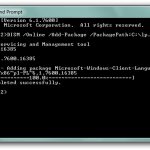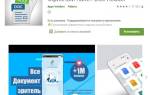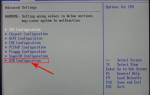Что такое командная строка на windows 10
Включение сочетаний клавиш с control в командной строке
Не все пользователи знают, но в командной строке Windows 10 при работе с текстом можно использовать комбинации клавиш — Ctrl C и Ctrl V. Однако по умолчанию, эта возможность может быть деактивирована.
Для того чтобы включить эту функцию, проделайте следующие действия:
- Кликните правой кнопкой мыши по любой области в шапке окна командной строки. В появившемся списке нажмите на «Свойства».
- В настройках снимите галочку с пункта «Использовать прежнюю редакцию консоли» и подтвердите изменения нажатием кнопки «ОК».
- Перезапустите командную строку, чтобы изменения вступили в силу.
Переход по тексту с помощью сочетаний клавиш для командной строки Windows
В предыдущем разделе этой статьи мы показали вам несколько сочетаний клавиш, полезных для выделения текста. Теперь пора посмотреть, как можно быстро перемещаться по тексту:
Home — перемещает курсор в начало команды.
End — перемещает курсор в конец строки.
Ctrl + стрелка влево — перемещает курсор к предыдущему слову.
Ctrl + стрелка вправо — перемещает курсор на следующее слово.
Ctrl + стрелка вверх — прокручивает окно командной строки вверх.
Ctrl + стрелка вниз — прокручивает окно командной строки вниз.
Где найти командную строку в windows 10
Два простых способа где найти командную строку в windows 10 и запустить от обычного пользователя или от администратора.
- Для первого способа понадобится только мышка. Нужно найти и кликнуть по кнопке «Пуск» правой кнопкой. Найти в появившемся контекстном меню пункт Командная строка или Командная строка (администратор).
- Второй способ выглядит несколько изящнее, хотя не менее прост. Для него достаточно только клавиатуры. Нажимаем кнопку со значком Windows на клавиатуре. На экране появляется меню «Пуск». Далее просто начинаем набирать слово «командная строка». Как только в списке «Лучшие совпадения» появиться то, что нам надо, нажимайте «Ввод/Ентер» на клавиатуре.
Как перейти к КС в Windows 10
Разработчики придумали большое количество методов, позволяющих открыть командную строку (далее – «КС» для краткости). Некоторые из них позволяют выполнить запуск не только в обычном режиме, но и от имени администратора. Права администратора КС нужны для того, чтобы в ней можно было выполнить команды, затрагивающие системные настройки, программы или файлы.
При помощи меню «Пуск»
В Windows 10 меню «Пуск» сильно изменилось, но в нём по-прежнему содержится список всех программ, имеющихся в памяти компьютера. Пролистав список до буквы «К», вы найдёте КС. Нажав на неё левой кнопкой мыши (ЛКМ), вы запустите её в обычном режиме. Нажав на нее правой клавишей мыши и выбрав функцию «Запустить от имени администратора», вы откроете её с повышенными правами. Данный способ работает не во всех версиях — в последних КС убрана из главного меню.
Через окно «Выполнить»
Зажав комбинацию Win + R на клавиатуре, вы вызовете окошко «Выполнить». Пропишите в нём слово cmd.exe и кликните по кнопке «ОК» — КС будет развёрнута через пару секунд.
Через поисковую строку
В новой версии операционной системы меню «Пуск» разделилось на два меню. Одно из них превратилось в системную поисковую строку, используя которую можно отыскать любое приложение, имеющееся в памяти компьютера. Воспользуйтесь ей, нажав на значок с изображением лупы, находящейся в левой части панели быстрого доступа, и введя запрос «Командная строка».
Зачем нужна командная строка в ос windows
Командная строка в ОС Windows – это быстрый способ изменить какие-либо свойства системы от имени администратора. Вводя в окне определенные команды, мы запускаем процессы, добраться до которых через проводник слишком долго и запутанно. С помощью этой утилиты, мы можем менять свойства компонентов системы, узнавать необходимую информацию о вашем ПК. Сложно переоценить роль командной строки – ведь помимо быстрого доступа, она может помочь в случаях, когда проводник системы не работает из-за сбоев или ошибок.
Не стоит путать окно командной строки с диалоговым окном «Выполнить». Последнее отвечает только за запуск программ, и не изменяет свойства самой системы.
:/> Почему не открывается реалтек на виндовс 10
Инструмент правильно называется «Интерпретатор командной строки».
Управляйте текстом с помощью сочетаний клавиш для командной строки
Иногда полезно знать, как управлять текстом. Под этим мы подразумеваем такие вещи, как быстрый поиск фрагментов текста, автозаполнение ваших команд или удаление целых частей текста:
Ctrl + F — открывает диалоговое окно «Найти», которое можно использовать для ввода и поиска текста в окне командной строки. Если искомый текст найден, он выбирается автоматически.
Tab — Автозаполнение имен папок. Вы можете нажать несколько раз, чтобы просмотреть все совпадающие имена папок в текущем пути.
Ctrl + End — удаляет весь текст от текущей позиции курсора до конца строки.
Ctrl + Home — удаляет весь текст от текущей позиции курсора до начала строки.
Использование команды «cmd»
По сути, командная строка является приложением. И, как и всякое приложение, имеет свое место хранения на диске. Зная путь, по которому располагается приложение, его можно открыть напрямую двойным щелчком левой кнопкой мыши. Также для любого приложения можно создать ярлык, по которому оно будет вызываться, и поместить в любом месте (например, на рабочем столе).
- Командная строка не является исключением и носит название cmd.exe. Место расположения этого файла зависит от разрядности системы (WindowsSystem32 – для 32-битной системы, либо же в папке WindowsSysWOW64 – для 64-битной ОС).Для быстроты можно воспользоваться поиском, прописав название файла — cmd.exe.
- Также для быстрого запуска командной строки можно воспользоваться командным интерпретатором. Нажмите клавиши Win R, пропишите название файла, нажмите “Enter” или кнопку “ОК”.
Как открыть командную строку через проводник
Мало кто знает об этом способе, и даже опытные пользователи не все догадываются о наличии такой возможности в ОС. Командную строку в Windows 10 можно запустить из проводника. Причем совершенно неважно, какой при этом каталог будет открыт.
- Откройте проводник (подойдет абсолютно любая папка) и зажмите на клавиатуре клавишу Shift.
- После чего щелкните правой кнопкой мыши в любом свободном месте открытого окна. Далее, в появившемся списке нажмите «Открыть окно PowerShell здесь».
Примечание: PowerShell с некоторых версий “десятки” является стандартной командной оболочкой, которая запускается в проводнике. Запустить ее с правами администратора при таком способе не получится.
Как можно активировать приложение командной строки, используя стандартный проводник Win 10
Пользовательские настройки командной строки
Многих начинающих пользователей командная строка пугает одним своим интерфейсом. И действительно – черный фон, строгий шрифт… Так и боишься, что введешь что-то не то и все файлы уничтожатся. На самом деле этот инструмент не такой уж и страшный, а даже очень полезный.
:/> Как поставить пароль на Виндовс 10: 6 способов установки и возможные проблемы
Теперь, когда вы узнали, как вызвать командную строку в Windows 10, мы надеемся, ваша жизнь и работа с компьютером значительно изменится. Попробуйте уже сейчас ввести какие-то команды, например, для получения информации о системе, чтобы почувствовать, как все это работает.
Для чего нужна командная строка?
Итак, чаще всего командная консоль обычно используется для устранения сбоев в операционной системе, проверке некоторых ее компонентов, выполнения операций с дисками и разделами, включения и отключения некоторых функций Windows, стандартных процедур копирования, удаления объектов (если вход в систему оказывается невозможным) и т. д. Конечно, этот инструмент несколько проигрывает консоли PowerShell, которая, кроме стандартных возможностей командной строки, обладает расширенным набором инструментов (например, позволяет удалять «вшитые» в Windows программы). Тем не менее в использовании он куда проще, разобраться с основными командами и операциями особого труда не составит, тем более что для этого в ней имеется краткая справочная система с примерами.
Популярные команды для интерпретатора командной строки
Как вызвать командную строку в Windows 10 мы уже знаем. А теперь разберемся с полезными командами для этого инструмента. Чтобы начать работу, нужно ввести команду сразу после строки с указанием диска и именем администратора. Иначе эта строка иногда зовется «приглашением ко вводу».
Чтобы понять, закончила ли система выполнять заданную вами команду, следите за выводом информации на экране. Если последняя строка опять «приглашает ко вводу», то ваш запрос выполнен успешно. В противном случае об отказе также было бы выведено уведомление. Как только будет снова высвечиваться строка для ввода команды, то можно запускать следующую задачу.
help – выводит подробный список возможных команд системы;
ipconfig – раскрывает все конфигурации IP или иначе говоря сетевые настройки десктопа. Чтобы расширить объем выдаваемой информации, введите ipconfig /all;
systeminfo– выдает информацию об операционной системе;
regedit – открывает редактор реестра;
sfc /scannow – включает проверку системных компонентов на повреждения;
explorer – открывает первое окно проводника системы;
taskmgr – открывает Диспетчер задач;
osk – включает экранную клавиатуру;
appwiz.cpl – эта задача запускает утилиту «Удаление или изменение программ»;
intl.cpl – запуск региональных настроек, в том числе и языка;
powercfg.cpl – открытие параметров «Управление питанием»;
cmd – запуск нового окна интерпретатора командных строк;
cls– очистка экрана от ранее запущенных команд;
chkdsk – запуск сканирования диска на ошибки и т.д.
Большинство команд дополняются условиями. Например, команда для изменения конфигураций конкретного файла будет содержать саму команду, путь к ней, а также значение устанавливаемых настроек.
Работа в командной строке
Как вы могли заметить, их множество. Однако, это далеко не все команды, которые могут быть выполнены при помощи командной строки. Существует множество различных программ, которые также могут управляться через эту консоль. В принципе, «cmd» является расширяемой оболочкой, что говорит о возможности внесения в список выполняемых ею действий всё новых и новых команд.
Также необходимо знать, что большинство команд может быть выполнено лишь при условии ввода дополнительных обязательных параметров, другие поддерживают ключи (необязательные параметры). Попробуем при помощи командной строки выполнить некоторые действия над файлами и папками, в которых будут задействованы именно такие команды.
Попробуем перейти с одного локального диска на другой, просмотрим его содержимое, затем создадим папку, перейдём в неё, а в ней создадим ещё одну папку и удалим её. Интересная задачка? Главное, что для выполнения каждого отдельного действия потребуется задействовать разные команды. Начнём.
После запуска командной строки, вы могли заметить перед мигающим курсором адрес: «C:/Users/Имя пользователя» (в нашем случае — тут «Reptile»). Имя последней папки означает ваше текущее местоположение (то же самое, как если бы вы зашли в эту папку через Проводник). А «С:» — это локальный диск, на котором вы находитесь. Чтобы сменить текущий локальный диск, достаточно ввести его букву и двоеточие сразу после неё — например, «D:».
Так вы попадёте на диск «D:» (или любой другой). Чтобы просмотреть содержимое диска (или вообще любой папки) используется команда «dir». Введите её прямо здесь, и вы увидите список файлов и папок, имеющихся на диске «D:».
Теперь создадим папку прямо в корне диска. Для этого используем команду — «mkdir», а в качестве параметра через пробел нужно вписать имя будущей папки, например, «mkdir xp». В данном случае создастся папка с именем «xp».
После её создания можете войти через проводник на свой диск и убедиться, что папка была создана. Теперь зайдём в неё.
Для перехода в ту или иную папку используйте команду «cd». Здесь в качестве аргумента также используется имя каталога для перехода. Введём «cd xp» и попадём внутрь папки (сделаем эту папку текущей).
Создадим в папке ещё одну, используя команду «mkdir». Пусть это будет папка «123».
Теперь удалим её. Для этого вводим «rmdir 123». Выполните теперь в каталоге «xp» команду «dir» и вы увидите, что папки «123» больше нет.
Если вы захотите подробнее ознакомиться с описанием той или иной команды, просто введите ключ «/?» сразу после команды, и на экран будет выведена подсказка. Например, введите «dir /?». Другой вариант запуска подсказки: «help dir».
Запомнить все существующие команды не просто — их огромное множество. На официальном сайте Microsoft имеется наиболее полное руководство по командной строке, хотя и описаний, выдаваемых командой help вполне достаточно.
Способ №2 – поисковой строкой
В нижней левой части экрана найдите лупу и кликните по ней.
Это откроет интерфейс поиска, где необходимо задать следующее «командная» и вы тут же увидите результаты. Вы можете написать любой другой запрос, содержащий в себе нужную по смыслу фразу, в том числе и CMD. В результате вы увидите следующее:
:/> Как отключить переход в спящий режим на компьютере Windows 10
Чтобы запустить от имени администратора, кликните по найденному результату правой кнопкой мышки. В этом случае вы увидите новое окно, где сможете выбрать данную опцию. Без этого строка запустится в обычном режиме.
Командная строка при помощи WinX
Windows 10, в прочем, как и Windows 8.1 включает скрытое меню для опытных пользователей, доступное на рабочем столе. Быстрый способ открыть его это комбинация клавиш + на клавиатуре.
Это меню включает в себя полезные ярлыки, в том числе и для запуска командной строки.
Выберите для открытия.
Запустить данное меню можно и другим способом: нужно в левом нижнем углу рабочего стола щёлкнуть правой кнопкой мыши или нажать и удерживать при сенсорном дисплее иконку Windows.
Через диалоговое окно «выполнить»
Самый быстрый способ, особенно в случаях, когда интерфейс системы плохо прогружается или проводник не хочет работать.
Для начала мы запускаем инструмент «Выполнить», который и откроет нам окно командной строки. Для этого мы нажимаем сочетание горячих клавиш «Win» «R». Перед нами откроется диалоговое окно, где в строке «Открыть» нужно ввести имя запускаемого файла. В нашем случае это: cmd. Далее нажимаем на клавишу «Enter» или кликаем на кнопку «ОК».
Если на вашей клавиатуре не срабатывает хоткей «Win» «R» из-за ее настроек или иных установленных программ на ПК, то запустить окно «Выполнить» можно через поисковую строку в меню «Пуск». Остальные действия будут идентичными вышеописанным.
Через диспетчер задач
Диспетчер задач на компьютере используется для отслеживания запущенных процессов. Через это меню можно не только снять, но и запустить задачу. Второй вариант как раз-таки нужен, когда речь заходит о запуске Командной строки.
ДЗ открывается горячими клавишами «Ctrl Alt Delete».
После входа в Диспетчер следует воспользоваться инструкцией:
- Перейдите в режим «Подробности».
- Кликните по заголовку «Файл» в левом верхнем углу интерфейса и нажать «Запустить новую задачу».
- Введите название файла, как «cmd».
После выполнения указанных действий сразу же запускается командное меню, через которое в дальнейшем можно управлять запуском различных операций.