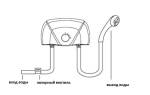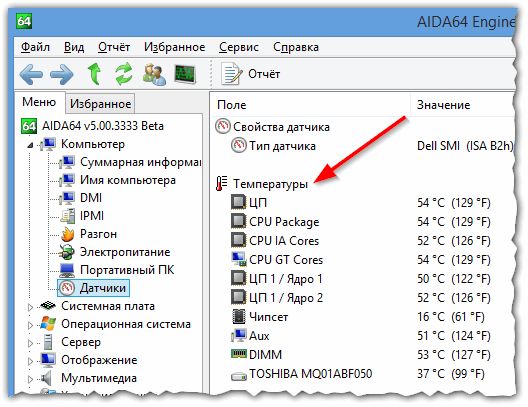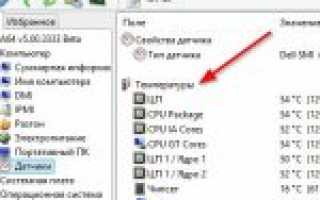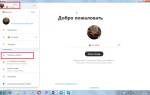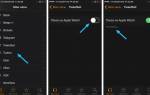Вывод
Сегодня мы расскажем, что такое безопасные температуры графического процессора и дадим некоторые советы, чтобы ваши видеокарты работали в безопасном диапазоне температур.
Вы тот человек, который просто ищет возврат инвестиций, или вы хотите получить прибыль от криптовалюты в долгосрочной перспективе?
Если вы хотите получить прибыль в долгосрочной перспективе, то вы должны сначала обеспечить чтобы все ваши драгоценные видеокарты были в безопасности и прожили как можно дольше. Как это сделать?
Проверять работают ли все ваши видеокарты при безопасных температурах.
Мы нашли так много дискуссий на форумах Reddit, bitcointalk, Ethereum и Zcash о безопасных температурах графического процессора. Некоторые утверждают, что любая температура до 90 ° безопасна, некоторые говорят, что нужно придерживаться температур ниже 80 °, 75 ° и некоторые советуют поддерживать температуры 70 °- 65 °. Но какая именно самая безопасная температура и сколько градусов слишком много для видеокарт?
Критический температурный режим процессоров Intel
Intel имеет свой сайт с кучей полезной информации — https://ark.intel.com. Перейдя на сайт нужно нажать на кнопку Процессоры, выбрать семейство с поколением и найти свой процессор.
В «Спецификации продукции» могут находиться два значения: TCASE и TJUNCTION. Что означает каждая из них, можно прочитать на этом же сайте, перейдя по этой — ссылке. Нас интересует вторая — TJUNCTION. Это температура, при которой автоматика отключит процессор.
Наличие TCASE, судя по всему, это просто максимальная температура в некой зоне процессора, при которой срабатывает защита после начала троттлинга. В таком случае это параметр бесполезен.
Есть ещё одна температура — TJMAX. При этой температуре процессор включает дросселирование тактов (троттлинг). В процессе разгона это значение замечается очень легко — резко снижается производительность процессора.
К сожалению, в документах Intel не удается найти значение TJMAX. Но если судить по обобщённой информации, данная температура составляет порядка 90–100 градусов, в зависимости от поколения.
Как проверить температуру видеокарты?
Чтобы узнать температуру видеокарты в windows 7 или на компьютере с более свежей версией ОС (в windows 8, 10), рекомендуем воспользоваться специальным софтом. В интернете вы без проблем найдёте множество программ, которые считывают показатели термодатчиков с разных комплектующих. В том числе, и у видеокарты. Какие приложения мы можем вам порекомендовать? Что ж их несколько. Поэтому представим небольшой обзор каждой из них:
GPU-Z
Это бесплатная не требующая установки утилита, специализирующаяся как раз на диагностике и отображении различных характеристик видеокарты. С её помощью можно узнать количество ядер, частоту, версию шейдеров и BIOS, загруженность памяти графического адаптера и мн. др. Используя приложение GPU-Z, вы легко сможете посмотреть и температуру видеокарты. Для этого:
- Запускаем программу.
- Открываем вкладку «Sensors». Если на устройстве несколько видеоадаптеров, то выбираем нужный вариант. Сделать это можно в самом низу окошка.
- Обращаем внимание на пункт «GPUTemperature». Здесь вы как раз и увидите температуру видеочипа. При этом программа может отобразить минимальное, максимальное и среднее значение. Чтобы выбрать интересующий вас вариант, нажмите на значок перевёрнутого треугольника рядом с надписью «GPUTemperature».
К слову, рекомендуем периодически выставлять значение «Show Highest Reading», а затем запускать какую-нибудь игру. Спустя же минут 30-40 проверять, какую GPU-Z показывает максимальную температуру видеокарты. Если она не превышаем 90 градусов, то всё в порядке. В противном случае стоит задуматься, из-за чего видеоадаптер так сильно нагревается.
AIDA64
Ещё одно удобное и функциональное приложение, позволяющее контролировать температуру видеокарты. Единственный минус – программа платная. Однако в течение 30 дней ей можно пользоваться свободно. Целый месяц действует пробный режим.
Аида 64, как и многие подобные проги, довольно проста в использовании. Чтобы через неё узнать температуру видеокарты, нужно всего лишь:
- Запустить приложение.
- Слева в древовидном списке кликнуть на «Компьютер», затем «Датчики».
- Посмотреть в правую часть окна и найти строку GPU GT Cores. Здесь как раз и будет указана температура видеоадаптера.
Speccy
Бесплатная утилита, имеющая версию portable, которая не требует установки. Пользоваться ею ещё проще. Скачиваем и открываем приложение. Уже в основном меню можно посмотреть температуру видеочипа. Как правило, интересующая вас информация находится в самом нижнем разделе, который называется Graphics. Здесь будет указана модель видеокарты и текущая температура (причём цифры выделены жёлтым цветом).
Критический температурный режим процессоров AMD
У торговой марки Ryzen максимальная температура составляет 95°, при ней начинается дросселирование тактов. Но по первым тестам процессоры работали даже на 105° без троттлинга. Позже сотрудники AMD рассказали, что намеренно завышают температуру на 20°.
На сайте AMD есть развёрнутая таблица по CPU (процессоры) и APU (процессоры с интегрированной графикой) со множеством параметров. Нас интересует максимальная температура — Max Temps
.
Для серии FX значение максимальной температуры начинается от 57° (и это для старших, самых горячих, моделей: FX-9370 и FX-9590) до 70°. Если в системе установлен процессор прошлого поколения, желательно всё же узнать максимальную рабочую температуру.
Критическая температура видеокарты AMD и NVidia
Для последних поколений допускается работа при 90–100 градусах. Далее может начинаться троттлинг.
Для карт NVidia обобщённой таблицы с температурами найти не удалось. Но это не проблема, можно найти желаемое через поиск. Заходим на официальный сайт NVidia и в строке поиска вбиваем запрос: максимальная температура GPU
, где GPU — модель графического процессора, например, GTX 670 или GTX 1070. Переходим по первой ссылке, кликаем по спецификации или полные спецификации и в таблице ищем значение Максимальная температура GPU (по С) .
С видеокартами от AMD, к сожалению, подобный трюк не удался. И где можно найти критические значения температуры тоже неизвестно.
Температура видеокарты: когда всё нормально, а когда стоит бить тревогу?
Прежде всего, необходимо понять, какая температура видеокарты считается оптимальной. Здесь много зависит от того, нагружаете ли вы графический адаптер. Ведь одно дело, если ноутбук или ПК просто включены и на экране отражается один рабочий стол, и совсем другое, когда запущена современная «требовательная» игра.
Так вот нормальная температура видеокарты, когда устройство находится в пассивном состоянии (интернет-сёрфинг, работа с вордом и пр.), составляет примерно 45-55 °C. При небольшой нагрузке она может повышаться до 65-70 градусов. Это нормально. Если же температура видеоадаптера частенько достигает отметки 80-90 °C, то стоит напрячься. Скорее всего, неисправна либо не работает на полную мощность система охлаждения.
Что касается критической температуры видеокарты, то это 100-105 °C. Причём практически для любой модели (независимо от производителя). Допускать, чтобы эта важная комплектующая так сильно нагревалась, ни в коем случае нельзя. Кроме того, и сама система будет всячески защищать GPU, если он так сильно нагреется. Например, упадёт производительность и частота либо выключится компьютер.
Имеется ещё один важный момент. Следует учитывать, что есть такое понятие как максимально допустимая температура видеокарты. Она никак не может быть равной критической. Обычно это 60-90 °C, а не 100 и тем более не 105 °C. При этом точное значение максимально допустимой температуры зависит от:
- Производителя (например, считается, что видеокарты Nvidia нагреваются чуть больше, чем продукция AMD).
- Вида охлаждения (активное – когда используется вентилятор, пассивное – излишнее тепло отводится через специальные трубки).
- Типа адаптера (интегрированный или дискретный).
- Режима работы (запущены многофункциональные программы и тяжёлые игры либо просто открыт рабочий стол).
Как видите нормальная рабочая температура видеокарты достаточно высокая. При этом она может и прилично повышаться, если пользователь нагружает её. Однако если показатели выше 90 °C – это уже перегрев. Потому что даже самые простые встроенные видеоадаптеры с пассивной системой охлаждения при большой нагрузке не должны в норме иметь такие температурные значения.
Какая температура видеокарты считается нормальной?
Нужно понимать, что у каждого может быть своё понимание нормальности. Поэтому я озвучу своё мнение, а следовать ему или нет — решайте сами.
Температура процессора
Если процессор без разгона, температура ниже 60° считается нормальной. Только не забываем, что у некоторых моделей троттлинг может начаться при более низкой температуре, в таком случае ориентироваться нужно на неё минус градусов 5 запаса.
После разгона стоит добавить +10° сверху, итого — не выше 70° .
Повторюсь, это правила, которым следую сам. Вы можете нагружать хоть до дросселирования, но это уже будет бесполезная частота: вроде значения большие, а прироста почти никакого. Для установки рекорда данный шаг будет осознанным, но получить разгоном из FX-8300 какой-нибудь i7-8700K не выйдет.
Считаю, что лучше пусть процессор работает на выбранной оптимальной температуре, а пока это так, можно будет копить денег на что-то более мощное.
Температура видеокарты
Для видеокарты оптимальным значением будет 70° . Очередные 10° не дадут сильного роста производительности, да ещё и такого, чтобы игра стала работать в 60 FPS вместо прежних 40 FPS. При повышении температура видеокарты наблюдается обратная ситуация: каждый последующий градус будет достигаться ценой меньшей прибавки частоты.
Плюс не забываем про троттлинг. Переразгон видеокарты даст обратный результат.
Интересно еще то, что если повысить частоту ядра и памяти, но при этом понизить Power Limit, можно получить большую производительность, чем при стоковых настройках. У AMD для своих GPU есть программа WattMan, которая позволяет не только задавать частоты, энергопотребление и прочее, но и снижать напряжение. Благодаря такому управлению вольтажем есть вероятность заставить работать карту на той же скорости, но с гораздо меньшим энергопотреблением.
Для сравнения, моя видеокарта (GTX 1080 от NVidia) в стоке греется до 81 градуса. Но в разгоне, со сниженным до 51% энергопотреблением, работает даже быстрее. Хорошая система охлаждения рулит.
Чистка системы охлаждения видеокарты
Если вы проверили вентиляторы и с ними все в порядке, то следующее что нужно сделать, это почистить систему охлаждения видеокарты от пыли. Дело в том, что тепло от графического чипа видеокарты отводится через радиатор, который обдувается вентилятором. И если радиатор будет забит пылью, то воздух от вентилятора не сможет нормально обдувать его ребра. В результате эффективность всей системы охлаждения сильно снижается.
Для того чтобы почистить видеокарту от пыли вам нужно выполнить следующие операции. Во-первых, компьютер нужно выключить и отключить от розетки. Дальше нужно снять боковую стенку системного блока, так как это описано выше, и отключить кабели дополнительного питания видеокарты.
После этого нужно открутить винты, которые фиксируют видеокарту в корпусе компьютера.
После чего нужно освободить фиксатор на материнской плате и аккуратно вытащить видеокарту из разъема PCI Express. Нужно отметить, что фиксатор на материнской плате может иметь различную конструкцию. На фото внизу показан один из видов такого фиксатора.
После снятия видеокарты, нужно аккуратно почистить ее радиатор от накопившейся пыли. Для этой цели безопасней всего использовать баллон со сжатым воздухом.
Меры по снижению температуры графического процессора
Вот все возможные меры, которые вы можете принять, чтобы понизить температуру видеокарты GPU.
Выключить разгон GPU
Если у вас есть разгон на вашей видеокарте, то вы должны вернуть GPU к оригинальным настройкам, чтобы предотвратить его от повышения температуры GPU. Если вы планируете снова сделать разгон, то вы должны убедиться, что карта останется при безопасном температурном диапазоне в будущем. Ниже вы можете прочитать, как предотвратить перегрев карты.
Чистый вентилятор и радиатор
Пыль может разместиться на радиаторе и вентиляторе, тем самым снижая их производительность и эффективность. Откройте корпус ПК, а затем извлеките видеокарту. После этого с помощью небольшой кисти и пылесоса тщательно снимите пыль с видеокарты. Поставьте видеокарту еще раз, а затем контролируйте температура видеокарты с помощью инструментов мониторинга GPU.
Смена Термопасты
Возможно, термопаста между графическим процессором и теплоотводом высохла и растрескалась и тем самым утратила свою эффективность. Вам придется снять вентилятор и радиатор, и убрать остатки старой термопасты, и аккуратно нанести новую термопасту. Читайте более подробно, как правильно заменить термопасту здесь.
Неисправный вентилятор
Если вентилятор видеокарты не исправен или возможно он вращается очень медленно, то это может быть связанно с повышением температура видеокарты. Здесь единственное, что вы можете сделать, это заменить неисправный вентилятор видеокарты на новый или попытаться его смазать.
Установить более производительную систему охлаждения
Вы также можете установить хороший более производительный сторонний Aftermarket GPU кулер на вашу видеокарту. А если вы думаете, что фондовый кулер / радиатор вентилятора (HSF) не достаточно хорошо справляются, то вы можете установить систему водяного охлаждения для карточки для того чтобы сбить температура видеокарты.
Примечание: Aftermarket Кулеры работает только с эталонными видеокартами или с видеокартами имеющие стандартный размер печатной платы.
Увеличить поток воздуха внутри корпуса ПК
Неправильный или плохой воздушный поток внутри корпуса компьютера также может привести к повышению температура видеокарты. Для улучшения воздушного потока внутри корпуса ПК вы можете установить дополнительные вытяжные вентиляторы.
Что делать, если перегреваются элементы компьютера
Главными охлаждающими компонентами внутренностей компьютера являются кулеры. Но если они не справляются со своей задачей и элементы PC перегреваются, рекомендуется:
-
Очистить компьютер от пыли. Специалисты рекомендуют это делать каждые 6 месяцев, если системный блок стоит на столе или каждые 3 месяца, если он находится на полу. Чаще всего именно пыль в радиаторах под кулерами является причинами перегрева;
- Снизить температуру в комнате, где находится компьютер. Иначе говоря, можно открыть окно или включить кондиционер – важно понизить общую температуру в помещении. Также можно направить стандартный вентилятор на системный блок (но не со стороны выхода воздуха из него);
- Открыть корпус компьютера. За счет этого из компьютера сможет быстрее выходить нагретый воздух, но может возникнуть проблема с перегревом процессора, если корпус компьютера предусматривает отдельный отвод воздуха от CPU. Важно: Не оставляйте надолго компьютер без одной из крышек, иначе его компоненты быстро забьются пылью;
- Увеличить скорость вращения кулера, используя специализированный софт.
Если советы выше не помогают избавиться от постоянного перегрева компьютера, нужно задуматься об установке более эффективной системы охлаждения.
(428 голос., средний: 4,57 из 5)
-
Пропал жесткий диск: в чем причина и что делать
-
TRIM для SSD в Windows
Температура видеокарты — Программы для мониторинга
Поскольку в Windows собственных средств для просмотра температурных показателей нет, следует использовать программы сторонних разработчиков. Самыми лучшими и наиболее распространенными принято считать следующие:
- GPU-Z
- AIDA
- HWMonitor
GPU-Z
Приложение CPU-Z/GPU-Z – программа для температуры процессора и видеокарты. Первая разновидность предназначена для просмотра характеристик центрального процессора, материнской платы, оперативной памяти и т. д. А вот вторая специально создана именно для графических ускорителей.
Программа способна производить замеры нормальной температуры, значений в момент запуска игр, фиксирует минимальные и максимальные пределы и выдает среднее значение.
Скачать программу можно по ссылке — https://www.techpowerup.com/download/techpowerup-gpu-z/
AIDA
AIDA – портативная утилита, совмещающая в себе возможности двух предыдущих приложений. Помимо основных характеристик всех составляющих компьютерной системы, она также определяет пиковые температурные режимы.
Кстати, именно эта утилита по информационным отчетам признана самой функциональной, поскольку, кроме основных параметров, определяет еще модификации сопутствующих элементов вроде транзисторов, параметры загруженности того или иного компонента и еще бог весть что.
Скачать программу можно по ссылке — https://www.softportal.com/get-21484-aida64-extreme-edition.html
HWMonitor
Неплохо зарекомендовала себя и утилита CPUID Hardware Monitor. Она является универсальной и работает по типу вышеописанных приложений.
Для тестирования достаточно запустить программу, а затем произвести старт какой-нибудь требовательной к ресурсам компьютерной игры. После этого будет зафиксировано поведение каждого элемента системы, включая и пиковые температурные значения графического ускорителя.
Скачать программу можно по ссылке — https://www.softportal.com/get-6317-hwmonitor.html
Подводя итог, можно сказать следующее: «рабочая температура видеокарты» — понятие весьма условное, существуют только определенные пределы, выше которых наступает перегрев.
За температурой графического процессора нужно следить всегда, даже если устройство было куплено новым в магазине, а также регулярно проверять, как работают вентиляторы, и не скопилась ли пыль в системе охлаждения.
Видеокарты для майнинга криптовалюты — Обзор лучших. Калькулятор дохода.
Поддержите проект Bitcoins-Mining.net
- Bitcoin
- Bitcoin Cash
- Ethereum
- Litecoin
- Monero
Мы принимаем ЮMoney | Яндекс Деньги
Пожертвовать Bitcoin на развитие проекта
Отсканируйте QR-код или скопируйте указанный ниже адрес в свой кошелек, чтобы отправить Bitcoin:
Купить Bitcoin
[X] Нажмите здесь, чтобы закрыть
Пожертвовать Bitcoin Cash на развитие проекта
Отсканируйте QR-код или скопируйте указанный ниже адрес в свой кошелек, чтобы отправить Bitcoin Cash:
Купить Bitcoin Cash
[X] Нажмите здесь, чтобы закрыть
Пожертвовать Ethereum на развитие проекта
Отсканируйте QR-код или скопируйте указанный ниже адрес в свой кошелек, чтобы отправить Ethereum:
Купить Ethereum
[X] Нажмите здесь, чтобы закрыть
Пожертвовать Litecoin на развитие проекта
Отсканируйте QR-код или скопируйте указанный ниже адрес в свой кошелек, чтобы отправить Litecoin:
Купить Litecoin
[X] Нажмите здесь, чтобы закрыть
Проверка работы вентиляторов
Если у вас возникла необходимость понизить температуру видеокарты, то в первую очередь нужно проверить, как вращаются вентиляторы. Ведь если вентиляторы на видеокарте или корпусе компьютера не работают, то это обязательно будет приводить к повышению температур.
Для того чтобы проверить как работают вентиляторы вам необходимо снять левую стенку системного блока (если смотреть на компьютер с передней стороны). В большинстве случаев для снятия стенки системного блока нужно открутить два винта в задней части корпуса, после чего крышку нужно сдвинуть назад и снять.
После снятия стенки корпуса включите компьютер и понаблюдайте за работой вентиляторов на видеокарте и корпусе компьютера. Исправные вентиляторы должны вращаться плавно, без рывков и лишнего шума. Если какие-то вентиляторы не работают, то их нужно заменить. Также обратите внимание нет ли рядом с вентиляторами кабелей, которые могли бы блокировать их роботу.
Нужно отметить, что через некоторое время после запуска компьютера, если нет никакой нагрузки, вентиляторы могут снижать свои обороты или вовсе останавливаться. Это нормальное поведение системы. Если хотите посмотреть, как вентиляторы работают под нагрузкой просто запустите игру или стресс-тест видеокарты.