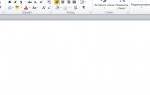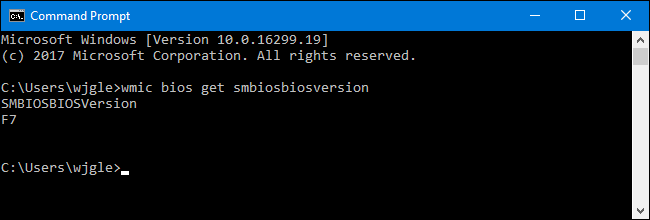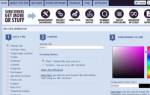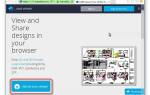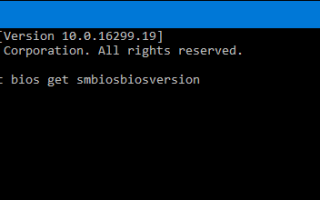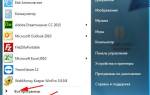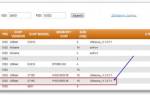Как узнать модель и версию BIOS (БИОС)?
Узнать версию БИОС с помощью команд в Windows
msinfo32
Такой способ получить информацию о БИОСе мы рассматривали в статье о сбросе настроек BIOS, так как это самый простой вариант быстро узнать модель и версию.
- Открыть меню «Выполнить» (сочетание клавиш Win+R).
- В диалоговом окне вписать msinfo32
- Нажать «Ок» или клавишу Enter. В открывшемся окне («Сведения о системе») найти пункт «Версия BIOS».
Вот такой простой способ получить информацию о своей базовой системе ввода-вывода.
dxdiag
Еще один вариант узнать версию БИОС, через команду в меню «Выполнить».
- Открыть диалоговое окно «Выполнить» (Win+R)
- Вписать dxdiag.
- Нажать «Ок». В открывшемся окне найти пункт «BIOS».
Все. Также довольно простой способ разузнать БИОС своего компьютера.
Узнать BIOS через командную строку
Есть и такой вариант получить детальную информацию о своем БИОСе. Лишних затруднений он также не вызовет.
- Запустить командную строку (Пуск -> поиск -> cmd, запуск от имени Администратора).
- Ввести команду в открывшемся окне командной строки: wmic bios get smbiosbiosversion
- Далее нажать Enter.
Информация о версии BIOS компьютера появится моментально в том же окне CMD:
Версия БИОС через сторонние утилиты
Есть множество программ позволяющих узнать о компонентах компьютера, там же и можно посмотреть версию и модель своего БИОСа. Сейчас рассмотрим некоторые из них.
CPU-Z
С помощью утилиты CPU-Z можно узнать много информации о компьютере, например узнать модель материнской платы. Вот как можно с помощью нее узнать о БИОСе.
- Скачать и запустить утилиту CPU-Z.
- Перейти на вкладку «Плата»
Программа CPU-Z
Разумеется, чтобы узнать версию БИОС есть очень много программ сторонних и утилит, я же приведу две программы, о которых я уже рассказывал ранее, и которые очень удобны.
Первой программой будет бесплатная CPU-Z. Итак, для начала нужно её скачать с официального сайта. К сожалению, в ней нет русского интерфейса, но, это нам не помешает проверить BIOS на нашем ПК. При этом, одним из главных достоинств программы является её низкое ресурсопотребление.
Программа устанавливается очень быстро. Запускаем. Нас интересует меню «Mainboard».
Как мы видим из нашего скриншота, программа указала туже версию P1.10
Как проверить текущую версию BIOS в Windows
Версия BIOS вашего компьютера отображается в самом меню настройки BIOS, но вам не нужно перезагружаться, чтобы проверить номер этой версии. Есть несколько способов увидеть вашу версию BIOS из Windows, и они работают одинаково на ПК с традиционным BIOS или более новой прошивкой UEFI.
Проверьте версию BIOS в командной строке
Чтобы проверить версию BIOS из командной строки, нажмите «Пуск», введите «cmd» в поле поиска и затем щелкните результат «Командная строка» — не нужно запускать его от имени администратора.
В командной строке введите (или скопируйте и вставьте) следующую команду и нажмите клавишу ВВОД:
Вы увидите номер версии прошивки BIOS или UEFI на вашем текущем ПК.
Проверьте версию BIOS с помощью панели информации о системе
Вы также можете найти номер версии вашего BIOS в окне Информация о системе. В Windows 7, 8 или 10 нажмите Windows + R, введите «msinfo32» в поле «Выполнить» и нажмите Enter.
Номер версии BIOS отображается на панели «Сводка системы». Посмотрите на поле «Версия BIOS/Дата».
Используем консоль Windows
Если у вас есть доступ к Windows, то проще всего посмотреть версию прямо в этой системе. Без перезагрузок, без разборки компьютера и прочих трудоемких задач. Например, можно воспользоваться встроенной командной строкой. Для этого:
- Одновременно нажимаем клавиши Win + R, чтобы открыть менеджер запуска команд.
- Вводим в него строчку cmd.exe и нажимаем на клавишу «Ввод» (Enter).
Идем в терминал
- В открывшемся терминале вводим команду wmic bios Get smbiosbiosversion и снова нажимаем на «Ввод».
- Терминал вернет сообщение, в котором будет указана версия BIOS, установленная в компьютере.
Правда, информации тут не очень много. Только код версии
С помощью командной строки
Версию BIOS можно узнать и с помощью командной строки. Запустите командную строку («Пуск» — «Все программы» — «Стандартные» — «Командная строка»), введите команду wmic bios get smbiosbiosversion и нажмите Enter.
Если не получается, тогда введите команду systeminfo. Одним из пунктов в полученной информации будет как раз версия БИОСа.
Через редактор реестра
Также версию BIOS можно посмотреть в редакторе реестра, проследовав шагам:
Шаг 1. Нажимаем ПКМ по кнопке «Пуск», выбираем пункт «Выполнить» и в открывшемся окне вызываем меню редактора реестра командой «regedit».
Шаг 2. В открывшемся окне переходим по пути «HKEY_LOCAL_MACHINEHARDWAREDESCRIPTIONSystemBIOS» и находим элемент «BIOSVersion». Текущая версия БИОС будет отображена в графе «Значения».
Проверка наличия обновления BIOS
К сожалению наличие обновления BIOS не получится проверить командой Windows. Не существует универсального способа проверки, который подойдет для любого компьютера или ноутбука. Мы рекомендуем проверить наличие обновлений на сайте производителя. Мы рассматривали как получить наименование производителя BIOS выше.
Если это производитель ноутбука или компьютера, найдите точную модель вашего устройства на его сайте. На странице продукта кроме технических характеристик будет представлен раздел загрузки драйверами и программой обновления BIOS. Если у вас указан производитель материнской карты, перейдите на сайт производителя в раздел загрузки и найдите программу для обновления BIOS.
Сверьте последнюю доступную версию с вашей, и если доступна новая версия прошивки – загрузите её.
Программа для обновления BIOS на компьютерах HP:
Программа для обновления BIOS материнских плат AMI:
Не включая компьютер
Может быть и так, что компьютер попросту сломался и не включается. В этом случае на коробке от материнской платы или сопутствующей документации нужно найти ее модель и воспользоваться поисковиком, чтобы уточнить все спецификации устройства.
Согласно принятым нормам, при покупке нового компьютера, продавец обязан выдавать упаковку от всех комплектующих и гарантийные талоны на них покупателю(если таковой есть).
Как найти на материнской плате ее модель, если упаковки и гарантийного талона у вас нет: снять боковую крышку системного блока и проверить деталь на наличие надписей. Обычно такая маркировка наносится поближе к процессору, чтобы ее легко было найти.
Методы неактуальны в случае, если BIOS обновлялся и установлена уже «неродная» версия.
Как вариант, можно посмотреть нужные данные на официальном сайте производителя:
- ASUS – www.asus.com
- GIGABYTE – www.gigabyte.ru
- ASROCK – www.asrock.com
- MSI – ru.msi.com
Сайты несколько отличаются оформлением, но структура у них одинакова.
Можно найти интересующую информацию, введя серийный номер или модель в строке поиска, или перейти в раздел «Продукты» – «Материнские платы» и искать по серии и модификации.
Как узнать какого производителя установлен биос войдя в него
Это традиционный метод поиска информации о версии прошивки и марки биос. Только доступ к этой информации отличаются от одного компьютера к другому.
В некоторых устройства отображается версия биос вовремя самотестирования — как только вы включаете компьютер, в других вы должны войти в него.
К сожалению, процесс POST очень быстрый и у вас возможно не будет времени увидеть название.
Для того, чтобы получить доступ к нему, вы должны нажать клавишу (или комбинацию клавиш) на клавиатуре при запуске компьютера.
Производитель материнской платы может выбрать любое сочетание клавиш, но наиболее часто используемыми являются Delete, F2, F10 и F12. Узнать точно можете в руководстве к материнской плате.
После входа в BIOS, обратите внимание на информационную страницу. Там вы найдете версию BIOS, используемой в материнской плате компьютера.
Коротко о способах
Всего имеются три основных метода, позволяющих узнать версию и разработчика БИОС:
- С помощью самого BIOS;
- Посредством стандартных средств Windows;
- Используя стороннее программное обеспечение.
Если же вы решите использовать стороннюю программу для отображения данных о BIOS и системе в целом, то изучите отзывы о ней, чтобы быть уверенными в корректности отображаемой информации.
Способ 1: AIDA64
AIDA64 – это стороннее программное решение, позволяющее узнать характеристики «железа» и программной составляющей компьютера. ПО распространяется на платной основе, но имеет ограниченный (30 дней) демонстрационный период, который позволит пользователю изучить функционал без каких-либо ограничений. Программа практически полностью переведена на русский.
Узнать версию БИОСа в AIDA64 легко – достаточно лишь следовать данной пошаговой инструкции:
- Откройте программу. На главной странице перейдите в раздел «Системная плата», которая отмечена соответствующей иконкой. Также переход можно сделать через специальное меню, расположенное в левой части экрана.
- По аналогичной схеме перейдите в раздел «BIOS».
- Теперь обратите внимание на такие пункты как «Версия BIOS» и пункты, которые находятся под «Производитель BIOS». Если есть ссылка на официальный сайт производителя и страницу с описанием текущей версии BIOS, то вы можете перейти на неё, чтобы узнать актуальную информацию от разработчика.
Способ 2: CPU-Z
CPU-Z – это тоже программа для просмотра характеристик «железа» и программной составляющей, но, в отличии от AIDA64, она распространяется полностью бесплатно, имеет меньший функционал, более простой интерфейс.
Рекомендуем: Какой выбрать процессор на Socket FM2: рейтинг лучших + советы по выбору
Инструкция, которая позволит вам узнать текущую версию BIOS при помощи CPU-Z, выглядит так:
- После запуска программы перейдите в раздел «Плата», что расположен в верхнем меню.
- Здесь нужно обратить внимание на информацию, которая приведена в поле «BIOS». К сожалению, перейти на сайт производителя и просмотреть информацию о версии в данной программе не получится.
Способ 3: Speccy
Speccy – это программа от проверенного разработчика, который выпустил другую знаменитую программу-чистильщик – CCleaner. ПО имеет достаточно простой и приятный интерфейс, есть перевод на русский язык, а также бесплатная версия программы, функционала которой будет достаточно для просмотра версии BIOS.
Пошаговая инструкция имеет следующий вид:
- После запуска программы перейдите в раздел «Материнская плата». Сделать это можно при помощи меню в левой части или из главного окна.
- В «Материнской плате» найдите вкладку «BIOS». Раскройте её, кликнув по ней мышью. Там будет представлен разработчик, версия и дата выпуска данной версии.
Способ 4: средства Windows
Узнать текущую версию BIOS можно и при помощи стандартных средств ОС без скачивания каких-либо дополнительных программ. Однако это может выглядеть несколько сложнее. Ознакомьтесь с этой пошаговой инструкцией:
- Большая часть информации о «железе» и программной составляющей ПК доступна к просмотру в окне «Сведения о системе». Чтобы его открыть, лучше всего использовать окошко «Выполнить», которое вызывается комбинациями клавиш Win+R. В строке пропишите команду msinfo32 .
- Откроется окно «Сведения о системе». В левом меню перейдите в одноименный раздел (он обычно должен открываться по умолчанию).
- Теперь найдите там пункт «Версия BIOS». В нём будет написан разработчик, версия и дата выпуска (всё в таком же порядке).
Способ 5: системный реестр
Этот способ может подойти тем пользователям, у которых по каким-то причинам не отображается информация о BIOS в «Сведения о системе». Узнавать таким способом о текущей версии и разработчике БИОСа рекомендуется только опытным пользователям ПК, так как есть риск случайно повредить важные для системы файлы/папки.
Пошаговая инструкция имеет следующий вид:
- Перейдите в реестр. Это можно сделать опять же при помощи службы «Выполнить», которая запускается комбинацией клавиш Win+R. Введите следующую команду – regedit .
- Теперь вам нужно совершить переход по следующим папкам — HKEY_LOCAL_MACHINE, из неё в HARDWARE, после в DESCRIPTION, потом идут папки System и BIOS.
- В нужной папке найдите файлы «BIOSVendor» и «BIOSVersion». Их открывать не надо, просто посмотрите, что написано в разделе «Значение». «BIOSVendor» — это разработчик, а «BIOSVersion» — версия.
Способ 6: через сам BIOS
Это самый проверенный способ, но он требует перезагрузки компьютера и вход в интерфейс BIOS. Для неопытного пользователя ПК это может быть немного затруднительно, так как весь интерфейс на английском языке, а возможность управлять при помощи мышки в большинстве версий отсутствует.
Воспользуйтесь данной инструкцией:
- Для начала вам нужно войти в BIOS. Перезагрузите компьютер, потом, не дожидаясь появления логотипа ОС, попробуйте войти в БИОС. Для этого используйте клавиши от F2 до F12 или Delete (зависит от вашего компьютера).
- Теперь вам нужно найти строчки «BIOS version», «BIOS data» и «BIOS ID». В зависимости от разработчика, эти строчки могут носить немного другое название. Также они не обязательно должны быть расположены на главной странице. Производителя БИОС можно узнать по надписи в самом верху.
- Если данные о БИОС не выносятся на главную страницу, тогда перейдите в пункт меню «System Information», там должна быть вся информация о BIOS. Также этот пункт меню может носить немного изменённое название, в зависимости от версии и разработчика БИОС.
Способ 7: при загрузке ПК
Данный способ самый простой из всех описанных. На многих компьютерах при загрузке на несколько секунд возникает экран, где может быть написана важная информация о составляющих компьютера, а также о версии BIOS. При загрузке компьютера обращайте внимание на следующие пункты «BIOS version», «BIOS data» и «BIOS ID».
Так как данный экран появляется всего на пару секунд, чтобы успеть запомнить данные о БИОС нажмите на клавишу Pause Break. На экране останется висеть эта информация. Чтобы продолжить загрузку ПК, снова нажмите на эту клавишу.
Если при загрузке никаких данных не появляется, что характерно для многих современных компьютеров и системных плат, то вам придётся нажать клавишу F9. После этого должна появится основная информация. Стоит помнить, что на некоторых компьютерах вместо F9 требуется нажать другую функциональную клавишу.
Узнать версию БИОС может даже малоопытный пользователь ПК, так как большинство описанных способов не требуют наличия каких-либо специфических знаний.
Отблагодарите автора, поделитесь статьей в социальных сетях.
Как определить версию BIOS при помощи программ
Существует множество различных приложений, которые позволяют посмотреть информацию о материнской плате, в том числе и используемую версию BIOS.
Для примера рассмотрим одну из таких программ, которая называется Speccy. Данная утилита позволяет посмотреть спецификации компьютера, в том числе и узнать о них интересующие подробности. Скачать приложение Speccy можно бесплатно из интернета, рекомендуем загружать с официального сайта или с проверенных ресурсов.
Загрузив и установив программу Speccy, запустите ее. Появится окно, в левой части которого можно выбрать различные составляющие компьютера, чтобы узнать о них подробную информацию. Выберите пункт «Motherboard», после чего в правой части окна в разделе BIOS отобразится информация о версии BIOS, используемой материнской платой.
Выше приведены три простых и удобных способа, как узнать версию BIOS. Есть несколько других вариантов, например, посмотреть на сайте производителя материнской платы версию BIOS, с которой она поставляется, или попробовать отыскать данную информацию непосредственно на самой плате. Но прибегать к таким способам только в том случае, если по каким-то причинам простые варианты из данной статьи не работают.
BIOS Setup
Однако может так получиться, что первый загрузочный экран не буден виден пользователю. Дело в том, что очень часто вместо него в рекламных целях производители системных плат вставляют в экран начальной загрузки свой логотип.
В таком случае можно попробовать войти в программу настройки параметров BIOS Setup и получить информацию о версии BIOS из нее. Как правило, войти в эту программу можно, зажав клавишу «Del» при загрузке. Этот способ полезнее еще и по той причине, что в BIOS Setup обычно дается более подробная информация о версии – не только ее номер (в строке Version), но и дата выпуска.
Однако в BIOS Setup информации о версии BIOS может и не быть. Из трех находящихся у меня под рукой системных блоков, выпущенных в разное время в течение последних 10 лет, с которыми был проведен соответствующий эксперимент, информация о номере BIOS, что для меня оказалось неожиданностью, была лишь в одной программе Setup. Так что этот способ нельзя считать надежным. Если вам мешает узнать нужную информацию всего лишь загрузочный логотип, то попробуйте поискать в меню Setup опцию, которая его отключает. Например, в программе AMIBIOS Setup это может быть опция Full Logo Show в разделе Advanced CMOS Setup.