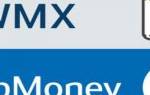Windows XP — простая, удобная и стабильная ОС, которая до сих пор используется на многих ПК госучреждений и некоторых частных предприятий. Обычно она работает без сбоев, но иногда все же появляются критические проблемы, из-за которых невозможно запустить ОС в стандартном режиме. Для «починки» Windows XP без переустановки нужно перейти в безопасный (диагностический) режим – Safe mode.

Возможности безопасного режима
Первый признак того, что пора использовать Safe mode – система не может загрузиться нормально. Она может зависать на стартовом экране, показывать черный или синий экран (BSOD). Также стоит загрузиться в безопасном режиме, если:
- в ОС не дает войти вирус-вымогатель;
- после загрузки Windows XP сразу начинает тормозить и зависать;
- после загрузки открывается браузер с рекламными ссылками или ПО, которое вы не устанавливали.
В каких случаях нужно запускать безопасный режим и какие функции можно в нем выполнять
С помощью безопасного режима вы сможете:
- выполнить восстановление системы (System Restore);
- скопировать важные файлы на внешний носитель;
- просканировать систему на вредоносное ПО, шпионские программы и вирусы;
- удалить ненужный софт;
- убрать рекламу;
- отследить сбои и ошибки;
- откатить или обновить драйвера.
Внимание! Не всегда виновник неисправности – вирус. Загрузке может мешать неправильный драйвер, конфликт антивирусов, некоторые программы, отсутствие системного файла, случайно удаленного вручную, и т.д.
Что такое безопасный режим в Windows XP: для чего он нужен
Как известно, семейство операционных систем Виндовс отличается надежностью и способностью хранить конфиденциальные данные пользователя. Несмотря на это, если на ПК не установлен антивирус, а стандартный защитник выключен, то в его память могут проникнуть вирусы и другие трояны. Они часто изменяют системные настройки и удаляют важные файлы, без которых ОС не может работать. Все это приводит к тому, что компьютер перестает запускаться.
Загружать режим безопасности следует только при возникновении неисправностей в запуске ОС
На помощь приходит безопасный режим, который используемся именно для того, чтобы устранять различные неисправности, удалять угрозы и восстанавливать настройки, повлекшие за собой вывод синего или черного «экрана смерти».
Суть режима заключается в том, что он отключает все фоновые процессы, службы и драйвера, которые запускаются при стандартной загрузке ОС, и оставляет только те системные ресурсы, которые нужны для запуска Виндовс. Таким образом можно запустить свой ПК и проверить его антивирусом или удалить конфликтующие программы, которые могли быть установлены перед последним перезапуском, повлекшим за собой системный сбой.
К сведению! Нужен Safe Mode в первую очередь для того, чтобы произвести диагностику операционной системы и попытаться восстановить ее, выяснив причины, вызывающие те или иные проблемы: драйвера, трояны, приложения, настройки и т. д.
В Виндовс ХП Safe Mode символизируется отсутствием фона рабочего стола
Способ загрузки 1. Во время загрузки системы
Этот способ стоит использовать, если вы не можете войти в систему или настроить программный запуск Safe mode из-за зависаний системы и аналогичных проблем.
Шаг 1. Начните загрузку. Выключите и включите компьютер. Перед тем, как должен появиться загрузочный экран ОС, нажмите клавишу «F8» несколько раз, пока не появится нужное меню.
Внимание! Для некоторых компьютеров нужно использовать комбинацию «Shift+F8». На ноутбуке нужно использовать сочетание клавиш «Fn+F8».
Во время запуска системы или перезагрузки, жмем несколько раз клавишу «F8» пока не появится нужное меню
Шаг 2. Выберите тип загрузки. Используя навигационные клавиши («↑» и «↓»), укажите нужный вид Safe mode.
Используя клавиши со стрелками «вверх» и «вниз», переходим к нужному варианту безопасного режима, нажимаем «Enter»
Шаг 3. Выберите ОС. Используя навигационные клавиши («↑» и «↓»), выберите ОС для загрузки.
С помощью навигационных клавиш («↑» и «↓») выбираем ОС для загрузки
Шаг 4. Войдите в систему. На экране приветствия щелкните по логину «Администратор».
Выбираем логин «Администратор»
Внимание! Если этого профиля нет в списке, зажмите «Ctrl+Alt+Del», в появившемся окне введите «Администратор».
Если профиля «Администратор» нет, нажимаем «Ctrl+Alt+Del», в появившемся окне вводим «Администратор»
Шаг 5. Выполните необходимые действия. Пользоваться Safe mode так же просто, как обычной версией ОС, но некоторые приложения и возможности будут недоступны. К тому же, система загрузит базовые драйверы для большинства устройств. Это будет видно, например, по уменьшенному разрешению экрана (640х480, 800х600, 1024х768).
Нажимаем «Да», если потребуется восстановление системы, нажимаем «Нет»
Важно! Как выйти из Safe mode: выключите ПК, как при обычной работе с Windows.
Вход в безопасный режим с помощью выбора метода загрузки
В большинстве случае вход в безопасный режим осуществляется с помощью клавиши F8. Включите компьютер (или перезагрузите, если он уже запущен). Не дожидаясь полной загрузки ОС, при появлении информации о BIOS несколько раз нажмите клавишу F8. После этого на экране компьютера появится информационное меню с выбором дополнительных вариантов загрузки Windows.
Нас интересует верхний блок, состоящий из трех пунктов:
- Безопасный режим. При выборе этого режима во время запуска компьютера будут загружены только базовые службы и основной набор драйверов. Именно он чаще всего используется для ремонта компьютера и устранения неполадок. Для примера, если Вы установили вирусную программу или провели неудачное обновление какого-либо софта, то в безопасном режиме Вы без проблем удалите зараженное приложение или проведете откат изменений и восстановление системы.
- Безопасный режим с загрузкой сетевых драйверов. Фактически это то же самое что и обычный безопасный режим, но в этом случае производится загрузка в том числе и сетевых драйверов. Благодаря этому у пользователя появляется возможность использовать для работы локальную сеть.
- Безопасный режим с поддержкой командной строки. Этот режим подразумевает запуск ОС в окне эмуляции MS-DOS. Это значит, что пользователь сможет использовать весь набор существующих команд DOS для работы с файлами и дисками.
Обычный безопасный режим подходит в большинстве случаев, поэтому мы выберем именно его.
Далее Вам будет предложено осуществить выбор ОС для загрузки (если их несколько, выберите основную). Для перехода между ОС используются стрелки на клавиатуре, для подтверждения выбора нажимаем клавишу Enter.
После этого необходимо выбрать учетную запись пользователя «Администратор».
После загрузки ОС Windows XP в безопасном режиме высветится окошко с запросом о запуске восстановления системы. Если Вы хотите восстановить систему, то нажмите «Нет». Если же хотите продолжить работу в безопасном режиме — нажмите «Да».
Теперь Вы знаете, как зайти в безопасный режим на Windows XP. Хотим обратить Ваше внимание на тот факт, что в некоторых случаях использовать описанный выше способ не получается. После нажатия клавиши F8 ничего не происходит, т.е. не появляется меню дополнительных вариантов загрузки. В этом случае можно обратиться к другому эффективному способу.
Способ загрузки 2. Через MSConfig
Можно выполнить запуск диагностического режима напрямую из Windows.
Шаг 1. Запустите MSConfig.
- Нажмите «Пуск» и «Выполнить».
Открываем меню «Пуск», находим и щелкаем по пункту «Выполнить»
- Появится окно, в котором надо набрать «msconfig». После этого подтвердите действие кнопкой «ОК».
В поле «Открыть» набираем команду «msconfig», нажимаем «ОК»
Шаг 2. Откройте «BOOT.INI». В открытом окне «Настройки системы» («System Configuration Utility») выберите закладку «BOOT.INI».
Переходим во вкладку «BOOT.INI»
Шаг 3. Выберите «/SAFEBOOT». Поставьте галку напротив опции «/SAFEBOOT» и выберите одну из четырех опций:
- «MINIMAL» – запуск обычного безопасного режима;
- «NETWORK» – запуск безопасного режима с доступом к сети;
- «DSREPAIR» – предотвращает потерю данных, если во время обычной загрузки возникает синий экран.
- «MINIMAL (ALTERNATESHELL)» – запуск в безопасном режиме с альтернативной графической оболочкой (по умолчанию это командная строка).
Ставим галочку напротив опции «/SAFEBOOT», выбираем и отмечаем галочкой одну из опций загрузки, нажимаем «Применить», затем «ОК»
Шаг 4. Кликните по опции «Перезагрузка». После ребута Виндовс XP автоматически запустит выбранный режим.
Нажимаем кнопку «Перезагрузка»
Внимание! Для загрузки в ОС обычного режима, нужно снять галочку с «SAFEBOOT», иначе вы будете продолжать загружаться в Safe mode.
Снимаем галочку с опции «SAFEBOOT», нажимаем «Применить», затем «ОК»
Видео — Как зайти в безопасный режим Windows 7 (XP)
Удаление программы, вируса или шпионского ПО в безопасном режиме
Лучший метод «почистить» ПК – запустить антивирус, специальную программу против вредоносного ПО и чистку реестра. Можно воспользоваться:
- антивирусами (ESET NOD 32, DrWeb, Касперский, 360 Total Security, Avast, AVG Free, ClamWin и т.д.);
- anti-malware программами (Malwarebytes, Curelt и т.д.);
- ПО для работы с реестром (Autoruns и т.д.);
- софтом для «глубокого» удаления программ (например, revo uninstaller).
Также рекомендуется вручную удалить из автозагрузки подозрительные процессы и неизвестные приложения. Это можно сделать через «MSConfig» во вкладке «Автозагрузка».
- Во вкладке «Автозагрузка» отмечаем галочкой подозрительное приложение, кликаем по опции «Отключить все», затем «ОК».
Ставим галочку рядом с подозрительным приложением, нажимаем «Отключить все», затем «Применить», «ОК»
Safe mode или переустановка?
Иногда на восстановление ОС требуется слишком много времени. Программы не всегда способны полностью удалить рекламное ПО, вирусы и вредоносные программы, тем более в безопасном режиме не все файлы доступны для сканирования и лечения.
Поэтому использование безопасного режима лучше всего, если:
- система заражена не сильно;
- система заражена сильно, но нужно спасти важные файлы перед переустановкой;
- нужно откатить или обновить драйверы;
- нужно удалить утилиту, после установки которой перестала загружаться ОС.
Совет! Не рекомендуется продолжать лечение ПК, если вы не справились с проблемой за день-два. Лучше переустановить систему – с Windows XP с этим можно справиться за полчаса.
Как войти в безопасный режим Windows: 2 универсальных способа
Существует 2 универсальных способа, которые работают на всех версиях Windows – XP, 7, 8 и 10. К тому же они являются наиболее простыми. Пожалуй, с них и начнем.
Вход через утилиту msconfig
Первый способ – через специальную утилиту. Для этого вам нужно выполнить несложную инструкцию:
- Нажимаете Win + R (кнопка между «Ctrl» и «Alt») и вводите слово «msconfig».
- В новом окне выбираете вкладку «Загрузка», указываете нужную ОС и ставите птичку в пункте «Безопасный режим». Здесь существует пару подпунктов – рекомендуется выбирать или «минимальная» (стандартный вариант) или «сеть» (в таком случае будет доступ к интернету).
- Нажимаете «ОК» и перезагружаете ПК – теперь он включится в безопасном режиме.
Здесь есть небольшой нюанс: таким способом можно включить безопасный режим в ОС Windows только при условии, что у Вас нормально загружается ОС. Если же не получается даже загрузить рабочий стол, тогда используйте второй способ.
Вход с помощью F8
Этот способ подходит для тех, у кого ПК или ноутбук не включается (не загружается рабочий стол, тухнет монитор и т.д.). В данном случае выполняете следующее:
- Включаете ПК (или ноутбук) и сразу же многократно нажимаете клавишу F8, пока не появится меню (в некоторых случаях нужно нажимать Shift + F8).
- Если появился логотип Виндовс или экран потух – у Вас не получилось. Дождитесь, пока система полностью загрузится, потом перезагрузите ПК и повторите попытку.
- Когда все сделаете правильно, откроется меню, где при помощи стрелок выбираете пункт «Безопасный режим» (оптимальный вариант).
Особые варианты загрузки для Виндовс 10
Если Виндовс запускается, тогда необходимо выполнить следующее:
- Нажимаете по значку уведомлений и выбирает пункты: Все параметры – Обновление и безопасность – Восстановление – Перезагрузить (если у вас эта кнопка отсутствует, тогда используйте один из других способов).
- Далее выбираете пункты: Диагностика – Доп. параметры – Параметры загрузки – Перезагрузить.
- Появится экран выбора режима загрузки, где указываете подходящий Вам способ, нажав F4, F5 или F6 (рекомендуется выбирать 4ый или 5ый вариант).
Используем диск или флешку
Это наиболее надежный способ загрузить Виндовс 10 в безопасном режиме. Но в данном случае нужен DVD-диск или загрузочная флешка (их можно записать на любом ПК или ноутбуке).
Подключаете USB-носитель или вставляете диск, загружаете их (как настроить загрузку с флешки), а затем выполняете следующее:
- После загрузки нажимаете Shift + F10.
- После открытия командной строки вводите – bcdedit /set safeboot minimal.
- Затем закрываете ее и перезагружаете ПК. Он включится.
Выполнить это можно тем же способом (или от имени администратора).
Возвращаем меню, вызываемое клавишей «F8»
Если хотите знать, как войти в безопасный режим Windows 10 посредством классического способа — клавиши «F8», дочитайте приведенные ниже строчки.
Возвращение вызова окна со списком методов запуска компьютера осуществляется посредством редактирования файла конфигурации запуска «десятки».
1. Запускаем командный рядок с привилегиями администраторской учетной записи.
2. Выполняем «bcdedit /deletevalue {current} bootmenupolicy».
3. После появления текста «Операция завершена» перезагружаем компьютер.
4. После самотестирования аппаратной оболочки жмем «F8», пока не увидим знакомого окна с расширенным списком вариантов запуска «десятки».
Для отмены вызова расширенного списка вариантов включения ПК воспользуйтесь командой «bcdedit /set {current} bootmenupolicy standart».
Выбирайте приемлемый вариант и исправляйте ошибки в функционировании Windows 10, не прибегая к ее переустановке.
Второй способ.
Вставляем загрузочный диск или загрузочную флешку windows 8 или windows 10 и загружаемся с него. Предварительно выбрав в настройках BIOS загруску с диска или флешки. Как загрузиться с диска описано в начале этой статьи.
ЧИТАТЬ ДАЛЕЕ: Как установить гаджеты в Windows 7 и как отключить их?
Нажимаем Далее
Нажимаем Восстановление системы
Нажимаем Диагностика
Выбираем Дополнительные параметры
Выбираем Командная строка
В открывшемся окне командная строка,
набираем команду «bcdedit /set {globalsettings} advancedoptions true» потом просто закрываем окно и нажимаем продолжить использование Windows. В результате при запуске системы вы сможете выбрать один из нужных вам вариантов загрузки из списка просто нажав цифру от 1 до 9.





![Как войти в безопасный режим [Windows XP, 7, 8, 10]?](https://skachat-telegram.ru/blog/wp-content/themes/marafon/images/no-photo.jpg)