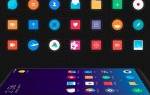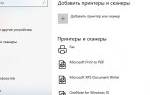Google Chrome считается одним из самых быстрых и удобных браузеров. В его арсенале большое количество полезных функций. Вы можете использовать такие опции, которые на первые взгляд могут показаться невозможными, например, восстановить удаленную историю. Подобное желание может быть связано с удалением нужного сайта, к которому вы через время захотели получить доступ или просмотреть страницы, которые посещали другие пользователи компьютером. Итак, насколько реализуемая подобная возможность, и какими способами можно посмотреть удаленную историю браузера?
Можно ли восстановить историю в Гугл Хром
История браузера – это стандартное меню для любого веб-обозревателя, где отражается список посещаемых сайтов. Через меню настроек вы можете сортировать посещаемые сайты по дате, времени, находить нужный веб-ресурс, а также очистить истории. Если вы не проводили очистку истории или куки-файлов, то вы можете легко зайти на один из сайтов, посещаемых ранее, если не можете вспомнить его название. В Гугл Хроме под список открываемых страниц отводится отдельный раздел. Кроме стандартного набора функций, вы можете даже восстановить удаленные сайты из истории и просмотреть их. Однако чтобы восстановить историю, нужно использовать хитрые способы при помощи сторонних инструментов.
История активности в браузере
Если аккаунта Google нет, стоит проверить кэш. Тогда в адресной строке пишут chrome://cache/. После активации команды программа выведет перечень сайтов, открытых в последнее посещение. Как восстановить историю запросов в Хроме на телефоне — можно попробовать реанимировать данные указанным способом, то есть посмотреть кэш Google Chrome.
Как восстановить историю браузера Гугл Хром, используя файлы cookies:
Если у Вас остались вопросы или есть жалобы — сообщите нам
Задать вопрос
- пройти в настройки Chrome, открыв соответствующую вкладку;
- нажать «Показать дополнительные настройки»;
- активировать «Настройки контента»;
- в появившемся меню указать на «Все файлы cookies…»;
- в сформированном списке выбрать нужные интернет-ресурсы из тех, что ранее удалили.
Варианты восстановления
Итак, мы выяснили, что история посещения сайтов в веб-обозревателе Google, подлежит восстановлению, даже если вы ее нечаянно или специально удалили. Для этих целей нужно воспользоваться одним из нижеперечисленных способов.
Восстановить историю в Гугл Хром
Аккаунт Google mail
Самым простым и быстрым способом по восстановлению истории в интернете при использовании Гугл Хрома является обращение к личному аккаунту Google. Если при работе в браузере вы вошли в свою учетную запись Gmail, то все ваши действия в интернете синхронизируются и сохраняются на сервере Гугла. В случае если вы удалили закладки, историю или сам браузер, а после переустановили, вы сможете восстановить всю необходимую информацию с облака, под вашей учетной записью.
Что для этого нужно сделать:
- Запускаете Google Chrome.
- Входите в свой профиль через иконку в правом верхнем углу.
- Слева выбираете раздел «Данные и персонализация».
- На странице с настройками переходите в «Отслеживание действий».
- Если «История приложений и веб-поиска» у вас включена, то вы сможете посмотреть посещаемые сайты.
Данный способ работает только в том случае, если вы заранее произвели вход в свой аккаунт Google и включили в настройках синхронизацию.
Кэш браузера
Кэш-файлы браузера сохраняет в себе информацию о действиях пользователя в сети, в том числе и историю посещений. Получить доступ к кэшу можно при помощи прямой ссылки chrome://cache/. Вставьте ее в адресную строку, нажмите Enter и вы сразу получите доступ к последним посещаемым страницам. Единственным минусом такого способа, несмотря на его простоту и скорость, является ограниченный список сайтов – система отразит только недавние сайты.
Программа Handy Recovery
Если ни один из предыдущих способов не работает, но вам крайне важно восстановить историю, то вы можете использовать для этих целей специальную утилиту – Handy Recovery. Скачайте ее и установите на компьютере. Программа имеется в свободном доступе и предоставляется абсолютно бесплатно. С ее помощью легко достать стертую историю через браузер. Итак, после того как вы установите Handy Recovery, нужно выполнить следующие действия:
- Запускаете программу.
- В открывшемся окне, вы увидите две разграниченные страницы, в правой части нужно вставить следующий адрес: C:Usersимя_пользователя AppDataLocalGoogleChromeUser Data.
- Отмечаете мышкой папку «User Data», а после вверху нажимаете «Восстановить».
- В новом окне нужно отметить те пункты, которые вы хотите посмотреть, а после останется нажать «Ок».
Вам останется только запустить Google Chrome, после чего все данные подтянутся с папки «User Data», которая отвечает в том числе и за историю работы в браузере, а значит, вы сможете найти через кнопку меню «История», необходимые ранее удаленные сайты. Однако есть одно замечание, чтобы программа Handy Recovery перешла в папку «User Data», вам нужно сделать ее видимой. Для этого перейдите в свойство папок и поставьте галочку «Отображать скрытые файлы».
Файлы cookies
Cookie-файлы, так же как и кэш (если они не были удалены), могут помочь восстановить стертую историю. Но здесь, тоже есть подобное ограничение – не все удаленные адреса сайтов получится найти, однако в качестве одного из возможных способов, им можно воспользоваться. Для реализации данного способа, используем панель управления. Ниже представлена подробная инструкция:
- Заходите в Google Chrome.
- Переходите в «Настройки», через кнопку меню – три вертикальные точки.
- Опускаетесь в самый низ страницы и нажимаете «Дополнительные».
- В разделе «Конфиденциальность и безопасность» нужно войти в меню пункта «Настройки сайта».
- В окне нажимаете на «Все файлы cookie и данные сайта».
- Браузер перенесет вас на новую страницу, где откроется история посещений. Там вы можете попытаться найти удаленную.
Откат системы
Само название способа, говорит о радикальных мерах, поэтому проводить его нужно, только если вы серьезно взялись за свою цель и хотите найти сайт или ознакомиться со всей историей посещения интернет-страниц, любой ценой. Однако подобный вариант сработает, если ранее была создана резервная копия работы браузера, то есть точка восстановления и дата ее должна быть раньше, чем искомой истории. В этом случае следует предпринять такие действия:
- В компьютере переходите в меню «Пуск».
- Открываете «Панель управления».
- Далее выбираете раздел «Восстановление», после «Восстановление файлов».
- Внизу вы увидите активную функцию «Выбрать резервную копию для восстановления», нажимаете «Далее» и выбираете, с какого времени вам нужно произвести откат системы.
- Система выдаст вам предупреждение о том, что вы можете потерять сохраненные данные, подтверждаете свое действие и нажимаете «Готово».
Дополнительные способы восстановления
Кроме основных вышеописанных способов, можно использовать и другой альтернативный вариант по восстановлению журнала истории – это использование специального приложения Recuva. Цель данной программы – это вернуть отформатированные или удаленные данные на компьютере, ведь на самом деле они не полностью удаляются с системы, а исчезают под специальным статусом «доступно для перезаписи». Обычному пользователю найти их невозможно, они становятся недоступны, однако при использовании специальной утилиты можно попытаться вернуть «второе дыхание» файлам по истечению недолгого времени после удаления.
Если ни один из других способов не сработал, тогда попробуйте повторить нижеприведенную инструкцию:
- Скачайте и установите на компьютер программу – Recuva.
- Запускаете приложение, нажимаете «Next», пока не перейдете в меню программы.
- Теперь вам нужно выбрать следующий пункт «In a specific location», внизу напротив пустой строчки нажимаете «Browse», открывается проводник и вам останется указать путь, где хранится папка с историей – C:UsersИмя ПКAppDataLocalGoogleChrome.
- После чего запускается сканирование системы, но для большей эффективности поставьте галочку напротив «Enable Deep Scan», далее «Start».
- Когда программа выдаст результаты поиска в окне, а именно все что она нашла в указанной папке и последние удаленные файлы, вам нужно отыскать следующий – «History-Journal», далее на кнопку «Recover».
- Вам останется только указать путь, куда сохранить этот файл с историей, а после вы сможете его открыть при помощи текстовых документов.
Восстановление папки
Попробуйте восстановить удаленную историю с помощью сторонней программы. Это решение аналогично первому, но если ОС не удалось найти предыдущую папку, используем для этого программу для восстановления.
Зайдите на официальный сайт Recuva и загрузите бесплатную версию.
После установки откройте утилиту, о и укажите путь к каталогу Google.
Теперь запустится восстановление, в ходе которого получите удаленные файлы. Выберите файлы, связанные с историей, и сохраните обратно в каталог.
Восстановление журнала просмотров на телефоне
Если вы хотите восстановить журнал посещения сайтов браузера Гул Хром в мобильной версии, то здесь некоторые способы будут невыполнимы, а именно, откат системы и использование специальной утилиты – Handy Recovery. Поэтому попытаться восстановить историю в телефоне вы сможете с использованием вышеперечисленных способов:
- Синхронизация.
- Открытие кэш-файлов.
- Просмотр данных cookie.
Несмотря на то, что для мобильной версии представлено три варианта по восстановлению истории, это еще не значит, что каждый из них сработает, так как многое зависит от того, за какой промежуток времени вы хотели восстановить данные, а также была ли ранее у вас включена синхронизация с другими устройствами. Таким образом, вы можете реализовать каждый из описанных способов, пока не добьетесь нужного результата.
С помощью истории
Этот вариант имеет небольшой недостаток – можно просмотреть лишь ограниченное количество последних открытых страниц. Итак, сделайте следующее:
- Откройте программу;
- В адресной строке введите chrome://history/;
- В новом окне откроется перечень ссылок, на которые вы недавно переходили.
Готово! Посмотрим, как восстановить историю в Гугл Хроме с помощью специальной утилиты.