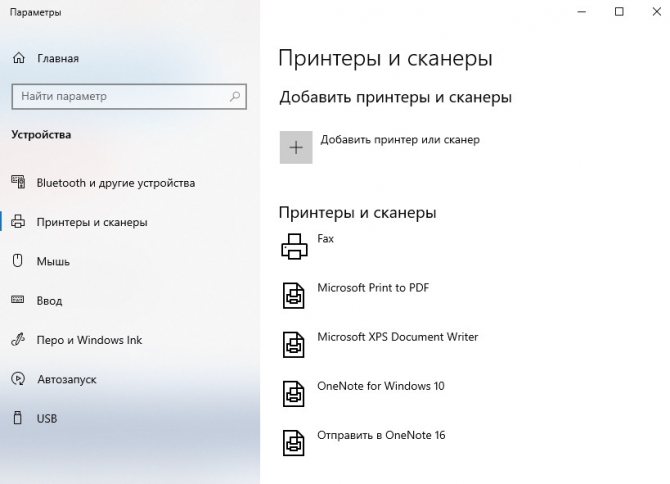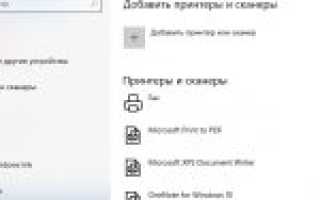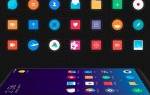Установка локального устройства
Сначала поговорим о самом простом варианте, если устройства находятся в одной комнате. Все, что вам нужно сделать в этом случае, — это использовать кабель, который обычно идет в комплекте. Подавляющее большинство современного оборудования имеют интерфейс USB, однако периферийные устройства на базе COM никогда не выходили из моды. И здесь мы сталкиваемся с небольшой проблемой, поскольку на современных ПК почти не используется последовательный порт. Это означает, что вам понадобится какой-то конвертер, программный или аппаратный.
Итак, вот что вам нужно сделать, при условии, что у вас есть кабель, а расстояние недостаточно велико:
- Подключите один USB-штекер кабеля к сканеру, а другой — к любому свободному USB-разъему на вашем ПК;
- Откройте меню «Пуск» и в пункте «Найти» введите «Принтеры и сканеры» и перейдите в этот раздел;
- Щелкните кнопку «Добавить» и отметьте свою модель из всего списка.
Если ваша операционная система не смогла установить драйверы автоматически, вы всегда найдете их на сайте изготовителя. Обычно производители поставляют вместе с оборудованием диск с необходимым программным обеспечением, который содержит как драйвера, так и приложения для сканирования. Если у вас его нет, придется искать в интернете.
Факсы и сканирование
Эта программа впервые появилась в Windows Vista. В отличие от более нового приложения Microsoft для сканирования, в этой версии предусмотрены дополнительные параметры, такие как встроенный инструмент для отправки сканирования по электронной почте, поэтому Вам не нужно искать файл через приложение «Почта», браузер или сторонний почтовый клиент.
Вы можете найти программу «Факсы и сканирование», расположенную в папке «Пуск».
После того, как приложение будет открыто, нажмите «Новое сканирование» на панели инструментов.
Во всплывающем окне «Новое сканирование» убедитесь, что в программе установлен сканер по умолчанию. Если нет, нажмите кнопку «Изменить».
Затем выберите профиль сканирования. В качестве опции щелкните выбор «Добавить профиль» в списке, чтобы создать настраиваемый профиль для повторного использования.
Выберите источник Вашего сканера. Здесь может быть только один вариант «Планшетный». Если у Вас есть принтер AIO, в котором есть устройство подачи, Вы можете увидеть две дополнительные опции: «Устройство подачи (сканирование с одной стороны)» и «Устройство подачи (сканирование с обеих сторон)».
Настройка сетевого устройства
Рассмотрим случай, если сканер находится далеко от вашего ПК, и вы не можете просто физически подключить их с помощью кабеля. Что ж, технически настройка через сеть не будет чем-то отличаться от локальной. За исключением того, что вам нужно позаботиться о стабильном сетевом соединении. Необходимо сделать следующее:
- В меню «Найти» наберите «Принтеры и сканеры»;
- Щелкните «Добавить»;
- Эти действия подходят как для проводного, так и для беспроводного оборудования.
Приложение для сканирования
Теперь давайте перейдем к нашему основному вопросу. Поэтому следующая важная вещь, о которой вам нужно знать, — это то, что вы не сможете сканировать в Windows 10, если не установите приложение Windows Scan. Эта программа доступна в Microsoft Store, так что скачайте ее оттуда.
- Запустите приложение Scan, используя поиск в меню.
- Положите документ на планшет сканера и закройте крышку (или поместите его в устройство подачи документов, если оно есть).
- Выберите источник, из которого вы собираетесь сканировать.
- Выберите расширение файла для создаваемого документа.
- Отметьте целевую папку.
- Щелкните «Сканировать» и «Просмотр», чтобы проверить, подходят ли результаты. При необходимости отредактируйте полученный файл и сохраните его в папке назначения.
Теперь вы можете максимально использовать потенциал вашего нового оборудования, оцифровав свою документацию и, таким образом, сэкономив деньги и свое рабочее время. Итак, что вы скажете, чтобы воплотить свои новые знания в жизнь? Наконец-то пришло время оцифровать архивы семейных фото для более удобного обмена и хранения.
Сканирование по локальной сети разного рода документов, картинок или фотографий очень популярно в домашних условиях, а тем более в офисах. В этом материале собраны рекомендации и подробное описание каждого шага по подключению, установке и настройке сканера для удаленной роботы через интерфейсы USB и Ethernet. А также найдете детальную инструкцию по «расшариванию» (предоставлению общего доступа), что сделает устройство сетевым и даст возможность сканировать с других «клиентов».
Самый популярный софт для сканирования
Сканирование в Windows 10 можно провести с помощью специальных приложений. Они делают этот процесс легче и удобнее.
ABBYY FineReader
Эта утилита известна по всему миру. У нее очень легкий и понятный интерфейс. Программа помогает настроить сканер на Windows 10 в два счета. Каждый может овладеть основными принципами функционирования этого софта буквально за несколько минут. Если изучать эту утилиту в течение нескольких часов, можно научиться редактировать и делать сканы профессионально как мастер.
К сведению! ABBYY FineReader распознает не только печатные, но и метки, рукописные тексты и штрихкоды. Документы, отсканированные с помощью этой утилиты, можно конвертировать в формат PDF и PDF/A с возможностью поиска.
Многоядерные процессоры позволяют быстро обрабатывать огромное количество страниц за счет параллельной обработки в нескольких потоках. Это очень удобно, если необходимо распознать многостраничный документ, архив или книгу.
Программа в несколько раз повышает качество даже очень плохих источников. Она открывает доступ к следующим параметрам:
- выравнивание;
- шумопонижение;
- коррекция искажения;
- адаптивная бинаризация;
- изменение поворота;
- выпрямление строк;
- разделение на страницы.
Искусственный интеллект, ADRT-технологии и машинное обучение позволяют форматировать документ и его логическую структуру. Это относится к таблицам, шрифтам и колонтитулам.
Утилита способствует точному и быстрому распознаванию текста в рамках повторяющихся задач. Она ускоряет разработку, при этом не нужно настраивать систему вручную.
К сведению! ABBYY FineReader работает не только на компьютерах, но и в виртуальной среде и таких облачных платформах, как Microsoft Azure и Amazon Web Services.
Софт автоматически распознает и обрабатывает визитные карточки, разделяет их на одной странице.
Программа способна сравнивать две версии одного документа. Она может обнаружить в них различия, даже если файлы разных форматов. Различные типы документов определяются отлично за счет оптического распознавания символов, обработки естественного языка и машинного обучения.
Важно! Техническая поддержка есть даже в пробной версии. Она позволяет интегрировать пользовательский интерфейс в приложения и редактировать текст прямо в них. Можно предоставить другим пользователям доступ к файлам и право проверять их.
В библиотеке примеров кода есть инструкции по применению OCR SDK и примеры работы технологии. Набор применяется для разработки решений. Библиотека содержит фрагменты кода и руководство по применению задач.
Установка приложения доступна на официальном сайте. Эта программа позволяет легко настроить сканер на Windows 10.
Microsoft Office Document Imaging
Драйвер включен в приложение MODI. Это позволяет сохранять отсканированные документы в форматах .tiff и .mdi.
Вид окна для подготовки скана с помощью Microsoft Office Imaging
Открыть .tiff-файл можно в любой ОС и некоторых ее программах:
- Windows XP. Оно позволяет просмотреть любые изображения и сканы;
- Windows Vista;
- фотоальбом Windows;
- просмотр фотографий Windows.
Обратите внимание! Для просмотра файлов формата .mdi надо скачать специальное приложение или преобразовать их в .tiff.
С помощью MODI происходит оптическое распознавание текста. По желанию можно вставить его в нужное место. Это делают так:
- Открывают приложение Microsoft OneNote.
- Во вкладке «Вставка» нажимают на «Рисунок».
- Открывают скан. Он загрузится в формате рисунка.
- Нажимают снова на «Рисунок».
- Кликают на «Копировать текст из рисунка».
- Текст скопирован. Теперь его вставляют в другое место.
Скопированные данные можно добавить в Ворд.
VueScan
При помощи приложения можно настроить и подключить практически каждый сканер. Программа способна связать даже очень старое устройство с Виндовс 10.
Раздел настройки сканера с помощью VueScan
VueScan помогает пользоваться скрытыми возможностями подключенных аппаратов. Они обычно недоступны для штатного программного обеспечения. Есть централизованное управление несколькими принтерами одновременно. Это удобно для командной работы на ПК.
К сведению! Утилита способна видеть и автоматически устранять дефекты на сканах.
Приложение сохраняет отсканированные документы во все существующие форматы. Это относится и к RAW-файлам, которые отличаются высоким качеством. Доступны также Pdfw и просто ПДФ.
Есть возможность создавать индивидуальные профили для разных работ и сохранять пользовательские настройки в определенный файл.
Microsoft Paint
Можно не скачивать дополнительные утилиты для компьютера, чтобы подключиться к аппарату и отсканировать материал. Программа Paint тоже поддерживает такую функцию.
Алгоритм работы с Paint:
- Открыть программу.
- Найти и выбрать файл со сканером. Запустится мастер сканирования.
- Выбрать тип изображения и нажать на «Просмотр».
- По желанию можно вручную изменить границы сканируемого материала. Область сканирования выделена пунктирной линией.
- Если требуется настроить параметры — яркость, разрешение, контрастность, то надо кликнуть на пункт «Настройка качества сканируемого изображения».
- Щелкнуть на «Сканировать». Готово. После сканирования на экране будет находиться окошко, где можно сохранить файл в нужном формате.
Если возник вопрос, как сделать хороший скан на Виндовс 10, для поиска ответа не придется тратить много времени. Встроенные в компьютер программы отлично подходят для сканирования, если нет необходимости в качественной обработке сканов. Мастера, которые скачиваются дополнительно, незаменимы при профессиональной работе с отсканированными материалами. Некоторые из них позволяют подключать к ПК сразу несколько сканеров.
Подключение сканера по локальной сети
Разберемся детально между разницей в «локальном» и «сетевом» подключении, при котором сканер все же будет доступен удаленно. Для неопытного пользователя, вроде как все очевидно, — устройство попросту подсоединено разными кабелями. Но если «копнуть» глубже, то очевидным будет факт — в первом случае техника не будет иметь своего адреса в сети, а во втором — будет.
Типы подключения
При соединении через USB интерфейс сканер не получает адреса и полностью зависим от ПК или ноутбука, с которым работает в паре. Физически техника соединяется в одну связку с компьютером через кабель USB или, но реже, технологию Bluetooth. Теперь сканирующий «девайс» правильно называть персональным периферийным оборудованием. А также к нему применимо слово «локальное», хотя это еще не значить невозможность сканировать через сеть.
Если используется технология «Блутуз», то это не будет та же схема работы, что с «ВайФай». Не стоит путать эти два варианта.
Свой локальный принтер со сканером можно довольно просто и быстро настроить для всеобщего пользования. Эта процедура называется «расшарить» или «дать общий доступ». Только так он станет видимым для других клиентов в одной «локалке», что позволит им его использовать по прямому назначению. Но следует помнить, что по-прежнему схема «общения» устройств осталась не измененной. Клиент обращается к «компу», на котором находится наш сканер. Там должен быть установлен сканер-сервер. Это специальная программа. И уже тот «дает» команды на сканирование. В итоге ПК должен быть всегда включен, на нем установлена и запущена специальная утилита-сервер обязательно активный в момент обращения. Выглядит сложно, но не так оно страшно. Это самым популярный вариант настройки сетевого сканирования в «Виндовс».
Такой способ подключения широко распространен из-за отсутствия в бюджетных домашних сканеров, а в большинстве случаев это МФУ, сетевого интерфейса.
Прямое
Такой тип подразумевает «выдачу» сканеру отдельного IP для идентификации его в «локалке» и работы с ним с использованием этих уникальных данных. Техника является самостоятельным сетевым устройством со всеми вытекающими из этого плюсами. Как минимум: не нужно постоянно следить за включением «ведущего ПК», отдельно настраивать сканирование с других операционных систем не Виндовс или мобильных устройств. Для таких возможностей модель сканера должна быть оборудована сетевой картой или модулем Wi-Fi. Узнать об их наличии можно из технических характеристик устройства.
Технически сканер включается в сеть через розетку Ethernet, патч-кордом напрямую в роутер, если такой есть в сети, или через Wi-Fi. Последний вариант актуален для беспроводной техники. Узнать IP принтера со сканером часто нужно, когда его выдача происходит автоматически, а не устанавливается вручную.
Программы для создания сервера сканирования
Эти программы нужно устанавливать на компьютере или ноутбуке, к которому подключен сканер.
RemoteScan
Server
Скачайте на свой компьютер дистрибутив утилиты RemoteScan. Ее легко найти в сети. Распакуйте и запустите установочный файл. Дождитесь появления окна с выбором типа установки.
Немного теории (о драйверах)
Сетевые сканеры используют один из перечня популярных сейчас драйверов. Это могут быть TWAIN, ISIS, SANE или WIA. Понятными словами они представляют собой некий «переходник» или «звено» между управляющим программным обеспечением устройства и приложением для сканирования.
Потому операционной системе на клиенте неважно подключен сканер по сети или локально. Должен быть доступ к управляющему драйверу. Минусом этой схемы является отсутствие кроссплатформенности. Вследствие чего работа с других ОС или мобильных устройств настраивается дополнительно.
Утилиты для сканирования
XnView
По адресу https://www.xnview.com/en/xnview/#downloads можно получить файл установки популярной программы для сканирования XnView. Скачиваем и устанавливаем. В процессе инсталляции не меняйте никаких настроек. Согласитесь с лицензионными условиями и везде нажимайте «Next».
- Запускаем программу.
- В верхнем меню жмем на пункт «Файл», а в нем ищем ярлык «Сканировать».
- Будет запущен клиент BlindScanner.
- Сейчас нужно указать наш сетевой сканер.
- Кликаем на значок.
- Производим поиск.
- Выбираем найденный вариант.
- Из списка 2 отмечаем нашу модель устройства.
- В этом же окне можно произвести некоторые настройки работы оборудования.
WinScan2Pdf
Еще один достойный вариант. Программа может сканировать сразу несколько листов в один документ, что очень удобно. При запуске нужно выбирать не реальное устройство, а RemoteScan. Это виртуальный сканер, за которым прячется реальный сетевой.
Как «расшарить» (настроить общий доступ)
Как такового понятия для этого вида техники не существует. По сути, настройка общего доступа к сканеру в локальной сети сводится к установке серверной версии специального программного обеспечения на компьютере, к которому подключен сканер. На ПК, с которого будет проводиться сканирование, устанавливается «Client» версия. В этой статье мы описали два разных варианта такого ПЗ. А также на «компе», откуда надо сканировать, инсталлируется программа именно для этих целей. Только потом производится связывание, после чего можно делать сканы.
Эта инструкция подскажет Вам, как сканировать в Windows 10 или 7 правильно. Но перед этим сперва нужно технику добавить на компьютер или ноутбук, установить драйвера и только тогда проводить сканирование документов или фотографий со своего принтера (МФУ). Сам процесс выполняется через специальные программы для таких целей. Это могут быть: приложение «Сканер» в 10-й версии ОС от Майкрософт (можно бесплатно скачать с «магазина»), встроенная служба «Факсы и сканирование» или от компании производителя оборудования.
Некоторым пользователям после установки сложно найти сканер на ПК или создать ярлык программы, а кому-то даже запустить, чтобы что-то отсканировать. Детально расскажем, как выйти из такой ситуации. Cложнее, если система не видит устройство, оно не работает или не открывается. Но решение проблем такого плана тоже есть.
Как сканировать документ в Windows 10
О тличный способ сохранить конфиденциальные письменные документы, контракты и завещания — хранить их в цифровом виде. В этом руководстве показано, как сканировать документ в Windows 10 без установки сторонних инструментов.
Как правило, Вы можете сканировать документ с помощью программного обеспечения, предоставленного производителями. Принтеры и сканеры обычно поставляются с оптическим диском, содержащим необходимые драйверы и инструменты. Производители также предоставляют свои драйверы и инструменты онлайн, если на Вашем ПК нет оптического привода.
В этом руководстве используются два «родных» инструмента в Windows: Сканер Windows и Факсы и сканирование.
Конечно, всегда по умолчанию используется программное обеспечение Вашего производителя, настроенного для Вашего конкретного сканера. Однако если Вы не хотите, чтобы на Вашем компьютере были установлены инструменты сторонних производителей, Вам следует воспользоваться двумя решениями Microsoft.
Как отсканировать документ на Виндовс 10
Проверяем совместимость
Перед началом всех процедур стоит выяснить некоторые важные моменты совместимости. Как показывает практика, даже если есть драйвера, скачанные на сайте производителя, Windows 10 может конфликтовать с оборудованием. Так, к примеру, МФУ компании Canon рекомендуют использовать программное обеспечение более старого образца. Оно отмечено как рекомендуемое. А потому сканер в Windows 10 может работать не совсем корректно. К такому развитию событий следует быть готовым.
Если устройство старое, то драйверов к нему может вовсе не существовать. А также часто наблюдаются проблемы со сканированием по сети из «десятки». ОС их попросту не видит. А потому требуется прямое соединение через провод USB, хотя и это не гарантия корректной работы.
Если ранее свой МФУ Вы использовали только как принтер, а сейчас пробуете на нем отсканировать документ, то убедитесь, что установлены драйвера не только на печать, но и на сканер. Для многих моделей это разные пакеты файлов.
Устанавливаем сканер
Подключение сканера к компьютеру сводится к «связыванию» USB проводом и установкой драйверов. Последние могут быть скопированы системой Виндовс 7, а тем более 10, автоматически. Но если сканер уже старый, то ОС идентифицирует такую технику как неопознанную. В таком случае придется нужные файлы «дров» скачать с сайта производителя техники. Тогда все сводится к таким простым шагам:
- Соединяем сканер с компьютером.
- Ждем автоматической установки.
- Если все прошло удачно, то начинаем сканировать. В противном случае переходим к следующим пунктам.
- Скачиваем драйвер.
- Устанавливаем и перезагружаем систему.
Где скачать сканер для Windows 10?
По умолчанию у каждого производителя оборудования есть своя утилита для печати/создания электронных копий печатного документа. В связке с ABBYY FineReader можно сканировать любые файлы и создавать на компьютере архив любого размера. Загрузить программное обеспечение можно на официальном сайте фирмы-поставщика оборудования или же воспользоваться запасным вариантом. В «Windows Store» есть приложение «Сканер» с минимальным набором настроек. Пользователь может подключать планшетный или любой тип устройства, выбирать активный девайс и тип выходного файла (PNG, JPG). Доступен предварительный просмотр и кнопка запуска распознавания.
Если сканер не работает
Утилита устранения неисправностей
Первым делом при возникновении каких-либо проблем в работе любого оборудования, будь то принтер или сканер, стоит воспользоваться штатными возможностями устранения. Переходим в раздел с устройствами и находим проблемное. Вызываем контекстное меню, в нем кликаем на пункт «Поиск неисправностей».
Ждем окончания работы утилиты.
Ручная установка оборудования
Если сканера и вовсе нет среди оборудования в соответствующем разделе, то стоит попробовать его добавить ручным способом. Для этого:
- Через путь «Пуск»-«Параметры»-«Устройства» переходим в раздел «Принтеры и сканеры».
- Теперь, чтобы добавить новую технику нажимаем на кнопку «Плюс».
- Кликаем по ярлыку «Необходимый принтер отсутствует в списке».
- Дальше в конце выбираем вариант «У принтера большой возраст» или «Мой принтер очень старый».
- Упоминание «принтера» неошибочное.
Конфликты
Но также проблема может возникать из-за автоматической установки встроенного ПО для сканирования от производителя вместе с драйверами. В таком случае его следует удалить (по возможности). Или можно отключить стандартную утилиту операционной системы Windows. Выполнить то и другое можно через оснастку «Программы и компоненты». Она находится в «Панели управления».
Приложение от сканера найдите в списке справа, а затем нажмите кнопку удалить. Для встроенного в Виндовс воспользуйтесь включением и отключением компонентов. Ярлык слева.
Найдите раздел «Службы печати документов», а в нем «Факсы и сканирование Windows». И напротив него уберите галочку. После перезагрузите компьютер, чтобы изменения вступили в силу.
Поиск и установка драйвера
Алгоритм установки новых драйверов для сканера, почти идентичен вне зависимости от модели. Единственное отличие – сайт, на который необходимо зайти для скачивания и внешний вид инсталлятора.
Для информации: За основу, в инструкции, взята модель МФУ (многофункциональное устройство) Panasonic KX-MB1500.
Самый простой способ – это ввести запрос в поисковую систему с моделью устройства и приставкой «драйвера». Но многие сайты, в погоне за трафиком, делают ложные страницы без нужных программ или после скачивания открывается архив с рекламными продуктами. Поэтому, рекомендуем обращать внимание только на официальные сайты в списке вывода или сразу на него заходить.
Открываем страницу принтера и ищем раздел с подписью «Поддержка» или «Программное обеспечение». Иногда, производители создают специальный раздел с сервисными материалами и поиском по выпущенной технике.
После нажатия на надпись «Программное обеспечение», откроется новая страница с вариантами загрузки. Страница на английском языке, но драйвера переведены на русский. Выбираем «MFS15_113_Win8_RUS.exe». Начнётся загрузка установочного файла.
На заметку: архитектура Windows 8 и 10 схожа. Поэтому большинство драйверов и программа сразу же адаптированы для двух ревизий системы.
Будет скачан архив, который необходимо разархивировать с помощью WinRAR или 7-zip. Открываем папку и запускаем инсталлятор двойным нажатием левой кнопки мыши.
Появится окно с разными вариантами инсталляции. Выбираем «Простая установка», после чего начнётся установка драйвера и дополнительной утилиты управления. После перезагрузки компьютера, принтер начнёт функционировать.