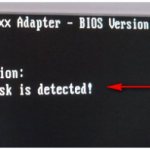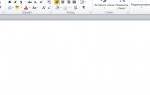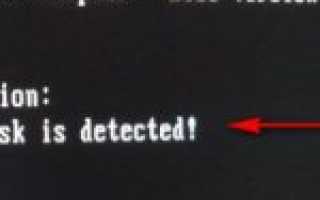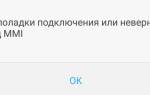Главная / Ноутбуки / Поломки
Назад
Опубликовано: 06.07.2021
Время на чтение: 5 мин
1141
В данной статье расскажем о причинах почему компьютер/ноутбук не видит жесткий диск HDD/SSD и как решается подобная проблема.
Иногда после включения компьютера процедура самотестирования Post заканчивается успешно, но Windows не загружается. При этом система может выдавать ошибку, информируя пользователя о невозможности обнаружить жесткий диск. Зачастую связанные с этой ошибкой неисправности заключаются в неполадках самой ОС или в неправильных настройках BIOS. Рассмотрим далее, как избавиться от ошибок при загрузке и восстановить работоспособность системы.
- Исправление ошибочных настроек BIOS
- Если изменение настроек BIOS не помогло
- Проверка правильности установки перемычек
- Решение аппаратных проблем
Исключение физических причин
Если ноутбук не видит жесткий диск, то первое, что нужно проверить – исправен ли он физически, и не вызвана ли проблема какими-либо механическими воздействиями. Чтобы это сделать, следует снять крышку, за которой прячется накопитель, и осмотреть его на предмет целостности и надежности крепления, наличие пыли.
Не будет лишним снять его и проверить на другом устройстве. Не обязательно для этого искать еще один ноутбук, гораздо проще использовать бокс, чтобы подключить внутреннюю память, как внешнюю. Если она работает, не греется (это может быть вызвано наличием пыли) и все подключено правильно, то следует искать программные причины.
Важно! Первый признак того, что проблема физическая – ноутбук не видит жесткий диск в Биосе. Если же он отображается, но система не запускается, то возможные причины описаны ниже.
Подключаемся правильно!
Внешние HDD/SSD обрели популярность несколько лет назад, когда их стоимость существенно снизилась, а объем хранимой информации – увеличился. Это очень удобное средство для размещения данных – не только документов, музыки, видео, но и загрузочных файлов операционной системы.
Но временами всё идет не по плану, при попытке подключится возникают ошибки, носитель не определяется в Windows 7.
Сразу после покупки приспособления стоит выполнить следующие манипуляции:
- После того, как соедините диск с компьютером, попытаетесь открыть его и увидите уведомление, в котором Виндовс просит форматировать – нужно произвести требуемую операцию.
- Для этой цели можно применять как встроенные средства ОС,
так и сторонние утилиты, к примеру — Aomei Partition Assistant, о котором я рассказывал в статье – «Как разделить диск».
- Интерфейс на русском языке, поэтому разобраться с элементами управления не составит особого труда. Просто кликаете правой кнопкой мышки на обнаруженном накопителе и в меню выбираете операцию форматирования. Далее указываем тип файловой системы
После завершения процедуры сможете полноценно пользоваться устройством.
Но что делать, если всё было в порядке, но внезапно накопитель перестал определяться? Рассмотрим несколько методов исправления ситуации.
Неправильный приоритет загрузки
При установке Windows порой приходится в настройках Bios изменять приоритет загрузки: вместо HDD пользователь ставит первоначальную загрузку – USB или дисковод. По умолчанию при такой схеме загрузки ноутбук проверяет эти устройства и, не найдя в них никаких носителей информации, переходит к следующему устройству в списке, а именно — основной памяти. На ней установлена Windows – происходит загрузка, проблем нет. Но если пользователь забыл вытащить из гаджета флешку или DVD, то система пытается загрузиться с них и выдает ошибку.
Совет! Решить проблему можно двумя способами: вытащить диск или флешку и перезагрузить гаджет. Но подобное может повториться в следующий раз, поэтому стоит выставить в качестве первого загрузочного устройства жесткий диск.
Для того, чтобы поставить первым загрузочным источником HDD, необходимо войти в Биос ноутбука — пункт «Boot». Далее, читаем надписи и ищем ту, где написано «1ST Boot» — напротив нее должен находиться HDD, а не USB или CD/DVD. Если это не так, то посредством кнопок на клавиатуре (какие именно — написано в самом Биос) выбираем HDD и сохраняем результат. После этого девайс будет всегда загружаться с жесткого диска, и даже если в устройстве были забыты другие источники информации, делать с ними ничего не придется, загрузке они не помешают.
Исправление ошибочных настроек BIOS
Однако в некоторых случаях выполнения описанных действий оказывается недостаточно, вследствие чего приходится самостоятельно менять в BIOS приоритет загрузки, для чего:
- Войдите BIOS, нажимая подряд несколько раз кнопку Delete или ESC сразу после включения питания или появления соответствующий надписи на экране. Иногда в БИОС можно войти после нажатия F11, F13 или F1 при включении лэптопа или компьютера.
- В Award BIOS нужно перейти в Advanced BIOS Features, в версии BIOS AMI – в раздел Boot Device Priority.
- В вышеназванном разделе выберите строчку, которая должна называться First Boot Device или как-то похоже, где измените приоритет так, чтобы HDD загружался первым.
После сохранения обновленных настроек и перезагрузки PC или ноутбук обычно включается уже без ошибок.
Устаревшая ОС
Найдется много пользователей, которые готовы обновить свой лэптоп, например, купив более емкий винчестер, но при этом они не могут отказаться от старой операционки. В итоге, куплен новый жесткий диск большой емкости, на него клонирована система, а когда произошла замена, оказывается, что система не хочется грузиться, и девайс выдает ошибки, в том числе ссылаясь на то, что не найдена постоянная память. В этом случае вероятная проблема кроется в операционной системе – например, Windows XP не всегда работает на накопителях объемом от 2 TB. В таком случае стоит установить более новую версию Windows.
Инициализация
Как мы уже сказали выше, новые HDD иногда не работают при первом подключении. Однако в этом нет ничего страшного, так как если накопитель не инициализируется самостоятельно, то необходимо провести этот процесс вручную.
Делаем следующее:
- Снова повторяем 1 и 2 шаг из первой инструкции.
- Находим нужный винчестер, жмем на него и выбираем «Инициализировать диск».
- В открывшемся окне отмечаем диск, который перестал отображаться, и выбираем MBR и жмем «ОК».
- Снова щелкаем правой кнопкой, только уже на инициализированном винчестере, жмем «Создать простой том».
- Запустится мастер создания томов, нажимаем «Далее».
- Далее необходимо указать размер тома. По умолчанию устанавливаются максимальный размер, не рекомендуется изменять заданную системой цифру. Жмем «Далее».
- Выбираем букву и нажимаем «Далее».
- Находим пункт «Форматировать этот том ..», и в поле «Файловая система» выставляем NTFS. Остальные поля оставляем как есть и жмем «Далее».
- Перед вами откроется последнее окно, в котором буду отображены все указанные параметры. В случае согласия с ними, нажимаем «Готово».
После этого диск, который установили ранее, будет инициализирован, и вам останется лишь перезагрузить компьютер и приступить к полноценной работе.
Не работает дополнительный винчестер
В некоторых ноутбуках производителем предусмотрена возможность использовать сразу два накопителя. Со временем пользователь решает добавить еще один HDD или увеличить производительность, поставив SSD. После этого могут начаться проблемы.
Важно! Если биос не видит жесткий диск, который был добавлен, то проблема заключается в подключении. Необходимо еще раз проверить все соединения. После этого память начнет определяться.
Бывает так, что покупатель решил сделать новый диск основным, поставил на него Windows, подключил, но система не грузится или же грузится со старой памяти. Дело в том, что пользователю в такой ситуации требуется либо поменять накопители местами непосредственно при подключении, так как по умолчанию Bios продолжает загрузку с первого устройства, а второй подключенный винчестер является вспомогательным. Еще один вариант – поменять приоритет загрузки с HDD1 на HDD2. Описание этой процедуры было приведено выше.
Если в Биос новый накопитель отобразился, но при этом Виндовс его не видит, то проблема в том, что новую память необходимо инициализировать для ОС. Сделать это можно через предусмотренную разработчиками Windows утилиту.
- В меню «выполнить» следует прописать «diskmgmt.msc». Откроется программа «управление дисками». В ней отображаются все носители информации, которые подключены к устройству.
- Находим искомый винчестер, он будет окрашен в черный цвет, и кликаем по нему ПКМ. Выбираем «инициализировать».
- В операционной системе Windows 7 может появиться окно с выбором типа инициализации – MBR или GUID. Следует выбрать MBR. У старших ОС – Windows 10 и 8 окно не появляется.
- Присваиваем новой памяти имя и ждем окончания процедуры. Обычно после этого диск сразу станет виден, но если нет, то потребуется перезагрузить Windows.
Совет! Если новый накопитель отображается, но при этом к нему нет доступа, то решение в данном случае весьма простое – его нужно отформатировать.
Основные причины и возможные решения
Ситуация когда компьютер не видит второй жесткий диск обычно возникает после переустановки или обновления системы. Причина может крыться в программном сбое или механических повреждениях. Разберём ситуацию на конкретных примерах.
- Если не виден жесткий , неактивен канал порта подключения в БИОС. Для проверки заходим в BIOS и проверяем состояние портов. Режим активации для SATA и USB обозначается ENABLE.
- Жёсткий диск не распределён, соответственно невидим для операционной системы. Чтобы выполнить это действие скачиваем программу Acronis Disc Director. Если не желаете устанавливать на компьютер стороннее ПО обозначить разделы можно при переустановке Windows. При выполнении разбивки не перепутайте диски.
- Системная ошибка. Проблема вызвана материнской платой, для её устранения нужно обновить драйверы.
- БИОС не видит новый жёсткий диск из-за технических неполадок при подключении. Причины кроются в соединительном кабеле или контактах. В этом случае диск не работает, это определяется по отсутствию характерного шума при раскручивании. Если винчестер крутится, но раздаётся посторонний шум или стук, повреждён носитель. Вариантом решения в указанных случаях будет замена повреждённого элемента.
- BIOS видит жесткий диск, а система нет. Если при загрузке системы на мониторе появляется сообщение Operating system not found, значит, проблема кроется в неправильно расставленных приоритетах загрузки носителя. Для устранения неполадок нужно перенастроить загрузку.
- Windows 7 не видит SSD диск при перегрузке системы. Причины заключаются в большом количестве подключенных к портам внешних устройств. Для устранения нужно отключить от компьютера всё лишнее и подключать внешний HDD после загрузки системы.
Разобравшись в причинах, по которым компьютер не видит второй жесткий диск, рассмотрим другие варианты решения проблемы.
Не подключается внешний накопитель
Пользователь пришел к выводу, что ему мало памяти, но при этом выбрал съемный диск, который подключается через USB. В некоторой степени это удобнее, ведь его можно носить с собой вместо флешки. Пришел домой, а купленный жесткий диск не работает. Стоит ли в таком случае отправляться в магазин и ругаться с продавцом, или причина может быть не в поломке? На самом деле есть несколько причин, по которым внешний винчестер может не работать.
- Первый вариант – USB разъем не дает достаточно питания для накопителя, особенно это актуально в том случае, если он большого объема. Рекомендуется попробовать подключить через другие USB, лучше всего выбрать 3.0, у него «язычок» окрашен в синий цвет.
- Накопитель может быть отформатирован в том формате, который несовместим с файловой системой ноутбука. В таком случае подключением к другому гаджету нужно выполнить форматирование в правильном формате. Кстати, бывает так, что разные устройства форматируют память «под себя», и она не отображается в других девайсах. Часто такое случается при работе с телевизорами. Правильно форматировать накопитель через компьютер или ноутбук и выбирать NTFS, это наиболее универсальный вариант, который обычно читается любыми девайсами.
- Если память не отобразилась, то следует пройти по адресу: панель управления – управление компьютером — управление дисками. Обновляем конфигурацию, если накопитель появился, то вероятно, проблема в назначенной для нее букве. Открываем контекстное меню и выбираем «изменить букву/путь к диску».
- Последний вариант, который может помочь исправить проблему – посмотреть через «диспетчер устройств», установились ли драйвера на новую память.
Если все вышеперечисленные способы не помогли, то проблема заключается непосредственно в накопителе, а не сбое ОС.
windows 10 не видит жесткий диск – убедитесь в правильном подключении кабелей
Часто бывает, что в результате обновления системы или ее полной переустановки другие жесткие диски, подключенные к компьютеру, перестают быть видимы.
Теоретически hdd или ssd правильно подключен к компьютеру, но после открытия окна «Этот компьютер» он не отображается в списке подключенных устройств.
Где найти причину? Если у вас настольный компьютер, убедитесь, что кабель SATA или блок питания не отсоединен от жесткого диска случайно.
Снимите боковую крышку и проверьте кабели, соединяющие диски с материнской платой.
Что делать, если не работает жесткий диск на ноутбуке
Работы в нашей лаборатории (смотреть все фото).
Включили лэптоп, устройство начинает загружаться, но операционная система не запускается? Одна из самых вероятных причин – перестал работать жесткий диск на ноутбуке. Об этом может свидетельствовать также писк или другие, не характерные для корректной работы портативного компьютера, звуки. Каковы причины возникновения такой неисправности, что делать в таком случае и можно ли устранить поломку в домашних условиях?
Почему не работает жесткий диск на ноутбуке
Основные причины разделяют на два типа:
- Программные, к которым относятся: заражение вирусами, нарушение работы логических дисков, непреднамеренное форматирование и т. д.
- Аппаратные (механические) – внутреннее повреждение механических элементов HDD, вследствие падения или другого грубого воздействия; нарушение подачи электропитания; выход из строя платы управления; заклинивание двигателя; залипание БМГ (блока магнитных головок); запилы и повреждения пластин «харда» и т. д.
Всегда используйте антивирусные программы, предохраняйте ноутбук от падения и попадания в него влаги, контролируйте перегрев жестких дисков, производите чистку от пыли. Предотвратить потерю ценной информации можно, делая регулярный резерв.
Что делать, если перестал работать жесткий диск на ноутбуке?
Правильным решением будет, прежде чем отвезти HDD техническим специалистам для ремонта, позаботиться о безопасном извлечении важной информации. Для этого необходимо отдать жесткий диск в специализированную лабораторию по восстановлению данных, имеющую необходимое для этого оборудование и программное обеспечение.
Можно ли самостоятельно решить проблемы, если перестал работать жесткий диск на ноутбуке?
Необходимо предупредить любителей чинить все своими руками, используя для этого советы с различных сайтов, форумов и других интернет-ресурсов, а также скачанных из сети программ:
Если вы не имеете понятия, почему перестал работать жесткий диск на ноутбуке, и пытаетесь осуществить его ремонт самостоятельно, вы рискуете повредить устройство без возможности восстановления его работоспособности и безвозвратно потерять хранящуюся на нем информацию.
Действия, которые пользователь может произвести своими руками, без опасения повредить лэптоп, ограничиваются:
- осмотром внутренней поверхности и очисткой платы жесткого диска от пыли, что, кстати, часто оказывается очень эффективным;
- осмотром и заменой проводов и блока питания.
Куда обратиться для восстановления файлов?
Лаборатория по восстановлению данных Paradise-R – один из самых профессиональных центров в Санкт-Петербурге и всем Северо-Западном регионе. Обратите внимание! Мы не занимаемся ремонтом и обслуживанием компьютеров и ноутбуков. Наша специализация – именно восстановление данных и в этом направлении мы лучшие!
Лаборатория располагает всем необходимым оборудованием для работы с любыми носителями информации, специальной камерой для работы с гермозоной дисков, большой базой запчастей-доноров, комплексы PC-3000, съемники голов, пластин и т.д. Квалификация наших специалистов подтверждена успешным сотрудничеством с такими компаниями, как Сбербанк, РЖД, Toyota и др.
Не работает жесткий диск на ноутбуке? Звоните нам, пишите на email, либо приходите по адресу, указанному на сайте! Диагностика и советы – бесплатно. Оплата – только за результат!
Наш Instagram
paradise.recovery
View
Июл 5
Open
“>