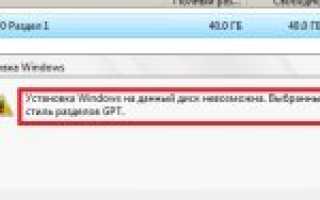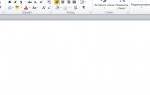Покорпев над таблицей разделов MBR на винчестере, разработчики решили побаловать нас практичной новинкой в виде стиля GPT. Плюсы подобного новшества, казалось бы, налицо: ускоренная загрузка системы, более удобный BIOS, поддержка объемных внешних накопителей. Однако, несмотря на подобные достоинства, GPT-диск подойдет не каждому пользователю. Дело в том, что установить ОС на такой винчестер без ошибок совсем непросто. Где-нибудь посреди процесса неожиданно на экране может всплыть уведомление: установка на данный диск ОС Windows невозможна – выбран стиль разделов GPT.
В чем подвох? В том, что раздел GPT имеет несколько ограничений по использованию. Кроме того, что активация операционной системы на нем весьма проблематична, так для работы с ним еще и потребуется:
- установленный на компьютере BIOS в варианте UEFI;
- 64-разрядная система выпуска Windows 7 / 8 /8.1.
Заметим, что если хотя бы один из этих параметров упустить, избавиться от указанной выше ошибки не удастся. Однако если материнка нормально ладит с UEFI и при этом вы сами не прочь установить 64-битную систему Windows 7 / 8 на своем ПК, то справиться с неполадкой при установке системы несложно: стоит лишь выставить необходимые настройки GPT-раздела.
Преобразование GPT стиля в MBR
Для этой процедуры вам следует позаботиться заранее о ваших файлах, если есть что-то важное, сохраните на «флешку» или запишите их на диск. При конвертации жесткого диска потребуется его полное форматирование с удалением разделов и формированием новых.
Процесс несложный и займет немного вашего времени для устранения «Невозможно установить Windows на этот диск GPT». Ставим опцию в БИОСе, чтобы загрузиться с дисковода, как вы делаете это при установке Windows. При выводе сообщения об ошибке нужно запустить командную строку:
- Нажав комбинацию Shift+F.
- В открывшемся окне вводим команду «Diskpart». Эта команда выведет нас на экран, в котором можно производить различные манипуляции с диском.
- Далее в открывшемся окне вводим «List Disk» для отображения списка имеющихся разделов диска.
- Пишем здесь же «Select disk *» — где вместо звездочки пишем название раздела диска.
- Далее манипуляции только с выбранным диском. Теперь его нужно отчистить командой «Clean», после этого можно совершать конвертирование раздела.
- Далее вводим команду «Convert MBR», после которой система совершит преобразование, в котором раздел с GPT будет стерт, а на его месте создан новый – MBR.
Теперь можно повторять все действия установки Windows заново, без каких-либо преград.
Исправление ошибки «Установка на данный диск невозможна» с помощью настроек БИОС (UEFI)
Чаще всего указанная ошибка происходит при установке Windows 7 на старых компьютерах с БИОС и Legacy загрузкой, в тех случаях, когда в БИОС в параметрах работы SATA устройств (т.е. жесткого диска) включен режим AHCI (или какие-либо режимы RAID, SCSI).
Решение в данном конкретном случае — зайти в параметры БИОС и изменить режим работы жесткого диска на IDE. Как правило, это делается где-то в разделе Integrated Peripherals — SATA Mode настроек БИОС (несколько примеров на скриншоте).
Но даже если у вас не «старый» компьютер или ноутбук, этот вариант также может сработать. Если же вы устанавливаете Windows 10 или 8, то вместо включения IDE режима, рекомендую:
- Включить EFI-загрузку в UEFI (если она поддерживается).
- Загрузиться с установочного накопителя (флешки) и попробовать установку.
Правда в этом варианте вам может встретиться другой тип ошибки, в тексте которой будет сообщаться, что на выбранном диске находится таблица MBR-разделов (инструкция по исправлению упомянута в начале этой статьи).
Почему такое происходит я и сам не до конца понял (ведь драйвера AHCI включены в образы Windows 7 и выше). Более того, воспроизвести ошибку я смог и для установки Windows 10 (скриншоты как раз оттуда) — просто изменив контроллер диска с IDE на SCSI для виртуальной машины Hyper-V «первого поколения» (т.е. с БИОС).
Будет ли появляться указанная ошибка при EFI-загрузке и установке на диск, работающий в IDE-режиме, проверить не смог, но допускаю подобное (в этом случае пробуем включить AHCI для SATA дисков в UEFI).
Также в контексте описываемой ситуации может оказаться полезным материал: Как включить режим AHCI после установки Windows 10 (для предыдущих ОС все аналогично).
Невозможно установить Windows на этот диск
Один мой приятель купил новый ноутбук с жёстким диском объёмом 500 Гб, но без операционной системы и попытался на него установить Windows. После нескольких неудачных попыток он обратился ко мне за помощью.
Недолго думая, я загрузил ноутбук с загрузочной флешки с Win 10 и в программе установки системы дошёл до последнего окна, в котором была такая картина. Незанятое пространство на Диске 0 всего 0.0 Мб (Общий размер — 0 мб. Свободно- 0 мб), при этом кнопка « Далее » была неактивна и в нижней части окна выводилось предупреждение «Невозможно установить Windows на этот диск
»,
а затем «Слишком маленький раздел. Увеличьте размер раздела…»
Создать раздел тоже не получилось,
выходили ошибки « Максимальный требуемый размер — 0 Мб» или « Нам не удалось создать новый раздел. Ошибка: 0x80042925 »
Я нашёл это очень занятным! Ведь на жёстком диске объёмом 500 Гб не может быть 0 Мб.
Видимо это ошибка, подумал я, и решил, что если установщик Windows видит диск, то это уже хорошо и стоит попробовать очистить диск при помощи diskpart.
Клавишами shift+f10 я открыл командную строку и ввёл команды:
diskpart
lis dis (единственный накопитель информации на ноутбуке, это Диск 0)
sel dis 0 (выбираем Диск 0)
clean (производим очистку диска и надеемся, что это приведёт к исправлению ошибок на HDD)
Если команда clean не поможет, попробуйте , данная команда принудительно запишет во все сектора жёсткого диска нули. Это полностью удалит все данные на HDD и избавит его от ошибок
После этого закрываем командную строку и в окне установщика OS жмём на кнопку «Обновить».
Но к сожалению это не помогает и всё остаётся на прежних местах, что говорит о неисправности жёсткого диска.
Развитие компьютерных технологий подразумевает не только рост вычислительных мощностей, наряду с повышением производительности имеют место усовершенствования, касающиеся стабильности, безопасности и удобства современных компьютеров. Одним из наиболее значимых изменений, произошедших за последние годы, стала замена старого BIOS более совершенным UEFI, а также переход со стиля разметки дисков MBR на GPT.
Преимущества последнего стиля очевидны. В отличие от MBR, разметка GPT позволяет создавать практически неограниченное количество разделов, присваивать им уникальные идентификаторы, имена и атрибуты. Также GPT поддерживает дублирование загрузочного кода и таблицы разделов, работу без каких-либо ограничений с носителями объёмом более 2,2 Тб. Впрочем, есть у стиля разделов GPT и свои недостатки, среди которых самым значительным является отсутствие поддержки этой технологии на компьютерах со старым BIOS.
Кроме того, у начинающих пользователей могут возникнуть трудности с установкой Windows на GPT-диск. Так, вследствие несовместимости программного обеспечения BIOS или отдельных его настроек с современными накопителями, при попытке установить систему на диск с новым стилем разметки на начальном этапе может возникнуть ошибка «Установка Windows на данный диск невозможна. Выбранный диск имеет стиль GPT».
Неискушённым в компьютерных тонкостях пользователям ошибка может показаться серьёзной, в действительности здесь нет ничего такого, что могло бы воспрепятствовать установке системы.
Появление сообщения «Установка Виндовс невозможна, выбранный диск имеет стиль разделов GPT» обычно имеет место на новых моделях компьютеров с объёмными дисками или, напротив, на старых ПК после замены дисков более новыми моделями накопителей. При этом версия операционной системы не играет особой роли, ошибка может возникнуть при установке и Windows 7, и Windows 10, хотя, по многочисленным свидетельствам, с ошибкой чаще приходится сталкиваться при установке «семёрки». В настоящее время существует два основных решения этой проблемы – изменение соответствующих настроек в BIOS UEFI и преобразование стиля GPT в MBR.
Конвертация во время установки системы Windows 7
Здесь поговорим о конвертации GPT в MBR. Если при попытке установить Windows 7 у вас возникла описанная выше ошибка, то не стоит отчаиваться — решение у этой проблемы есть. Если говорить коротко, то вам потребуется преобразовать формат GPT в MBR. Давайте рассмотрим этот процесс более детально.
Посмотрите ещё: Настройки автозапуска программ Windows 7
Перед тем как начинать какие-либо манипуляции с диском, следует проследить за тем, чтобы все важные данные, хранящиеся на компьютере, были перенесены в другое место. Ведь процедура форматирования винчестера предполагает полное удаление всей записанной на него информации. Будет очень жалко, если нужные вам файлы исчезнут безвозвратно. Поэтому, как только вы, допустим, перенесете все данные на другой жесткий диск (или флешку, если объем информации невелик), можно приступать непосредственно к форматированию.
Возможно, кто-то подумает, что осуществить процесс форматирования винчестера сложно. Однако это не так — никакой особой сложности эта процедура собой не представляет. Единственный инструмент, который вам потребуется для ее осуществления — это загрузочный диск.
Итак, перейдем к вопросу, как конвертировать GPT в MBR, если требуется поставить заново или переустановить операционную систему Windows 7. Для начала вам нужно вставить загрузочное устройство в компьютер и провести все необходимые операции по установке системы с помощью мастера. Как только установка дойдет до момента выбора раздела диска (где и возникает обозначенная ошибка), нужно нажать сочетание клавиш Shift и F10. Таким образом, откроется командная строка, где нужно проделать следующие действия (после ввода каждой команды нужно нажать Enter):
- Ввести команду diskpart. Эта команда, как видно из названия, позволяет проводить различные действия с разделами диска;
- Ввести команду disk list, которая выведет на экран список имеющихся на жестком диске разделов;
- Ввести команду select disc #. Вместо решетки нужно указать номер того диска, с которым у вас возникли трудности при установке системы. Как только вы выберете соответствующий раздел, все последующие действия будут совершаться применительно к нему;
- Ввести команду clean, которая запустит процесс полной очистки выбранного раздела;
- Ввести команду convert mbr, которая и поможет нам решить проблему с установкой системы Windows 7. Начнется процесс преобразования раздела из формата GPT в формат MBR, то есть разметка раздела будет преобразована в более ранний формат;
- Ввести команду exit, которая закроет программу операций с дисками и возвратит нас в меню выбора раздела, на который нужно установить операционную систему.
Посмотрите ещё: Установка Virtual Windows XP
Ну вот и все, теперь нам доступен пустой диск в формате MBR, на который можно смело устанавливать систему Windows 7. Теперь никаких ошибок с форматом GPT при установке не возникнет.
Как преобразовать GPT в MBR
Как уже было сказано ранее, если вы устанавливаете на новый компьютер старую версию, то выход один – конвертация разделов диска. Но нужно сообщить заранее, что при выполнении такого действия все данные вашего диска будут стерты. Чтобы начать конвертацию в окне программы установки ОС Windows, необходимо одновременно нажать Shift+F10, чтобы открыть командную строку системы. Теперь нужно написать инструкции (после каждой нажать Enter) по следующему порядку:
- «diskpart» — запуск утилиты;
- «list disk» — после нужно указать название тома, который будет конвертирован;
- «select disk N» — это действие для выбора раздела;
- «clean» — производит стирание данные с памяти диска;
- «convert MBR» — указание структуры для конвертирования;
- «create partition primary» — команда формирует новый раздел;
- «active» — активирование раздела;
- «format fs = ntfs quick» — установка формата раздела;
- «assign» — назначение раздела;
- «exit» — завершение и выход из программы.
Если вы начали процесс конвертации на стадии формирования дисков, нажмите кнопку «Обновить», чтобы отобразилась конфигурация дисков после конвертации. Далее продолжайте процесс установки традиционным способом. Ошибка, которая сообщает о невозможности завершить установку Windows на этот GPT диск, возникать не должна.