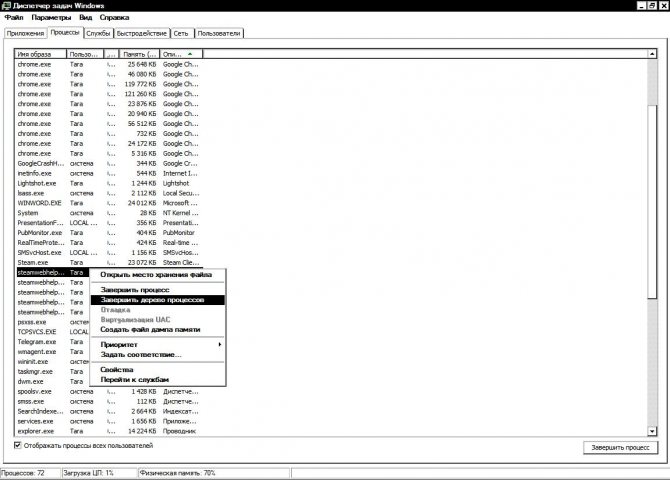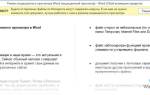1.Возможно проблема с подключением в серверах Steam
В периоды большой нагрузки на сервера Стим, бывают случаи, что пользователи не могут подключиться к Steam даже при том, что с вашим компьютером и связью все в порядке.
Иногда даже двое друзей, которые сидят под одним wi-fi с разных ПК по разному сталкиваются с этой проблемой: один спокойно подключается к сети Стим, а второй не может, потому что ему выдает ошибку.
Как решить эту проблему:
- Первый вариант – подождать. Со временем нагрузка на сервера упадет и вам тоже выпадет возможность подключиться.
- Можно попробовать подключиться с отключенным параметром TCP. Для этого, нажмите правой кнопкой на ярлыке Стим и выберите “Параметры”. Дальше, в поле “Объект” в конце строки допишите: -tcp (как показано на скриншоте).
После нажмите “Применить” и попробуйте снова подключиться к Стим.
Завис процесс Steam
Зависание процесса – еще одна причина, по которой может не запускаться Стим. «Симптомы» зависшего процесса следующие: при попытке запуска ничего не происходит или утилита моментально исчезает через пару секунд. Как изменить стиль раздела gpt
Чтобы исключить эту проблему необходимо войти в «Диспетчер задач». Он активируется комбинацией Ctrl + Alt + Delete. Далее нужно найти процессы, где фигурирует слово Steam. Как только нужный процесс найден, нажмите на кнопку «завершить процесс» или «завершить дерево процессов», если таких команд несколько. После этого попробуйте заново зайти в программу.
Clientregistry.blob файл
В папке, где установлен ваш Стим клиент, есть файл с таким названием и, иногда, его удаление помогает решить проблему с подключением к Стиму.
Как решить эту проблему:
Попробуйте удалить Clientregistry.blob файл из папки, где установлен ваш Стим клиент.
На скриншоте показан этот файл рядом с другими установочными файлами.
Брандмауэр Windows
Для владельцев этой операционной системы давно знакома проблема, когда встроенный “защитник” блокирует некоторые программы, которые, по его мнению, могут навредить компьютеру.
Как решить эту проблему:
Для быстрого доступа к брандмауэру, нажмите клавиши Win+R и в появившемся окне введите “control”
Дальше найдите категорию брандмауэра.
Затем кликните на “Разрешения на взаимодействия с приложениями”
И в открывшемся списке найдите Steam и проверьте, чтобы напротив него стояли все галочки.
Если галочки стоят, значит проблема не в этом и продолжайте искать.
Проблемы на смартфоне
- Обновление. Откройте магазин программ и убедитесь, что вы пользуетесь последней версией игрового сервиса. При необходимости поставьте обновление;
- Операционная система. Ось также нуждается в обновлении – в настройках смартфона можно поставить последнюю версию, которая будет стабильно работать;
- Забитый кэш. Вновь отправляйтесь в настройки и очистите кэш, часто это помогает избавиться от проблем.
Разобрались, почему не получается войти в Steam – и что можно с этим сделать! Любая проблема имеет решение, мы предложили массу вариантов на выбор, если программа не заходит. Один из них обязательно подойдет, вы сможете восстановить работоспособность игровой платформы!
йлам
Ваш антивирус
В пятом пункте мы говорили о встроенном “защитнике” на вашем компьютере, который создает проблемы для подключения к сети Steam. Но иногда и установленный вами антивирус, мешает корректной работе игрового приложения.
Как решить эту проблему:
Зайдите в свойства вашего антивируса и найдите там разделы с карантином или с правами доступа для некоторых программ. И проверьте нет ли в карантине файлов из установочной папки Стим или не заблокирована ли полностью работа этого приложения вашим антивирусом.
Автономный режим
Настройте автоматическую авторизацию. Сделайте это заранее — до того, как что-то сломается. Ведь для этого надо зайти в аккаунт. И если серверы Стима будут недоступны, вы всё равно сможете поиграть.
- Запустите клиент.
- Появится форма для ввода логина и пароля.
- О.
- Войдите в профиль.
Теперь система не будет запрашивать учётные данные. Если у вас отключат Интернет или у Valve перезагрузят серверы, клиент предложит зайти в автономном режиме. Steam же не надо сверять логин и пароль. Они и так есть в кэше.
Вы сможете запустить установленные ранее игры. Но сетевые сервисы будут недоступны.
Не включайте автоматическую авторизацию на чужом компьютере или в общественной сети. Вдруг кто-то посторонний получит доступ к вашему аккаунту.
Если вы обнаружили, что клиент не заходит в Стим, проверьте подключение к Интернету. Посмотрите, работают ли серверы Steam. Поищите зависший процесс в Диспетчере задач. Клиент переустанавливайте в последнюю очередь.
Настройки сети
Иногда неполадки при подключении к серверам Steam возникают из-за настроек DNS-серверов, которые указаны в ваших параметрах сети.
Как решить эту проблему:
Чтобы компьютеру таки удалось подключиться к сети Стим, попробуйте поменять DNS-сервера в ваших настройках сети, как это показано на скриншотах.
В папке с сетевыми подключениями кликните правой кнопкой мыши на подкючении Ethernet и выберите “Параметры”.
Затем найдите строку “протокол интернета версии 4 (TCP/IPv4) ” и установите следующие значения для DNS серверов, как показано ниже.
Дальше нажимаете ОК и применить. Это должно решить вашу проблему с подключением к Стим.
Вот и весь список возможных вариантов решения проблемы, если вам не удается подключиться к сети Steam.
Почему не получается войти в Steam
Даже несмотря на то, что Стим существует более 10 лет, у пользователей этой игровой площадки до сих пор бывают проблемы с ней. Одной из частых проблем являются трудности со входом в свою учетную запись. Эта проблема может возникать по самым разным причинам. Читайте далее, чтобы узнать, что делать с проблемой «Не могу зайти в Steam».
Чтобы ответить на вопрос «что делать, если не заходит в Steam» нужно выяснить причину возникновения данной неполадки. Как уже говорилось ранее, этих причин может быть несколько.
Отсутствие подключения к интернету
Очевидно, что если у вас не работает интернет, то вы не сможете зайти в свой аккаунт. Эта проблема выявляется на форме входа в свою учетную запись после того как введен логин и пароль. Чтобы убедиться, что проблема со входом в Steam связана с неработающим интернетом, посмотрите в нижний правый угол рабочего стола на значок интернет-соединения. Если около этого значка есть какие-нибудь дополнительные обозначения, например желтый треугольник с восклицательным знаком, то это означает, что у вас неполадки с интернетом.
В этом случае можно попробовать следующее: вытащить и вставить обратно провод, с помощью которого идет подключение к сети. Если это не помогает, то перезагрузите компьютер. Если даже после этого у вас нет интернет-соединения, то позвоните в службу поддержки своего провайдера, который предоставляет вам услуги интернета. Сотрудники фирмы-провайдера должны вам помочь. Нерабочие сервера Steam
Сервера Steam периодически уходят на профилактические работы. В ходе профилактических работ пользователи не могут войти в свой аккаунт, общаться со своими друзьями, просматривать магазин Стима, делать другие вещи, связанные с сетевыми функциями этой игровой площадки. Обычно подобная процедура не занимает более часа. Достаточно просто подождать пока данные технические работы закончятся, и после этого вы сможете использовать Steam так же, как и раньше.
Иногда сервера Steam отключаются из-за слишком большой нагрузки. Такое случается, когда выходит какая-нибудь новая популярная игра или начинается летняя или зимняя распродажа. Большое количество пользователей пытается зайти в учетную запись Steam, скачать клиент игры, в результате чего сервера не справляются и отключаются. Починка обычно занимает около получаса. Также достаточно просто подождать некоторое время, а затем попробовать зайти в свою учетную запись. Будет не лишним спросить у своих знакомых или друзей, которые пользуются Steam, как он работает у них. Если у них тоже имеется проблема с подключением, то можно с уверенностью сказать что, она связана именно с серверами Стима. Если же проблема заключается не в серверах, следует попробовать следующий способ ее решения.
Поврежденные файлы Стима
Возможно, все дело в том, что были повреждены определенные файлы, которые отвечают за работоспособность Стима. Необходимо удалить эти файлы, а затем Steam самостоятельно восстановит их. Это часто помогает многим пользователям. Для того чтобы удалить данные файлы, вам необходимо перейти в папку, в которой находится Steam. Сделать это можно двумя способами: можете кликнуть на иконку Steam правой клавишей мыши, а затем выбрать пункт расположение файла.
Другим вариантом является простой переход в эту папку. Через проводник Windows вам нужно перейти по следующему пути:
C:Program Files (x86)Steam
Вот список файлов, которые могут привести к проблемам со входом в учетную запись Steam.
ClientRegistry.blob Steam.dll
После их удаления попробуйте зайти в свой аккаунт еще раз. Если все получилось, то отлично — значит вы решили проблему со входом в Steam. Удаленные файлы восстановятся автоматически, поэтому можно не бояться, то что вы что-то испортили в настройках Стима.
Steam заблокирован Firewall Windows или антивирусом
Частой причиной неправильной работы программы может быть блокировка firewall (брандмауэр) Windows или антивирусом. Для того чтобы решить данную проблему, необходимо разблокировать нужные программы. Со Стимом может приключиться такая же история.
Разблокировка в антивирусе может различаться, так как разные антивирусы имеют разный внешний вид. В общем случае рекомендуется перейти на вкладку, связанную с блокировкой программ. Затем найти в списке Steam в списке заблокированных программ и выполнить разблокировку.
Для разблокировки Стима в Firewall Windows (его еще называют брандмауэром) порядок действий примерно аналогичный. Вам необходимо открыть окно настройки заблокированных программ. Для этого нужно через меню «Пуск» Windows перейти к параметрам системы.
Затем вам нужно в строку поиска ввести слово «брандмауэр».
Из предложенных вариантов выберите пункт, связанный с приложениями.
Откроется список приложений, которые обрабатываются брандмауэром Windows.
Из этого списка вам нужно выбрать Steam. Проверьте, стоят ли галочки разблокировки приложения Steam в соответствующей строке. Если галочки проставлены, это значит причина со входом в клиент Steam не связана с брандмауэром. Если галочки не стоят, вам нужно их поставить. Для этого нажмите кнопку изменить параметры, после чего поставьте данные галочки. После того как вы выполните данные изменения, нажмите кнопку «OK» для подтверждения.
Теперь попробуйте зайти в свой аккаунт Стима. Если все получилось, значит именно в антивирусе или брандмауэре Windows была проблема.
Зависание процесса Steam
Еще одной причиной, по которой не получается войти в Steam, является зависший процесс Стима. Это выражается в следующем: при попытке запустить Steam может ничего не происходить либо Steam начинает загружаться, но после этого окно с загрузкой исчезает.
Если вы увидите подобное при попытке запустить Steam, то попробуйте отключить процесс стимовского клиента с помощью диспетчера задач. Делается это так: вам необходимо нажать сочетание клавиш CTRL+Alt+ Delete, затем перейти к диспетчеру задач. Если он не открылся сразу же после нажатия этих клавиш, то выберите его из предложенного списка. В диспетчере задач вам нужно найти клиент Стима.
Теперь кликните по данной строчке правой клавишей мыши и выберите пункт «снять задачу». В результате процесса Стима будет отключен, и вы сможете зайти в свой аккаунт. Если же после открытия диспетчера задач вы не обнаружили процесс Steam, то скорее всего проблема не в нем. Тогда остается последний вариант.
Переустановка Стима
Если предыдущие способы не помогли, то остается только полная переустановка клиента Стима. Если вы хотите сохранить установленные игры, вам необходимо скопировать папку с ними в отдельное место на жестком диске или на внешний носитель. О том как удалить Steam, при этом сохранив установленные в нем игры, вы можете прочитать здесь. После того как вы удалите Steam, его необходимо скачать с официального сайта.
Затем вам нужно запустить установочный файл. О том как установить Steam и сделать его первоначальную настройку, вы можете прочитать в этой статье. Если даже после переустановки Стима он не запускается, то остается только обратиться в техподдержку. Так как клиент у вас не запускается, вам придется сделать это через сайт. Для этого нужно зайти на этот сайт, залогиниться, используя свои логин и пароль, после чего выбрать раздел техподдержки из верхнего меню.
О том как написать обращение в техподдержку Steam, вы можете прочитать здесь. Возможно, работники Стима смогут помочь вам с данной проблемой.
Теперь вы знаете, что делать, если не заходит в Steam. Поделитесь этими способами решения проблемы со своими друзьями и знакомыми, которые, как и вы, тоже пользуются этой популярной игровой площадкой.
Мы рады, что смогли помочь Вам в решении проблемы. Помимо этой статьи, на сайте еще 11948 инструкций. Добавьте сайт Lumpics.ru в закладки (CTRL+D) и мы точно еще пригодимся вам. Отблагодарите автора, поделитесь статьей в социальных сетях.
Опишите, что у вас не получилось. Наши специалисты постараются ответить максимально быстро.
Помогла ли вам эта статья?
НЕТ