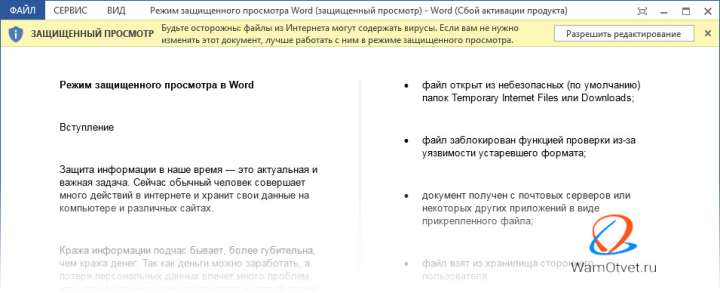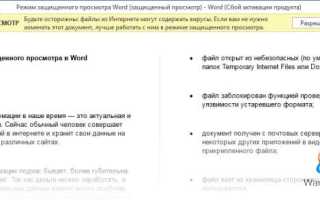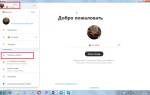Защита информации в наше время — это актуальная и важная задача. Сейчас, обычный человек совершает много действий в интернете и хранит свои данные на компьютере и различных сайтах.
Кража информации подчас бывает, более губительна, чем кража денег. Так как деньги можно заработать, а потеря персональных данных влечет много проблем, начиная от рассылки ненужного спама и кражей ваших паролей, взломом системы и использованием ваших данных мошенниками для совершения преступлений.
- Открытие в режиме защищенного просмотра;
- Как убрать режим защищенного просмотра;
- Отключение режима защищенного просмотра;
- Защита документа от редактирования и копирования: Пометить как окончательный;
- Зашифровать с использованием пароля;
- Ограничить редактирование;
- Ограничить доступ;
- Добавить цифровую подпись.
Открытие в режиме защищенного просмотра
Во всех программах Microsoft Office, файлы, отвечающие определенным критериям, открываются в режиме защищенного просмотра по умолчанию.
Этот режим является функцией безопасности системы и срабатывает, если:
- система определила источник файла ненадежным;
- файл открыт из небезопасных (по умолчанию) папок Temporary Internet Files или Downloads;
- файл заблокирован функцией проверки из-за уязвимости устаревшего формата;
- документ получен с почтовых серверов или некоторых других приложений в виде прикрепленного файла;
- файл взят из хранилища стороннего пользователя.
Откройте «Файл» → «Сведения» и посмотрите по какой причине документ будет открыт в режиме защищенного просмотра. В моем случае, редактор указывает на то, что этот файл был почлен из Интернета, поэтому его пометили как опасный.
Также данный режим включается, если при проверке произошел какой-нибудь сбой или пользователь установил дополнительные настройки включения защищенного просмотра на своем устройстве.
Открыть защищенный документ, можно следующим образом: «Файл» → «Открыть» → развернуть перечень рядом с кнопкой «Открыть» → выбрать «Открыть в режиме защищенного просмотра».
Теперь посмотрим, как отредактировать защищенный документ Word. Есть несколько способов.
Восстановление утерянного пароля с помощью утилиты Accent OFFICE Password Recovery
Accent OFFICE Password Recovery — это универсальная утилита для восстановления паролей в документах пакета Microsoft Office. Она работает практически со всеми версиями программ, как со старыми, так и с самыми новыми. Скачать ознакомительную версию можно на официальном сайте, для открытия защищенного документа базового функционала будет достаточно.
Скачав программу, установите и запустите ее.
Прежде, чем приступить к восстановлению пароля, необходимо выполнить некоторые манипуляции с настройками.
Настройка Accent OFFICE Password Recovery
1. Откройте меню «Настройка» и выберите «Конфигурация».
2. Во вкладке «Производительность» в разделе «Приоритет приложений» нажмите на небольшую стрелочку, расположенную около данного раздела, и выберите «Высокий» приоритет.
3. Нажмите «Применить».
Примечание: Если в данном окне все пункты не будут автоматически отмечены галочками, сделайте это вручную.
4. Нажмите «ОК» для сохранения внесенных изменений и выхода из меню настроек.
Восстановление пароля
1. Перейдите в меню «Файл» программы Accent OFFICE Password Recovery и нажмите «Открыть».
2. Укажите путь к защищенному документу, выделите его левым кликом мышки и нажмите «Открыть».
3. Нажмите кнопку «Начать» на панели быстрого доступа. Будет запущен процесс восстановления пароля к выбранному вами файлу, это займет некоторое время.
4. По завершению процесса на экране появится окно с отчетом, в котором и будет указан пароль.
5. Откройте защищенный документ и введите пароль, который был указан в отчете Accent OFFICE Password Recovery.
На этом мы закончим, теперь вы знаете, как снять защиту с документа Word, а также знаете о том, как восстановить забытый или утерянный пароль, чтобы открыть защищенный документ.
Мы рады, что смогли помочь Вам в решении проблемы. Помимо этой статьи, на сайте еще 11948 инструкций. Добавьте сайт Lumpics.ru в закладки (CTRL+D) и мы точно еще пригодимся вам. Отблагодарите автора, поделитесь статьей в социальных сетях.
Опишите, что у вас не получилось. Наши специалисты постараются ответить максимально быстро.
Как убрать режим защищенного просмотра
Защищенный просмотр позволяет пользователю только чтение файла, без возможности его редактировать.
Приступить к работе с документом, возможно только после выхода из этого режима. Убрать защищенный просмотр можно следующим образом:
- когда информационная панель имеет желтый цвет, надо просто щелкнуть по кнопке «Разрешить редактирование»;
- панель имеет красный цвет в случае повышенной опасности. В этом случае надо выбрать вкладку «Файл» и после открытия окна выбрать кнопку «Все равно редактировать».
При установке запрета на выход из защищенного просмотра в системных настройках компьютера, пользователь не сможет самостоятельно убрать защищенный просмотр в Word. Альтернативный способ отмены режима защиты:
- перед открытием документа, щелкнуть по имени документа правой клавишей мышки;
- выбрать строку «Свойства» в открывшемся меню;
- щелкнуть по кнопке «Разблокировать».
Выключение блокировки при помощи редактора групповой политики
Функция редактора групповой политики позволяет бороться со многими всплывающими элементами и оповещениями операционной системы. Также через редактор можно полностью отключить блокировки скачанных файлов. Отметим, что для работы с редактором групповой политики пользователь должен обладать правами администратора системы.
Для отключения необходимо:
Шаг 1. Нажимаем правой кнопкой мышки по «Пуск», выбираем пункт «Выполнить» и в открывшемся окне вводим команду «gpedit.msc», подтверждаем команду кнопкой «Ок».
Шаг 2. В открывшемся окне следует перейти по пути «Конфигурация пользователя», «Административные шаблоны», «Компоненты Windows», «Диспетчер вложений». В окне справа следует найти пункт «Не хранить сведения о зоне происхождения…» и нажать по нему дважды левой кнопкой мыши.
Шаг 3. Находясь в меню настроек следует выбрать пункт «Включено» и подтвердить действие кнопкой «Применить».
Шаг 4. Помимо этого, можно вручную прописать типы файлов, которые не будут попадать под блокировку системой защиты. Для этого по тому же самому пути следует найти пункт «Список включений для файлов с низким уровнем риска», нажать по нему дважды левой кнопкой мыши и в открывшемся окне выбрать пункт «Включено», после чего в окне «Параметры» прописать нужные типы файлов. В нашем случае блокировку будут миновать .doc;.gif;.jpeg;. Не забываем подтвердить действие при помощи кнопки «Применить».
Отключение режима защищенного просмотра
Для отключения защищенного просмотра для всех документов, необходимо изменить настройки:
- в меню выбрать вкладку «Файл» и перейти в раздел «Параметры».
- последовательно выбрать следующие пункты: Центр управления безопасностью → Параметры центра управления безопасностью → Режим защищенного просмотра.
В блоге «Защищенный просмотр», по умолчанию установлены галочки на «Включить …», чтобы отключить защищенный просмотр, нужно снять эти галочки.
Напоминаем, Wicrosoft Word не рекомендует полностью отключать режим защищенного просмотра, в виду возникновения повышенной опасность работы с зараженными документами.
Содержание:
- Отключение защищенного просмотра в Microsoft Office.
- Выключение блокировки при помощи редактора групповой политики.
- Отключение блокировки при помощи редактора реестра.
Встроенные функции безопасности Windows, вроде блокировок скачанных файлов, предупреждений и других достаточно навязчивых уведомлений, требующих постоянного подтверждения от пользователя, сильно мешают комфорту использования системой, а также банально тратят на себя лишнее время.
Стоит отметить, что подобная система безопасности позволяет избегать заражения компьютера вредоносными программами, но актуальность такой защиты сразу вызывает сомнения после установки качественного антивирусного софта. Это обусловлено тем, что антивирусные программы проверяют данные при скачивании или при запуске, минимизируя шансы на заражение системы. В то же время функция блокировки файлов будет постоянно выдавать окна с предупреждениями, которые требуют подтверждения при помощи специальной кнопки.
Типичным примером навязчивой блокировки является «Защищенный просмотр», который автоматически активируется для всех офисных документов и файлов, скачанных из сети.
Окно блокировки выглядит следующим образом:
Важно! Защищенный просмотр является встроенной мерой безопасности, которая позволяет просматривать потенциально вредоносные файлы, но в то же время предотвращает распространение заражения по другим данным. Отключать данные функции рекомендуется если Вы точно уверены в безопасности скачанных файлов или в своем антивирусном ПО.
Помимо бесполезных сообщений, функция защищенного просмотра может наносить вред документам, искажая некоторые символы или вовсе делая его нечитаемым. С данными проблемами нередко сталкивались пользователи старых версий офисного пакета от Microsoft.
К счастью, любой пользователь Windows может выполнить ручное отключение некоторых назойливых функций системы защиты.
Блокировка скачанных файлов является одной из функций, которые можно отключить в Windows. Помимо неё, присутствует еще большой набор подобных функций, отключение которых поможет ускорить работу и повысить удобство использования Windows. Чтобы ознакомиться с этим, рекомендуем прочитать статью «Функции, которые можно отключить в Windows 10».
Вывод
С выключенным защищенным просмотром вы можете легко загрузить и мгновенно начать редактирование документов из Интернета, электронной почты, облака. Как сообщает Microsoft, Protect View – это функция безопасности, защищающая устройство от вреда. Если вы не уверены, что документы, которые вы загружаете, безопасны, лучше оставить настройки по умолчанию. Хотите попробовать что-то новое? У нас есть замечательная статья об лучших альтернативах Microsoft Office.
Если вы нашли ошибку, пожалуйста, выделите фрагмент текста и нажмите Ctrl+Enter.
Как отключить защищенный просмотр в Microsoft Office
Защищенный просмотр является одной из функций безопасности, которая призвана обеспечить защиту компьютера пользователя во время работы с документами приложением Word из пакета Microsoft Office. Это первый шаг к безопасности во время запуска документов, полученных из сторонних источников, например, из Интернета.
Protected View открывает файл в режиме «только для чтения». Компьютер, соответственно, получает надежную защиту от возможных угроз.
Как работает эта функция?! Пользователь видит полосу желтого цвета, которая размещена в верхней части документа.
Она содержит уведомление о том, что файл может быть небезопасным и содержать вирусы. Если вы захотите заняться его редактированием, необходимо будет нажать на кнопку «Разрешить редактирование» на той же самой полосе.
В том случае, если вы уверены, что получаемые вами документы являются не опасными и не хотите постоянно получать такое уведомление при их открытии, тогда можете отключить его в параметрах редактора.
Давайте посмотрим, как это можно сделать. В качестве примера, мы воспользуемся услугами текстового редактора Word 2013 и будем работать со спонтанно загруженным из Интернета файлом в формате DOC.
ЗАЩИЩЕННЫЙ ПРОСМОТР
В первую очередь нам необходимо перейти в меню «Файл» и потом в подменю «Параметры».
Далее нажать на «Центр управления безопасностью» и кликнуть по кнопке с его настройкой.
Выберите «Защищенный просмотр» слева и снимите нужные отметки в правой части окна. Для выбора будут доступны 3 параметра. Определитесь с необходимым(и), учитывая то, из каких источников вы чаще всего получаете объекты. Думаем, снятие отметок с первых двух будет вполне достаточно.
После того, как нажмете на кнопку «ОК», настройки вступят в силу. Имейте ввиду, что этими действиями вы снижаете безопасность своего компьютера. Мы думаем, что лучше один раз нажать на кнопку, которая разрешит редактирование, чем потом жалеть о подвергшихся заражению или удалению важных файлах.
P.S. Мы ждем от вас комментарий с личным мнением и предлагаем не спешить уходить с сайта. Для всех наших читателей мы подготовили Карту ресурса, где можно быстро ознакомиться со всеми компьютерными советами и инструкциями, а их у нас уже около 550.