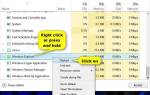О технологии
GigabitPON (GPON) — это технология построения широкополосных сетей мультисервисного доступа, которая позволяет предоставлять по одному оптическому волокну услуги передачи данных и телефонии с гарантированным качеством обслуживания.
На данный момент это одна из наиболее перспективных технологий доступа во всем мире, что обуславливает ее стремительное развитие в США, Японии, Корее и ряде европейских государств. В российских крупных городах, таких как Челябинск, Миасс и других количество абонентов исчисляется десятками тысяч, а в Санкт-Петербурге — сотнями тысяч человек.
Отличительные качества GPON для абонентов
- новый стандарт скоростей доступа в Интернет — от 10 Мбит/сек. до 1 Гбит/сек.;
- высокое качество соединения без обрывов и помех.
Технология GPON предусматривает прокладку оптоволоконного кабеля непосредственно в квартиру, тем самым гарантируя постоянную скорость доступа в Интернет.
Абоненту предоставляется весь ресурс оптического кабеля, который заводится непосредственно в его квартиру, в отличие от операторов домовых сетей, где канал выделяется на дом и, соответственно, делится в равной степени между подключенными пользователями.
Такой способ подключения гарантирует качественные услуги, стабильные высокие скорости.
Для подключения к технологии GPON абоненту бесплатно устанавливается модем — ONT (Optical Network Terminal), благодаря которому подключение всех услуг происходит удаленно и в одном устройстве, а также он имеет встроенный Wi-Fi, по сети которого можно работать без проводов с любого устройства в Интернете.
Что такое технология GPON: принцип действия GPON-роутера
GPON расшифровывается как пассивные оптические сети (PON), а ещё они гигабайтные (G). Отсюда и первая особенность этого метода подключения — скорость 1 Гбит/с и выше. Для сравнения можно сказать, что даже скорости 100 Мбит/с уже более чем достаточно для очень комфортного просмотра видео в формате 4К, игр в онлайновые сервисы (например, World of Tanks) и для других задач.
Ещё одна особенность GPON — одновременное подключение к интернету не одного, а сразу десять и более юзеров через один оптический терминал (так называют роутер, который работает с этой технологией).
Оптический терминал превращает оптоволоконный интерфейс, который предоставил вам провайдер, в интерфейс Ethernet
Оптический терминал превращает оптоволоконный сигнал в сигнал Ethernet. Функционалы разных ONT могут отличаться — от минимального набора функций роутера до полноценного маршрутизатора (с IPTV, телефонией, выходами для USB-накопителей и т. д.).
Что ещё нужно знать: провайдерам невыгодно прокладывать цельный оптоволоконный кабель от своей станции до квартиры или дома абонента. Чтобы затраты окупались, компания делит сигнал на некоторых участках линии. Для деления используют оптические сплиттеры. Эти устройства одно волокно превращают в несколько (три, пять, девять и т. д.). Таким устройствами в случае технологии подключения ETTH, например, были коммутаторы — по-другому свитчи: до дома абонента прокладывалось оптоволокно, а уже до квартиры абонента — стандартный медный кабель.
Таблица: достоинства и недостатки технологии
| Плюсы | Минусы |
| Большая пропускная способность канала — можно подключить сразу несколько услуг, которые будут работать качественно (телефония, цифровое ТВ, высокоскоростной «инет»). | Волокно очень просто согнуть — его легко повредить, поэтому его не прокладывают по всей квартире — терминалы устанавливают в прихожих. Если и укладывают, то под плинтусы, а это уже затратнее по времени и деньгам. |
| Если у вас будет альтернативный источник питания для оптического терминала, когда выключится электричество (даже по всему городу), вы сможете получить доступ к интернету. | Если есть в квартире домашние животные, нужно прятать от них провода, так как опять же они более тонкие — питомец может запросто перегрызть кабели. |
| В оптике отсутствует электрическое напряжение — влага на неё не будет влиять (в разумных пределах). | Стоимость подключения оптоволокна довольно высокая по сравнению с другими технологиями. |
| Высокая скорость подключения — о ней уже говорили в предыдущем разделе. |
Схема подключения GPON
Для подключения к технологии GPON абоненту бесплатно устанавливается модем — ONT (Optical Network Terminal), благодаря которому подключение всех услуг происходит удаленно и в одном устройстве. Также он имеет встроенный Wi-Fi, по сети которого можно работать без проводов с любого устройства в Интернете.
Новая технология
— это и новые возможности. Всем клиентам в момент подключения доступен мульти- сервисный пакет — оптимальный набор услуг для дома, состоящий из:
- Интернета;
- цифровой Домашней телефонии;
- телевидения высокой четкости (с поддержкой Н D).
Время идет вперед и в скором будущем большие скорости, «наполненные» разнообразными сервисами, станут просто незаменимы в повседневной жизни москвичей.
Технология предусматривает постоянное пополнение ряда дополнительных услуг:
- видеонаблюдение;
- телеметрия;
- охранно-пожарная сигнализация.
Предложение от МГТС
Выполнить подключение к интернету Gigabit Passive Optical Network можно через любого провайдера, который работает с этой технологией. В дом проводят кабель, к нему подключают специальное оборудование. Настраивать роутер абоненту не придется. Все необходимые работы выполняют технические специалисты поставщика услуг.
Существуют компании, которые предоставляют интернет по этой технологии. Услуги отличаются только стоимостью и тарифными планами. В Москве жители чаще пользуются услугами провайдера МГТС. «Московская городская телефонная сеть» — крупнейшая компания, которая предлагает абонентам GPON интернет. Провайдер сам может поменять старые кабеля на новые. Услуга бесплатная.
Жителям других городов можно обратиться в специализированные компании, чтобы уточнить, предоставляется ли такая услуга. Проверить возможность подключения интернета GPON от МГТС можно по адресу. Узнать о возможностях можно на сайте провайдера. Вы заходите на официальную страницу компании, вписываете название улицы, номер дома. Если для дома предусмотрена возможность подключения, вам автоматически будет предложена форма заполнения онлайн-заявки.
Многие абоненты сомневаются, стоит ли переходить на эту технологию. Однозначно стоит, поскольку вы получаете мощный высокоскоростной интернет, который подходит для решения массы задач. Универсальный кабель подходит для организации системы «Умный дом». Роутеры МГТС GPON – это мультифункциональные девайсы. Они способны справляться с множеством задач.
Высокоскоростной Интернет
Интернет по технологии GPON
позволяет обеспечить более высокую скорость доступа к сети — до 200 Мбит/сек. с гарантией качества, по сравнению с обычными технологиями (ADSL, FTTB и пр.).
Абонентам предлагается ряд тарифных планов подключения доступа в Интернет с высокими скоростями по са-мой привлекательной цене. Со специальными предложениями можно ознакомиться на сайте mgts.ru.
При подключении Интернет по тарифным планам со скоростью от 70 Мбит/с ТВ-пакет «Базовый» и аренда ТВ- приставки в подарок!
Для абонентов Безлимитного тарифа по телефонии предоставляются максимальные скидки на Интернет.
Способы подключения Интернета:
- по телефону в Контактном центре 8 495 636-0-636;
- на сайте mgts.ru:
Заявка на подключение услуг —> Заполнить заявку —>
Подключение по сети Wi-Fi
При подключении услуги доступа в сеть Интернет вам уже был настроен Wi-Fi.
Для поиска сети на вашем устройстве необходимо:
- в способе подключения выбрать Wi-Fi;
- в полученном списке найдите сеть Wi-Fi с именем «mgtsXXX» (XXX — номер вашей квартиры).
Если вам не удалось самостоятельно подключиться к сети Wi-Fi, позвоните в Контактный центр, где вам помогут восстановить пароль и выполнить подключение.
«Демо-канал» Для тех, кто еще не пользовался Интернетом и хочет оценить новые скорости, мы предлагаем воспользоваться бесплатным Интернетом на скорости до 50 Мбит/сек. в рамках акции «Демо-канал в Интернет».
Установить неограниченный доступ в Интернет, изменив тарифный план, можно:
- в Личном кабинете на сайте lk.mgts.ru: Личный Кабинет —> Мои устройства —> Интернет —> изменение тарифного плана;
- в Контактном центре по телефону 8 495 636-0-636.
С перечнем сайтов, к которым открыт доступ в рамках «Демо-канала», можно ознакомиться на сайте mgts.ru в разделе акции.
Программа «20% возвращаются»
Абонентам Интернет, одновременно являющимися абонентами мобильной связи ОАО «МТС», 20 % расходов на домашний Интернет возвращаются на мобильный номер МТС.
С условиями программы можно ознакомиться на сайте www.20.mts.ru. или www.mgts.ru
Содержание
GPON — это новейшая интернет-технология, посредством которой выполняется подключение к сети через один кабель. Помимо интернета в поселении Воскресенское, провайдеры устанавливают таким образом digital-TV и IP-телефонию. GPON отличается от витой пары и оптоволокна прежде всего скоростью соединения. Сигналы в данном случае могут передаваться на скорости до 1000 Мбит/сек. Загружать фильмы, играть в онлайн-игры пользователи могут с максимальным комфортом.
Но недостаточно просто провести кабель для интернета в Ступино в частный дом или квартиру. Поэтому телекоммуникационные компании предлагают своим абонентам установку оборудования, которое поддерживает данную технологию. Речь идет о Wi-Fi маршрутизаторе GPON. Роутеры ONT – это мультифункциональные приборы. Сегодня мы поговорим о том, что такое GPON маршрутизатор.
Дополнительные услуги
Позволяет не полностью блокировать доступ к сети Интернет, а осуществлять фильтрацию по категориям, со¬держащим определенную информацию. При этом сайты, не попадающие под заданную категорию, блокироваться не будут.
Подключить : Личный Кабинет —» Мои устройства —> Интернет —» Абонентский номер, на который требуется подключить услугу —> Услуги и сервисы —> Список услуг —> Подключить новые -> Подключить услуги
Это разовое увеличение скорости до 200 Мбит/сек. Сра¬зу после активации вы можете быстро скачивать фильмы и все «тяжелые» файлы в течение 2-х часов, независимо от того, к какому тарифу подключены.
Подключить : Личный Кабинет -> Мои устройства —> Интернет —> Абонентский номер, на который требуется подключить услугу —> Турбокнопка
Компьютерная помощь
Любые сложности, возникшие с компьютером, готовы решить наши специалисты:
- установка программного обеспечения, антивируса;
- подбор оборудования под ваши задачи;
- восстановление информации
С полным перечнем услуг и тарифами на услуги компьютерной помощи можно ознакомиться на сайте mgts.ru.
Оплата всех услуг в Едином счете после их оказания.
Настройка роутера для МГТС
Заключая контракт с компанией МГТС, пользователь получает в своё распоряжение роутер GPON.
Устройство уже настроено для работы с конкретным оператором и не требует дополнительных действий со стороны абонента – достаточно подключить к нему домашние (офисные) компьютеры и мобильные гаджеты.
Однако иногда происходит сброс настроек, для исправления последствий которого может понадобиться вызов специалиста. Хотя решить вопрос можно попробовать и самостоятельно.
Настройка маршрутизатора
Принцип настройки маршрутизаторов GPON, которые предоставляет МГТС, не слишком отличается от аналогичного процесса с любым другим роутером и состоит из:
- Обеспечения подключения маршрутизатора к ПК;
- Входа через браузер компьютера в меню настройки прибора;
- Настройки подключения;
- Создания беспроводной сети и её защита с помощью пароля.
В качестве МГТС-модема могут использоваться разные модели роутеров, с меню на русском или на английском языке и небольшими отличиями интерфейса программы настройки.
Однако основные действия будут для них примерно одинаковыми:
Первым этапом является подключение роутера к компьютеру с помощью обычного сетевого кабеля.
Пока беспроводное соединение не настроено (или не перенастроено, если оно сбилось из-за скачка напряжения, сбоя программного обеспечения или чьих-то действий), этот способ является единственным возможным.
После этого от пользователя требуется открыть любой браузер и ввести в адресной строке соответствующее значение адреса.
Его можно найти в договоре из инструкции по эксплуатации роутера, из наклейки на самом устройстве или же найти в сети по названию маршрутизатора. Обычно это 192.168.1.1 или 192.168.1.254.
Следует знать: Настройку роутера можно провести даже при отсутствии интернета. Хотя, если есть доступ к сети, результат правильной настройки будет нагляднее.
Зайдя в меню настроек, требуется ввести пароль и логин. По умолчанию, на большинстве роутеров они одинаковые – admin.
Иногда оператор МГТС устанавливает свои значения – например, mgts/mtsoao.
Желательно изменить эти значения, чтобы предотвратить доступ к вашей сети для посторонних – хотя сделать это обычно получается только с паролем.
Тип подключения устанавливать не следует – он уже заложен в прошивку маршрутизатора. Теперь следует настраивать только беспроводную сеть.
Настройка беспроводных сетей
Перед тем как проводить настройку беспроводного соединения пользователь должен проверить наличие DHCP-сервера, настроить который можно на вкладке LAN (раздел основных параметров).
Эта опция потребуется для правильной раздачи IP-адресов подключаемым к маршрутизатору устройствам.
После этого можно переходить непосредственно к самой настройке беспроводной точки доступа:
- Зайти в меню беспроводной сети;
- Перейти к её основным параметрам;
- Включить сеть, установив галочку напротив соответствующего пункта;
- Назначить имя SSID (узнать его можно из наклейки на самом роутере);
- Оставить остальные настройки без изменений.
Рис. 3. Настройка беспроводной сети на роутере МГТС GPON.
Следует знать: При наличии рядом других Wi-Fi-роутеров, работающих на тех же частотах, что и уже настроенный маршрутизатор, может понадобиться изменить его частоту. Кроме того, в зависимости от расстояния устройства до подключаемых к нему по беспроводной сети мобильных и стационарных компьютеров, смартфонов и планшетов, можно установить высокий или низкий уровень сигнала.
Настройка портов и безопасности беспроводного соединения
Отсутствие пароля на сети Wi-Fi может привести к тому, что доступ к вашей сети получат посторонние люди и даже злоумышленники.
Поэтому, одним из первых действия при настройке беспроводного подключения является установка секретной комбинации символов.
Избежать такой ситуации, и не уменьшать скорость своего Интернета из-за подключающихся к ней посторонних можно, выполнив следующие действия:
- Перейти к вкладке «Безопасность»;
- Выбрать имя только что созданной беспроводной точки;
- Изменить значение пароля. Все остальные параметры менять не требуется – беспроводная сеть будет работать и без этого;
- Сохранить установленную конфигурацию и выйти из меню настроек.
Рис. 4. Переход к параметрам безопасности на роутере GPON.
В качестве метода для шифрования данных стоит использовать WPA2-PSK – технологию, достаточно надёжно защищающую беспроводное соединение.
А при выборе пароля следует придумать одновременно довольно сложную, и вместе с тем запоминающуюся комбинацию.
Желательно пользоваться для этого словами и цифрами, имеющими значение только для пользователя, но исключить даты рождения и имена.
Цифровое Домашнее ТВ
Начни выбирать сам
Более 190 лучших телевизионных каналов в цифровом качестве.
Домашнее ТВ начинается с выбора пакета:
- «Базовый», в котором собраны более 78 наиболее популярных телеканалов для всех возрастов и интересов. При подключении Интернет по тарифным планам со скоростью от 70 Мбит/с ТВ-пакет «Базовый» и аренда ТВ- приставки в подарок!
- «Ничего лишнего» — более 21 канала в HD качестве.
- Система «Персональное ТВ» позволяет самостоятельно выбирать только те каналы, которые нравятся именно вам. Стоимость канала — от 1 руб./мес.;
- В зависимости от ваших интересов можно выбрать тематические пакеты: «Калейдоскоп», «HDTV», «Discovery», «НТВ Плюс-Спорт», «НТВ Плюс-Кино», «Viasat», «Viasat Премиум HD», «Взрослый». Стоимость пакета — от 50 руб./мес.
Как подписаться на каналы Персонального ТВ
- Зайдите в меню ТВ-приставки с помощью пульта ДУ.
- Перейдите в раздел «Управление услугами».
- Выберите пункт «IPTV-пакеты» и далее нужный канал.
- Подтвердите включение выбранного канала.
Отключение каналов «Персонального ТВ» происходит по тому же алгоритму в меню ТВ-приставки. При подписке на каналы из рубрики «Эротика» вам потребуется ввести PIN-код.
Мультирум
— услуга, позволяющая подключить до 3-х телевизоров в одной квартире и смотреть любимые телеканалы одновременно в разных комнатах. Абонентская плата — 39,75 руб./мес. за дополнительную ТВ- приставку.
Способы подключения Домашнего ТВ:
- на сайте mgts.ru: Заявка на подключение услуг —> Заполнить заявку —> Нажать «отправить»;
- по телефону в Контактном центре 8 495 636-0-636.
Видео по запросу
— услуга, позволяющая смотреть новые и популярные фильмы на экране телевизора в удобное для вас время. Выбор осуществляется через меню ТВ- приставки.
Инструкция по покупке
Все действия по заказу и оплате фильма производятся в интерфейсе ТВ-приставки с помощью пульта управления (навигация кнопками ‘Т Ф, выбор или активация элемента — кнопкой ОК).
ВНИМАНИЕ! При заказе фильма, а также при входе в раздел «Эротика» необходимо вводить PIN-код (по умолча¬нию — 1111). Настоятельно рекомендуем в дальнейшем сменить PIN-код!
- В главном меню выберите сервис «Видео по запросу» и интересующий вас раздел (Stream или «Эротика»).
- После выбора раздела, например Stream, выберите группу, например «Мелодрамы» и найдите интересующий вас фильм.
- Для просмотра деталей фильма выберите название из списка и нажмите кнопку ОК.
- После покупки фильма в окне просмотра деталей отображается статус фильма «Куплен» (вместо стоимости) и срок действия ).
- Для начала просмотра выберите иконку «Смотреть».
Приятного вам просмотра!
С подробной инструкцией можно ознакомиться на сайте mgts.ru
Ручная настройка МГТС GPON
Не всем юзерам подходит использование Мастера настройки, поскольку иногда в нем не получается отыскать требуемые параметры, которые рекомендует указывать провайдер. Часто также нужно изменение состояния локальной сети и Wi-Fi, что тоже происходит в ручном режиме. Мы разделили взаимодействие с каждым разделом на этапы, а вы сразу же можете перейти к необходимому и начать настройку.
Шаг 1: Параметры WAN
Сперва разберем параметры WAN, что будет полезно тем, кто не смог их настроить при выполнении предыдущих рекомендаций. Здесь же есть и ряд вспомогательных опций, о чем тоже пойдет речь далее.
- Для начала в веб-интерфейсе переместитесь к разделу «Сеть», кликнув по этой надписи на верхней панели.
- Там выберите первую категорию «WAN» и переходите к настройке. Сначала установите маршрут по умолчанию в состояние «Указанный», чтобы самостоятельно выбрать параметры используемого протокола. Укажите «Тип интерфейса» «PPPoE» или «IPoE», заменив тем самым стандартное значение «Bridge», в зависимости от инструкций провайдера. VLAN включается только по личным предпочтениям опытных юзеров, которые знают, для чего нужна виртуальная локальная сеть. Блок «PPP» активируется в том случае, если сначала был выбран протокол PPPoE. В нем введите имя пользователя, пароль и активируйте постоянное подключение. Обладателям Static IP значения следует вписывать в блоке «WAN IP», активировав режим «Фиксированный IP». Если вы получаете динамический IP-адрес от провайдера, просто о и сохраните изменения.
- Внизу текущей вкладки расположены кнопки управления. С помощью них выбирайте, стоит ли добавлять текущие настройки в таблицу с подключениями или стоит полностью очистить всю форму. Если вы сохранили несколько разных вариантов интерфейсов, переключайтесь между ними по необходимости, отмечая маркерами соответствующие пункты в этой самой таблице.
- Иногда к роутеру подключается 3G-модем или же осуществляется переход на мобильный тарифный план от МГТС. Следовательно, тогда маршрутизатор, поддерживающий GPON, теряет свою актуальность, однако это не отменяет того факта, что сам 3G можно настроить через одноименную категорию.
- Перейдя к меню «3G», активируйте этот протокол, введите PIN-код для доступа и установите дополнительные значения, о которых должен был вам сказать поставщик интернет-услуг при предоставлении такого тарифного плана.
Это были все параметры, отвечающие за WAN-соединение. Сейчас вам рекомендуется убедиться в наличии интернета при подключении компьютера к роутеру по кабелю локальной сети. Для этого сначала посмотрите на состояние значка «Сеть» на панели задач, а затем откройте любой браузер и перейдите на разные веб-страницы, чтобы посмотреть, как быстро они будут загружаться.
Шаг 2: Настройки локальной сети
Этап настройки локальной сети особенно важным будет при подключении к маршрутизатору по LAN-кабелю сразу нескольких устройств и активации беспроводной точки доступа. Ничего сложного в конфигурировании LAN нет, ведь в большинстве случаев нужно просто проверить настройки по умолчанию, убедившись, что они выставлены правильно.
- В том же разделе «Сеть» переместитесь к категории «LAN», чтобы оказаться в главном меню. Убедитесь в том, что IP-адрес маршрутизатора имеет значение 192.168.1.1 или 192.168.0.1, а маска подсети — 255.255.255.0. Если требуется клонировать MAC-адрес, используя данные компьютера, укажите это в следующем блоке, предварительно выбрав разъем, к которому подключен ПК.
- Следующее меню — «DHCP» — наименование технологии, автоматически назначающая подключенным клиентам свободный IP-адрес, чтобы при использовании сети не возникало никаких конфликтов. Если тарифный план провайдера требует активации DHCP, выберите режим работы «DHCP Server», укажите все активные интерфейсы и задайте диапазон IP-адресов, если этого не было сделано автоматически. При этом учитывайте, что IP-адрес роутера не должен никаким образом попадать в этот диапазон, поскольку он всегда закреплен именно за этим оборудованием.
- В категории «Статический DHCP» у вас появляется возможность прикрепить конкретный IP-адрес к устройству по его MAC. Часто это требуется для дальнейшей настройки межсетевого экрана или других целей. Резервирование происходит путем заполнения всего двух полей. Укажите сначала сам IP, а затем привяжите к нему цель по MAC-адресу. Добавьте правило в таблицу и можете переходить к созданию следующего, если это необходимо.
- Последний раздел называется «LAN IPv6», и его настройка требуется только в том случае, если пользователь решил перейти на протокол IPv6. Зачастую это делают только опытные юзеры, зная, какие параметры потребуется установить в дальнейшем, поэтому останавливаться на данной процедуре детально не будем.
Шаг 3: Параметры Wi-Fi
Переходим к процессу настройки беспроводной сети. У большинства моделей роутеров МГТС GPON точка доступа изначально включена, однако при этом у пользователя может возникнуть необходимость изменить название Wi-Fi или ввести новый ключ доступа. Как раз в таких случаях мы и рекомендуем ознакомиться со следующей инструкцией.
- В том же разделе «Сеть» перейдите к категории «WLAN».
- Первое меню называется «Базовые настройки». Здесь путем установки галочки напротив отведенного пункта происходит включение или отключение интерфейса Wi-Fi. Если маршрутизатор поддерживает двойной стандарт 2.4 и 5 ГГц, вам доступен для выбора второй вариант, переводящий на более свободную частоту и избавляющий от трудностей со стабильностью работы сети. Ширину канала и боковую полосу оставьте в состоянии по умолчанию. Номер канала определяется тоже автоматически, поэтому обычно менять его не требуется. Убедитесь, что мощность передатчика установлена в режиме 100%, а также можете указать максимальное количество клиентов, которые одновременно будут подключены к беспроводной сети.
- Следующий немаловажный раздел — «Безопасность». Здесь отметьте маркером пункт «Основная» для параметра «Тип SSID» и перемещайтесь ниже. Тип шифрования рекомендуется выбирать последний из списка, то есть самый современный и защищенный. Использование аутентификации 802.1 по умолчанию отключается. Стандартный формат общего ключа — «Ключевая фраза». Далее в поле «Общий ключ» задайте пароль для доступа к Wi-Fi, состоящий минимум из восьми символов. На этом стандартная процедура настройки безопасности Wi-Fi завершена. Перед переходом к следующему этапу не забудьте нажать на «Применить».
- В качестве дополнительных SSID могут быть созданы три виртуальные точки доступа. Часто они задействованы для клиентов разных уровней или ограждают гостевую сеть от домашней. Активируйте необходимое количество виртуальных сетей, отметив галочками соответствующие пункты, и укажите для них стандартные настройки Wi-Fi, о которых мы уже говорили выше.
- Если вы предпочитаете делать беспроводную сеть открытой, но при этом не желаете, чтобы сторонние пользователи подключались к ней, перейдите в «Список контроля доступа». Здесь вы можете выбрать режим поведения правила, разрешающее подключение только для добавленных в список устройств. Естественно, список нужно сформировать самостоятельно. Для этого определите MAC-адреса целей и добавьте их в таблицу. Точно так же работает эта технология и в обратном направлении, то есть задается запрещающее правило и вносятся определенные компьютеры или мобильные устройства в черный список.
- Обращаться к категории «Дополнительно» рекомендуется только опытным пользователям. Если вы не обладаете достаточными знаниями в значении всех присутствующих здесь пунктов, оставьте все значения по умолчанию и просто переходите к следующему шагу.
- Опция для быстрого подключения к беспроводной сети («WPS») тоже по умолчанию активирована. Вы ее можете изменить или сразу же через это меню произвести соединение с каким-либо мобильным устройством или, например, с ноутбуком.
- Последнее меню «Wi-Fi Сканер» осуществляет сканирование свободных каналов, среди которых выбирается подходящий для использования. Этот процесс происходит в автоматическом режиме, что позволяет маршрутизатору переключаться на оптимальные каналы, повышая этим стабильность работы сети.
Все изменения должны вступить в силу сразу же после сохранения настроек, однако если этого не произошло, перезагрузите роутер, а затем переходите к тестированию Wi-Fi.
Шаг 4: Дополнительные параметры
В большинстве веб-интерфейсов маршрутизаторов МГТС GPON дополнительные параметры выведены в отдельный раздел, чтобы не создавать панели в главном меню и не усложнять процесс понимания пунктов пользователю. Иногда редактирование находящихся там настроек требуется и обычному юзеру, поэтому давайте кратко рассмотрим, как это происходит.
- Перейдите в раздел «Дополнительно» и откройте категорию «Маршрутизация». Эта технология используется для добавления статического маршрута при оптимизации получения пакетов с определенного веб-сервиса или сервера. Как понятно по описанию, с добавлением подобных правил сталкиваются только опытные пользователи.
- Простой и примитивный принцип маршрутизации трафика называется RIP (Routing Information Protocol). Он применяется только в маленьких сетях и настраивается системными администраторами отдельно, соответственно, в привычных реалиях пользователю следует убедиться только лишь в том, что этот протокол отключен во избежание конфликтов при обычном серфинге интернета.
- В настройках NAT все параметры меняются тоже исключительно опытными пользователями. Здесь создается виртуальный сервер, привязывается NAT к IP, добавляются исключения и настраиваются параметры при использовании маршрутизатора в демилитаризованной зоне.
- Если вы используете разные настройки WAN и LAN для определенных интерфейсов, создайте группы в целях упрощения редактирования конфигурации. Просто регулируйте существующие порты, перемещая их в таблицу, первоначально активировав саму группировку.
- В категории «Прочее» есть смысл редактировать только пункт «Ограничение количества клиентов». Вы можете самостоятельно задать, какое максимальное количество пользователей, подключенных к роутеру, будут получать одновременный доступ к интернету. Иногда это помогает распределить трафик, не потеряв при этом скорость соединения.
Шаг 5: Использование сервисов
Прошивки рассматриваемого сегодня типа маршрутизаторов предоставляют дополнительные функции в виде настраиваемых серверов. Начинающему пользователю вряд ли приглянутся такие возможности, однако опытных они могут заинтересовать.
- Перейдите к разделу «Сервисы», где выберите первую категорию «IGMP». Активация технологии IGMP Proxy позволяет системному администратору сетевого устройства отслеживать поток информации, обрабатывающийся каждым клиентом. Если желаете мониторить трафик, активируйте эту опцию и назначьте для нее подходящие параметры.
- Изначально протокол «UPnP» активирован, что позволяет умным устройствам, находящимся в пределах квартиры или дома, подключаться к беспроводной сети роутера для обмена данными с пользовательским приложением или получением информации с серверов. Если таким способом какой-то девайс подключен через LAN, обязательно укажите это в соответствующей категории веб-интерфейса, чтобы предоставить ему трафик.
- Всем обладателям динамических DNS, приобретенных у отдельного провайдера, потребуется настроить эту технологию в отдельном меню. Здесь укажите своего поставщика услуги, имя хоста, выберите интерфейс и авторизуйтесь в имеющемся профиле, следуя инструкциям с официального сайта.
- С помощью маршрутизаторов МГТС GPON можно и передавать файлы через сеть при помощи FTP-сервера. Активируйте это опцию в одной из категорий меню «Сервисы», а затем переходите к конфигурации самого сервера. Эта функция будет полезна исключительно опытным пользователям, обладающим собственными серверами.
Шаг 6: Настройка межсетевого экрана
Предпоследний этап, связанный с конфигурированием роутера, заключается в настройке его безопасности путем редактирования параметров встроенного межсетевого экрана. Уделить внимание этой инструкции следует тем юзерам, кто заинтересован в установке правил фильтрации трафика, блокировке URL-адресов и включении родительского контроля.
- Перейдите в раздел «Межсетевой экран», где выберите первую же категорию «Фильтрация MAC». Для установки ограничений или разрешений прохождения пакетов по физическим адресам сначала задайте поведение самой политики, а затем установите направление и добавьте MAC-адреса. Все существующие правила сразу же сохраняются в таблице. Они доступны для редактирования или удаления.
- По схожей схеме функционирует фильтрация по IP-адресам и портам, но вместо физических адресов для политики вводятся упомянутые только что данные, а затем выполняется их добавление в таблицу.
- Фильтр по URL — одна из стандартных опций межсетевого экрана разных маршрутизаторов. При ее помощи можно блокировать сайты по ключевым словам или полным адресам, чтобы ни один из клиентов не смог получить доступ к определенным веб-ресурсам.
- Примерно то же самое выполняется и в меню «ACL», но здесь ограничения выставляются уже по IP-адресам. Если вы хотите заблокировать конкретные IP, выберите направление, задайте контроль и введите адрес.
- По умолчанию активированы все пункты, отвечающие за защиту от DoS-атак. В отдельном меню опытные пользователи могут самостоятельно установить ограничение на количество передаваемых пакетов или вовсе отключить конкретные правила, но делать это рекомендуется только в тех ситуациях, когда есть понимание функционирования технологий.
- Последний раздел называется «Родительский контроль», и его предназначение понятно всем. Вы можете включить контроль, настроить расписание доступа к интернету и задать физический адрес цели, чтобы создать ограничение. При этом поддерживается работа с таблицей, а это значит, что для каждого клиента разрешается установить свое расписание. Учтите, что при этом системное время обязательно должно быть настроено правильно, о чем мы расскажем в завершающем шаге.
Шаг 7: Обслуживание
Осталось только разобраться с несколькими параметрами роутера, после чего его конфигурирование следует считать завершенным. В этом этапе мы поговорим о системных настройках.
- Перейдите в раздел «Обслуживание». В нем первое меню называется «Пароль», где пользователь может поменять авторизационные данные, чтобы ограничить доступ к веб-интерфейсу другим клиентам сети.
- В категории «Обновление» загружается официальная прошивка для обновления роутера, предварительно скачанная с официального сайта. Там же находится и подкатегория «Сохранение/Восстановление». Используйте эти опции, помогающие создать резервную копию настроек маршрутизатора в виде файла и при необходимости восстановить все параметры буквально в несколько кликов.
- Мы уже говорили, что время нужно настраивать для того, чтобы контроль доступа при включенном родительском контроле функционировал корректно. Вручную впишите каждое значение, а также укажите параметры зимнего и летнего времени (в России перехода нет). Затем нажмите на «Применить».
- Через «Диагностику» осуществляется проверка работоспособности роутера и наличие доступа к сети. Например, выставьте интерфейс и введите www.google.com, чтобы проверить, сможет ли устройство обменяться данными с этим сайтом.
- По завершении настройки остается только перезагрузить устройство, что можно сделать и через отдельное меню в веб-интерфейсе. Там же находится кнопка для восстановления заводских настроек, что иногда требуется произвести, если изначально конфигурация выставлена неправильно.
Мы рады, что смогли помочь Вам в решении проблемы. Помимо этой статьи, на сайте еще 11948 инструкций. Добавьте сайт Lumpics.ru в закладки (CTRL+D) и мы точно еще пригодимся вам. Отблагодарите автора, поделитесь статьей в социальных сетях.
Опишите, что у вас не получилось. Наши специалисты постараются ответить максимально быстро.
Домашняя телефония
Домашний телефон—современное универсальное средство для общения, которое позволяет оставаться на связи благодаря недорогим тарифным планам на безлимитное общение и выгодной стоимости звонков на мобильные телефоны всех операторов московского региона — стоимость минуты всего 1,58 руб./мин.
Для абонентов Безлимитного тарифа Домашней телефонии действуют максимальные скидки на интернет и специальные пакетные предложения для оптимизации рас-ходов на связь!
Дополнительные возможности современного Домашнего телефона:
- Цифровой АОН — автоматическое определение входящего номера;
- Переадресация вызова — все входящие вызовы поступают на другой выбранный вами номер;
- Конференц-связь — общение одновременно до 3-х участников;
- Ожидание и удержание вызова — прием других поступающих звонков во время разговора;
- Горячая линия — автоматический набор самого часто используемого номера сразу после поднятия трубки.
Подключить дополнительные услуги можно:
- в Личном кабинете на сайте lk.mgts.ru: Личный Кабинет —> Услуги и сервисы —> Список услуг —> Подключить новые услуги
- и в Контактном центре по телефону 8 495 636-0-636.
Подберите себе подходящий тариф на пользование До¬машним телефоном и Интернетом для оптимизации сво¬их расходов на связь.
Подробности на сайте mgts.ru
Способы включения/отключения дополнительных услуг
Переадресация:
- Безусловная переадресация вызова.
- Переадресация вызова при отсутствии ответа (если абонент не отвечает в течение 15-20 сек.). Снять трубку, набрать *61*, номер абонента в формате 8 49Х ХХХ-ХХ-ХХ, на который будет переадресован вызов, затем #;
- Переадресация вызова при занятой линии. Снять трубку, набрать *22*, номер абонента в формате 8 49Х ХХХ-ХХ-ХХ, на который будет переадресован вызов, затем #.
Ожидание вызова
- Снять трубку, набрать последовательно *43#.
Горячая линия
- Снять трубку, набрать *53*, номер вызываемого або-нента, затем #. После набора выбранной кофигурации и # прослушать один из сигналов станции:
- непрерывный гудок — услуга активирована;
- переливающиеся гудки или фраза автоинформатора — услуга не активирована;
- частые короткие гудки — неверно введена команда.
- не принимать никаких мер — в этом случае через 20- 40 секунд абонент В услышит сигнал «занято»;
- закончить первый разговор с абонентом А, положив трубку — новый вызов подключается как обычный вхо¬дящий звонок;
- нажать кнопку R (Recall) или F (Flash) — абонент А переходит на удержание. Услышав непрерывный гудок, можно:
- набрать 0 — отбой абонента В и возвращение к або¬ненту А;
- набрать 1 — отбой абонента А и подключение к або¬ненту В;
- набрать 2 — переключение разговора с одним из або¬нентов на разговор с другим; постановка предыдущего на удержание (может использоваться несколько раз).
Конференц-связь
Порядок пользования услугой:
- снять трубку, набрать полный номер абонента А;
- после соединения с абонентом А нажать кнопку R (Recall) или F (Flash) и, услышав непрерывный гудок, набрать полный номер абонента В — при этом первый вызов переходит в режим удержания;
- после соединения с абонентом В нажать кнопку R (Recall) или F (Flash).
Услышав непрерывный гудок, выбрать один из вариантов пользования услугой:
- набрать 0 для отбоя вызова абонента А и соединения с абонентом В;
- набрать 1 для отбоя вызова абонента В и возвращения к абоненту А;
- набрать 2 для переключения с одного разговора на другой (при этом вызов неактивного абонента на время переводится в режим удержания; действие допустимо производить несколько раз);
- набрать 3 для установления трехсторонней конференц-связи.
Справочно-сервисная служба
Справочная служба
предоставляет самую актуальную информацию об организациях Москвы и России и еще более 6,5 млн. единиц информации о телефонах физических и юридических лиц. Где можно отдохнуть на пляже, в пансионате, купить билеты, заказать доставку товара? Всего 3 цифры — 009! Можно звонить с городского и с мобильного телефона. Режим работы службы — круглосуточно.
Номера доступа к службе 009:
- для абонентов фиксированной связи — 009;
- для абонентов ОАО «МТС» — 009, 0987;
- для абонентов «Билайн» — 009, 0987;
- для абонентов «Мегафон» — 009.
Стоимость звонка с Домашнего телефона составляет 49 руб./мин., стоимость звонка с мобильных телефонов уточняйте у вашего оператора.
Обслуживание
Личный кабинет
— это персональный раздел на нашем сайте, где можно:
- посмотреть «историю» платежей, детализацию;
- управлять пакетом услуг — оставить заявку на подключение, активировать дополнительные услуги и сер-висы (Турбокнопка и пр.);
- бесплатно отправлять SMS-сообщения на любые но-мера сотовых операторов связи;
- сменить тарифный план на Интернет.
Получить ПИН-код для доступа в Личный кабинет:
- по телефону Контактного центра 8 495 636-0-636;
- в любом Центре продаж и обслуживания.