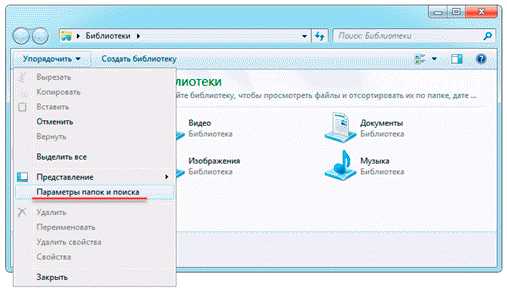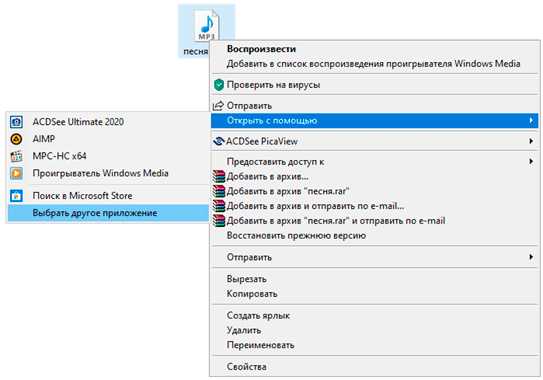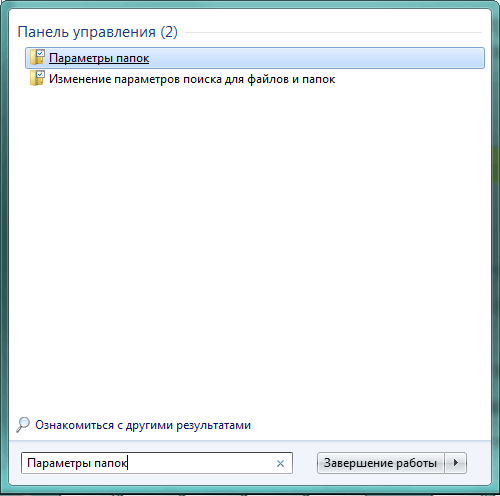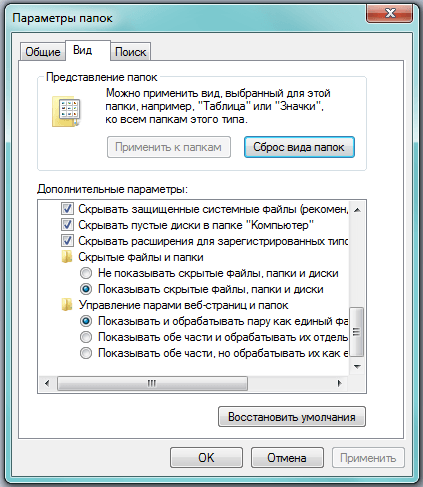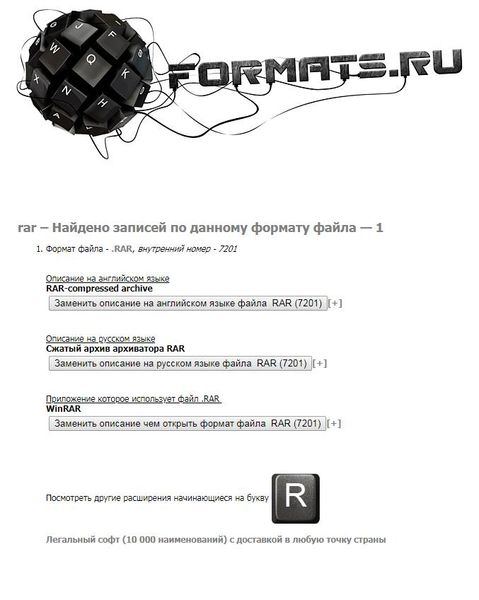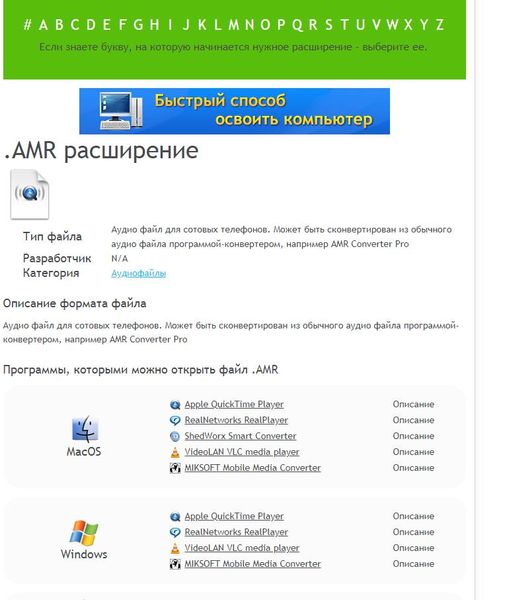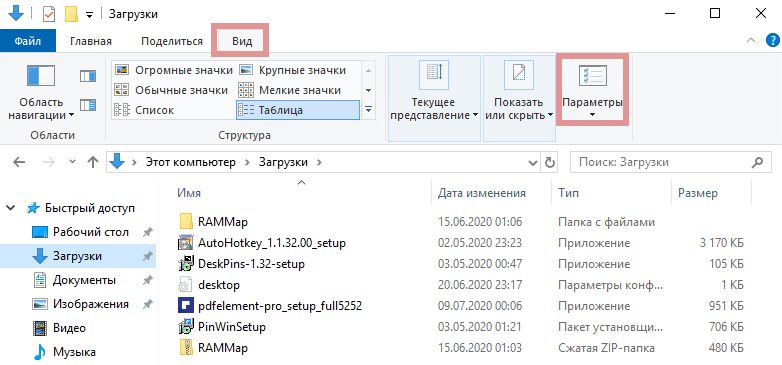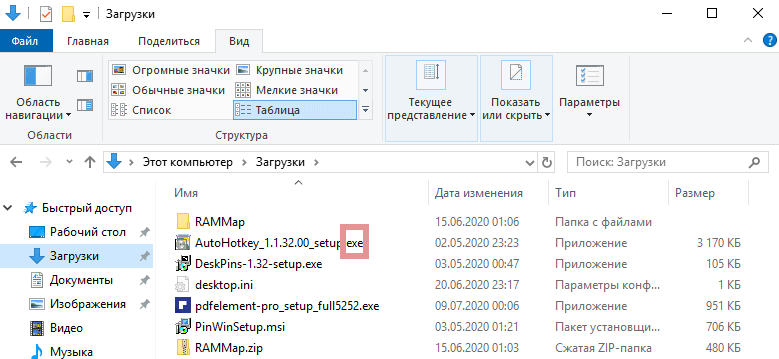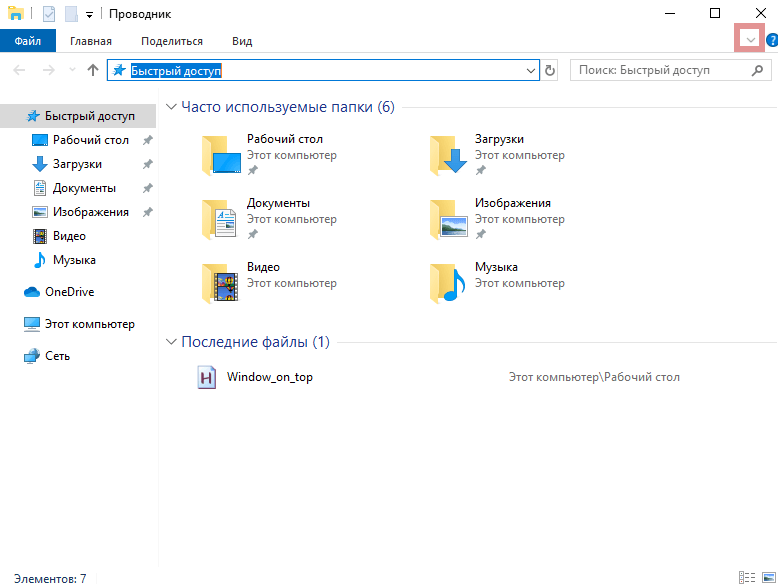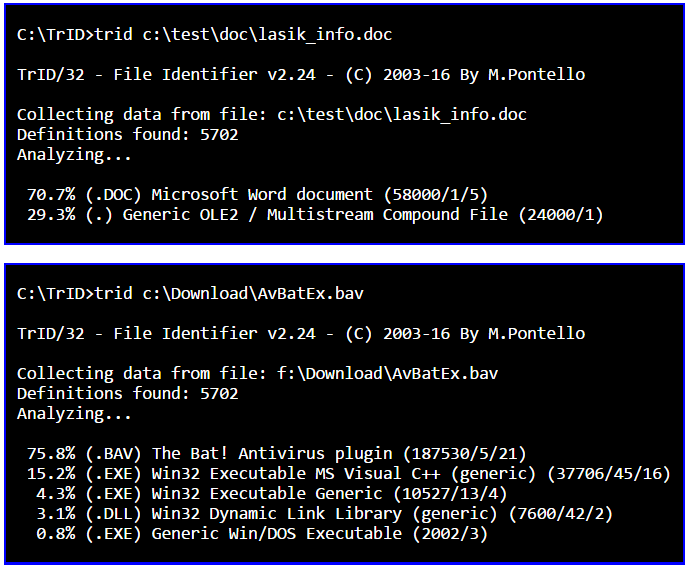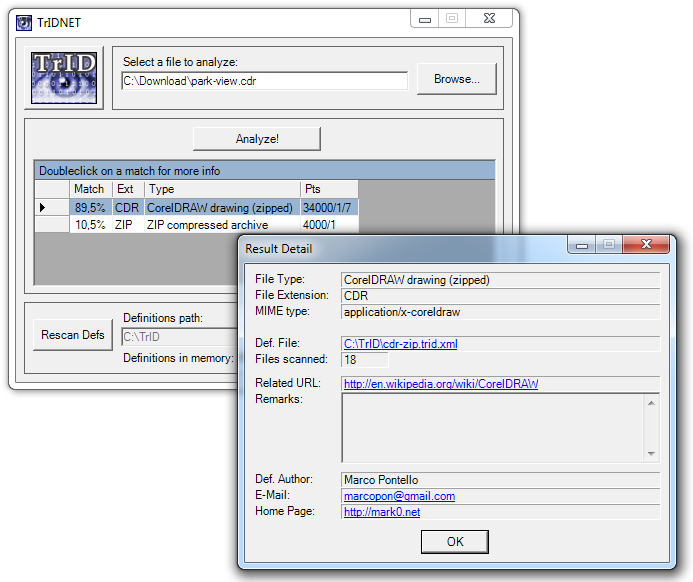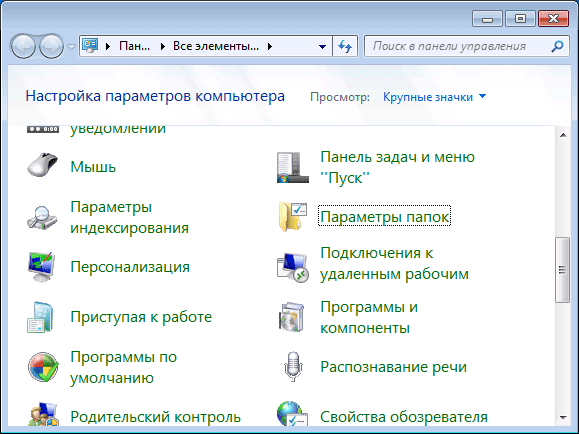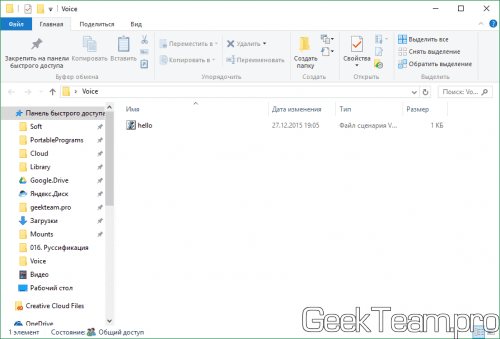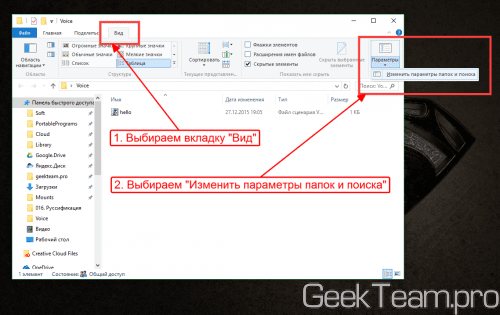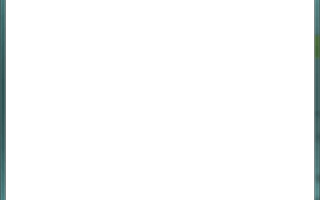Как открыть файл 000
Установочные файлы Windows CE используются установщиком программы для объяснения того, какие CAB-файлы в инсталляционном пакете должны быть установлены. Там нет веских причин, чтобы открывать файлы типа 000.
Хотя программное обеспечение Trend Micro также использует 000 файлы, их нельзя открыть вручную с помощью программы. Они используются программным обеспечением автоматически, когда помещаются в определенную папку в каталоге установки программы.
Любые 000 файлы, которые вы найдете как часть набора резервных копий или архива, особенно когда они идут наряду с другими пронумерованными расширениями, такими как 001, 002, …, предназначены для совместного использования, объединения и возможной распаковки программным обеспечением для резервного копирования или архивирования.
Если ни одна из вышеперечисленных программ не работает с имеющимся у вас файлом 000, попробуйте открыть файл в Notepad++ и посмотрите, есть ли какой-нибудь читаемый текст, который может направить вас в направлении программы, которая его создала. Это может быть особенно полезным трюком, если файл 000 является только частью разделенного архива или резервной копии, такой как архив RAR, состоящий из нескольких частей.
Узнать расширение файла без расширения. Как определить тип файла без расширения
В этом уроке я расскажу, что такое расширение и какие бывают типы файлов в Windows. А в конце дам таблицу наиболее популярных форматов с подробным описанием.
Что такое формат и расширение
Формат или тип — это информация о файле, по которой система понимает, какого он вида и в какой программе его открыть. Для этого у каждого файла есть расширение .
Расширение — это несколько английских букв и/или цифр. Находятся они сразу после названия и разделяются точкой.
На картинке показан файл с расширением mp3. Про него компьютер знает, что это аудио и открывать его нужно в программе-проигрывателе. Значок, которым он отмечен — это иконка программы запуска.
Есть текстовые файлы — они открываются в программе для работы с текстом. Есть музыкальные и видео — они запускаются в проигрывателях. Есть графические (фото, картинки) — они открываются в программах для просмотра изображений. И еще много других типов. У каждого из них свой значок, точнее, значок приложения, в котором он будет открыт.
Если у файла вместо иконки белый лист, значит, компьютер не подобрал для него подходящую программу.
При его открытии появится окно с выбором приложения. Компьютер предлагает пользователю самостоятельно указать программу для запуска.
На заметку . В Windows есть разнообразные системные иконки.
Как правило, такими значками отмечены файлы, которые нужны для корректной работы компьютера. Их много в системном локальном диске. Такие объекты нельзя удалять или переименовывать, иначе приложения, за которые они отвечают, могут работать со сбоями.
Как узнать расширение
Система компьютера может быть настроена таким образом, что расширения у всех файлов показаны.
Или наоборот: так, что показаны только имена, без форматов.
Эту настройку можно изменить.
В Windows 10 открыть любую папку, нажать на пункт «Вид» вверху и поставить или убрать птичку с пункта «Расширения имен файлов».
Или так: Вид → Параметры → вкладка «Вид» → пункт «Скрывать расширения для зарегистрированных типов файлов».
В Windows 7 чуть сложнее:
- Открыть любую папку.
- Нажать на «Упорядочить значки» вверху.
- Выбрать «Параметры папок и поиска».
- В появившемся окошке перейти на вкладку «Вид».
- Внизу списка поставить или убрать галочку с пункта «Скрывать расширения для зарегистрированных типов файлов».
Или так: Пуск → Панель управления → Оформление и персонализация → Параметры папок.
Если расширения нет
Если у объекта нет расширения, компьютер не может подобрать программу для его запуска. Это происходит, когда пользователь случайно или намеренно удаляет расширение из имени. А еще может быть из-за вируса.
Решить эту проблему легко, если знаешь тип объекта. Например, знаешь, что это фотография. Тогда нужно просто переименовать файл, добавить после названия точку и указать формат. Вот как это сделать:
Наиболее популярные форматы:
- Документы — doc, docx или pdf
- Таблицы — xls, xlsx
- Архивы — zip или rar
- Фотографии — jpg или png
- Музыка — mp3 или wav
- Видео — mp4 или avi
Другие типы можно посмотреть в конце урока в .
Если формат неизвестен . Чтобы открыть файл, необязательно вручную прописывать расширение. Можно просто запустить его и в окошке выбрать подходящую программу. Если вы правильно ее укажите, объект откроется.
Или щелкните по нему правой кнопкой мыши, выберите «Открыть с помощью…». Или «Открыть с помощью» → «Выбрать другое приложение».
Как изменить расширение
Изменить расширение можно через переименование:
Появится окошко, в котором система предупредит о последствиях. Ведь если вы неправильно укажите формат, файл может не открыться. Например, у вас документ с расширением doc, а вы меняете его на pdf.
После нажатия на кнопку «Да» новый тип будет назначен. А также добавится значок программы для его запуска. Но обычно после такой ручной смены расширения файл перестает открываться. Потому что он технически остался тем же, что и был.
Вернуть старое расширение можно таким же образом — через переименование. Или щелкнув правой кнопкой мыши по пустому месту и выбрав пункт «Отменить переименование».
Так как же правильно изменить расширение? Для этого нужно сделать конвертацию — преобразование в другой формат. Это делается через специальные программы или онлайн-сервисы.
На заметку . Также белый лист вместо значка приложения показывается на файлах, у которых нет расширения. Об этом я рассказывал .
Выбор программы по умолчанию
А бывает, объекты определенного типа открываются в неподходящей программе. Тогда можно указать другое приложение для их запуска.
1 . Щелкните правой кнопкой мыши по файлу. Выберите «Открыть с помощью…» или «Открыть с помощью» → «Выбрать другое приложение».
2 . В окошке кликните левой кнопкой мыши по нужной программе и поставьте птичку на пункт «Всегда использовать это приложение». Нажмите ОК.
Вот и всё — теперь объекты данного формата будут по умолчанию запускаться в назначенной программе.
Таблица популярных форматов
| Расширение | Тип файла | Программа |
| .jpg .png .bmp .gif .tif | Изображение | Фотографии (Windows 8/10) Средство просмотра фотографий (Windows 7) FastStone Image Viewer Paint |
| .doc .docx | Документ | Microsoft Word OpenOffice LibreOffice |
| .xls .xlsx | Электронная таблица | Microsoft Excel OpenOffice LibreOffice |
| PDF-документ | Acrobat Reader Foxit Reader | |
| .txt | Текстовый фа |
Расширение файлов для Windows
| Вид расширения | Тип (формат) файла | Программаутилита |
| .exe | Исполняемый файл (программный бинарный файл) | Любая рабочая программа Windows, DOS, Symbian, OS/2 |
| .msi | Инсталлятор программ (установщик) | Пакет программ, требующих установки (MS Office, например) |
| .doc(docx) | Документ Word (Word 2007 и выше) M | MS Word, одно из приложений Office |
| .xls(xlsx) | MS Excel, одно из приложений Office | |
| .txt | Текстовый файл простого формата (документ) | Блокнот |
| .ppt(pptx) | Файл презентаций PowerPoint | MS PowerPoint, одно из приложений Office |
| .accdb | База данных Access | MS Access, одно из приложений Office |
| .mp3, .flac, .ape, .ogg, .waw, .ac3, .wma, .m4a, .aac и другие форматы З | вуковой (цифровой) файл | Любой аудио-плеер (не только Windows) с необходимыми кодеками |
| .bmp, .jpg(jpeg), .png, .gif, .tiff, .ico, .raw | Файл изображения | Стандартные менеджеры изображений, иногда специальные программы для конкретного формата (MOPM,ACDC,Stone) |
| .avi, .wmw, .mkv, .3gp, .flv, .mpeg, .mp4, .mov, .vob | Видео файлы | Различные плееры, главное условие — установлен необходимый кодек для вывода изображений соответствующего формата |
| .swf, .flv | Флеш или видео файлы в интернете | Воспроизводятся любым браузером с установленным flash-проигрывателем |
| .rar, .zip, .7z, .tar, .gzip, .gz, .jar | Архивный контейнер | В большинстве случает хватает WinRar и 7-Zip для работы со всеми популярными архивами |
| .html, .htm, .php | Веб-страница | Браузеры |
| .dll | Программный модуль | Не должен открываться, подключается в виде библиотеки различными компонентами MS Windows при возникновении необходимости |
| .ini | Конфигурационный файл | Используется Windows для загрузки настроек различных компонентов, к которым относится конкретный ini-файл |
| .bat | Пакетный файл. Имеет свой синтаксис, может быть создан из обычного тестового файла заменой расширения И | спользуется командным интерпретатором (CMD.exe/Command.com) для выполнения заложенных в bat-файл последовательных команд. |
| .iso, .mds/.mdf, .vdf, .img, .daa, .vcd, .nrg | Файл образа диска | Различные форматы открываются различными программами. Например, Alcohol, UltraISo, VirtualCD, Nero, Daemon Tools, PowerIso и другими. |
| .djvu | Файл сжатых изображений. | Используется для точной передачи информации (сканированные книги, исторические документы) без потери данных. Любая программа для чтения djvu-файлов. WinDJView, DJVUReader и т.д. |
| Файл электронного документа, подходит для передачи любой полиграфической продукции и прочего | Adobe Reader, Foxit PDF Reader и прочие |
Объединение музыки при помощи онлайн-сервисов
Какой программой открыть файл
Теперь, когда пользователь знает тип, можно приступать к его открытию. Конечно, проще всего скопировать название типа в строку поиска и написать «Чем открыть», однако, есть возможность попасть на не самые благонадежные сайты. Дальше будут приведены типы, которые используются чаще всего
, а также утилиты, с помощью которых с ними можно работать.
Rar, 7z — это архивы
и могут быть открыты архиваторами, которые схожи по названию с расширением. Winrar, 7zip — они же могут работать и с большинством других архивов.
В Pdf могут хранится документы, чертежи,
картинки и еще множество различных данных. Открыть их можно с помощью foxit reader или acrobat reader.
DJVU также представляют собой отсканированные документы
, часто в таком формате хранятся целые книги. Открыть можно с помощью DJVU reader , в некоторых случаях данные не сопоставляются, тогда следует запустить утилиту, выбрать файл-открыть и указать путь к элементу.
Flv, mkv, avi, mp4 и так далее являются видео данными
. Некоторые могут открываться и через стандартный проигрыватель, для других же придется качать другой плеер. В любом случае, лучше будет сразу после установки системы загрузить и установить K-Lite Codec Pack . Он способен воспроизводить почти все известные видео форматы.
WAV, mp3 и т.д являются файлами аудио формата
, для их воспроизведения подойдет любой плеер, даже встроенный. Для некоторых более специфических типов придется искать и устанавливать дополнительные утилиты.
Fb2, mobi, к этому типу относятся электронные книги
. Их понимают большинство читалок и программ для чтения книг на андроиде. В виндовс можно установить расширение FB2 reader и открывать через него.
Docx, эти файлы способны открывать утилиты
Microsoft Word 2007 и новее. До этой версии был тип.doc, старый формат открывается новыми утилитами, а новый старыми, естественно, нет, так что стоит обратить внимание на версию офиса.
Xls, xlsx — сопоставляются утилите Excel 2007 и новее. Младшие версии открывают только первый формат.
Ppt — в этом формате хранятся презентации
, созданные в powerpoint.
В формате txt хранятся текстовые файлы
, которые вполне можно открыть обычным блокнотом.
Файлы документов
Конвертирование изображений формата bmp в jpg онлайн
Хотя другие типы файлов обычно определяются их способом сжатия информации, файлы документов оцениваются за другие свойства, а именно, какой программой их можно открыть и насколько легко их редактировать.
PDF: Тип документа Adobe System, который в основном используется для доставки полностью завершённых документов. В отличие от файлов в формате .doc, PDF-файлы может открыть любой пользователь, поскольку Adobe Acrobat является бесплатной. Эти документы также сохраняют всю исходную информацию при преобразовании в этот формат. Их недостатком является то, что их сложнее редактировать, чем файлы .doc. Таким образом, они чаще всего используются для отправки завершённых документов, а не тех, которые необходимо отредактировать, поскольку они сохраняют полное качество документа, но их трудно редактировать самостоятельно.
DOC: тип файла документа Microsoft Word. Эти документы легче редактировать, чем PDF-файлы, хотя некоторая информация может быть утеряна при преобразовании в этот формат. Кроме того, эти документы можно открыть и редактировать только Microsoft Word и немногими другими программами, что делает наличие программы обязательным для тех, кто в основном использует этот тип документа.
RTF: в то время как для PDF- и DOC-файлов обычно требуются определённые типы программ для их открытия, файлы Rich Text Format читаются с помощью большого количества программ. Они не могут использовать макросы, которые являются встроенными задачами документа, которые можно создавать в других распространённых форматах документов. RTF лучше всего использовать для отправки документов получателям, которые не могут использовать Adobe или Microsoft Word.
Текстовые файлы – это документальная версия файлов «RAW Audio» или «Raw Image». Эти файлы имеют неформатированный текст и обычно поступают из текстовых редакторов, таких как Microsoft Notepad.
Конечно, существует намного больше форматов файлов, но мы перечислили те, с которыми вы, скорее всего, имеете дело в вашей повседневной жизни. Другие форматы файлов не так распространены, особенно для людей, которые не работают в узкой сфере, где требуется редактирование таких типов файлов (например, если вы не графический дизайнер, вы вряд ли часто увидите файлы .psd).
Как сделать видимым расширение в Windows 7 или скрыть его
По умолчанию Windows 7 не показывает стандартные расширения файлов, ограничиваясь сведениями общего характера: «Текстовый документ», «Документ Microsoft Word» и так далее, поскольку считает это более информативным. На самом деле, это не всегда удобно, ведь большинство приложений чувствительно к конкретному расширению, а не только к типу файла.
Чтобы увидеть расширение, нужно изменить параметры представления информации в «Проводнике».
Находим окно «Параметры папок». Проще всего для нашей цели воспользоваться поисковой строкой. Поэтому нажимаем главную кнопку Windows — «Пуск», после чего в строке поиска набираем «Параметры папок».
Чтобы узнать расширение, сначала нам нужно перейти в настройки «Параметров папок»
Система добросовестно отображает все ссылки, содержащие введённую нами информацию, но нам нужна только верхняя. Переходим по ней и открываем необходимое окно.
По умолчанию расширение скрывается
Вкладка «Вид» содержит инструкции показа папок и файлов «Проводником». Например, именно здесь находится запрет на показ защищённых системных или скрытых файлов для их защиты от непреднамеренного удаления. Нужный нам параметр – «Скрывать расширения для зарегистрированных типов файлов». Снимаем пометку слева от него, нажимаем экранную кнопку «Применить», а затем «ОК». Если впоследствии возникнет желание вернуться к представлению файлов без показа расширения, нужно будет повторить те же действия, только пометку на этот раз оставить.
Видео: как поменять расширение файла на Windows 7
Установка программы
Rtf — описание формата файла
Запустите загруженный файл программы, откроется окно мастера установки:
Рис. 1. Начало установки программы.
Нажмите «Далее«, откроется окно подтверждения лицензии:
Рис. 2. Принятие лицензионного соглашения.
Поставьте галочку «Я принимаю условия соглашения«, нажмите «Далее«. Откроется окно выбора каталога установки:
Рис. 3. Выбор каталога установки.
Здесь мы рекомендуем оставить каталог без изменений, нажмите «Далее«, затем нажмите кнопку «Установить«.
После завершения установки откроется следующее окно:
Рис. 4. Завершение установки.
Если хотите, чтобы программа запустилась сразу, оставьте галочку около надписи «Запустить File Type Verificator«. Нажмите кнопку «Готово«.
Рис. 5. Запуск программы.
Если после перезапуска программы Вы увидите, что она имеет англоязычный интерфейс, зайдите в Главном меню в пункт «Tools» и выберите пункт «Select Language» (рис. 6):
Рис. 6. Выбор языка.
В открывшемся окне (рис. 7) выберите из раскрывающегося списка под надписью «Select preferable language» пункт «Russian.ini«, нажмите «ОК» и перезапустите программу.
Рис. 7. Выбор языка.
В случае, если русского языка там не оказалось, предлагаем обратиться к пункту «Русификация программы«. Если же русский интерфейс Вам не обязателен или он уже имеется в программе, следующий подраздел статьи можно пропустить.
Как изменить расширение
Теперь, когда вы расширение файла, поговорим о том, как его можно преобразовать. Это необходимо, если вы, например, хотите открыть файл, предназначенный для одной программы, в другом приложении.
Строго говоря, существует два способа сделать это:
- Переименовать документ — просто вписать вместо «родного» расширения то, которое вам нужно (например, .html вместо.txt).
- Использовать специальные программы-конвертеры. Некоторые устанавливаются на ПК, другие доступны онлайн. К ним прибегают в случае, если нужно полностью изменить кодировку документа.
Если вы хотите, чтобы в другой программе информация отображалась максимально корректно, лучше использовать именно полноценные конвертеры.
Из популярных сервисов такого типа можно отметить Convertio. Этот онлайновый конвертер поддерживает большинство распространённых расширений файлов, а также имеет ряд дополнительных инструментов, таких как сжатие и объединение PDF-документов, конвертер URL для извлечения музыки и видео с сайтов, а также распознавание отсканированного текста.
Текстовые файлы с форматированием
Начнем с описания файлов, содержащих текст с форматированием. Конечно же, наиболее распространенным из таких является формат файла Word (.doc, .docx). Они могут легко передавать текст с дополнительными настройками (например заголовки, разметку страницы и так далее). Такие файлы удобно редактировать во всех версиях Microsoft Office Word (за исключением файлов .docx в программе 2003 года и ранее). Большинство пользователей применяют именно этот текстовый редактор, способный передавать формат текста.
Кроме того, можно назвать еще один формат — .rtf, который также можно открывать и Word, и другим, более простым редактором — WordPad.
Ну и, конечно же, нельзя не вспомнить о том, что есть файл в формате .pdf. Он способен передавать не только текстовую информацию (сохраненную, к примеру, через Office Word), но и содержать графические элементы. Вставить их можно через редакторы изображений, например Adobe Photoshop.
Файлы с неизвестным расширением
Может возникнуть такая ситуация, что нужного файла нет в списке указанном выше. В этом случае придется искать нужные утилиты через поисковые системы или можно воспользоваться одним из сервисов поиска по типам данных. Например, https://formats.ru , пользователю потребуется ввести тип и нажать на искать. Дальше сайт покажет приложение, которое требуется для запуска такого расширения.
Еще можно воспользоваться сервисом
https://www.filetypes.ru/ . Здесь можно провести поиск по типам файлов или просто ввести расширение в строку поиска. Сайт покажет не только нужную программу, но и предоставит ссылку для скачивания.
Для просмотра видео информации
, даже в не самом распространенном формате, стоит воспользоваться видеоплеерами, например, тем, который представлен на странице https://play.google.com/store/apps/details?id=org.videolan.vlc&hl=ru .
Чтобы распаковать архивы
следует использовать всем , которые доступны и в мобильной версии.
Редактирование изображений
Что касается более глубокого изменения фото и картинок, то здесь не обойтись без редакторов. Конечно, существует масса узконаправленных программ, позволяющих просто и быстро выполнять ту или иную операцию (например, изменение размеров фото или наложение фильтров). Однако наиболее универсальным и гибким в любом случае остается Photoshop. С этой программой не нужно думать о том, как открыть формат файла графического содержания — она поддерживает широчайшую гамму расширений. И, что примечательно, абсолютное большинство из них может поддаваться изменениям. Возможности, которые PS дает своим пользователям, просто нереально перечислить.
Популярные расширения
Полезно знать не только о том, что такое расширение файла, но также о том, какие типы данных хранятся в разных документах. Вот список наиболее распространённых в Windows:
- Текстовые: txt, .doc (.docx), .rtf.
- Веб-страницы: .htm и.html.
- Архивы: .zip, .rar.
- Изображения: .png, .bmp, .gif, .tiff.
- Аудио: .mp3, .wav, .wma, .cda.
- Видео: .avi, .wmv, .mpg (.mpeg), .MPEG-4, .wmv, .flv, .vob, .mdv, .swf.
- Презентации: .ppt (.pptx).
- Таблицы: .xls (.xslx).
- Шрифты: .ttf, .otf.
- Электронные книги: .pdf, .epub, .fb2, .djvu.
- Базы данных: .mdb, .accdb.
- Исполняемые (запуск или установка программ): .exe, .bat.
Совет: при работе с документами неизвестных форматов очень помогает русскоязычный сервис Open-File.ru. Просто вбейте название в поиске по справочнику, и вы увидите основную информацию: какие данные содержит документ (изображение, текст и т. д.), какая подходящая программа расширения файла, в которой его можно открыть.
Что такое HEX и ASCII-дескрипторы или как определить формат файла без расширения
Как известно любая информация будь то текст, изображение или видео, по сути, является ничем иным как набором двоичного кода — последовательности нулей и единиц. Именно в таком виде на жёстком диске хранятся данные. Понятие двоичный код едва ли не абстрактное, это не запись в привычном понимании этого слова, двоичный или машинный код это скорее состояние микроскопических ячеек на магнитной поверхности жесткого диска. Положительный заряд такой ячейки имеет знак плюс или 1, отрицательный — минус или 0.
Логически объединенные последовательности нулей и единиц как раз и составляют то, что мы называем файлами. Но ведь мы знаем и то, что типов файлов очень много. Есть текстовые файлы, мультимедийные, архивные, системные, исполняемые и так далее. Каким же образом операционная система определяет как читать или обрабатывать тот или иной файл? Прикладные программы распознают тип файла по его расширению — набору символов следующих после имени файла и отделенных от него точкой.
Но что будет, если расширение удалить? Всё правильно, операционная система не сможет открыть такой файл, так как не будет знать какую программу для этого использовать. Однако ни логическая структура, ни содержимое переименованного файла от этого не изменится. Вы и сами в этом можете убедиться удалив расширение какого-нибудь файла, а затем попробовав его открыть соответствующей программой. Уверены, с этим у вас проблем не возникнет.
Следовательно, вовсе не расширение определяет тип файла. Тогда что же? Тип файла определяет его формат или иначе спецификация структуры данных. Расширение и формат очень часто путают, хотя на деле это совершенно разные понятия. Тут возникает вполне закономерный вопрос, а как определить формат файла, если его расширение по какой-то причине оказалось утрачено? Оказывается очень просто.
Грубо говоря, все файлы состоят из двух частей. Первая часть это заголовок, содержащий различную метаинформацию включая те данные, которые позволяют прикладным программам этот самый файл идентифицировать. Вторая часть это «тело» файла. Отвечающая за определение типа файла часть заголовка файла именуется дескриптором или описанием. Наиболее распространёнными типами дескрипторов являются HEX и ASCII. Первый тип заголовков можно просмотреть только с помощью специальных утилит — шестнадцатеричных редакторов.
Для просмотра дескрипторов второго типа можно обойтись обычным текстовым редактором, тем же Блокнотом или Notepad++. Однако следует учитывать, что далеко не все последовательности байтов можно перевести в ASCII-код, поэтому для определения формата всё-таки лучше использовать HEX-редакторы. Открытый в HEX-редакторе файл отображается в виде матрицы из последовательности байтов. Каждая ячейка соответствует одному байту. Данные дескриптора содержатся как раз в первых трёх ячейках (реже двух или четырех), расположенных по горизонтали. Представляют они из себя шесть символов в шестнадцатеричном счислении, например 49 44 33 или ff d8 e0.
Естественно они нуждаются в расшифровке. А расшифровать их можно на специальных сайтах с описаниями форматов. Одним из лучших сайтов, где можно определить формат по HEX-дескриптору является open-file.ru. Есть и другие подобные ресурсы, но они не настолько удобны. На open-file.ru же имеется специальная поисковая форма, куда можно вставить HEX или ASCII дескриптор и пробить его по базе данных. Система быстро найдёт соответствующий формат и предоставит вам его полное описание.
С HEX-редакторами всё более или менее понятно, но как мы сказали для определения ASCII-заголовков также можно использовать редакторы текстовые. Принцип здесь тот же самый, открываем файл Блокнотом или Notepad++, копируем первые символы и вставляем их в поисковое поле того же open-file или другого сайта с поддержкой поиска по заголовкам.
Казалось бы всё очень просто, но есть в деле идентификации форматов и свои сложности. Иногда ASCII-заголовки совпадают с расширением файла (RAR и PDF), но может быть и такое, что заголовок оказывается принадлежащим сразу нескольким форматам. Это можно видеть на примере офисного формата DOCX (PK и 50 4b 03 04). В таких случаях точно определить формат проблематично.
Но круг поиска можно сузить. Для этого рекомендуется просматривать первую, вторую и третью строку заголовка в текстовом редакторе, так как содержащиеся в них элементы также могут косвенно указывать на принадлежность к тому или иному типу файлов.
Онлайн-сервис определения формата (расширения) файла
Онлайн-сервис определения формата (расширения) файла
Интернет с каждым днем становится всё полезнее и интереснее для пользователей. За последние годы значительно увеличилось количество различных онлайн-сервисов, появились так называемые облачные приложения и многое другое.
Теперь в Интернете можно не только просматривать сайты и общаться с друзьями в соцсетях, но и хранить свои файлы на файловом хостинге, пользоваться офисными программами онлайн, переводить тексты, создавать конференции, открывать свое телевидение и радио. Даже такие сложные программы, как графический редактор Photoshop или программы дизайна интерьеров или даже виртуальная примерочная теперь доступны в онлайн-режиме.
Но существуют уникальные онлайн-сервисы, которые будут полезны для любого пользователя.
Как часто мы при работе на компьютере сталкиваемся со следующей проблемой: прислали важный документ на email, скачали, а он никакой программой не открывается, или скачали файл из Интернета, а у него формат, который ваш компьютер не может не только открыть, но и распознать. Просто у вас нет на компьютере программы, которая работает с этим файлом, или операционная система не смогла определить, какой программе соответствует расширение.
И что вы делаете в данном случае? Большинство начинает искать в Google или Яндекс, что это за формат и чем его можно открыть. На поиски и скачивание необходимой программы порой уходит немало времени и нервов. Кроме того, не всегда скачиваемая программа является полноценной, часто попадаются битые ссылки и так далее.
В таких случаях удобно воспользоваться новым удобным и полезным онлайн-сервисом FileWiki («Когда не знаешь чем открыть»). На сайте можно найти описание практически любого неизвестного вам формата (расширения) файла и понять, какой программой его можно открыть. Расширения файлов приведены в алфавитном порядке для более удобного поиска.
Работает онлайн-сервис FileWiki очень просто. Например, возьмем очень распространенный, но многим незнакомый формат djvu. Заходим на сайт онлайн-сервиса FileWiki, в алфавитном списке смотрим расширения файлов на букву D и сразу находим формат djvu.
Жмем на слово djvu, и перед нами открывается страница с полным описанием данного расширения файлов и в конце описания приводится список всех известных программ, с помощью которых можно открыть файл с таким форматом.
Всё очень просто! Приятной работы и нескучного отдыха в Интернете.
Определение типа файла
Тип файла — это информация для быстрой идентификации содержимого файла операционной системой и пользователем без необходимости считывания всего содержимого файла. Благодаря этой информации пользователь приблизительно знает тип содержащейся информации в файле, а в операционной системе может быть сопоставлена программа для обработки файлов данного типа. Для того, чтобы правильно работать с файлами, программы должны иметь возможность определять их тип. По историческим причинам, в разных операционных системах используются разные подходы для решения этой задачи.
Расширение имени файла
Некоторые операционные системы, например, CP/M, RT-11, DOS и Microsoft Windows, используют для определения типа файла часть его имени, то есть «расширение имени файла». В старых операционных системах это были три символа, отделённые от имени файла точкой (в файловых системах семейства FAT имя и расширение хранились отдельно, точка добавлялась уже на уровне ОС); в более новых системах расширение может являться просто частью имени, и тогда его длина ограничена только неиспользованной длиной имени (которая может составлять, например, 255 символов). Например, HTML-файлам может соответствовать расширение «.htm» или «.html».
Пользователь может свободно изменить расширение файла. Поскольку многие оболочки пользователя используют расширение, чтобы определить программу, с помощью которой нужно открыть файл, это может сделать последний недоступным для работы или вообще «потерянным», если пользователь забудет исходное расширение. Поэтому Windows Explorer по умолчанию скрывает расширения. Эта практика имеет и обратную сторону: так как расширения файла не видно, можно обмануть пользователя, заставив его думать, что, например, файл с расширением .exe — изображение с другим расширением. В то же время опытный пользователь может использовать возможность изменить назначенный файлу тип, просто сменив расширение, чтобы открыть его в другой программе, не указывая её напрямую. Это может быть полезно, если в программе не предусмотрено открытия файлов с каким‑то расширением, а пользователь знает, что их формат подходит для обработки в данной программе.
Магические числа
Другой способ, широко используемый в UNIX-подобных операционных системах, заключается в том, чтобы сохранить в самом файле некое «магическое число» (сигнатуру) — последовательность символов, по которой может быть опознан формат файла. Первоначально этот термин использовался для специального набора 2-байтовых идентификаторов, сохраняемых в начале файла (эта практика перекочевала и в другие ОС, например, MZ в MS-DOS), однако, любая последовательность символов, характерная для данного формата, может быть использована как «магическое число».
Для определения формата файла служит команда file, которая использует файл /usr/share/misc/magic
$ file /bin/ls /bin/ls: ELF 32-bit LSB executable, Intel 80386, version 1 (SYSV), dynamically linked (uses shared libs), for GNU/Linux 2.6.18, stripped $ file notes.txt notes.txt: UTF-8 Unicode text $ file leave_2009-10-12.odt leave_2009-10-12.odt: OpenDocument Text
Строки с так называемыми «шебангами» в файлах скриптов — особая разновидность «магических чисел». Здесь сигнатура — человекочитаемый текст, который определяет программу — интерпретатор скрипта.
Метаданные
Некоторые файловые системы позволяют сохранять дополнительные атрибуты для каждого файла, то есть «метаданные». Эти метаданные можно использовать для хранения информации о типе файла. Такой подход используется в компьютерах Apple Macintosh. Метаданные поддерживаются такими современными файловыми системами, как HPFS, NTFS, ext2, ext3 и другими. Недостатком этого метода является плохая переносимость — при копировании файлов между файловыми системами разных типов метаданные могут быть потеряны.
MIME
Типы данных, определённые стандартом MIME, широко используются в различных сетевых протоколах, однако в файловых системах они пока применяются редко.
Онлайн-сервис определения формата (расширения) файла
Интернет с каждым днем становится всё полезнее и интереснее для пользователей. За последние годы значительно увеличилось количество различных онлайн-сервисов, появились так называемые облачные приложения и многое другое.
Теперь в Интернете можно не только просматривать сайты и общаться с друзьями в соцсетях, но и хранить свои файлы на файловом хостинге, пользоваться офисными программами онлайн, переводить тексты, создавать конференции, открывать свое телевидение и радио. Даже такие сложные программы, как графический редактор Photoshop или программы дизайна интерьеров или даже виртуальная примерочная теперь доступны в онлайн-режиме.
Но существуют уникальные онлайн-сервисы, которые будут полезны для любого пользователя.
Как часто мы при работе на компьютере сталкиваемся со следующей проблемой: прислали важный документ на email, скачали, а он никакой программой не открывается, или скачали файл из Интернета, а у него формат, который ваш компьютер не может не только открыть, но и распознать. Просто у вас нет на компьютере программы, которая работает с этим файлом, или операционная система не смогла определить, какой программе соответствует расширение.
И что вы делаете в данном случае? Большинство начинает искать в Google или Яндекс, что это за формат и чем его можно открыть. На поиски и скачивание необходимой программы порой уходит немало времени и нервов. Кроме того, не всегда скачиваемая программа является полноценной, часто попадаются битые ссылки и так далее.
В таких случаях удобно воспользоваться новым удобным и полезным онлайн-сервисом FileWiki («Когда не знаешь чем открыть»). На сайте можно найти описание практически любого неизвестного вам формата (расширения) файла и понять, какой программой его можно открыть. Расширения файлов приведены в алфавитном порядке для более удобного поиска.
Работает онлайн-сервис FileWiki очень просто. Например, возьмем очень распространенный, но многим незнакомый формат djvu. Заходим на сайт онлайн-сервиса FileWiki, в алфавитном списке смотрим расширения файлов на букву D и сразу находим формат djvu.
Жмем на слово djvu, и перед нами открывается страница с полным описанием данного расширения файлов и в конце описания приводится список всех известных программ, с помощью которых можно открыть файл с таким форматом.
Всё очень просто! Приятной работы и нескучного отдыха в Интернете.
Если вы нашли ошибку, пожалуйста, выделите фрагмент текста и нажмите Ctrl+Enter.
Рассмотрим текстовые документы и их файловый формат
txt – самый частый файловый формат, который имеют текстовые файлы. Благодаря этому открывается большинством текстовых редакторов, к примеру Блокнотом или WordPad.
fb2 – в этом формате представлены электронные книги Fictionbook. Документы содержат формат xml, различные части книги имеют свои теги. Открыть можно при помощи Coolreader 2 и других различных текстовиков.
nfo – информационный файл, к примеру про скачанные файлы. Открыть можно простым текстовиком.
ini – данный файловый формат также относится к текстовому файлу конфигурации. При помощи данного файла хранятся настройки операционной системы Windows. Открывается практически любым текстовиком, включая WordPad. Так же его можно открыть при помощи Notepad.
doc – данные текстовые документы созданы Microsoft. Это отформатированный текстовый документ, содержащий помимо текстовых и двоичные данные. Открываются с помощью office и WordPad.
docх – появился в 2007 году, открывается office 2007г. также его можно открыть при помощи архиватора, но перед этим формат надо переименовать в zip.
log – данный файловый формат предназначен для того, чтобы вести лиги (журналы событий) ОС. Данный формат открывается при помощи блокнота и WordPad.
xls – данный файловый формат используется электронными таблицами Exle. Соответственно эта же программа его и открывает. Кроме этого его может открыть интернет браузер.
djvu – данный файловый формат разработан для отсканированных текстов. Часто применим в цифровой библиотеке. Открыть его можно при помощи текстовика DjVu Reader.
pdf – документ данного формата является кроссплатформенным и предназначен представлять в цифровом виде полиграфическую продукцию. Открыть данный формат может Foxit Reader и текстовик книжного формата Adobe Reader.
Теперь рассмотрим графические документы и их файловые форматы.
psd – формат программы Фотошоп, специально для неё разработан. Предназначен для хранения изображений, может сжимать изображение без потерь. Широко распространен у Web дизайнеров, программистов и простых пользователей. Само собой открывается программой Фотошоп.
jpeg – кроме данного формата включает форматы — jfif, jpe, jpg. Используется, что бы хранить цифровые изображения и фото высшего класса. Можно открыть при помощи любого графического редактора.
gif – формат создан также для графики, его часто используют при создании различных анимаций. С помощью него часто создают рекламные баннеры. Открывается большинством графических редакторов. Для его распаковки хорошо подходит программа gif animator.
ico – отображает уменьшенный логотип сайта около с закладки. Открыть его может любой браузер.
tif – в данном формате хранят растровые изображения, использует большую глубину цвета. Применим для сканирования документов, может распознавать текст. Часто используется, что бы отправлять документы через факс. Его открывают графическими редакторами для факсов, кроме того его открыть может программа Paint.
svg – двухмерная векторная и векторно растровая графика – основное направление данного формата. Открывается программой Adobe Flash Player и кроме неё открыть его может программа Adobe SVG Viewer.
swf – интерактивные и мультимедийные изображения, основное направление данного формата. Используется в Web сайтах, играх, презентациях, рекламных баннеров. Данные файловые форматы открывается при помощи опять же программой Adobe Flash Player.
Ну вот и все на сегодня, я надеюсь, что данная статья поможет вам понять файловые форматы и разобраться в форматах и открытие документа не будет у вас вызывать затруднения.
С уважением Андрей Зимин 01.12.2013г.
Анекдот в каждой статье:
Формат
Обычно по умолчанию на экране компьютера формат файла не отображается. Поэтому, что бы увидеть его, нужно заставить систему отобразить его. В системе Microsoft Windows это можно сделать следующим способом:
- «Пуск» -> «Панель управления» -> «Оформление и персонализация» -> «Параметры папок».
- В открывшемся окне перейдите на вкладку «Вид» и уберите галочку в строке «Срывать расширения для зарегистрированных типов файлов».
- Нажмите «Применить». Теперь все расширения или форматы файлов будут видны.
Определяем формат видео
Теперь о том, как определить формат видео. На самом деле всё ещё проще! Если вы следовали инструкции выше, то вам достаточно выделить мышкой ваш файл с видео и после его названия с точкой на конце, вы увидите его расширение. Можно поступить другим способом:
- Кликните по файлу правой кнопкой мыши. В выпадающем меню нажмите «Свойства».
- В открывшемся окне на вкладке «Общие» вы увидите тип файла и его расширение.
Вот вы и узнали, как определить формат. Теперь, когда вы его знаете, вам нужно лишь найти программу, которая открывает такие файлы. После этого установить программу на компьютер и ваш файл откроется. Если же это видео, то найдите кодек, который соответствует данному расширению, и установите его в медиа плеер. Для того, что бы проделать такие операции не нужно быть специалистом в компьютерных технологиях. Даже новичку под силу справиться с этим.
Наверняка каждому попадался файл без расширения? Возникают вопросы как его открыть? Один из способов это так просто догадаться, и попытаться изменить расширение файла на различные типы файлов и попробуйте открыть файл. Это иногда работает, а может не повезти, и не удастся угадать. И метод научного тыка может занять изрядно времени, если вы конечно упорный, и вам по зарез нужно открыть этот файл
В этой статье я покажу вам быстрый и более точный способ определения типа файла, который вы можете использовать. Для того, чтобы сделать это, я создал несколько тестовых файлов, PDF, JPEG, MP3, EXE и DLL, просто стер у них расширение. Очевидно, что ваш файл может быть различного типа, но процедура будет такой же, для любого типа файлов. Тестовые файлы выбрал совершенно случайно Для этой процедуры вам необходимо узнать HEX
– код файла. Ну что вы уже напугались и думаете, как все это заумно. Нет, для этого нам нужен текстовый редактор , такой как стандартный Блокнот , или можно скачать (я даже советую это сделать, он намного функциональней, и работает шустрее) Notepad++ .
Открываем файлы без расширения
А теперь просто открываем файлы без расширения в тестовом редакторе, у применяю Notepad++, но методика для всех одинакова.
Первый на очереди PDF
тест и видим в первых же строчках информация, о расширении в явном виде.
И видим в JPEG
в начале строки, какое не понятное JFIF , в DLL и EXE – MZ , а MP3 – ID3 . Далее интернет нам в помощь, вбиваем в поисковик фразу, например ID3 формат, или JFIF расширение. И увидим что ID3 – это от англ. Identify an MP3 , некий формат метаданных, но это неважно, это же наверняка mp3 файл. На запрос JFIF получили JPEG File Interchange Format , некая спецификация, MZ – формат исполнительных файлов EXE и DLL . То есть в первых строчках находиться вся нужная нам информации, и мы без труда можем открыть любой файл без расширения
В целом, я считаю, это будет гораздо быстрее так выяснить, чем случайно пробуя различные расширения файлов без какой-либо идеи. Если вы все еще не можете понять, какой файл у вас есть, оставляйте комментарии, и я постараюсь помочь. Наслаждайтесь!
Существует множество разновидностей файлов. Они могут быть текстовыми, графическими, музыкальными, программными и т.д. Чтобы и пользователю, и операционной системе было проще ориентироваться в подобном многообразии, каждый файл имеет собственное расширение, являющееся своего рода идентификатором. Представленное далее руководство поможет вам понять, зачем нужно знать расширение файла, как включить отображение такой информации в операционной системе Windows и каким образом можно определить формат файла, не имеющего видимого расширения.
Иногда на компьютер пользователя теми или иными путями попадают файлы, с которыми ранее его операционной системе работать не приходилось. Скорее всего, программа, необходимая для взаимодействия с такого рода файлами, установлена тоже не будет. Об этом система уведомляет сообщением следующего вида:
В нем приводится информация о названии файла, а также стандартное сообщение, уведомляющее, что операционной системе неизвестно, какие программы поддерживают работу с таким расширением. Пользователю доступно 2 варианта дальнейших действий:
- Найти подходящую программу в интернете.
- Выбрать необходимое приложение самостоятельно из перечня установленных.
Практика показывает, что первый вариант бесполезен – ничего толкового обычно найти не удается. А вот второе решение весьма эффективное. Зная расширение файла, вы сможете безо всяких проблем найти подходящую программу, воспользовавшись для этого возможностями своей любимой поисковой системы.
Расширение файлов в Linux
Файлы в Linux могут иметь расширения, которых вы ранее не встречали, могут иметь не одно расширение, или не иметь его вовсе. Имена файлов могут начинаться с символа «.», а также могут включать другие символы, в том числе пробелы.
Сжатые и архивные файлы
- .bz2 — файл, сжатый при помощи bzip2
- .gz — файл, сжатый при помощи gzip
- .tar — файл, заархивированный при помощи tar (сокращение от tape archive), также известный как tar файл
- .tbz — файл, заархивированный tar и сжатый bzip
- .tgz — файл, заархивированный tar и сжатый gzip
- .zip — файл, сжатый при помощи алгоритма сжатия ZIP, обычно используемого приложениями MS-DOS. Для Linux более привычен алгоритм сжатия gzip, так что архивы .zip в Linux достаточно редки
Форматы файлов
- .au — аудиофайл
- .gif — изображение формата GIF
- .html/.htm — HTML-файл
- .jpg — изображение формата JPEG
- .pdf — документ в электронном виде; PDF расшифровывается как Portable Document Format (формат переносимых документов)
- .png — изображение формата PNG (сокращение от Portable Network Graphic — переносимая сетевая графика)
- .ps — файл PostScript; формат для печати
- .txt — обычный текстовый файл ASCII
- .wav — аудиофайл
- .xpm — файл изображения
Системные файлы
- .lonf — конфигурационный файл. Конфигурационные файлы часто имеют также расширение .cfg
- .lock — файл блокировки; отмечает программу или устройство как уже используемое
- .rpm — файл менеджера пакетов Red Hat Package Manager, используемый для установки программного обеспечения
Файлы программ и скриптов
- .c — файл с исходным текстом программы, написанной на языке С
- .cpp — файл с исходным текстом программы, написанной на языке C++
- .h — заголовочный (так называемый header) файл для программы, написанной на языке C или C++
- .o — объектный файл
- .pl — Perl-скрипт
- .py — Python-скрипт
- .so — файл библиотеки
- .sh — shell-скрипт
- .tcl — TCL-скрипт
Определение типа файла
Расширения файлов используются не всегда и часто используются неверно. Что делать, если файл не имеет расширения или оно не соответствует типу файла?
В этом случае может быть полезна команда file.
Например, вам попался файл с названием example без расширения. Используя команду file, вы сможете увидеть тип файла:
file example example: ASCII text Из этого примера видно, что файл example является текстовым. Любой файл, распознанный как текстовый, может быть прочитан при помощи команд cat, more или less или открыт при помощи текстовых редакторов, например, gedit или vi. ##!i##
Скрытые файлы
Файлы, название которых начинается с точки, называются скрытыми файлами или «dot» файлами. Увидеть такие файлы можно и с помощью графического файлового менеджера, такого как Наутилус, и из оболочки командной строки. В Наутилусе выберите Вид (View)->Показывать скрытые файлы (Show Hidden Files). В командной строке воспользуйтесь для просмотра содержимого каталога командой ls -al. Просматривая скрытые файлы в своем домашнем каталоге, вы можете удивиться их количеству. Эти скрытые файлы обычно бывают конфигурационными файлами приложений. Их прячут, чтобы предотвратить их случайное изменение и не загромождать окно просмотра домашнего каталога.
Пробелы в именах файлов
Хотя имена файлов в Linux и могут содержать пробелы, управление такими файлами из командной строки может вызвать некоторые затруднения. Командная строка воспринимает пробел как разделитель между именами файлов или командами и может неверно истолковать такие имена. При совершении действий над файлами, содержащими в имени пробелы, такие имена файлов заключаются в кавычки.
Символы в именах файлов
Имена файлов могут содержать знаки пунктуации. Однако имейте в виду, что эти специальные знаки имеют в командной строке специальное назначение и их использование может вызвать ошибку. Обычно рекомендуется не использовать в именах файлов специальные символы. Если вы все же решили включить в имя файла какой-то специальный символ, при совершении действий над таким файлом необходимо заключить его имя в кавычки.
Существуют специальные символы, которые не могут входить в имя файла. Например, нельзя включить в имя файла символ «/», потому что так обозначается каталог. Нельзя назвать файл «.», поскольку так обозначается текущий каталог, или «..», поскольку так обозначается каталог, расположенный на уровень выше текущего.
Файлы с несколькими расширениями
Имена файлов могут иметь несколько расширений. Знак «.» может находиться в середине имени файла и не являться границей между собственно именем и расширением, или же файл действительно может иметь не одно расширение. Несколько расширений может появиться в результате применения к файлу нескольких программ или команд. Чаще всего это происходит при сжатии файлов.
Показ расширений для Windows 7 (также подойдет для 10 и 
Для того, чтобы включить показ расширений файлов в Windows 7, откройте Панель управления (переключите пункт «Просмотр» справа вверху в «Значки» вместо «Категории»), а в ней выберите пункт «Параметры папок» (для того, чтобы открыть панель управления в Windows 10, используйте меню правого клика по кнопке Пуск).
В открывшемся окне настроек папок откройте вкладку «Вид» и в поле «Дополнительные параметры» найдите пункт «Скрывать расширения для зарегистрированных типов файлов» (этот пункт находится в самом низу списка).
Файлы изображений
Помимо характеристик lossy или lossless, большинство типов файлов имеют свои уникальные способы сжатия изображений или данных. Вот некоторые основные типы файлов изображений и то, как они работают.
JPEG: распространённый формат изображения lossy («с потерями»), который ценится за его способность создавать небольшие размеры файлов. Делает он это путём удаления информации изображения, которую он считает ненужной (примером этого может быть потеря прозрачности из файла изображения, преобразованного в JPEG). Чаще всего этот формат используются для хранения фотографий и изображений, где эта информация менее необходима, или если вы готовы пожертвовать некоторой информацией из файла ради получения меньшего размера.
PNG: распространённый формат изображения lossless («без потерь»), который сжимает шаблоны изображений. Таким образом, PNG могут воссоздавать исходное изображение (то, что не всегда может выполнить формат lossy, такой как JPEG). PNG нужны в случае, когда требуется сохранить графические функции, такие как прозрачность и глубина цвета. Однако, поскольку они сохраняют большую часть исходного изображения, они, как правило, имеют больший размер, чем некоторые другие распространённые форматы изображений.
GIF: Обычно это анимированная группа изображений lossless. Они имеют очень ограниченную цветовую палитру – всего 256 цветов (по сравнению с другими файлами, где количество цветов может составлять более миллиона), что делает их более подходящими для простых изображений, где не требуется большое количество цветов. GIF-файлы полезны, например, для логотипов с ограниченным количеством цветов, которые требуют меньше места, чем файл PNG, при этом они имеют резкие границы линий, что может быть удалено при использовании JPEG. Они также используются для коротких анимаций.
Необработанные файлы изображений (RAW-изображения) – это файлы камеры, которые ещё не были преобразованы в другой тип. Таким образом, они, по существу, являются полным исходным изображением без сжатия.
Что представляет собой расширение имени файла
Первая часть названия файла (до точки) является именем собственным, подбирается пользователем самостоятельно и обычно понятна без пояснений лишь автору. Вторая же часть (после точки, расширение) относится к служебной информации, говорит о типе данных и способах работы с файлом.
Расширение даёт возможность системе или конкретной программе распознать хранящуюся информацию и задействовать соответствующие алгоритмы обработки. Например, тип «.txt» присваивается файлам, содержащим текстовую информацию, поэтому при обращении к ним Windows 7 загружает текстовый редактор. Файлы «.mp3», «.wma» содержат музыку или другую звуковую информацию, поэтому для них система задействует плеер.
Перечень некоторых файловых расширений (таблица)
| Расширение | Тип файла |
| doc, docx, odt, rtf, txt | текст, документ |
| mp3, wav,wma | аудиофайл |
| com, exe, msi | исполняемый модуль, приложение |
| 3gp, avi, flv, mov, mpeg, mov, ogg, vob | видеофайл |
| bmp, gif, jpg, jpeg, jpe, png, tiff | картинка, фотография |
| pdf, djvu, fb2 | электронная книга |
| zip, rar, 7z | архив |
| html, htm,xml,asp, php, css | web-страница |
| csv, xls, xlsx, sxc | таблица |
Потребность заменить текущее расширение файлового имени может возникнуть по разным причинам. Самая простая из них — исправить случайную или намеренную ошибку. Например, при сохранении было указано неверное расширение, или вирус зашифровал полное название. Кроме того, иногда для одних и тех же форматов данных (чаще всего текстовых) могут использоваться разные расширения, а потому документы не воспринимаются редакторами, если их не исправить на «родственные».
Изменение расширения можно также использовать для дополнительной защиты информации. Например, сменив тип файла с архивного на текстовый или с графического на архивный, можно «спрятать» его от профильных приложений и от чужих глаз.
Обязательные и рекомендованные форматы и формы электронных документов
Итак, давайте сделаем выводы. Среди всего массива форм и форматов существуют обязательные к применению и рекомендованные. Чтобы раз и навсегда уяснить положение дел с формами и форматами электронных документов, просто ознакомьтесь со следующей таблицей.
| Наименование ЭД | Формат | Обязательность применения формата | Форма | Обязательность применения формы |
| Счет-фактура | .XML | В соответствии с Приказом ФНС от 04.03.2015 № ММВ-7-6/93@ формат .XML обязателен к применению. | Форма разработана и утверждена. | Форма счета-фактуры определена Постановлением Правительства РФ от 26 декабря 2011 г. N 1137 и обязательна к применению. |
| Акт выполненных работ | .XML, .PDF, .DOC, .XLS, .JPEG, .TIFF и др. | Согласно Приказу ФНС от 21.03.2012 N ММВ-7-6/172@ утвержден рекомендованный к применению формат .XML. | Единой формы акта не предусмотрено. | ФЗ 402 «О бухгалтерском учете» предусматривает лишь обязательные реквизиты, которым должна отвечать форма акта. |
| Товарная накладная ТОРГ-12 | .XML, .PDF, .DOC, .XLS, .JPEG, .TIFF и др. | Согласно Приказу ФНС от 21.03.2012 N ММВ-7-6/172@ утвержден рекомендованный к применению формат .XML. | Форма утверждена, содержится в «Альбоме унифицированных форм первичной учетной документации по учету торговых операций». Однако с 2013 г. применять её не обязательно. | Начиная с 01.01.2013 г., форму товарной накладной вправе определять руководитель организации. При этом в ней должен содержаться ряд обязательных реквизитов (ФЗ 402 «О бухгалтерском учете»). |
Таблица 1. Обязательные и рекомендованные форматы и формы электронных документов
Что представляет собой расширение имени и как отобразить его
Расширение имени (тип файла) – это последовательность букв и цифр после точки в названии, необходимая для идентификации контента. Существуют файлы без расширения, но они, как правило, относятся к числу системных.
Тип можно узнать в свойствах файла. Для этого нужно выделить объект, кликнуть по нему правой кнопкой мыши (ПКМ) и выбрать в меню раздел «Свойства».
Операционная система определяет, какая именно программа должна открывать тот или иной файл. Но если на компьютере установлены несколько приложений, способных работать с однотипным контентом, то пользователь может выбирать между ними.
Например, в Windows 7 по умолчанию картинки воспроизводит программа «Просмотр фотографий Windows». Но ту же функцию могут выполнять Paint, Photoshop и другой софт для работы с изображениями.
Универсальная инструкция для Windows 10, 8.1, 8, 7, Vista и более старых.
По-умолчанию в Windows отображение расширений файлов скрыто, это сделано специально — чтобы неопытные пользователи не могли случайно удалить или изменить расширения файла, так как в случае изменения расширения система может потерять ассоциацию с файлом и не будет знать, чем его открывать.
Для того, чтобы включить отображение расширения у файлов необходимо перейти на вкладку «Вид» в верхней части окна проводника (для этого нужно открыть любую папку). Если у вас Windows 7, нажмите клавишу Alt на клавиатуре и у вас появится меню в верхней части окна. На этой вкладке нужно выбор «Изменить параметры папок и поиска».
Переходим на вкладку «Вид», листаем в самый низ списка и ищем пункт «Скрывать расширения для зарегистрированных типов файлов». Снимаем галочку и жмем ОК.