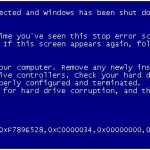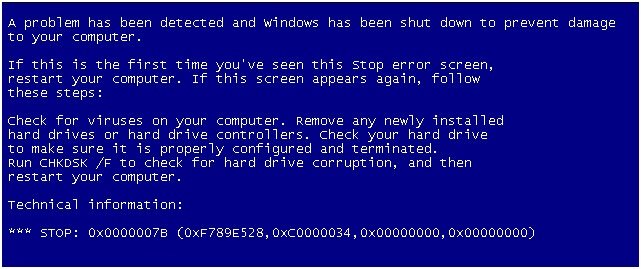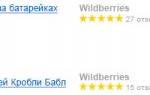Ошибка 0xc000007b и почему она появляется в Windows
Недавно я столкнулся с неприятной проблемой при установке Windows. На нетбук я ставил версию XP и во время установки появился синий экран смерти с ошибкой 0xc000007b. Расшифровка BSoD сводится к тому, что есть проблемы с жёстким диском, но так ли это?
Начал разбираться, пробовал переводить режим HDD с SATA на IDE для Windows XP, много настроек перебрал в BIOS, но ничего не помогало.
Далее я установил на флешку утилиту Victoria для поверки жесткого диска и посмотрел на показатели SMART. Все параметры были зелеными. Тогда я начал полную проверку HDD на ошибки. После проверки, я использовал режим «Стирания», которые трижды перезаписывает диск и полностью его очистил.
Каков результат? При новой попытке установить XP снова появился этот экран. Решение было простым – заменить образ системы на другой. Я просто скачал другой образ Windows XP, и установка пошла.
Вывод здесь один – проблема в образе.
Конечно, это не единственный вариант, когда появляется ошибка 0xc000007b. Есть множество других, например, при запуске системы, программы или во время установки ПО. Вот несколько вариантов, почему появляется ошибка 0xc000007b:
- Программное обеспечение несовместимо с системой;
- Приложение может работать исключительно с повышенными привилегиями;
- Антивирусное ПО блокирует запуск конкретного приложения;
- Повреждение образа программы, установка прошла некорректно;
- Повреждение файлов драйверов устройств;
- Файлы операционной системы повреждены и требуют восстановления.
Это основные причины, почему появляется код ошибки 0xc000007b при запуске программ или Windows 7, 8 и 10.
Когда ошибка появляется во время запуска какой-то программы, то вы увидите соответствующие сообщение:
«Приложению не удалось запустить корректно (0xc000007b). Нажмите «ОК», чтобы закрыть приложение».
Что же, давайте разбираться что к чему.
Проверка системы на наличие ошибок
Сканирование системы на наличие ошибок
В системе могут возникать специфические ошибки, которые может исправить встроенная утилита SFC.
Она решит ошибки в системных файлах.
Чтобы её запустить, нужно выполнить следующий алгоритм:
1. Запустить от имени администратора командную строку.
Для этого стоит ввести в строке поиска меню «cmd», затем кликнуть правой кнопкой мыши по приложению «Командная строка» и запустит его от имени администратора.
2. В консоли ввести
и нажать «Ввод».
Системные файлы автоматически будут просканированы этой утилитой и будут исправлены обнаруженные ошибки.
Для этого потребуется время, но результат себя оправдает.
Как исправить ошибку 0xc000007b при запуске приложения
Мы выяснили причины появления ошибки 0xc000007b. Но забыли отметить еще одну. Помимо программных неисправностей (ошибки Windows и программ) есть еще и аппаратная, которая заключается в поломке жесткого диска. В этом случае HDD необходимо проверить с помощью специальных программ – Victoria или CrystalDiskInfo, где выводится информация о текущем состоянии жесткого диска или SSD.
Если неисправности имеются, то следует использовать самый простой способ – полное стирание HDD с помощью программы Victoria, что иногда помогает исправить все ошибки диска. Второй путь, по которому можно пойти – купить новый диск.
А теперь разберем способы исправление ошибки 0xc000007b в Windows и программном обеспечении.
Переустановка программы при ошибке 0xc000007b
В редких случаях, но во время инсталляции приложения может возникнуть сбой, и установка пройдет некорректно. Тогда при запуске этой программы появится код 0xc000007b.
Это бывает в тех случаях, когда пользователь скачивает «битый» образ программы. Чаще всего они имеются на неофициальных сайтах или торрент трекерах.
Попробуйте скачать ПО с официального сайта или другой торрент и установите заново. Часто это помогает в решении проблемы. Так же внимательнее относитесь к выбору разрядности программы. Узнайте, какой разрядности ваша операционная система и выберите соответствующую битность программы.
Если же ошибка 0xc000007b снова появляется, видимо в системе не хватает каких-то важных компонентов и драйверов.
Обновление, переустановка драйвера видеокарты (видеоадаптера)
Если у вас старая версия драйвера видеокарты, то необходимо заняться поиском последней версии. Когда драйвер вообще не установлен, то неудивительно, что некоторые приложения не запускаются. Бегом устанавливать.
При наличии видеоадаптера от NVIDIA достаточно зайти на официальный ресурс и подобрать драйвер под видеокарту и систему. Далее скачиваем и устанавливаем.
Возможно, вы не в курсе, какая видеокарта у вас установлена. Тогда на помощь приходят программы, наподобие AIDA64, где указана подробная информация обо всех компонентах компьютера.
В данном случае ошибка 0xc000007b имеет место при установке программы, который работает с графикой и отсутствие драйвера может ее вызывать.
Обновление же драйвера происходит очень просто. На панели задач должно появиться уведомление, что драйвер требует обновления и появится желтый значок. Нажав по нему, действуйте инструкции.
Установка DirectX, NET Framework и Microsoft Visual C++
Это очень важные компоненты, без которых не будет работать большинство приложений. Не удивительно, если появляется ошибка 0xc000007b. Будем разбираться.
Данные библиотеки легко найти на официальном сайте Microsoft. Например, вам нужен DirectX. Вбиваем фразу в поисковике и переходим по ссылке «Download Веб-установщик исполняемых библиотек DirectX». Это будет сайт Microsoft.
Скачиваем и устанавливаем. Не забудьте включить интернет, так как скачивание осуществляется с серверов Microsoft.
Точно так же с другими библиотеками NET Framework и Microsoft Visual C++.
Запуск программы от имени администратора
Довольно простой в исполнении способ. Иногда для оптимальной работы ПО нужны повышенные привилегии. Тут все достаточно просто:
- Нажимаем правой кнопкой мышки по ярлыку программы.
- Выбираем пункт «Запуск от имени администратора».
Если это не помогло, переходим к следующему способу.
Запуск приложения в режиме совместимости
Иногда программы могут быть несовместимы с текущей версией системы. В этом случае существует режим совместимости, который, возможно, поможет исправить ошибку 0xc000007b. Вот, что для этого нужно сделать:
- Нажимаем по значку приложения правой кнопкой мышки и выбираем пункт «Свойства».
- Переходим на вкладку «Совместимость».
- Ставим галочку напротив опции «Запустить программы в режиме совместимости с:».
- Выбираем, например, более раннюю версию ОС.
- Применяем настройки и пробуем запустить.
Проверка жесткого диска и Windows на ошибки
Для начала стоит убедиться, что ваш диск работает исправно. Скачайте утилиту CrystalDiskInfo и посмотрите на показатели SMART. Если здоровье диска в зеленой зоне, то пока что с диском все нормально. Но данный показатель не на 100% отражает исправность работы диска.
Чтобы проверить и исправить возможные ошибки, которые являются виновником возникновения кода 0xc000007b, сделаем следующее:
- Откройте «Этот компьютер» и перейдите в свойства системного диска.
- Перейдите на вкладку «Сервис» и нажмите в разделе «Проверка на наличие ошибок» кнопку «Проверить».
- В появившемся окошке снова жмём «Проверить диск». Пользоваться системой в этот момент можно.
- Ожидаем окончания сканирования и вывод результата.
Вдобавок можно воспользоваться социальной утилитой для проверки системных файлов:
- Запускаем командную строку или PowerShell с повышенными привилегиями (в Windows 10 нажимаем сочетание Win+X и выбираем соответствующий вариант).
- Прописываем команду sfc /scannow.
- Начнется проверка системы.
Если поврежденные файлы были найдены, они автоматически будут заменены на исправные, но так бывает не всегда. Сведения о не восстановленных файлах хранятся в логах, путь до которых будет указан в командной строке.
Отключение антивируса во время установки программы
Как еще исправить ошибку 0xc000007b? Конечно же, с помощью отключения антивируса. Это особенно актуально при установке программы с ключом (взломанная версия). На примере Защитника в Windows 10 покажу, как временно отключить защиту системы.
- Нажимаем на значок поиска, расположенный на панели задач.
- Вводим фразу «Защитник Windows».
- Выбираем из результата пункт «Параметры Защитника Windows».
- В открывшемся окошке справа нажимаем по пункту «Открыть службу “Безопасность Windows”».
- Слева щелкаем по разделу «Защита от вирусов и угроз».
- В подразделе «Параметры защиты от вирусов и других угроз» нажимаем ссылку «Управление настройками».
- Отключаем все синие опции.
Со своим антивирусом вам придется разобраться самостоятельно. После того, как вы его отключите, попробуйте заново установить проблемную программу с кодом 0xc000007b и запустить.
Очистка системы от мусора и оптимизация реестра
Для реализации этого будет использовать утилиту CCleaner. Скачайте и установите её, а затем запустите.
После запуска инструмента вы окажетесь в разделе «Очистка». В основном все важные галочки уже отмечены, поэтому достаточно нажать по кнопке «Анализ».
После анализа вы видите различные временные файлы и кэш, который нужно почистить. Нажимаем по кнопке «Очистка» и подтверждаем действие.
Теперь посетим раздел «Реестр». Жмем по кнопочке «Поиск проблем». По окончанию поиска нажимаем «Исправить выбранное».
Возможно, программа предложит сделать резервную копию. Соглашаемся с этим. Затем снова нажимаем по кнопке «Исправить выбранное.»
Способ 4: Переустановка DirectX
DirectX — это специальное средство, разработанное, в основном, для запуска компьютерных игр. По умолчанию в Windows 10 предустановлена последняя версия, которая может использоваться на устройстве. Но из-за некоторых программных сбоев или отсутствия файлов DirectX может нестабильно работать и предшествовать запуску игр. Чтобы с этим справиться, нужно всего лишь обновить продукт. Сделать это можно через центр обновления Windows:
Обновления системы всегда включают в себя новые версии DirectX. Таким образом, после установки новой сборки, проверьте работоспособность программы, которая ранее запускалась с ошибкой — возможно, проблема скрывалась именно в этом.
0xc000007b при запуске системы Windows – как исправить
Если ошибка появилась во время запуска системы, то виной может быть повреждение системных файлов или некорректная установка самой Windows. Например, битый образ.
При запуске Windows нажимаем многократно на клавишу F8, пока не появится меню дополнительных вариантов загрузки.
Выбираем пункт «Последняя удачная конфигурации», если он есть. Если же его нет, то можно выбрать «Безопасный режим» и проделать все те действия, которые указаны выше.
В безопасном режиме обязательно проверьте систему с помощью команды sfc / scannow.
Откат системы по точке восстановления
Если у вас включена функция восстановления, то в любом случае там будут ближайшие точки восстановления. Их стоит использовать. При невозможности использовать Windows, воспользуйтесь «Безопасным режимом».
- Далее заходим в панель управления, затем в раздел «Восстановление».
- В окошке нажимаем пункт «Запуск восстановления системы».
- Выбираем время, когда ошибка 0xc000007b еще не появлялась.
Подведение итогов
Отметим, что очень много пользователей устанавливает не официальные сборки Windows 7, 8 или 10, а сборки энтузиастов. В них могут быть косяки, которые если не сразу, то позже приводят к подобному роду ошибкам.
То же самое с программным обеспечением. Не редки случаи, когда приложение повреждено. Но ошибка чаще всего может появится еще на стадии установки. Если же 0xc000007b появился после запуска установленной программы, значит инсталляция прошла неудачно.
Что касается опять же операционных систем. Как в моем случае, установка ОС вообще не проходила, а синий экран смерти говорил о том, что есть вероятность выхода из строя жесткого диска. А дело было в самом образе, который был попросту поврежден. Вот так мы с вами избавились от ошибки 0xc000007b при запуске приложения или Windows. Будьте впредь внимательны, что устанавливаете.
Обновление драйверов видеочипа
Обновить драйвера видеокарты — легко
Если возникает ошибка 0xc000007b, то велика вероятность, что драйвер видеочипа повреждён или вовсе не установлен. В этом случае можно воспользоваться несколькими способами.
Можно перейти в диспетчер устройств, найти там видеокарту, щёлкнуть правой кнопкой мыши по строке нужного устройства.
В окне нужно найти кнопку «Свойства», перейти во вкладку «Драйвер», найти опцию «Обновить драйвер» и воспользоваться ею.
Либо можно найти драйвер в интернете и установить его на компьютер, если вы знаете точное название видеокарты.