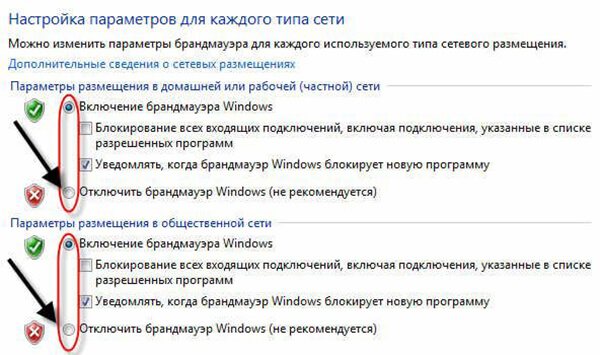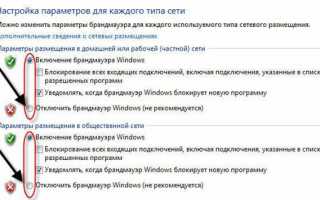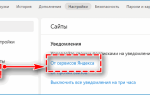Компьютер не видит планшет — варианты решения.
Перезагружаем оба устройства
Возможно, «программный мусор» вмешивается в систему ПК или что-то не сработало на планшете — вы сможете получить соединение после перезагрузки.
О том, как выполнить сброс, читайте в этой статье.
Отключаем антивирус и вайервол
Антивирусная программа и брандмауэр на вашем компьютере могут блокировать любые внешние соединения в целях безопасности. Эта проблема обычно возникает при старой версии операционной системы на вашем компьютере.
Вы можете отключить брандмауэр и антивирус, открыв их, а затем выйдя.
Проверить настройки планшета
В большинстве гаджетов Android необходимо подтвердить опцию подключения через определенный пункт меню в настройках. Запрос вызова всплывает автоматически или может висеть в уведомлениях (в шторке), нужно нажать кнопку подтверждения. Вы также можете зайти в настройки и самостоятельно указать режим подключения.
Часто ненужные элементы деактивируются программами энергосбережения. Вы можете повторно активировать его с помощью диспетчера устройств. Не забудьте обновить драйвер на только что запущенном компьютере.
Решение проблем с подключением планшета к ПК
27.02.2017
С развитием компьютерных технологий появляется все больше новых девайсов, которые обладают множеством самых разнообразных возможностей. Пользователи могут передавать данные с одного устройство на другое с помощью подключения по USB кабелю. Но часто возникают такие проблемы, что приходит в неисправность разъем или провод, а может проблема таится и в драйверах. Решить проблему с подключением планшета на системе Android к компьютеру поможет эта статья.
Стоит отметить, что практически не имеет значения ваша модель устройства, так как все они работают по одному и тому же принципу, если говорить о девайсах, на которых установлена ОС Android. А вот, например, устройства Apple могут работать немного иначе, поэтому нужно будет искать другие варианты решения проблем.
Проверяем драйвера на компьютере
Чтобы планшет корректно отображался у вас на компьютере, на нем должны стоять драйвера для USB. Если Вы не можете подключить ни одно устройство к своему USB-разъему, они просто не обнаруживаются, то возможно проблема заключается как раз в драйверах. Возможно, они просто отсутствуют. Тогда вам необходимо выполнить несколько действий.
Скачайте программу, которая автоматически определяет необходимые для установки драйвера, например Driver Pack Solution. Далее вам необходимо обновить драйвера и перезапустить компьютер. Совершить это можно и через диспетчер устройств, но в некоторых случаях это не работает. Чтобы обновить драйвера этим способом необходимо:
- Перейдите в «Пуск» — «Панель Управления».
- Выберете пункт «Диспетчер устройств».
Теперь вам необходимо найти вкладку «Контроллеры USB» и раскрыть ее.
Если ранее не были установлены драйвера для USB, то у вас не должно быть столько пунктов, как на скриншоте. Скорее всего, то устройство, которое нуждается в обновлении драйверов, будет обладать желтым треугольником возле надписи. Тогда нажмите правой кнопкой мышки на необходимую вкладку и выберете «Обновить драйверы».Теперь нужно выбрать пункт «Автоматический поиск обновленных драйверов», после чего начнется их поиск и скачивание из интернета.
После установки перезагрузите компьютер и подключите планшет.
Настраиваем планшет для подключения к компьютеру
Если с драйверами все в порядке, но планшет все равно не подключается, то возможно выполнена неправильная настройка самого андроид девайса.
Нужно обратить внимание на то, что разные модели планшетов можно подключать к компьютеру как разные устройства:
- USB-накопитель или USB large storage. Рекомендуется выбирать этот параметр подключения, чтобы осуществлять различные действия между компьютером и планшетом. Работа в этом режиме позволит вам управлять файлами на планшете с компьютера, свободно обмениваться всеми типами файлов.
- Медиа-устройство(MPT). Подключаясь через этот режим, вы можете передавать медиафайлы только на компьютер, при этом с компьютера управлять файлами на планшете запрещено.
- Режим камеры практически ничем не отличается от предыдущего.
- На некоторых моделях также присутствует режим только зарядки. При подключении этого режима отключаются практически все функции планшета, дабы осуществить быстрейшую зарядку.
Иногда прошивка планшета может работать так, что в некоторых режимах планшет не будет подключен к ПК, а только будет осуществляться зарядка. Проверьте подключение с разными режимами, чтобы решить эту проблему. Переключаться между режимами можно таким образом:
- Подключите планшет к компьютеру.
- Тапните несколько раз по экрану или раскройте верхнюю левую панель, где будет отображаться значок USB. Процесс открытия этой функции напрямую зависит от вашей модели устройства и ее прошивки.
У вас будет отображаться кнопка, где будет показано, в каком режиме подключен сейчас планшет. Вам необходимо нажать на эту кнопку и там уже изменять настройки. Лучше всего ставить галочку напротив «USB large storage», которая в некоторых моделях именуется как USB-накопитель. В этом режиме вы получите полный контроль над устройством. Но если режим не работает, попробуйте переключиться на другой, потом снова обратно. Совершайте различные манипуляции, чтобы проверить подключение.
Не забудьте также нажать кнопку «Включить USB-накопитель». Вкладка с этой кнопкой должна отобразиться на экране при подключении планшета к компьютеру, если все работает исправно.
Аппаратные причины
Не работает USB разъем компьютера
Существует и обратная ситуация, когда причина кроется в разъеме компьютера. Проблема может заключаться в неисправности порта USB. Однако эту проблему можно очень легко обойти.
В каждом системном блоке и ноутбуке имеется более одного порта USB. Поэтому просто найдите другой порт USB и подключите к нему свой планшет.
USB разъем компьютера сломан
Из-за частого использования эта проблема не является редкостью. Чтобы проверить разъем, подключите к ноутбуку флэш-накопитель, телефон, фотоаппарат, мышь, клавиатуру или камеру. Обычно компьютер имеет несколько гнезд, и если одно из них повреждено, используйте другое. Поврежденный модуль необходимо заменить. Вы можете сделать это самостоятельно или обратиться в сервисный центр.
Программные причины
Сбиты настройки
Если настройки были изменены, отладьте USB. «Отладка через usb» находится в подпункте меню «Для разработчиков» и является расширенной опцией при работе с двумя устройствами. Активировав его, вы можете напрямую копировать файлы: фотографии, видео, книги и т.д.
Не загружены последние обновления
Если ваше мобильное устройство давно не обновлялось, компьютер может не видеть его из-за этого. Вам нужно перейти в «Настройки» и в разделе «Обновление системы» проверить, установлена ли последняя версия операционной системы.
То же самое относится и к вашему компьютеру. Windows 7, Windows 8 и Windows 10 автоматически обновляют компоненты программного обеспечения, такие как поддержка USB-подключения.
Но если ваш компьютер долгое время не подключался к сети, возможно, программное обеспечение для подключения USB вашего мобильного устройства отсутствует или устарело.
Компьютеры обновляются в «Центре обновления Windows». Вы можете найти эту программу в меню «Пуск» через поиск или в «Панели управления».
Проблемы в прошивке
Если на планшете установлена неподдерживаемая или пользовательская прошивка, скорее всего, именно по этой причине компьютер не видит планшет через USB.
Поэтому во всех своих статьях я указываю (время от времени), что не рекомендую устанавливать проприетарные или неподдерживаемые версии операционной системы.
Драйвера
Возможно, на вашем планшете или ноутбуке не установлены соответствующие драйверы. Если файлы не передаются, откройте Диспетчер устройств. USB появится как неопознанное устройство. Вам необходимо обновить программное обеспечение.
Перепрошиваем или обновляем девайс
Перепрограммирование может помочь, если вы давно не обновляли android-устройство (Prestigio MultiPad PMT3118, dexp h170, Megafon login 3, Lenovo a7600, Asus nexus 7, Beeline m2, Texet TM-7053). В современных гаджетах обновление происходит автоматически. Это, кстати, не исключает причины, по которой компьютер не видит планшет. Возможно, в новом программном обеспечении есть изъян, и лучше будет вернуть старую версию прошивки. На официальном сайте вы всегда можете найти стабильную и надежную версию программного обеспечения, а также пошаговые инструкции для грамотной установки.
Во время этой процедуры планшет должен быть заряжен на 100%, так как процесс не может быть прерван, иначе вы рискуете получить неработающий кирпич.
Почему ПК не распознаёт телефон или планшет на Андроиде через USB: причины и решения
Для того чтобы провести успешную диагностику, необходимо предварительно ответить на несколько вопросов:
- Всегда ли имелась такая проблема или устройство недавно перестало определяться компьютером через USB?
- Неполадка возникла после каких-либо манипуляций со смартфоном, планшетом, ПК (ноутбуком)?
Ответив на эти вопросы, можно устранить проблему быстрее.
Существуют несколько типичных случаев, которые возникают при подключении через USB-кабель.
Пользователям Windows 7, 8.1, 10 нужно сначала убедиться в том, что девайс соединён с ПК. Появляется соответствующее уведомление, которое информирует о подключённом устройстве для хранения данных. Иногда гаджет распознаётся как Камера (PTP) — в таком случае достаточно нажать на сообщение, и вы переключитесь на режим MTP.
Переключите режим Камеры на МТР для передачи данных
Но это далеко не все проблемы, с которыми может столкнуться пользователь.
Комп не распознаёт устройство, но зарядка идёт
При такой неполадке необходимо убедиться, что гаджет обнаруживается компьютером. Если сообщения о подключении устройства не появляются, проделайте следующее:
- Соедините гаджет с другим портом на ПК.
- Используйте USB-кабель, который совместим с устройством. Чаще всего проблема заключается именно в проводе.
- Вспомните, не повреждали ли вы разъём для USB на гаджете, не попадала ли в него жидкость, не проводились ли ремонтные работы.
- Попробуйте подключить телефон или планшет к другому компьютеру. Если проблема сохранилась, значит, дело в устройстве или проводе. В таком случае стоит обратиться к специалистам для устранения неполадки. Если же на другом компьютере всё работает, то имеет место дефект ПК. Проведите небольшой тест: вставьте в порт обычную флеш-карту. При отсутствии результата проделайте следующее: зайдите в Панель управления > Устранение неполадок > Настройка устройства (для автоматического устранения неполадок).
Настройка устройства для устранение неполадок USB подключения
Затем перезагрузите компьютер и попробуйте подключить телефон снова. Если проблема сохранилась, отправляйтесь в сервисный центр с ПК.
Смартфоны с новыми версиями Android по умолчанию распознаются в режиме зарядки. Поэтому нужно нажать на уведомление «Зарядка через USB» и выбрать пункт «Передача файлов».
Телефон на Android подключён через USB в режиме зарядки
Что делать, если мобильное устройство не обнаруживается ПК: видео
Устройство не распознаётся, не заряжается и не включается
В этом случае проделайте все шаги из предыдущего раздела. При отсутствии результата извлеките аккумулятор из устройства. Батарея выходит из строя после длительного использования — зачастую её изъятие помогает решить проблему. Осмотрите аккумулятор на предмет повреждений, неровностей. Если есть деформации, то деталь необходимо заменить.
Причина может крыться и в программном обеспечении. Попытайтесь исправить ошибку так:
- Отключите программы и службы на время зарядки.
- Установите утилиту для оптимизации работы устройства, к примеру, Clean Master, Smart Manager. Они удаляют лишнюю и ненужную информацию на гаджете, снижают нагрузку на систему.
- Откатите ОС до стартовой версии.
- Перепрошейте устройство. Возможно, к некорректной работе аппарата привела непрофессиональная прошивка.
Компьютер не видит внутреннюю память устройства
Если при подключении гаджета через USB ПК видит только внешнюю карту, примите такие меры:
- Отсоедините устройство от компьютера или активируйте режим «Только зарядка».
- Войдите в раздел «Настройки»>«Память».
При таком сбросе вы потеряете все данные, которые хранились во внутренней памяти, поэтому лучше предварительно сохраните информацию на флеш-карте.
Компьютер не видит только фото
Если при подключении к ПК не распознаются снимки и изображения, сделайте следующее:
- Убедитесь, что устройство находится в режиме МТР для передачи данных — только в этом случае вы увидите информацию и с внешней карты памяти, и с внутренней.
- Просмотрите содержимое папок с помощью файлового менеджера, например, TotalCommander. Если фото не отображаются и в этой утилите, значит, они были удалены либо случилось повреждение системы.
Что делать, если компьютер не видит iPad
Все советы, приведенные выше, применимы к планшетам на базе Android и Windows. Но что, если у вас есть iPad? Обязательно следуйте приведенным ниже рекомендациям:
- Если проблема в кабеле, купите специальный кабель с разъемом Lightning. Проверьте, сертифицирован ли он для устройств Apple? Аксессуары для планшетов этой компании часто бывают поддельными.
- Программа, которая служит драйвером для вашего планшета, называется iTunes. Очень часто помогает его переустановка. Часто причиной проблемы может быть то, что вы используете устаревшую версию этой программы.
- На ipad убедитесь, что вы нажали «Доверять» в меню, появившемся сразу после подключения.
- В диспетчере устройств убедитесь, что установлен «Apple Mobile Device USB Driver».
Если у вас возникнут проблемы, всегда есть служба поддержки Apple, куда вы можете написать или позвонить.
Источники
- https://public-pc.com/kompyuter-ne-vidit-planshet-cherez-usb-ne-beda/
- https://ExpertLand.ru/planshet/komp-no-konnect
- https://plansheta.ru/remont/pc-ne-vidit-planshet-cherez-usb
- https://technosovet.ru/czifrovaya-tehnika/planshety/pochemu-kompyuter-ne-vidit-planshet
- https://LivePosts.ru/articles/hi-tech-at/kompyuternaya-tehnika/kompyuter-ne-vidit-planshet-chto-delat
Драйверы
Драйверы — одна из самых распространённых причин, по которым компьютер может не видеть планшет через USB. Случаются подобные вещи, например, после перепрошивки планшета. Да и на ПК не всегда установлены нужные драйверы. Если у вас стоит Windows XP или ниже — тем более. В тех ОС драйверы не устанавливаются автоматически, поэтому придётся сделать это в ручном режиме. Для этого случая самым простым решением будет элементарное скачивание нужного драйвера.
Скачивать лучше всего то ПО, которое подходит именно для модели вашего планшета. Если же сделать это по каким-либо причинам невозможно, то попробуйте скачать Driver Pack Solution. Программа сама обнаруживает нужные драйверы и производит их установку.
Мы рассмотрели самые распространенные причины, по которым ПК может “не видеть” Android-планшет через USB.