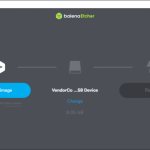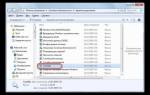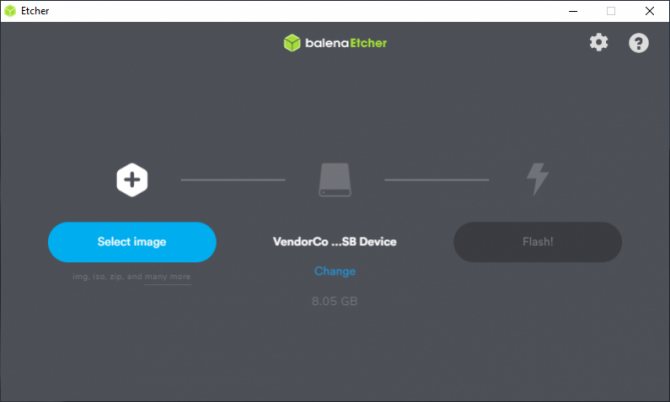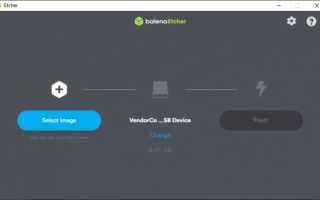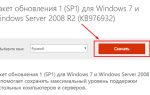Обычно при установке свежей копии какого-либо дистрибутива Linux на ваш ноутбук или ПК вам нужен загрузочный USB-диск, содержащий дистрибутив, который вы хотите установить. Данные методы подходят и для установки ОС Windows. Все шаги идентичны.
Из этого туториала Вы узнаете, как создать загрузочную флешку Linux, для ОС Windows, MacOS и Linux. Вы можете использовать эту флешку для загрузки и тестирования или установки дистрибутива Linux на любой компьютер, который поддерживает загрузку с USB.
Скачиваем ISO-файл Linux дистрибутива
Для создания загрузочного USB-накопителя сначала необходимо загрузить дистрибутив ISO-файла. Этот файл содержит все необходимое для установки дистрибутива Linux в вашей системе.
Мы будем использовать последнюю версию Ubuntu, но шаги, описанные в этой статье, должны работать для любого другого дистрибутива Linux.
Посетите страницу загрузки дистрибутива, которого вы хотите установить (Ubuntu, Linux Mint, Kali Linux и т.д) и загрузите последнюю версию ISO-файла
.
Создание загрузочной флэшки с Linux
Доброго времени суток, товарищи! Однажды тёмной-тёмной ночью мне захотелось заиметь флэшку с линуксом. И не простую, а загрузочную. Как я такую зверюшку делал и что в результате получил — под катом. Понимаю, что статей на эту тему уже немало, но тем не менее рискну представить свой опыт на суд сообщества. Мне нужна была флэшка для комфортной работы под любимой системой, я её сделал — и делюсь знаниями с сообществом.
Часть первая. Определяем методику установки.
Путём несложного гугления была найдена вот эта хабрастатья. Искренне благодарю автора за подробнейшее руководство, но всё-таки в предложенном способе был ряд нюансов, которые меня не вполне устроили.
Во-первых, необходимость конвертировать .vdi в .img. С восьмигигабайтной флэшкой, может быть, это быстро, легко и много места не займёт, а в моём случае, с 32Gb терзать винчестер RAW-файлом каждый раз, когда я захочу скинуть систему с виртуалки на флэшку, было бы киберсадизмом. И мазохизмом, потому что долго. Во-вторых, для следования этому сценарию требуется Linux в качестве основной системы. Пишу эти строки из-под Ubuntu, но, тем не менее, хотелось бы иметь способ, подходящий и виндобедолагам, и маководам.
В комментариях к означенному топику товарищи говорили, что Ubuntu прекрасно ставится на флэшку «из коробки». Так-то оно так, но и этого мне делать не хотелось по следующим причинам.
Во-первых, износ флэшки. Ибо придётся ставить много пакетов, ядер и прочих радостей жизни. Во-вторых, время. Я предполагал, что на установу всего необходимого в виртуалку и последующий перенос на флэшку уйдёт заведомо меньше времени. В-третьих, всё это время штатная работа ЭВМ в основной системе будет невозможна. В-четвёртых, я склонялся к виртуализации из-за удобства резервного копирования. Всё-таки скопировать vdi с винта на тот же винта несколько удобнее, чем бинарный образ с флэшки на винт, не находите? В-пятых, интернет. Общеизвестно, что Ubuntu комфортнее ставится, когда у неё есть хорошее интернет-подключение. Да и тратить время на настройку интернет-подключения перед самой установкой как-то не хотелось. Ибо это опять пляски с бубном вокруг MAC-адреса… А каково тем бедолагам, у которых провайдер вообще не признаёт линукс системой, например, клиентам Freedom? Им вообще, чтобы настроить интернет под Linux, требуется установить дополнительные пакеты и основательно погуглить… неизвестно с чего. С ягеля.
Таким образом, требовалось найти метод, который позволял бы переносить Linux, установленный на виртуальной машине, на флэшку — напрямую. Метод был вполне найден и изложен ниже.
Часть вторая. Готовим всё необходимое.
Нам потребуется:
ЭВМ с ОС, на которой установлена Virtualbox, есть USB-порт и настроен проброс USB-устройств в Virtualbox. Образ устанавливаемой ОС Linux. Виртуальная машина в Virtualbox c ОС, имеющей команду dd (полагаю, справится любой Linux LiveCD, хотя я использовал мимобеглую Fedora, которую держу на виртуалке). Далее — вспомогательная виртмашина. Место на винчестере. Флэшка. Прямые руки. Бутылка чего-нибудь для поддержания боевого духа (я использовал газированный напиток «Колокольчик»).
Часть третья. Устанавливаем Linux на виртуальную машину.
1) Сначала узнаём точный размер флэшки. Байт влево, байт вправо — растрел риск критической ошибки. Да-да, оставлять на флэшке лишнее место тоже не следует.
2) Теперь создаём vdi-образ жёсткого диска узнанного размера в Virtualbox. Можно динамический, в том и прелесть.
3) Теперь создаём виртуальную машину. ОС — та, которую будем ставить. Загрузочный носитель — образ установочного диска устанавливаемого дистрибутива. Памяти — сколько не жалко.
4) Устанавливаем Linux на виртуальную машину. Рекомендации простые — swap не делать, дабы не губить флэшку. (Впоследствии мы рассмотрим этот вопрос подробнее.) Я, например, кинул всё место в корень. Также на данном этапе можно установить несколько дистрибутивов, если Вы знаете, как они уживаются на одном винчестере. Я предпочёл этого не делать.
5) Настраиваем Linux на виртуальной машине. Так как я планировал работать на нём иногда — длительное время, иногда — в критической ситуации (где-то не грузится ОС, загрузиться хотя бы с флэшки), то настоятельно рекомендую установить легковесное DE и побольше ядер. Также не погнушайтесь сделать swap отдельным файлом, размером 192 Мб или около того. Lubuntu Netbook этого хватает, например. Впрочем, здесь ориентируйтесь на минимальный размер оперативки, при котором Ваш дистрибутив и DE грузится и позволяет без падений открыть консоль. Сделать swapoff -a всегда успеете, а возможность загрузиться на ЭВМ со 128 Мб оперативки иногда критична.
Часть четвёртая. Переносим Linux на флэшку.
1) К вспомогательной виртмашине подключаем vdi с переносимым Linux и флэшку. Грузимся в основную ОС вспомогательной виртмашины.
2) В консоли ОС вспомогательной виртмашины набираем:
dd if=/dev/sdb of=/dev/sdc bs=128M
Здесь sdb — vdi-диск с подготовленным линуксом, sdc — флэшка.
Если требуется произвести перенос частями, в несколько этапов — man dd, внимание на параметры skip, seek и count.
3) Дожидаемся переноса данных на флэшку.
4) Контрольная загрузка с флэшки.
В принципе, задача выполнена. Дополнительное конфигурирование загрузчика, например, для загрузки сторонних ISO, остаётся на усмотрение читателя. я же осмелюсь лишь посоветовать установить Virtualbox на флэшку и при необходимости пробрасывать в неё требуемые ISO и винчестер.
Прошу не стесняться и задавать вопросы в комментариях. Если что-то непонятно, с удовольствием расскажу и отвечу.
Создание загрузочной флешки Linux с помощью утилиты Etcher
Etcher — это бесплатная утилита с открытым исходным кодом для прошивки образов, архивов и файлов (.iso, .img) на SD-карты и USB-накопители, которые поддерживют Windows, macOS и Linux.
Создание загрузочного USB-накопителя Linux с использованием Etcher, относительно простой процесс, просто следуйте инструкциям ниже:
- После скачивания ISO файла, скачайте последнюю версию программы Etcher и установите ее
- Подключите флешку на ваш компьютер и запустите Etcher.
- Нажмите на Select image и выберите .iso файл дистрибутива.
- Если на ваш компьютер подключен только один USB-накопитель, Etcher автоматически выберет его. В противном случае, если подключено более одной SD-карты или USB-накопителя, убедитесь, что вы выбрали правильный USB-накопитель.
- Нажмите на кнопку Flash и начнется процесс записи дистрибутива на USB-накопитель.
Весь процесс может занять несколько минут, в зависимости от размера файла ISO и скорости USB-накопителя. После завершения появится следующий экран, сообщающий, что образ успешно создан.
Использование Linux Live USB Creator
Интерфейс программы представляет собой пять блоков, соответствующий пяти шагам, которые нужно сделать, чтобы получить загрузочную флешку с необходимой версией Linux.
Первый шаг — выбор USB накопителя из числа подключенных к компьютеру. Тут все просто — выбираем флешку достаточного объема.
Второй — выбор источника файлов ОС для записи. Это может быть образ ISO, IMG или ZIP-архив, компакт-диск или, самый интересный пункт, можно предоставить программе возможность скачать нужный образ автоматически. Для этого нажимаем «Скачать» и выбираем образ из списка (здесь присутствуют сразу несколько вариантов Ubuntu и Linux Mint, а также совсем неизвестные мне дистрибутивы).
LiLi USB Creator выполнит поиск самого быстрого зеркала, спросит, куда сохранить ISO и начнет загрузку (в моем тесте, загрузка некоторых образов из списка не удавалась).
После загрузки, образ будет проверен и, если он совместим с возможностью создания файла настроек, в разделе «Пункт 3» появляется возможность настроить размер этого файла.
Под файлом настроек подразумевается тот размер данных, которые может записать Linux на флешку в Live-режиме (без установки на компьютер). Сделано это для возможности не терять сделанные при работе изменения (стандартно они теряются при каждой перезагрузке). Файл настроек не работает при использовании Linux «под Windows», только при загрузке с флешки в БИОС/UEFI.
В 4-м пункте по умолчанию о (в этом случае все файлы Linux на накопителе помечаются как системные защищенные и не видны в Windows по умолчанию) и пункт «Разрешить запуск LinuxLive-USB в Windows».
Для того, чтобы задействовать эту возможность, во время записи флешки программе потребуется доступ в Интернет, для загрузки необходимых файлов виртуальной машины VirtualBox (она не устанавливается на компьютер, а в дальнейшем используется как portable-приложение с USB). Еще один пункт — форматировать USB. Здесь на ваше усмотрение, я проверял с включенной опцией.
Последним, 5-м шагом будет нажать по «Молнии» и дождаться завершения создания загрузочной флешки с выбранным дистрибутивом Linux. По завершении процесса, просто закройте программу.
Создание загрузочной флешки Linux с помощью утилиты Rufus
Rufus — это бесплатное приложение с открытым исходным кодом для Windows, которое можно использовать для форматирования и создания загрузочных USB-накопителей
- Загрузите Rufus и запустите его. Утилита откроется немедленно — вам даже не нужно его устанавливать.
- Подключите флешку на ваш компьютер.
- В пункте Метод загрузки, нажмите на кнопку Выбрать ивыберите .iso файл дистрибутива.
- Нажимаем кнопку Старт
- Далее начнется форматирование USB-накопителя и запись образа.
После завершения процесса записи, все готово. Можете использовать вашу загрузочную флешку.
Если создаем UEFI загрузочный диск
С UEFI все несколько проще. Следует обратить внимание, что данный способ подходит только для Windows 7 x64 и выше. После того, как все файлы скопировались, необходимо зайти в директорию efi/boot. Если в ней присутствуют файлы bootx64.efi или bootia32.efi то всё в порядке, можно пробовать загрузиться с диска.
Если нет ни одного из указанных выше файлов, то необходимо зайти в директорию куда смонтирован образ Windows, открыть файл install.wim архиватором (должен быть установлен 7z). В архиваторе открыть путь ./1/Windows/Boot/EFI, разархивировать файл bootmgfw.efi в директорию efi/boot и переименовать его в bootx64.efi. Если этих файлов нет, то скорее всего у вас 32 битный образ Windows. 32 битная Windows не поддерживает загрузку с UEFI.
Полезные ссылки:
- Make a bootable Windows USB from Linux — содержит немного полезной информации;
- Grub2/Installing — документация Ubuntu;
- Installing GRUB using grub-install — документация GRUB 2.0;