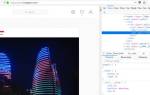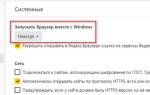При работе с графикой, цветом и полиграфией очень важна точность цветопередачи. Точность передачи цветов зависит как от монитора, так и от его настройки. Поэтому перед началом работы необходимо качественно его настроить. Для этого производиться калибровка монитора.
Обычный пользователь за счет нее получает более приятное и привычное глазу изображение. Чище цвета и меньше синевы, что часто нуждается в настройках в случае с матрицами ноутбуков. Фотографам же, дизайнерам, специалистам по подготовке изображений к печати и всем остальным, чья работа связана с правильным отображением цветов, корректная цветопередача критична. Кроме эстетического удовольствия, она позволяет достичь желаемого результата и красноречиво говорит о профессионализме специалиста.
Чем является калибровка монитора и для чего она необходима?
Калибровкой цветов монитора принято называть процесс, при котором настраивается контрастность, яркость и цветопередача изображений. Это касается любого устройства визуализации, будь то монитор для ПК, TV или проектор. Производится калибровка с целью достичь максимального совпадения по цветам, оттенкам и тонам на экранном изображении и в печати.
В быту для достижения естественности изображения может быть достаточно автоматической настройки или несложного подбора настраиваемых параметров. Более профессиональный результат достигается с помощью специальных калибраторов или путем использования определенных программ.
Запросы большинства пользователей удовлетворяются заводскими настройками. Подавляющее большинство случаев поиска дополнительных требований к цветопередаче обусловлено попытками более качественно обработать видео или фото. Если требуется рассмотреть детали и оттенки, не калиброванный монитор зачастую с этим не справляется.
Например, пейзаж с закатом солнца на устройстве до калибровки и после нее выглядит по-разному. Калибровка цветов экрана проявляет истинную цветовую гамму, обеспечивает природную яркость красок и придает переходам оттенков плавный эффект.
Главные задачи, решаемые при помощи калибровки:
- Корректное отображение оттенков и цветов;
- Избавление от паразитных цветовых сдвигов;
- Обеспечение оптимальных показателей яркости и контрастности;
- Восстановление деталей в светлых и теневых областях изображения;
- Гарантия максимально корректных цветов вееров в Pantone Color Manager;
- Устранение погрешностей в правильной экранной цвето-пробе будущего отпечатка.
Приступая к процессу калибровки
Откалибровать монитор в отдельности от ПК, с которым он будет использоваться, успешно не получится. Помимо настроек самого монитора, на отображение цветов напрямую влияет установленная на ПК видеокарта. Драйвер видеокарты, как правило, сопровождается программой настройки изображений. Такой софт настраивает яркость, цветность, контраст, а иногда и RGB. Правильная настройка предполагает совместную регулировку параметров видеокарты и монитора.
Предварительный этап подготовки монитора
При выборе монитора откажитесь от современных ЖК устройств, предназначенных для прохождения игр, так как чаще всего их производители зачастую снижают разрядность LUT с целью повышения скорости обновления картинки. Оптимальным решением будет приобретение точного монитора с 8-битной LUT, роль которой будет особенно заметна по мере старения устройства.
Перед тем, как начать калибровать монитор, убедитесь в том, что вам, действительно, это необходимо. Если вы не являетесь компьютерным художником, а простым пользователем, а основной вашей задачей является набор текстов, калибровка монитора может привести только к тому, что вы будете перенапрягать глаза в результате высокой яркости, а сам монитор срок своей службы намного быстрее.
Убедитесь в том, что монитор чистый, а не покрыт слоем пыли. Для того чтобы протереть экран, лучше использовать специальные средства или, на крайний случай, спирт.
Постарайтесь обеспечить в своем помещении постоянное неяркое освещение. Днем можно приглушить солнечные лучи при помощи жалюзи, ночью следует использовать ночную лампу дневного белого цвета. Обычная лампа накаливания не подойдет вам, так как ее спектр является более узким. Для верхнего света рекомендуется использовать лампы, дающие рассеянный свет.
Калибровка, профилирование и необходимые устройства
Детализация изображения, его цвета и тени напрямую зависят от типа устройства, его производителя, срока эксплуатации и настроенных параметров. Идеальным вариантом для профессиональной работы с цветом является монитор с матрицей IPS и ее модификациями.
Самым несложным и вместе с тем наименее точным способом откалибровать такой монитор является регулировка его контраста и яркости. Для этого метода нет необходимости в наличии профиля цветности монитора, поэтому вариант идеален для повседневного использования или в случаях, когда необходимо внесение быстрых корректив на чужом ПК.
Настройка цветопередачи «на глаз» — сложный, а чаще невозможный процесс. Изображение, которое видит человек, субъективно и от многого зависит: от времени суток, освещенности, усталости, настроения. Меняя подачу цвета, велика вероятность ошибиться, в результате чего оттенки будут отображаться некорректно. Общая калибровка монитора в домашних условиях, позволяет избежать погрешностей в цветах при печати на большинстве техники. Однако в отдельных случаях для соответствия изображения на мониторе отпечатанной картинке нужно найти для принтера файл, корректирующий ICM.
На практике откалибровать монитор возможно процессом, состоящим из двух шагов: калибровки и профилирования.
Калибровка — процесс, доводящий монитор до определенного желаемого состояния. Подразумевается изменение разных физических параметров устройства и создание таблицы LUT (Look-Up Table).
Профилирование — процесс, характеризующий откалиброванное состояние устройства, используя профили цветности. В профиль могут быть включено расположение промежуточных яркостей в пределах диапазона (так называемая гамма) и диапазон цветов, которые может отобразить монитор (так называемое пространство цветности).
Основные существующие варианты калибровки экранов:
- Посредством операционной системы.
- Специальной предназначенной для этого программой.
- За счет программного обеспечения, встроенного в драйвер видеокарты.
- Аппаратная калибровка монитора специальным калибратором (спектрофотометр или колориметр).
Синхронизация цветовых настроек в приложениях Adobe
При работе с пакетом Adobe Creative Suite можно автоматически синхронизировать цветовые настройки приложений с помощью программы Adobe Bridge. В результате такой синхронизации цвета будут гарантированно выглядеть одинаково во всех приложения Adobe, использующих систему управления цветом.
Если цветовые настройки не синхронизированы, то в каждом приложении Adobe в верхней части диалогового окна «Настройка цветов» отображается соответствующее предупреждение. Компания Adobe рекомендует синхронизировать цветовые настройки до начала работы с новыми или существующими документами.
- Откройте приложение Bridge. Чтобы открыть Bridge, выберите в программе Creative Suite пункт меню «Файл» > «Обзор». Чтобы открыть приложение Bridge напрямую, выберите пункт «Adobe Bridge» в меню «Пуск» (Windows) или дважды щелкните значок Adobe Bridge (Mac OS).
- Выберите меню «Редактирование» > «Заливка».
- Выберите из списка настройку цветов и нажмите кнопку «Применить». Если ни один из параметров по умолчанию не отвечает требованиям, выберите пункт меню «Показать расширенный список файлов настроек цветов», чтобы просмотреть дополнительные параметры. Чтобы установить пользовательский файл настроек, например полученный из типографии, выберите команду «Показать сохраненные файлы настроек цветов».
Применение калибратора
Устройство, используемое для калибровки мониторов, и калибрует, и профилирует их. Стандартное устройство, как правило, крепится к экрану монитора и похоже на компьютерную мышь. Специальное ПО управляет монитором таким образом, что он воспроизводит под калибровочным устройством широкий диапазон теней и цветов. Показатели монитора записываются, последовательно измеряются и анализируются. Среди распространенных устройств калибровки известны ColorVision Spyder, ColorMunki Photo, ColorEyes Display, X-Rite Eye-One Display.
Перед запуском калибровки понадобится дать монитору минимум 10 минут для прогрева, что обеспечит баланс цветности и стабильность в воспроизведении яркости. Перед самым началом процесса программа для калибровки монитора предложит задать параметры, согласно которым будет происходить процесс. Во время калибровки будет предложено внести изменения в различные показатели настройки экрана, такие как контраст, яркость и RGB, если используется ЭЛТ.
В итоге программа калибровки монитора предоставит матрицу значений цвета с соответствующими этим цветам измерениями. После этого программные алгоритмы начнут создавать LUT.
Во-первых, будут воспроизводиться точные, нейтральные и проградуированные соответствующим образом оттенки серого цвета.
Во-вторых, начнет генерироваться точное соответствие насыщенности цвета и тона по всей гамме.
На случай, если цвета не могут быть переданы совершенно точно (а они не могут быть такими никогда), программа начинает расставлять приоритеты таким образом, чтобы несоответствия цветов относились к той разнице в оттенках, которую слабо различает человеческое зрение.
5 наиболее распространенных программ для калибровки монитора:
- ATRISE LUTCURVE.
- Quick gamma.
- Adobe Gamma.
- Программа Cltest.
- Natural Color Pro.
Веб-ресурсы для проверки изображения
- Monteon.ru позволяет определять качество цветопередачи, наличие битых пикселей, настройку градиента, уровень мерцания, настройки резкости, яркости и контраста. Можно оценить геометрию и сетку, которая применяется в основном на широкоформатных экранах.
- Online Monitor Test позволяет провести калибровку по нескольким профилям. Подойдет для SMARTTV телевизоров и для мониторов с разрешением 1080р. При этом он может работать как в окне браузера, так и в виде отдельного приложения. Все версии, кроме упрощенной для телевизора, включают в себя весь набор тестов. Но главная особенность этого калибровщика заключается в проверке задержки изображения Input lag. Это полезная функция, если у вас имеются два или более монитора. Единственный его минус — это, пожалуй, то, что интерфейс англоязычный.
Теперь вы знаете, что такое калибровка монитора, и для чего она нужна. Для проведения данной операции совершенно не обязательно вызывать компьютерщиков, вы сможете справиться и сами. Для того, чтобы качество изображения и его цветность не отходили от нормы, производители мониторов рекомендуют проводить перекалибровку каждые три- четыре месяца. Если же калибровку не удается делать, то возможно надо воспользоваться услугами, которые предлагаются в разделе «Ремонт мониторов».
Калибровка монитора посредством ОС Windows
Производить настройку качественного отображения цветов на экране возможно не только с помощью специальный устройств или программ. Операционные системы также знают, как откалибровать монитор пользователя. В WINDOWS 10 необходимый инструмент подписан как «Калибровка цветов». Он расположен в приложении «Параметры», в разделе «Система». Там нужно выбрать «Экран» и «Дополнительные параметры экрана». Калибровка монитора через WINDOWS 7 и 8.1 производится через раздел «Экран» в Панели управления, либо в контекстном меню рабочего стола через «Параметры экрана». После запуска утилиты останется пошаговое выполнение предложенных операций. Перед началом процесса необходимо развернуть окно на весь экран и сесть прямо перед монитором.
Шаг 1. Устанавливаем главные цветовые параметры. После открытия меню монитора нужно нажать на его панели кнопку и установить цветовые настройки по умолчанию. В случае с ноутбуком этот шаг пропускается.
Шаг 2. Настраиваем гамму. Работаем с ползунком настройки возле изображения квадрата с темными пятнами внутри. Задача состоит в том, чтобы точки слились с фоном по яркости и стали невидны.
Шаг 3. Выстраиваем яркость. Потребуется снова открыть меню монитора либо Панель управления Windows и раздел «Электропитание». Находим ползунок яркости или кнопки +/- на «Яркости». Нужно установить такую яркость, чтобы рубашка и детали костюма на картинке стали достаточно отличимы. Знак «Х» позади изображенного на картинке человека был слегка заметен.
Шаг 4. Устанавливаем контрастность. Перемещая ползунок, достигаем того, что пуговицы и складки ткани на изображенной белой рубашке стали видны, и при этом рубашка была умеренно различима на белой стене.
Шаг 5. Достигаем цветового баланса. Двигая синий, зеленый и красный ползунки добиваемся того, что полосы по центру экрана становятся нейтрального серого цвета.
Шаг 6. Сохраняем результаты. Сравниваем новую калибровку с предыдущей и нажимаем «Готово», если устраивает. На этом основные этапы калибровки экрана для WINDOWS 10 или 7 выполнены и можно приступить к проверке.
Детали на свету и в тенях
После того, как вы осуществите предыдущую настройку, все полутона на вашем мониторе будут иметь необходимый уровень яркости. Для того чтобы подтвердить правильность настройки взгляните на приведенные ниже изображения.
Детали в тенях
Детали на свету
На каждом изображении должны быть различимы 8 ступеней, при этом, крайние должны быть едва различимыми. Перед проведением настроек определитесь с тем, что является для вас более важным, — освещенность полутонов или максимум деталей. Слишком высокая яркость приведет к тому, что черный преобразится в серый. Приведенные выше настройки позволяют откорректировать часть тонального диапазона и практически не затрагивают цветность. Более точную калибровку можно осуществить только с использованием специальных приборов.
Простейшие способы калибровки монитора
Чем большее количество цветов отображает ваш монитор, тем более тонкую работу с изображениями вы сможете совершать. Поэтому настройте свою видеокарту на максимальную глубину цвета и установите контрастность на максимум. После этого отрегулируйте яркость дисплея так, чтобы границы между переходами на рисунке ниже были четко видны, но переход между 0 и 5 был едва заметным.
Посмотрите на рисунок ниже, там расположено несколько квадратов. Ни один пиксель на экране не должен быть более черным, чем один из них. Черная каемка вокруг экрана должна быть точно такой же черной как этот квадрат. Посмотрите на белый квадрат. Его цвет должен быть по-настоящему белым, без голубых и розовых оттенков.
Отойдите от монитора на один шаг: один из квадратов на рисунке ниже должен быть затенен также как фон вокруг. Цифра в его центре обозначает гамму вашего экрана.
Еще один тест калибровки разработан по технологии Adobe Gamma. Черный квадрат на рисунке ниже должен едва отличать от окружающего его фона. Фон серого квадрата – так же ярок как окружающая его штриховка.
Проверка качества калибровки монитора
Случаи, в которых налаженное устройство работает корректно, не такие частые, как хотелось бы. Откалиброванные устройства — не исключение, поэтому после каждого раза необходима проверка результатов. Даже при обнаружении того факта, что монитор настроен идеально и лучше результат сложно представить, при редактировании изображений стоит помнить о возможности сбоев.
Самым доступным и простым способом оценки качества калибровки остается большой черно-белый градиент. Его понадобится открыть в программе, которая поддерживает управление цветом. Монитор прошел качественную калибровку, если переходы между тонами оказываются однородными.
Что такое калибровка экрана, для чего может быть необходим этот процесс и как с ним справиться на бытовом или более профессиональном уровне вам теперь известно. Для полноты понимания составляющих качества изображения осталось уточнить еще один важный момент.
На цветовое восприятие зрительной системы человека влияет помещение, в котором производится работа с цветом и освещение в нем. Правильно воспринимать цвета на фото возможно при внешней среде нейтральных оттенков и с подходящим освещением. Без таких условий цвета будут восприниматься некорректно, и ПО, использованное для калибровки монитора, будет в этом не виновата.
Также не стоит забывать, что чрезмерно повышенная яркость монитора сокращает срок его эксплуатации. Если у монитора нет фоновой подсветки и если в комнате не слишком светло, максимальная яркость дисплея действительно ни к чему.
Профиль ( Profile )
Файл данных, который предоставляет Системе Управления Цветом (CMS Color Management System) информацию о характеристиках цветопередачи того или иного устройства, на основе которой создается таблица перекодировки цветовых значений.
Имеет расширение: *.IСС, или *.ICM . Концепция использования цветовых профилей устройств разработана международным консорциумом по цвету (ICC International Color Consorcium), который образован в 1993 г. с целью унификации цветовых значений и форматов для компьютерных издательских систем. Учредителями этого консорциума являются: Adobe Systems Inc., Agfa-Gevaert N.V., Apple Computer, Inc., Eastman Kodak Company, FOGRA (Honorary), Microsoft Corporation, Silicon Graphics, Inc., Sun Microsystems, Inc., и Taligent, Inc..
Профиль устройства ввода —
включает следующую информацию:
- характеристики устройства (тип цветоделительных фильтров, спектральная чувствительность каналов, динамический диапазон сигналов, отношение сигнал/шум и т.п.);
- характеристики оригиналов (спектральные свойства используемых красителей, полярность — негатив/позитив, контраст);
- условия сканирования (цветовая температура источника света, его мощность, контраст освещения в студии для цифровых фотоаппаратов).
Профиль выводного устройства
— включает следующую информацию:
- Характеристики устройства: градационные характеристики, колориметрические характеристики триадных красок, последовательность наложения красок;
- Выбранная комбинация единичных цветов: цветовой охват печатной системы;
- Характеристики запечатываемого материала (подложки): точка белого, глянец;
- Параметры для базового преобразования цветового содержания оригинала в цветовое пространство печати: условия баланса серого, суммарное количество красок, максимальное количество и метод генерации черного;
- Тип репродуцирования: метод сжатия цветового охвата.
Профиль монитора
— включает следующую информацию:
- Характеристики устройства: цветовое пространство первичных цветов, значение гаммы (градационная характеристика);
- Выбранные настройки монитора: яркость, точка белого;
- Условия внешнего освещения.
Настройки калибровки
Здесь приводится краткое описание и рекомендация для каждой из целей калибровки:
Точка белого. Этот параметр контролирует относительную теплоту или холодность наиболее светлого тона на экране в соответствии с «цветовой температурой». Более высокие цветовые температуры дадут более холодные тона, в то время как низкие температуры покажутся теплее (да, на первый взгляд это интуитивно непонятно).
| Тёплая цветовая температура | Цветовая температура вашего монитора | Холодная цветовая температура |
Несмотря на то, что вышеприведенные образцы кажутся слегка холоднее и теплее, это происходит потому, что они расположены рядом. Если поместить любой из них отдельно, так чтобы они оказались самым ярким пятном на экране, глаз адаптируется, и вы назовёте каждый из них «белым» Материалы по этой теме вы найдёте в главе о балансе белого.
Для мониторов ЭЛТ стандартной рекомендацией является цветовая температура дисплея порядка 6500K (называемая D65), то есть чуть холоднее, чем дневной свет. Однако для ЖК мониторов всё несколько более сложно. Несмотря на то, что у многих ЖК есть настройка цветовой температуры, их подсветка всегда имеет собственную цветовую температуру. Любое отклонение от неё ведёт к сужению гаммы вашего дисплея. По этой причине для ЖК мониторов обычно рекомендуется оставлять их стандартную цветовую температуру, если только у вас нет весомых причин её изменить. Ваш глаз адаптируется к цветовой температуре, и ни теплота, ни холодность тона не будут заметны, пока их не начнут непосредственно сравнивать.
Гамма. Этот параметр контролирует скорость, с которой яркость теней нарастает от чёрного к белому (для каждого из цифровых значений). Это заставляет изображение выглядеть светлее для больших и темнее для меньших значений гаммы, соответственно, но точки чёрного и белого при этом остаются неизменными. Также гамма сильно влияет на кажущуюся контрастность изображения:
| Гамма 1.0 | Гамма 1.8 | Гамма 2.2 | Гамма 4.0 |
Примечание: вышеприведенные изображения предполагают, что для вашего экрана задана гамма 2.2. Старые компьютеры Mac некоторое время использовали значение гаммы 1.8, но в настоящее время они также используют гамму 2.2.
Коэффициент гаммы 2.2 стал стандартом при редактировании и просмотре изображений, так что в общем рекомендуется использовать это значение. Кроме того, оно наилучшим образом коррелирует с тем, как мы воспринимаем вариации яркости, и ближе всего к стандартной настройке вашего дисплея.
Яркость. Этот параметр контролирует количество света, испускаемого вашим экраном.
В отличие от точки белого и коэффициента гаммы, оптимальная настройка яркости сильно зависит от яркости вашей рабочей среды. Большинство устанавливает яркость в районе 100-150 кд/м2, но яркие рабочие помещения обычно требуют более высоких значений. Максимальная достижимая яркость будет зависеть от типа и срока службы вашего монитора, и таким образом может кардинально ограничить допустимую яркость рабочей обстановки.
Однако более высокие значения яркости сократят срок службы монитора, так что всегда лучше несколько приглушить яркость монитора, если вы можете себе это позволить. Используйте наименьшую из возможных яркостей диапазона 100-150 кд/м2, в котором вы по-прежнему различаете все 8 теней на вышеприведенном образце.
Калибровка монитора жизненно необходима фотографу, обрабатывающему свои фотографии на компьютере. В процессе калибровки создается профиль монитора, который обеспечивает точную цветопередачу, необходимую яркость и контраст экрана. Для этого используется специальное устройство, которое так и называют — калибратор. Отвечу в этой статье на основные возникающие вопросы, а в конце приведу ссылку на видео, в котором Андрей Журавлев подробно описывает порядок работы с X-Rite i1 Profiler.
Нужно ли калибровать мой монитор?
Чтобы ответить на этот вопрос, нужно для начала скачать специальное проверочное изображение. Можно разместить скачанное изображение в качестве обоев на экране, либо открыть каким-нибудь редактором, но обязательно в 100% масштабе, нельзя его сжимать или растягивать (зуммировать). Редактор обязательно должен уметь работать с системными профилями. Прекрасно с этим справляется бесплатный FastStone Viewer. У меня постоянно на рабочем столе живет это изображение и с помощью него я контролирую работу системы управления цветом в Windows. К сожалению, периодически Windows подбрасывает всякие сюрпризы, заставляя находиться, что называется, в тонусе. Вот ссылки на скачивание проверочных обоев.
1. Градиент должен быть абсолютно плавным, без резких переходов
2. Плашки (квадратики) на градиенте должны быть четко разделяться контрастными границами. Обращайте внимание на самые светлые и самые темные плашки, они должны быть различимыми. На многих IPS матрицах границы эти слабо просматриваются. Если в светах границы не просматриваются, а в тенях очень хорошо видны, это значит, что яркость монитора слишком высокая.
3. Проверка гаммы. Та область, где левая и правая колонки будут иметь слабо просматриваемую границу и определит гамму. Обычно для современных мониторов актуальна гамма 2.2.
4. Для гаммы 2.2 левая и плавая колонка будут выглядеть одинаково.
5. Не должно быть цветовых оттенков во всех трех колонках столбца. Если появляются цветные участки, это говорит о том, что монитор необходимо калибровать.
6. Детали в светах и тенях. Должны отчетливо читаться все плашки на белом и темном градиенте.
7. Детали в светах и тенях. Цифры должны читаться от 0 до 9.
8. Детали в светах и тенях. В центре должны просматриваться чуть темные квадраты в светлой области и чуть светлые и темной.
9. Цветные плашки должны иметь различимые границы между собой.
10. Типовой colorchecker. Можно сравнить с X-Rite ColorCheckerPassport.
Теперь взгляните на несколько примеров. Вот так выглядит изображение на TN-матрице относительно дешевого офисного монитора (извиняюсь, снято на обычный телефон, не обращайте внимание на муар). Виднеются цветные полосы. Это признак неоткалиброванного монитора. Обои для этого монитора взяты с сайта RealColor.ru.
Заметьте, как проявляется синий оттенок слева внизу на экране. Причина заключается в угле, под которым смотрит камера на экран. На самом деле монитор этот был откалиброван и если сделать снимок так, чтобы оптическая ось была перпендикулярна экрану, то цветных полос мы уже не увидим.
Эти две картинки я привел для того, чтобы наглядно показать, что на TN-матрицах обрабатывать изображения нельзя. Ниже сфотографирована под углом IPS-матрица ноутбука, на котором выполнена калибровка.
А вот так выглядел неоткалиброванный монитор с IPS матрицей.
К сожалению, на многих IPS матрицах наблюдаются проблемы с контрастом, поэтому сильно переживать по этому поводу не стоит, хотя призадуматься о покупке более дорогостоящего монитора нужно.
Итак, если Вы видите проблемы с яркостью и/или цветопередачей, необходимо выполнить процедуру калибровки.
Какие мониторы стоит использовать для работы с фотографиями?
В настоящее время на рынке предлагаются мониторы с матрицами трех основных типов: TN, IPS и MVA/PVA. Стоит обратить внимание на следующие основные характеристики: цветопередача (цветовой охват), контрастность, угол обзора и отклик. Я очень кратко пробегусь по основным технологиям.
TN — самые дешевые матрицы с плохой цветопередачей и контрастностью и малым углом обзора, но хорошим временем отклика. Большинство офисных мониторов используют именно этот тип матриц из-за их цены. Для работы с фотографиями такие мониторы не подходят. Главная проблема — угол обзора. Относительно точный цвет можно увидеть на таком экране только на небольшой области экрана (см. первую иллюстрацию в статье).
IPS — целое семейство матриц, среди которых можно выделить дешевые со слабыми характеристиками, средние и дорогие. У всех IPS матриц есть один недостаток, по сравнению с TN — время отклика, и у ряда матриц не очень хороший контраст. Среди сильных сторон отмечается хорошая цветопередача и угол обзора.
S-IPS — старая технология, разработанная еще в 1998 году. По сравнению с классическим IPS была улучшена контрастность и время отклика. Цена на мониторы с такой матрицей начинаются от 110 $. С 2002 года выпускают AS-IPS матрицы с улучшенными характеристиками.
H-IPS появились в 2007 году и на данный момент представляют наибольший интерес для фотографов, желающих иметь не очень дорогой монитор с хорошими характеристиками. Цены начинаются от 500 $. Матрицы имеют улучшенную контрастность и близкий к идеальному белый цвет. Существуют также UH-IPS матрицы с увеличенной контрастностью.
E-IPS выпустили в 2009 году. Эти матрицы имеют хороший отклик, но слабый цветовой охват. В общих чертах, это более дешевый вариант H-IPS матриц. Цены начинаются от 300 $.
P-IPS выпустили в 2010 году. Это дорогие матрицы, предназначенные для профессиональной работы. Стоимость мониторов с такими матрицами начинается от 850 $. Цветовой охват таких матриц имеет 98% Adobe RGB.
S-IPS II схожа с E-IPS.
AH-IPS выпускают с 2011 года. Это дешевые матрицы, цены от 110 $. Качество посредственное. Они не охватывают пространство sRGB. На моем ноутбуке Asus UX52V именно такая матрица (LG Display LP156WF4 -SPB1). Можно поиском в гугле найти всю необходимую информацию по данной матрице.
Отдельно упомянуть хочу матрицы PLS от Samsung. Это тоже IPS матрицы в сущности, обладающие низкой контрастностью и слабым цветовым охватом.
*VA матрицы имеют, как и IPS, слабое время отклика, хороший угол обзора и контрастность. Но цветопередача оставляет желать лучшего, поэтому я не могу рекомендовать такие матрицы для работы с фотографиями.
Итак, для работы с фотографиями рекомендуется приобретать мониторы с IPS матрицами (S-IPS, E-IPS, H-IPS, P-IPS). При покупке монитора обращайте внимание на цветовой охват. Далеко не все IPS матрицы могут отобразить все sRGB цвета и тем более Adobe RGB. Если производитель пишет, что охват, допустим 87% Adobe RGB, это не означает, что у этого монитора показываются все цвета sRGB. Самое неприятное, что производители стараются не афишировать какой процент пространства sRGB покрывает их матрица. Приходится часто информацию искать в независимых обзорах.
Скажу сразу, что ноутбуки, как правило, имеют достаточно странные IPS матрицы с очень посредственными характеристиками. Отдельно нужно говорить о Макбуках с дисплеем Retina. Если позволяют средства, то лучше всего покупать именно эти ноутбуки.
Какие калибраторы бывают и что лучше купить?
Калибраторы делятся на колориметры (дешевые) и спектрофотометры (дорогие). Следующее утверждение основано на моем личном опыте и совпадает с мнением авторитетных специалистов и никак не рекламирует продукцию указанной фирмы, впрочем, от вознаграждения я бы не отказался 
Наиболее популярная модель X-Rite i1 Display Pro стоит от 250$ (колориметр)
Есть более дешевый вариант X-Rite ColorMunki Display стоит от 200$ (колориметр). Этот колориметр делает точно такой же качественный профиль, что и Display Pro, только в пять раз медленней и программное обеспечение более простое для понимания. Вот и все. От себя скажу, что экономия в 50$ может быть и существенная, но я лично выбрал для себя X-Rite i1 Display Pro.
X-Rite ColorMunki Photo/i1Basic Pro 2 стоит от 1000$ (спектрофотометр). Это серьезное решение для профессионалов, которые занимаются калибровкой профессионально. Большинству фотографов подойдут колориметры. Впрочем, фотографы-олигархи вполне могут позволить себе это устройство.
Помимо этого, можно купить устройства X-Rite ColorMunki Smile можно купить за 80$. Это простейшее устройство, которое даже ребенок сможет использовать для калибровки монитора. Сравнивая результаты ColorMunki Smile и X-Rite ColorMunki Display я пришел к выводу, что качество калибровки вполне может устроить нетребовательного фотолюбителя.
Сразу скажу, что X-Rite Eye-One Display и его модификации сняты с производства, но все еще можно купить в магазинах и ebay.com. Это простые и дешевые устройства, которые вполне качественно могут откалибровать монитор.
Важное замечание, срок службы колориметров составляет в среднем 2 года. Поэтому для разовых калибровок монитора можно взять напрокат это устройство. Калибровать рекомендуют раз в месяц, но лично я калибрую раз в год и считаю это достаточным.
Какие настройки должны быть в X-Rite i1 Profiler?
X-Rite i1 Profiler — программное обеспечение, в котором выполняются операции калибровки. Я кратко пробегусь по основным настройкам.
Подсветка: для большинства IPS экранов это будет White LED. Не поленитесь и посмотрите для своей матрицы спецификации в Интернете.
Какой стандарт принимать для определения белой точки. Указывайте для White Point — D65. Если же калибруется монитор в комнате с серыми стенами, специальными лампами и ограниченным освещением из окна стоит попробовать Measure, т.е. замерить освещение на рабочем месте.
Luminance рекомендуется ставить в 120 cd/m2, несмотря на стандарт 3664. Следует помнить, что чрезмерно яркий экран приведет к тому, что на печати Вы будете получать темные снимки.
Contrast Ratio лучше оставить в Native. Использовать контроль окружающего освещения и замер бликов я не рекомендую, т.е. две нижние галочки нужно снять.
В настройках профайла нужно все оставить по умолчанию, за исключением версии ICC Profile. Укажите версию 2. Использовать версию 4 не рекомендуется.
Далее следует выбрать максимальное количество патчей для замера.
Если монитор не имеет ручного управления яркостью, контрастом и RGB, нижнюю галочку нужно снять. В противном случае можно вручную настроить эти параметры в ходе калибровки.
При наличии ADC, нужно установить соответствующую опцию.
На этом все, далее происходит калибровка монитора и на финальном шаге сохранение созданного профиля в систему.
Как устанавливают профили?
Программное обеспечение калибраторов производит установку профилей самостоятельно. Ничего делать не нужно. Тем не менее, многие не имеют возможности калибровать монитор выше описанными устройствами и прибегают к использованию фирменных профилей, которые предоставляет производитель монитора (или ноутбука). Или после восстановления при сбое бывает необходимо переустановить созданный ранее профиль. Поэтому первый вопрос, возникающий при этом: где должен размещаться icm-файл?
для Windows: WindowsSystem32spooldriverscolor
для Mac OS X: Library/ColorSync/Profiles
Как задействовать профиль?
В Windows необходимо запустить Управление цветом в Панели управления Windows. Можно просто запустить команду colorcpl для этого. В Windows XP необходимо установить Microsoft Color Control Panel Applet for Windows XP.
В диалоговом окне Управления цветом необходимо сразу перейти на вкладку Подробно и нажать кнопку Параметры по умолчанию. Откроется точно такое же окно.
Необходимо в выпадающем списке Устройство выбрать откалиброванный экран и далее через кнопку Добавить внести в список профилей icm-файл. Далее необходимо выбрать этот профиль и нажать кнопку Сделать профилем по умолчанию. После этого необходимо переключиться на вкладку Подробно и установить опцию Использовать калибровку экрана Windows. Нажать кнопку Закрыть.
Теперь в первом экране на вкладке Устройства, выбрав свой экран в выпадающем списке Устройства, будет отображаться только, что установленный профиль. Необходимости ставить опцию Использовать мои параметры для этого устройства и загружать еще раз профиль на самом деле нет, хотя многие это советуют сделать. Это, скорей, перестраховка на случай непредсказуемого поведения Windows. То есть можно использовать профиль в настройках по-умолчанию (и это наиболее правильный путь), а можно через свои параметры.
В Mac OS X нужно запустить утилиту ColorSync (через Applications — Utilities), переключиться на вкладку Devices и найти свой экран в списке Displays. Через кнопку Open в Current Profile нужно выбрать свой профиль.
Что нужно сделать с компьютером до калибровки и после?
Если на мониторе есть органы управления через меню, до калибровки нужно сбросить все настройки в значения по умолчанию. То же самое нужно сделать в программных панелях управления. Практически каждый производитель (Intel, NVIDIA и т.д.) имеют свои панели управления, в которые можно попасть либо через системный трей, либо щелкнув правой кнопкой мыши по рабочему столу.
Многие забывают отключить всевозможные режимы и программы, занимающиеся адаптивной регулировкой яркости монитора. Благодаря этим замечательным возможностям цвета на мониторе плавают как, всем известно что, в проруби. К сожалению не имею полного и точного списка всех подобных программ, но направление примерно такое: если имеются программы типа Asus Splendid чего там (acmon.exe в частности), Intel Persistance Module (igfxpers.exe, помогает переименование файла), Acer Emprove Technology и прочие программы со словом Enhancer, общая рекомендация — сносить и перезагружаться.
Если используется видеочип от Intel, а значит и утилита HD-графика Intel, заходим в Графические характеристики, далее в Электропитание, выбираем Максимальную производительность (от сети и от батареи) и в режиме от батареи Технологию энергосбережения дисплеев в Выключено.
Но и это еще не все. Нужно создать собственную схему электропитания. Заходит в модуль Электропитание. Создаем схему управления питанием. Выбираем высокую производительность за основу и создаем новую схему. Далее в дополнительных параметрах питания убедиться, что в Intel graphic settings указано Maximum performance (если чип Intel, у других производителей тоже есть нечто похожее). В разделе Экран, Уровень яркости экрана в режиме уменьшенной яркости установить для сети и батареи 100%. Обязательно Выключить адаптивную регулировку яркости! Это фотографам не нужно. Все, теперь можно калибровать монитор.
Все описанное применимо для Windows. Для Mac и прочих систем, нужно выполнить схожие действия.
После калибровки необходимо контролировать яркость экрана. Если Вы заметите, что на тестовых обоях появляются цвета, это признак того, что все таки кто-то меняет яркость экрана. Нужно вычислить программу/настройку-вредитель и ликвидировать проблему.
Если Вы столкнетесь с автоматической регулировкой яркости и найдете решение, не описанное здесь, я и другие читатели будут благодарны Вам, если поделитесь своим опытом. Пишите в комментариях или на мою почту.
Как оценить качество созданного профиля?
После того, как монитор откалибровали, в программе X-Rite i1 Profiler можно оценить качество созданного профиля и даже добавить результаты оценки в график, чтобы со временем оценивать изменения качества профилирования.
Размещенные на рабочем столе обои теперь не должны содержать цветных оттенков и правильно распределять контраст.
Рекомендую ознакомиться с визуальным тестом Хакамада от Алексея Шадрина. Используя этот файл можно визуально оценить качество профиля.
Как контролировать корректность изображения на мониторе при созданном профиле?
Собственно на этот вопрос уже был дан ответ в самом начале. Нужно разместить тестовые обои на рабочем столе и периодически поглядывать на них.
Как загрузить профиль, если он «слетел» без перезагрузки системы?
Было замечено, что профиль может «слетать» при выводе на экран предупреждений системы контроля учетных записей (UAC). Это злостное зло нужно отключить через Учетные записи пользователей в Панели Управления Windows. Такие же проблемы могут происходить при смене видеорежимов, например при запуске полноэкранных игр, использующих аппаратное ускорение видеоадаптеров, или при просмотре видео в некоторых просмоторщиках, и даже при выходе системы из режима сна. Восстановить профиль, точнее загрузить его заново можно через все то же диалоговое окно Управления цветом в Панели Управления Windows (комнада colorcpl). Необходимо перейти на вкладку Подробно и нажать на кнопку Загрузить текущие калибровки.
На этом все, и как обещал, видео от Андрея Журавлева на канале школы profile.
Плюс еще отрывок из семинара Алексея Шадрина «Калибровка монитора от А до Я. Настройки программы i1 Profiler»
Твитнуть
Калибровка: таблица отображения
Таблица отображения (Look-Up Table — LUT) либо управляется вашей видеокартой, либо самим монитором, так что она будет использоваться вне зависимости от того, работает ли ваша программа с управлением цветом — в отличие от профиля цветности. LUT обычно загружается немедленно после загрузки операционной системы и используется вне зависимости от того, что отображается на мониторе.
Всегда, когда числа красного, зелёного и синего равны, точный монитор должен показывать это как нейтрально серый. Однако, вы будете удивлены тем, как часто это не так (см. ниже). Работа LUT* состоит в поддержании нейтрально серых тонов в корректной гамме.
*Примечание: это пример для простейшей линейной 8-битной LUT, которая наиболее часто используется с мониторами ЭЛТ.
| Входные значения R,G,B | Монитор «X» | Нейтрально серый |
| 200,200,200 | → | |
| 159,159,159 | → | |
| 100,100,100 | → | |
| 50,50,50 | → | |
| ← разница → |
Пример LUT, которая исправляет отображение на мониторе «X», показан ниже. Она по сути применяет независимые тональные кривые для каждого из каналов цветности монитора:
| → | |
| Без коррекции | Таблица отображения |
Примечание: приведенная выше таблица является линейной и 8-битной; существуют более сложные трёхмерные LUT, которые не обрабатывают каждый цвет независимо. Однако, базовая концепция сохраняется неизменной.
Без вышеприведенной LUT ваша видеокарта посылает входное значение цвета 159 (из цифрового файла) непосредственно на монитор (неважно, какого именно цвета). Используя LUT, видеокарта подставляет значения красного, зелёного и синего с использованием тональных кривых. Входное значениеR,G,B=159,159,159 отправляется на монитор как 145,155,162 (которые теперь воспринимаются как нейтрально серый). Заметьте также, что более глубокая коррекция цвета соответствует большему отклонению тональной кривой от прямой диагонали.
Зачастую в цепи отображения присутствует несколько LUT — не только в видеокарте. Другая LUT, максимально соответствующая калибровке вашего монитора — это его встроенная LUT (как рассматривается ниже). Если ваш монитор поддерживает возможность изменения встроенной LUT (некоторые модели это позволяют), обычно тем самым достигается более чёткая калибровка, чем с использованием LUT видеокарты. Однако, если только калибровочная программа не была разработана специально для вашего монитора, она скорее всего будет использоавть LUT видеокарты.