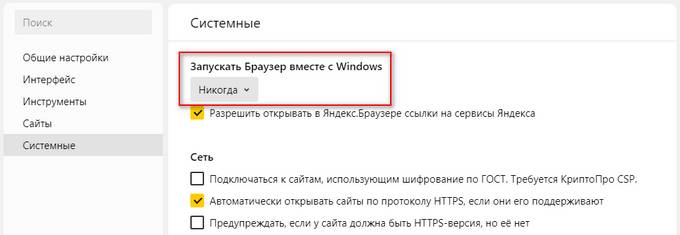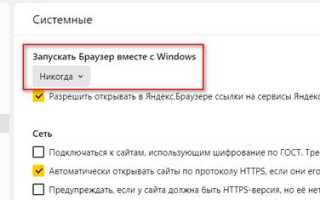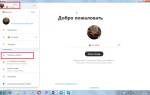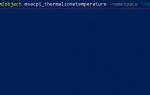Представляю вам инструкции о том, как отключить автозапуск Яндекс Браузера на компьютере, работающим под управлением операционной системы Windows. Многие пользователи сталкивались с ситуациями, когда сразу после загрузки ОС запускается браузер Яндекс.
Яндекс Браузер — обозреватель интернета, созданный в компании Яндекс, на основе Chromium (движок — Blink). Пользуясь своим почти монопольным положением ведущей поисковой системой Рунета, Яндекс активно, а порой и весьма агрессивно распространяет свой продукт среди пользователей сети Интернет.
Продвижение браузера проходит благодаря использованию многочисленных сервисов компании Яндекс: поиска, электронной почты, рекламной службы и т. п. Благодаря этому, Яндекс.Браузер завоевал значительную долю в интернете среди русскоговорящих пользователей.
Yandex Browser попадает на компьютер разными путями: часть пользователей самостоятельно устанавливает браузер на свои устройства, к другим пользователям на ПК программа попадает неочевидными или обходными путями.
Причины автоматического запуска Яндекса:
- Настройки программы по умолчанию.
- Браузер находится в автозагрузке.
- Действия вредоносного программного обеспечения.
После установки программы на ПК, Яндекс Браузер запускается при включении компьютера. Ситуация выглядит следующим образом:
- Пользователь нажимает на кнопку питания на своем устройстве — ноутбуке или стационарном ПК.
- Происходит загрузка операционной системы Windows.
- На Рабочем столе открывается окно Яндекс Браузера.
Яндекс Браузер сам запускается при включении компьютера, независимо от желания пользователя. В этот момент у пользователя могут быть совсем другие планы, например, нужно поработать в какой-нибудь программе, а в это время на ПК постоянно открывается Яндекс Браузер.
Если при включении открывается Яндекс Браузер, то это значит, что данная программа находится в автозагрузке операционной системы Windows, или имеет запланированное задание на запуск по определенным требованиям. Поэтому сразу после старта ОС, в Windows автоматически открывается браузер Яндекс.
Нам необходимо отключить автозапуск Яндекс Браузера, выполняемый при включении компьютера. В этом руководстве мы разберем несколько способов выхода из этой ситуации: изменение настроек браузера, отключение программы в списке автозагрузки, отключение задачи в планировщике заданий, использование сторонних программ — Autoruns и CCleaner.
Отключение автозапуска в настройках браузера Яндекс
Рассмотрим первый вариант решения проблемы: изменение настроек в самом приложении. Разработчики по умолчанию включили функцию автозапуска браузера сразу после загрузки Windows.
После установки на компьютер в окне приложения появляется небольшое окно с объявлением о том, что браузер добавлен в список автозагрузки. С помощью этого объявления можно изменить этот параметр.
Большинство пользователей не обращают внимание или игнорирует из-за невнимательности подобные предупреждения, а потом они удивляются почему Яндекс Браузер автоматически запускается.
Пройдите шаги:
- В открытом окне программы нажмите в верхнем правом углу на кнопку «Настройки Яндекс.Браузера» (три полоски).
- В открывшемся контекстном меню выберите пункт «Настройки».
- В левом меню нажмите на вкладку «Системные».
- В опции «Запускать Браузер вместе с Windows» нажмите на кнопку «Всегда».
- В выпадающем списке выберите параметр «Никогда».
В некоторых случаях может потребоваться дополнительно изменить некоторые настройки. В разделе «Производительность» снимите галки с пунктов:
- Разрешать приложениям работать в фоновом режиме после закрытия браузера.
- Обновлять браузер, даже если он не запущен.
Вместе с браузером на компьютер устанавливаются другие приложения компании. Прочтите статью о том, как удалить Алису с компьютера или телефона.
Почему открывается Яндекс браузер при включении компьютера?
Почему открывается Яндекс браузер при включении компьютера? Ответ прост – все дело в том, что он прописывается в автозагрузку Windows.
Другой, более актуальный, вопрос: «А почему он это делает?». Ну ведь ни один нормальный браузер себе такого не позволяет. Да, есть программы, которые добавляются в автозагрузку: Skype, антивирусы и прочий подобный софт. Но эти программы, как правило, и нужны на протяжении всего периода работы в течение дня. Яндекс то тут каким боком?
На форуме SearchEngines один из пользователей весьма точно охарактеризовал политику разработчиков «отечественного» поисковика. ПО Яндекса — как троянский вирус, устанавливается на компьютер пользователя вместе с другими приложениями. Чего стоит одна лишь Алиса. Вот и автозапуск браузера подтянулся… ничего удивительного.
Как отключить автозагрузку Яндекс Браузера
Другой метод убрать браузер из автозагрузки: использование системных средств Windows. В параметрах операционной системы имеются настройки для управления автозапуском программ.
В ОС Windows 10 и Windows 8 (Windows 8.1) доступ к настройкам автозагрузки можно получить из Диспетчера задач:
- Откройте Диспетчер задач.
- В окне «Диспетчер задач» войдите во вкладку «Автозагрузка».
- Выделите приложение, в нашем случае, «Yandex», нажмите на кнопку «Отключить».
В операционной системе Windows 7 настройки автозагрузки находятся в утилите «Конфигурация системы»:
- Нажмите на клавиши «Win» + «R».
- В диалоговом окне «Выполнить» введите команду: «msconfig», нажмите на клавишу «Enter».
- В окне «Конфигурация системы» откройте вкладку «Автозагрузка».
- Снимите флажок в пункте «Yandex».
В менеджере автозапуска программ Windows
Что делать, если не загружается Яндекс Браузер
Для Windows 7 порядок действий следующий:
- Открыть «Пуск» и перейти по пути «Все программы» => «Автозагрузка».
- Удалить из меню ярлык Яндекс.Браузера.
- Вернуться в основное меню и нажать на «Выполнить» или Win+R.
- Ввести в появившемся окне команду msconfig. Нажать Enter и согласиться на внесение изменений в систему.
- Переключиться на вкладку «Автозагрузка».
- Убрать галочку в строке Yandex.
- Нажать ОК и отказаться от перезагрузки для применения изменений.
В Windows 8/10 автоматический запуск отключается по следующему алгоритму: 1. Вызвать Диспетчер задач: — Способ №1: нажать ПКМ на «Панели задач» и выбрать одноименный пункт в появившемся меню.
— Способ №2: использовать хоткей Ctrl+Alt+Delete и на новом экране выбрать «Диспетчер задач».
2. Переключиться на вкладку «Автозагрузка».
3. Выделить строчку Yandex и нажать «Отключить».
Отключение автозапуска Яндекс.Браузер в автозагрузке Windows 10
Сейчас отдельно посмотрим, где отключить автозапуск Яндекс браузера в операционной системе Windows 10. Сделать это можно из приложения «Параметры».
Пройдите следующие шаги:
- Щелкните правой кнопкой мыши по меню «Пуск», в контекстном меню нажмите на «Параметры».
- В окне «Параметры Windows» выберите «Приложения».
- В окне «Приложения» откройте вкладку «Автозагрузка».
- В списке программ, стартующих вместе с системой, найдите «Yandex», передвиньте ползунок переключателя в положение «Отключено».
Сторонний софт
Утилиты от сторонних разработчиков позволяют убрать Яндекс браузер из автозагрузки. На примере CCleaner рассмотрим, как это работает:
- Установите бесплатный CCleaner и запустите его.
- Нажмите на блок «Сервис».
- Перейдите в раздел «Запуск».
- Удалите или выключите два параметра: YandexSearchBand и GoogleChromeAutoLaunch.
Чтобы отключить модуль автозагрузки обновлений через CCleaner, откройте вкладку «Службы Windows», затем найдите строку, связанную с Yandex и с помощью кнопки справа выключите выполнение службы.
Как альтернативу можно использовать такие менеджеры автозагрузки, как: Autorun Organizer, Autoruns или Startup Delayer.
Почему Яндекс браузер запускается вместе с системой, разработчики не могут объяснить. Для ускорения включения компьютера следует избавиться от такой функции. Сделать это можно через настройки, с помощью средств Windows, а также стороннего софта.
Удаление ярлыка Яндекс браузера из папки автозагрузки Windows
В некоторых случаях, можно воспользоваться методом удаления ярлыка из папки «Автозагрузка».
Выполните следующие действия:
- В окне «Выполнить» или в адресной строке Проводника введите команду «shell:startup» (без кавычек).
- Нажмите на клавишу «Enter».
- В окне Проводника откроется содержимое папки «Автозагрузка» с ярлыками приложений. Если там есть ярлык Яндекс Браузера, можете его удалить.
Редактор реестра
В системном реестре есть несколько разделов, из которых программы стартуют вместе с операционной системой.
- Откройте командный интерпретатор Win+R и выполните в нем regedit.
- В адресную строку вместо «Компьютер» вставьте HKEY_CURRENT_USERSoftwareMicrosoftWindowsCurrentVersionRun и перейдите в ветку.
- Удалите ключ GoogleChromeAutoLaunch.
Не пугайтесь начинающегося с GoogleChrome названия, Yandex.Browser собран с ним на одном движке, потому имеет много общего. В строке «Значение» или свойствах можете увидеть, на какой файл ссылается запись.
- Удалите ключ YandexSearchBand для предотвращения автоматического запуска голосового ассистента.
Теперь избавимся от сервиса для автоматического обновления.
- Перейдите в ветку HKEY_LOCAL_MACHINESYSTEMCurrentControlSetServicesYandexBrowserService и измените значение ключа Start на 3.
При следующем запуске компьютера Яндекс.Браузер и его компоненты будут отключены.
Отключаем автозапуск Яндекс Браузера в Планировщике заданий
Автоматический запуск программ часто запланирован в настройках Windows. За это отвечает системное средство — Планировщик заданий.
Вам также может быть интересно:
- Как переустановить Яндекс Браузер и сохранить закладки и пароли
- Как изменить папку загрузки в Яндекс Браузере
Вам необходимо сделать следующее:
- Запустите Планировщик заданий.
- В окне планировщика, в дереве папок нажмите на «Библиотека планировщика заданий»
- В верхней центральной области окна приложения отобразится список программ, выполнение которых было запланировано.
- Найдите и выделите задачу, связанную с именем «Yandex».
- В нижней центральной области программы находится описание задания.
- Откройте вкладку «Триггеры» и «Действия», чтобы увидеть запланированное. В нашем случае, то запуск программы при входе в систему.
- Щелкните по выделенному заданию Яндекса правой кнопкой мыши, в открывшемся контекстном меню выберите «Отключить».
Удалить лишнее из запланированных задач, чтобы не запускался браузер Яндекс
Откройте вкладку «Запланированные задачи, там тоже все, что не внушает вам доверия стоит удалить, там могут быть прописаны задачи типа: включать браузер с рекламой в определённое время, или с определённой периодичностью, устанавливать или загружать что-либо вам в компьютер, и многое другое.
Далее, откройте вкладку «Дополнения браузеров», там могут быть различные плагины, которых вы не заказывали.
Если после полной чистки, браузер всё равно открывает вам непонятные страницы, то сам браузер лучше переустановить, предварительно сделав синхронизацию, в противном случае можно потерять все закладки и сохранённые пароли.
Как отключить автозапуск браузера в Autoruns
Бесплатная программа Autoruns — мощное средство по управлению и контролю за запускаемыми приложениями и процессами в операционной системе Windows. Автор приложения — Марк Руссинович, сотрудник Майкрософт.
Программа не требует установки на компьютер, она запускается из папки. Приложение работает на английском языке. Скачать программу Autoruns можно с официального сайта Microsoft.
Подробнее об использовании программы читайте в статье про Autoruns на моем сайте.
- Запустите Autoruns на компьютере.
- В окне утилиты откройте вкладку «Logon». Здесь отображены приложения, запускаемые автоматически.
- Снимите флажок напротив Яндекс Браузера.
Ориентируйтесь на значок приложения, производителя продукта, посмотрите путь до исполняемого файла.
Во вкладке «Scheduled Tasks» отображены запланированные задания. Неопытным пользователям здесь лучше ничего не нужно трогать.
Причины запуска «Яндекс.Браузера» самостоятельно
Существуют 3 основные причины самопроизвольного запуска браузера:
Основные причины автозапуска браузера.
- Браузер установлен в качестве основного и присутствует в списке автозагрузки. «Яндекс» часто добавляется в список автоматического запуска самостоятельно, не требуя подтверждения пользователя. Это предустановлено его настройками и кодом. Разработчики не отвечают на вопрос о том, для чего нужна эта опция. По этой причине многие пользователи подозревают, что браузер передает личные данные корпорации-разработчику, и советуют убирать из автозагрузки.
- Произошло заражение вирусом. В большинстве случаев запуск браузеров инициирует рекламный вредоносный код. Он не представляет опасность для личных данных пользователей, но раздражает навязчивыми функциями, баннерами, изменением списка автозагрузки и т. д. Такие вирусы приносят прибыль своим владельцам за счет рекламных показов и партнерской программы.
- Браузер появился на компьютере в ходе пакетной установки. При инсталляции некоторого ПО пользователю настойчиво предлагают выбрать полную установку, мотивируя это тем, что ручная подходит только системным администраторам. Однако это некорректно. Разница между данными опциями заключается лишь в возможности отказаться от установки дополнительного ПО, в котором пользователь не нуждается.
Как отключить автозагрузку Яндекс Браузера в CCleaner
Во многих программах для оптимизации системы имеется функционал, при помощи которого можно произвести отключение приложений из автозапуска. Мы используем бесплатную программу CCleaner.
Выполните следующее:
- В главном окне CCleaner откройте раздел «Инструменты».
- Войдите во вкладку «Запуск».
- Выделите Яндекс Браузер.
- Нажмите на кнопку «Выключить» или используйте для этого контекстное меню правой кнопки мыши.
В утилите CCleaner
Чтобы выключить автовключение Яндекс.Браузера, нужно:
- Запустить утилиту. Ее версия должна быть не меньше 5.46.
- Переключиться в раздел «Сервис» и кликнуть по «Автозагрузка».
- Найти в списке во вкладке Windows строчку, в которой в столбце «Издатель» написано Yandex.
- Выделить строчку и нажать на «Выключить» или «Удалить». В первом случае включить опцию автозапуска можно будет из утилиты, а во втором – только в настройках браузера.
Средствами Windows
На этот раз мы воспользуемся программой МSConfig, при помощи которой можно изменить конфигурацию системы.
Пошаговая инструкция:
- Нажмите на кнопку «Пуск» в Windows.
- Впишите название утилиты (MSConfig) в поисковом окошке.
- Нажмите на кнопку Enter для подтверждения своих действий.
- Перед вами появится окно конфигурации Windows. Перейдите во вкладку под названием «Автозагрузка».
- В открывшемся перечне программ найдите нужный веб-обозреватель. Уберите галочку напротив него. Это позволит отключить автозапуск Яндекс Браузера.
Выполните перезагрузку системы и проверьте, вступили ли новые настройки в силу.
Способ №3
Еще одним альтернативным способом отключения автозапуска браузера является применение планировщика заданий от Windows.
Как и в предыдущем случае, его можно найти через поисковую строчку в меню «Пуск». После этого появится большой окно с огромным множеством информации, но не стоит пугаться! Пользователю достаточно отыскать в этом списке название своего браузера, чтобы удалить его из списка в правом блоке окна.
Способ №4
Чтобы внести коррективы в настройки системы, можно воспользоваться бесплатным софтом под названием «Autoruns». С помощью данной программы можно легко контролировать работу различных приложений в ОС Windows.
Autoruns не нуждается в установке, поскольку её запуск осуществляется непосредственно из каталога.
Важно! Интерфейс программы доступен только на английском языке.
Если у вас нет данной утилиты, скачайте её с официального сайта Microsoft.
https://docs.microsoft.com/en-us/sysinternals/downloads/autoruns
Инструкция по отключению автозапуск через Autoruns:
- Запустите утилиту на своём ПК;
- Перейдите во вкладку Logon в открывшемся окне. Ознакомьтесь с перечнем установленных приложений.
- Найдите в этом списке Яндекс Браузер и уберите галочку, установленную в маленьком окошке.
Примечание: в этом списке Яндекс Браузер может быть прописан иначе. При поиске веб-обозревателя советуем ориентироваться не только на его название, но и на логотип программы.