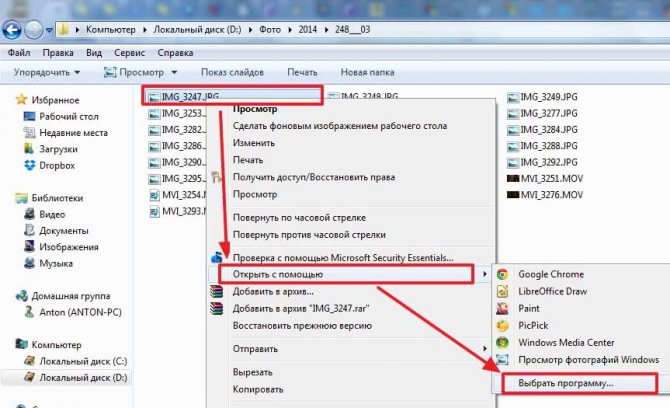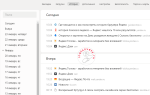Здравствуйте, Друзья! В этой статье поверхностно затронем тему ассоциации файлов в Windows 7 и Windows 8. Идеей написания статьи послужил комментарий
Здравствуйте, у меня появилась проблема с расширениями. Когда я пытаюсь например открыть файл .torrent мне почему то выдает типа с помощью какой программы открыть, выбираю utorrent, ставлю галочку по умолчанию ну а в результате utorrent не открывается, для файлов «торрент» программа по умолчанию не стоит. Аналогичная проблема с файлами .rar.
И тут то я понял, что ни черта не знаю про ассоциации файлов в Windows, кроме того, что правой кнопкой кликнуть по файлу и выбрать Открыть с помощью… Здесь изложу методы, которые буду применять сам если столкнусь с подобной ситуацией
Открыть с помощью
Самый простой способ изменить ассоциацию программы с определенным типом файлов это открыть эти файлы нужной программой. На файле нажимаете правой кнопкой мышки и выбираете Открыть с помощью > Выбрать программу…
В открывшемся окошке в разделе Рекомендуемые программы выбираем нужную, контролируем установленную галочку Использовать выбранную программу для всех файлов такого типа и жмем ОК
Если в Рекомендуемых программах нет нужной утилиты — раскрываем раздел Другие программы и ищем ее там
Если в других программах нужной утилиты также не оказалось, то жмем Обзор… и выбираем утилиту. Выбрать так же можно не установленную, портативную, программу.
Теперь у вас этот тип файлов по умолчанию будет открываться выбранной программой.
Исправление ошибки
Существует несколько способов, позволяющих восстановить ассоциации. Давайте посмотрим их все, чтобы при необходимости вы могли выбрать подходящий метод, который поможет решить проблему.
Архив восстановления
- Найдите и загрузите специальный архив восстановления реестра ResetFileAssociations.zip.
Если у вас есть резервная копия, можно из неё восстановить реестр Windows 7. Для этих целей можно также использовать автоматически создаваемые системой backup-файлы, хранящиеся а папке «Regback» на системном диске.
Специальный софт
Специалисты разработали утилиту CleanAutoRun, которая помогает восстановить ассоциации файлов после вирусной атаки. Чтобы исправить ошибки с запуском файлов и программ, откройте утилиту CleanAutoRun и нажмите любую кнопку.
Еще одна полезная программа — AVZ, предназначенная для настройки Windows 7 и восстановления рабочей конфигурации.
- Скачайте утилиту AVZ.
- Раскройте меню «Файл» и выберите пункт «Восстановление системы».
- О и нажмите «Выполнить».
Как вариант, можно использовать программу FileAssociationFixer. Здесь нужно выбрать в категориях слева нужное расширение и запустить процесс восстановления правильной конфигурации.
Программы по умолчанию
Так же ассоциации можно изменить из раздела Программы по умолчанию. Можно это окошко вызвать поиском в меню Пуск
или зайти по пути Панель управленияПрограммыПрограммы по умолчанию
Используем сначала первый пункт — Задание программ по умолчанию
Если вы хотите например, чтобы Google Chrome открывал все что только можно вы его выбираете в списке программ и жмете Использовать эту программу по умолчанию. В моем случае Google Chrome открывает только 9 типов файлов из 20 возможных. Если нажму Использовать эту программу по умолчанию — будет открывать все 20.
Если вы хотите чтобы Google Chrome открывал только определенные типы файлов необходимо нажать Выбрать умолчания для этой программы. В открывшемся окошке ставим галочку на нужных разрешениях и жмем Сохранить
Таким образом можно задать чтобы нужная программа открывала нужный тип файлов.
Если вам необходима более тонкая настройка ассоциаций, то можно зайти в Сопоставление типов файлов или протоколов конкретным программам
В открывшемся окошке выбираем расширение и жмем Изменить программу…
Открывается окошко Выбор программы… рассмотренное в первом пункте данной статьи.
Этим всем нужно пользоваться в первую очередь. Если не получается настроить ассоциации таким образом, то пробуем править реестр.
Как изменить и исправить испорченные ассоциации типов файлов в Windows 7
Есть один вопрос, который задают снова и снова на MakeUseOf Ответы, и опубликованная копия привлекает множество посетителей и новых комментариев каждую неделю. Вопрос в том, как я могу изменить или исправить ассоциации файлов .lnk в Windows 7? Эта статья не только расскажет о решении вышеуказанного вопроса, но и расскажет, что такое ассоциации типов файлов, как их можно изменить в целом и почему у многих людей возникают проблемы с ассоциациями файлов .lnk в Windows. Если вы сталкивались с этой проблемой снова и снова, пришло время изучить ее причину и выяснить, как с ней бороться или, еще лучше, избегать ее вообще.
Восстановление ассоциаций файлов правкой реестра
Для Windows 7
Желательно зайти в учетную запись администратора
Если у вас проблемы с определенным типом расширений. Например файлы с расширением «.MP3» пытаются открываться графическим редактором, то переходим на сайт
Восстановление ассоциирования типов файлов по умолчанию
из таблицы скачиваем поправку в реестре для нужного расширения. Например MP3
Распаковываем скачанный файл
Запускаем распакованный файл и жмем Запустить в окошке предупреждения системы безопасности
Соглашаемся с предупреждением редактора реестра о том что правка реестра может привести к неправильной работе компьютера
у меня выдало ошибку
а восстановление ассоциации с GIF-файлами прошло успешно
Надо пробовать.
Восстанавливаем ассоциацию REG-файлов
Приведенным выше способом не удастся восстановить ассоциации REG-файлов. Для этого можно сделать следующее.
Открыть редактор реестра
Файл > Импорт…
Находим нужный файл и открываем его. Информацию будет внесена в реестр
Жмем ОК и все должно работать.
Так же восстановить ассоциации с REG-файлами можно с помощью командной строки. Открываем ее с правами администратора. Открываем меню Пуск и в поле поиска пишем «Командная строка». На командной строке жмем правой кнопкой мышки и выбираем Запуск от имени администратора
Скачиваем и распаковываем файл reg_fix_w7.reg. Для удобства копируем его в корень диска С.
Пишем команду
reg import C:reg_fix_w7.reg
и жмем Enter
Еще одним способом восстановления ассоциаций является удаление подраздела UserChoice в разделе
HKEY_CURRENT_USERSoftwareMicrosoftWindowsCurrentVersionExplorerFileExts
Выбираем восстанавливаемое расширение и удаляем подраздел
Подтверждаем свои намерения
Теперь при открытии файлов MP4 у меня выходим следующее окошко
Ставим Выбор программы из списка установленных программ и жмем ОК
Попробовал удалить целый раздел .mp4 получилось то же самое. Заново задал программу для открытия фильмов и все заработало.
Если вы хотите восстановить сразу все ассоциации файлов по умолчанию, то можно скачать ResetFileAssociations.zip, распаковать его и запустить.
Если не захочет открываться то импортировать его в regedit.exe или с помощью командной строки как было описано выше.
REG-файлы для восстановления ассоциаций можно скачать здесь. Мне удалось без проблем восстановить ассоциации для MP3 файлов.
Для Windows 8/8.1
Скачать файлы для восстановления ассоциаций можно здесь.
Для лучшего понимания процесса ассоциаций файлов в Windows 8 сильно рекомендую прочитать статью Вадима Стеркина
Как правильно ассоциировать типы файлов с программами в Windows, и почему вам нужно учиться этому заново
Множество непонятных ситуаций должно решиться.
1. Восстановление предыдущего состояния системы
Самый простой способ восстановить связи — откатить систему на тот момент, когда все работало. Этот способ наиболее предпочтителен, так как нет риска сделать все еще хуже чем есть. Но! Этот способ не подойдет если нарушена ассоциация файлов *.exe — у Вас попросту откроется что-то другое вместо программы восстановления. Но если со связями exe и lnk все в порядке — можете попробовать следующее:
Нажмите кнопку открывающую меню Пуск. Введите в строке поиска команду:
rstrui.exe
В окошке результатов появится искомый объект. Запустите его от имени Администратора как показано на рисунке:
Запустится утилита восстановления системы. Нажмите кнопку <�Далее>.
В списке точек восстановления, выберите дату на момент которой ассоциации файлов были в порядке. Не забудьте поставить галочку как показано на рисунке, чтобы увидеть все возможные варианты. Снова нажмите <�Далее>.
После нажатия кнопки <�Готово> начнется процесс восстановления системы. Он может продолжаться несколько минут. Также компьютер будет перезагружен. Восстановление ассоциации файлов в Windows 7 или 8 будет восстановлено.
Список версий файлов
Имя файла reg.exe
система Windows 10
Размер файла 59392 bytes
Дата 2017-03-18
Скачать
| Подробности файла | |
| MD5 | 7cea8a7be20e9b35d21e1995ebaf7352 |
| SHA1 | ad39455d3485b8cd9882a5b2315a9c1e9ed6886a |
| SHA256 | e0e01d87ae1b9e6f5246d95bffb2ee58f8a2fbd720ad94fa596863ded915ef5e |
| CRC32 | 37561a3a |
| Пример расположения файла | C:WindowsSystem32 |
Имя файла reg.exe
система Windows 8.1
Размер файла 61952 bytes
Дата 2014-11-21
Скачать
| Подробности файла | |
| MD5 | fb62a87e7eaf3567f59ff0562906dbd3 |
| SHA1 | 3a19bd045fe81a127d5ad42b53bc878adadfc087 |
| SHA256 | b0bea6e6254f069b22fe9b6af14a316587dfd4b6642134677de5901744f4a08e |
| CRC32 | d766337a |
| Пример расположения файла | C:WindowsSystem32 |
Имя файла reg.exe
система Windows 8
Размер файла 60416 bytes
Дата 2012-07-26
Скачать
| Подробности файла | |
| MD5 | 9f3effbe3612730c1a5772f044f2b496 |
| SHA1 | 7ac5bd93566d9d22f91723bb935bc861a42d12d6 |
| SHA256 | e55eccf3eacdcde60ebd4c728e8972f5e32becd79e0882580fa5ea565ded9386 |
| CRC32 | 03c20947 |
| Пример расположения файла | 1: C:WindowsSystem32 |
Имя файла reg.exe
система Windows 7
Размер файла 74752 bytes
Дата 2009-07-14
Скачать
| Подробности файла | |
| MD5 | 9d0b3066fe3d1fd345e86bc7bcced9e4 |
| SHA1 | e05984a6671fcfecbc465e613d72d42bda35fd90 |
| SHA256 | 4e66b857b7010db8d4e4e28d73eb81a99bd6915350bb9a63cd86671051b22f0e |
| CRC32 | 2e042356 |
| Пример расположения файла | C:WindowsSystem32 |
Имя файла reg.exe
система Windows 7
Размер файла 62464 bytes
Дата -0001-11-30
Скачать
| Подробности файла | |
| MD5 | d69a9abbb0d795f21995c2f48c1eb560 |
| SHA1 | 8bd131b03d6ba865b228ca8ee3239d2ef2b90b74 |
| SHA256 | 36414c7e57afa6136d77fd47f4c55102e35f2475fbcd719728da7d14b1590e2a |
| CRC32 | 50140178 |
| Пример расположения файла | C:WindowsSystem32 |
Имя файла reg.exe
система Windows Vista
Размер файла 74240 bytes
Дата 2009-04-11
Скачать
| Подробности файла | |
| MD5 | 314053df55929fed67215e871ec7cedf |
| SHA1 | 634abb7e002e016280ae1e64dd6fa6c59b4a8e97 |
| SHA256 | a91b99921063f76390d4c1d429a8917caae9e3365fc25a2ad4e34634b441767e |
| CRC32 | 7d79fadd |
| Пример расположения файла | — |
Имя файла reg.exe
система Windows Vista
Размер файла 61952 bytes
Дата -0001-11-30
Скачать
| Подробности файла | |
| MD5 | de4e8e68de8cfbeb1b5c6b6e6022d98c |
| SHA1 | 8da209aa1f5bf986b1085aa7b71b3fe4cd713f8e |
| SHA256 | 1b7de5b3ffa8d6307f44cb6b1993764dec470fda4e24de5434af70facf67f667 |
| CRC32 | 957a556d |
| Пример расположения файла | — |
Имя файла reg.exe
система Windows XP
Размер файла 50176 bytes
Дата 2008-04-14
Скачать
| Подробности файла | |
| MD5 | c65122b94f7c82065fe86c32cf271f6d |
| SHA1 | 624b256025f21ce055e9516af5b5ba9ae7b06005 |
| SHA256 | 42915ef4bd4e52a7839b497281a245bc65c6f771db1785cb639e5f58eade7b94 |
| CRC32 | c9973583 |
| Пример расположения файла | — |
Введение
Ассоциация — это сопоставление файлов определенного типа программе которая будет открывать их по умолчанию. Тип файлов определяется его расширением. Расширение — это то, что идет после точки в имени файла. Например файл PICT0275.JPG имеет расширение «.JPG«. Следовательно — тип файла — рисунок или изображение. У меня изображения открываются с помощью Средства просмотра фотографий Windows.
Иногда ассоциации сбиваются. Это может происходить либо из за действий пользователя (вы открыли файл другой программой установив ассоциацию данного типа файлов с этой программой), либо из-за действия вирусов или из-за какого-либо сбоя в системе (после синего экрана например)
В любом случае я бы проверил компьютер на вирусы:
Затем сделал бы восстановление системных файлов. Про это постараюсь написать подробнее в следующих статьях.
Если это не помогло, то делал бы по порядку все приведенные ниже действия
Лучшие практики для исправления проблем с Reg
Аккуратный и опрятный компьютер — это главное требование для избежания проблем с Reg. Для этого требуется регулярная проверка компьютера на вирусы, очистка жесткого диска, используя cleanmgr и sfc /scannow, удаление программ, которые больше не нужны, проверка программ, которые запускаются при старте Windows (используя msconfig) и активация Автоматическое обновление Windows. Всегда помните о создании периодических бэкапов, или в крайнем случае о создании точек восстановления.
Если у вас актуальные проблемы, попробуйте вспомнить, что вы делали в последнее время, или последнюю программу, которую вы устанавливали перед тем, как появилась впервые проблема. Используйте команду resmon, чтобы определить процесс, который вызывает проблемы. Даже если у вас серьезные проблемы с компьютером, прежде чем переустанавливать Windows, лучше попробуйте восстановить целостность установки ОС или для Windows 8 и более поздних версий Windows выполнить команду DISM.exe /Online /Cleanup-image /Restorehealth. Это позволит восстановить операционную систему без потери данных.
Как исправить ошибки reg.exe всего за несколько шагов?
Как открыть редактор локальной групповой политики windows 10, 8.1 и windows 7
Помните, прежде чем предпринимать какие-либо действия, связанные с системными файлами, сделайте резервную копию ваших данных!
Ошибки файла reg.exe могут быть вызваны различными причинами, поэтому полезно попытаться исправить их различными способами.
Шаг 1.. Сканирование компьютера на наличие вредоносных программ.
Файлы Windows обычно подвергаются атаке со стороны вредоносного программного обеспечения, которое не позволяет им работать должным образом. Первым шагом в решении проблем с файлом reg.exe или любыми другими системными файлами Windows должно быть сканирование системы на наличие вредоносных программ с использованием антивирусного инструмента.
Если по какой-либо причине в вашей системе еще не установлено антивирусное программное обеспечение, вы должны сделать это немедленно
Незащищенная система не только является источником ошибок в файлах, но, что более важно, делает вашу систему уязвимой для многих опасностей. Если вы не знаете, какой антивирусный инструмент выбрать, обратитесь к этой статье Википедии — сравнение антивирусного программного обеспечения
Шаг 2.. Обновите систему и драйверы.
Установка соответствующих исправлений и обновлений Microsoft Windows может решить ваши проблемы, связанные с файлом reg.exe. Используйте специальный инструмент Windows для выполнения обновления.
- Откройте меню «Пуск» в Windows.
- Введите «Центр обновления Windows» в поле поиска.
- Выберите подходящую программу (название может отличаться в зависимости от версии вашей системы)
- Проверьте, обновлена ли ваша система. Если в списке есть непримененные обновления, немедленно установите их.
- После завершения обновления перезагрузите компьютер, чтобы завершить процесс.
Помимо обновления системы рекомендуется установить последние версии драйверов устройств, так как драйверы могут влиять на правильную работу reg.exe или других системных файлов. Для этого перейдите на веб-сайт производителя вашего компьютера или устройства, где вы найдете информацию о последних обновлениях драйверов.
Шаг 3.. Используйте средство проверки системных файлов (SFC).
Проверка системных файлов — это инструмент Microsoft Windows. Как следует из названия, инструмент используется для идентификации и адресации ошибок, связанных с системным файлом, в том числе связанных с файлом reg.exe. После обнаружения ошибки, связанной с файлом %fileextension%, программа пытается автоматически заменить файл reg.exe на исправно работающую версию. Чтобы использовать инструмент:
- Откройте меню «Пуск» в Windows.
- Введите «cmd» в поле поиска
- Найдите результат «Командная строка» — пока не запускайте его:
- Нажмите правую кнопку мыши и выберите «Запуск от имени администратора»
- Введите «sfc / scannow» в командной строке, чтобы запустить программу, и следуйте инструкциям.
Шаг 4. Восстановление системы Windows.
Другой подход заключается в восстановлении системы до предыдущего состояния до того, как произошла ошибка файла reg.exe. Чтобы восстановить вашу систему, следуйте инструкциям ниже
- Откройте меню «Пуск» в Windows.
- Введите «Восстановление системы» в поле поиска.
- Запустите средство восстановления системы — его имя может отличаться в зависимости от версии системы.
- Приложение проведет вас через весь процесс — внимательно прочитайте сообщения
- После завершения процесса перезагрузите компьютер.
Если все вышеупомянутые методы завершились неудачно и проблема с файлом reg.exe не была решена, перейдите к следующему шагу. Помните, что следующие шаги предназначены только для опытных пользователей
Что является причиной
Иногда на компьютере может происходить нарушение ассоциации файлов. Обычно в этих случаях пользователи испытывают временные мелкие неудобства, так как сбои не очень критичные и система сама восстанавливает ассоциацию файлов. К таким и более серьёзным сбоям может привести следующее:
- Действие пользователей. К сожалению, пользователи ПК не всегда понимают, что делают и могут случайно сбить ассоциацию файлов. Обычно это не так критично, например, картинки просто будут просто открываться не в стандартном просмотрщике изображений, а в каком-то другом, то есть это не приводит к фатальным ошибкам. Правда, бывают разные случаи;
- Действие каких-либо программ. Необязательно это должно быть вредоносное ПО, возможно пользователь что-то «не то» сделал в настройке этой программы и/или был невнимателен при установке. Это может принести некоторые неудобства, но серьёзных ошибок не вызовет;
- Действие вирусного или рекламного программного обеспечения. В таких случаях есть риск серьёзных ошибок и неудобств;
- Сбои в работе операционной системы. Тоже распространённая причина, приводящая к нарушению ассоциации файлов. Может быть разной по уровню приносимых неудобств и возникающих ошибок. В особо редких случаях может понадобится переустановка системы.
Решение проблемы с ассоциацией файлов можно условно поделить на два вида:
- Изменение ассоциации для одного типа файлов. Например, сделать так, чтобы изображения в PNG открывались в определённой программе;
- Сброс настроек ассоциации файлов до того, какими они было по умолчанию в Windows. В данном случае всё несколько сложнее, так как нужно установить специальный софт или произвести восстановление при помощи реестра.
Вариант 1: Восстановление при помощи «Открыть с помощью»
Данный вариант является самым очевидным и требует минимум затрат, но подходит только в самых простых случаях. На всех операционных системах, будь то Windows 10, Windows 8, Windows 7 или даже Windows XP, алгоритм действий примерно одинаков:
- Выберите тот файл, у которого нарушена ассоциация. Нажмите по нему правой кнопкой мыши.
- Из контекстного меню выберите пункт «Открыть с помощью».
- Появится меню, где нужно выбрать ту программу, с помощью которой вы собираетесь открыть данный файл. Выберите нужную.
- Если требуется, чтобы с помощью выбранной программы файлы с данным расширением открывались по умолчанию, то поставьте галочку напротив соответствующего пункта в нижней части окна.
Если вдруг так окажется, что в представленном списке программ нет нужного ПО, но при этом на компьютере оно установлено, то нужно будет нажать на ссылку «Ещё приложения». Откроется «Проводник», где нужно будет указать расположение нужной программы на компьютере. После этого файл с выбранным расширением будет открываться с помощью этой программы.
Вариант 2: Сопоставление типов файлов
Данный вариант является расширенной версией предыдущего, где можно из удобного интерфейса быстро выбрать программу для открытия того или иного файла. Данная функция имеется на большинстве версий Windows, начиная с «семёрки» и заканчивая «десяткой». Инструкция будет рассмотрена на примере Windows 10, отличий для других версий этой операционной системы нет.
- Кликните по иконке «Пуска».
- Там нужно выбрать папку «Все приложения».
- Раскройте папку «Служебные» и найдите там пункт «Программы по умолчанию».
- Там нужно нажать на ссылку «Сопоставление типов файлов или протоколов с конкретными программами».
- Откроется окошко «Настройки сопоставлений». Здесь нужно выделить тот тип файлов, для которого нужно изменить ассоциацию файлов.
- Нажмите на кнопку «Изменить программу», что расположена в верхней правой части окна.
- Откроется окошко аналогичное тому, которое открывается при использовании варианта «Открыть с помощью». Здесь нужно выбрать из списка приложений, то с помощью которого вы собираетесь открывать данный тип файлов. Если этого приложения нет в списке, но оно есть на компьютере, то нажмите на кнопку «Ещё приложения».
- Завершите работу, нажав на кнопку «Ок». Все изменения будут применены.
- Запустите программу и выберите там раздел «Восстановление параметров системы».
- Здесь будет несколько вкладок: «Важные проблемы» — проблемы с ассоциацией важных системных файлов, например, EXE-файлов;
- «Проблемы средней тяжести» — с ними компьютер может стабильно функционировать, однако пользователям они могут доставлять значительные неудобства. Пример такой проблемы, когда картинка в PNG вместо просмотрщика изображений открывается в документе Word;
- «Незначительные проблемы», когда просто сбилась программа, с помощь которой просматривает какая-либо картинка, например, вместо стандартного просмотрщика, картинка открывается в каком-то другом.
Выделите галочками все обнаруженные проблемы. Особенно обратите внимание на проблемы во вкладке «Важные проблемы». Их желательно устранить в первую очередь.Запустите восстановление системы при помощи соответствующей кнопки.
Вариант 4: AVZ
Данная небольшая программка разрабатывалась для восстановления некоторых настроек системы. В том числе она подходит для восстановления ассоциации файлов, которую можно произвести по следующей инструкции:
- Выполните запуск AVZ. Нажмите на пункт «Файл», что расположен в верхнем меню.
- Раскроется выпадающее меню, где нужно выбрать пункт «Восстановление системы».
- Отдельно запустится окошко «Восстановления настроек системы». Здесь нужно поставить галочку напротив пункта «Восстановление параметров запуска .exe, .com, .pif файлов».
- Чтобы запустить операцию, нажмите на кнопку «Выполнить отмеченные операции».
Вариант 5: File Association Fixer
Данная утилита не требует установки на компьютер и совместима практически со всеми версиями операционной системы Windows, будь то Windows 10, Windows 8, Windows 7, Windows XP. Также она отлично совместима, как с 32, так и 64 битными версиями операционной системы. Однако для корректной работы утилиты нужно скачать архив, соответствующий разрядности вашей версии операционной системы.
После скачивания разархивируйте архив и запустите исполняемый файл утилиты. Инструкция по устранению проблем выглядит следующим образом:
- Когда вы запустите утилиту нажмите на ссылку «Fix Files», чтобы перейти к разделу с возможностью выбора файлов для исправления.
- В разделе «Select the Associations to Fix» выберите типы файлы, у которых была сбита ассоциация.
- Для исправления нажмите на кнопку «Fix Selected».