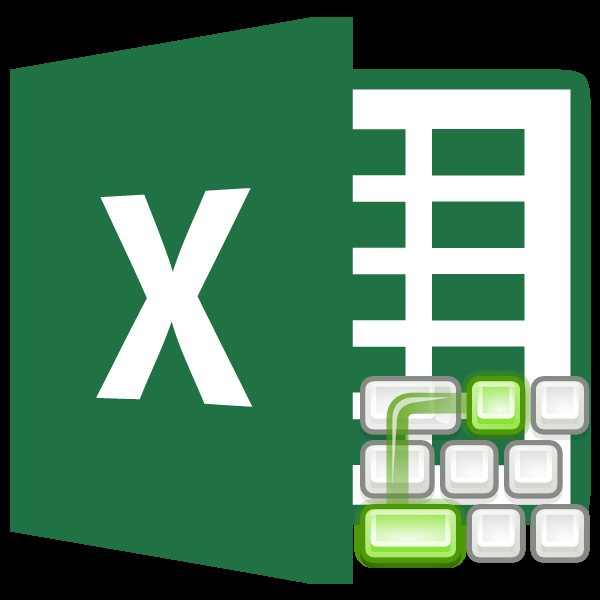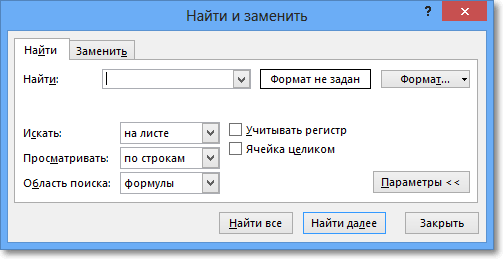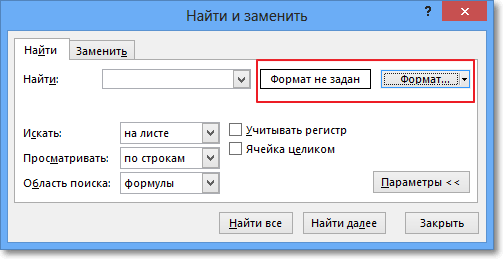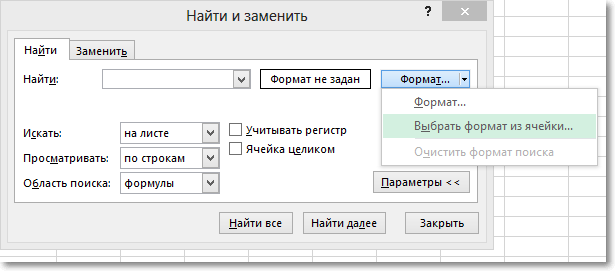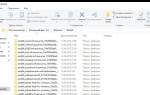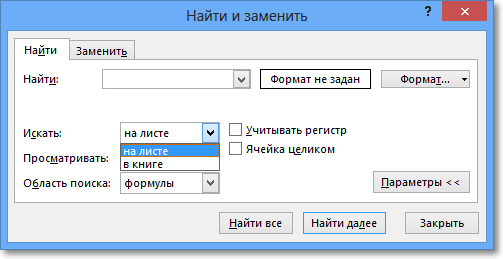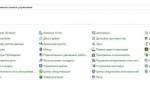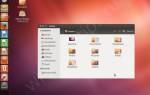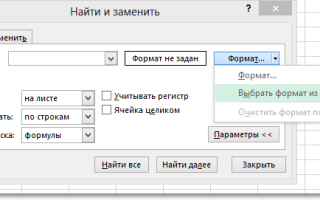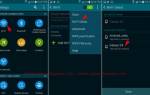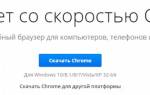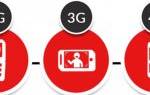Горячие клавиши – это функция, которая с помощью набора на клавиатуре определенного сочетания клавиш, предлагает быстрый доступ к некоторым возможностям операционной системы, или отдельной программы. Этот инструмент имеется и у приложения Microsoft Excel. Давайте выясним, какие имеются горячие клавиши в приложении Excel, и что с их помощью можно делать.
Общие сведения
Прежде всего, следует заметить, что в представляемом ниже списке горячих клавиш, однократный знак «+» будет служить в качестве символа, который обозначает сочетание клавиш. В случае, если будет указан знак «++» — это означает, что на клавиатуре нужно нажать клавишу «+» вместе с другой клавишей, которая указана. Наименование функциональных клавиш указывается так, как они именуются на клавиатуре: F1, F2, F3, и т.д.
Также, следует сказать, что первыми нужно нажимать служебные клавиши. К ним относятся Shift, Ctrl и Alt. А уже после, удерживая эти клавиши, жать на функциональные клавиши, кнопки с буквами, цифрами, и другими символами.
Продвинутый поиск
Мало, кто обращается к кнопке Параметры в диалоговом окне Найти и заменить. А зря. В ней скрыто много полезностей, которые помогают решить проблемы поиска. После нажатия кнопки Параметры добавляются дополнительные поля, которые еще больше углубляют и расширяют условия поиска.
С помощью дополнительных параметров поиск в Excel может заиграть новыми красками в прямом смысле слова. Так, искать можно не только заданное число или текст, но и формат ячейки (залитые определенным цветом, имеющие заданные границы и т.д.).
После нажатия кнопки Формат выскакивает знакомое диалоговое окно формата ячеек, только в этот раз мы не создаем, а ищем нужный формат. Формат также можно не задавать вручную, а выбрать из имеющегося, воспользовавшись специальной командой Выбрать формат из ячейки:
Таким образом можно отыскать, к примеру, все объединенные ячейки, что другим способом сделать весьма проблематично.
Поиск формата – это хорошо, но чаще искать приходится конкретные значения. И тут Excel предоставляет дополнительные возможности для расширения и уточнения параметров поиска.
Первый выпадающий список Искать предлагает ограничить поиск одним листом или расширить его до целой книги.
По умолчанию (если не лезть в параметры) поиск происходит только на активном листе. Для повторения поиска на другом листе все действия нужно проделать еще раз. А если таких листов много, то поиск данных может отнять немало времени. Однако если выбрать пункт Книга, то поиск произойдет сразу по всем листам активной книги. Выгода очевидна.
Список Просматривать с выпадающими вариантами по строкам или столбцам, видимо, сохранился от старых версий, когда поиск требовал много ресурсов и времени. Сейчас это не актуально. В общем, я не пользуюсь.
В следующем выпадающем списке находится замечательная возможность поиска по формулам, значениям, а также примечаниям. По умолчанию Excel производит поиск в формулах либо, если их нет, в содержимом ячейки. Например, если искать фамилию Иванов, а фамилия эта есть результат формулы (копируется из соседнего листа), то поиск нечего не даст, т.к. в ячейке нет искомого перечня символов. По той же причине не удастся отыскать число, являющееся результатом работы какой-либо функции. Поэтому бывает смотришь в упор на ячейку, видишь искомое значение, а Excel его почему-то не видит. Это не глюк, это настройка поиска. Измените данный параметр на Значения и поиск будет осуществляться по тому, что отражено в ячейке, независимо от содержимого. Например, если в ячейке содержится результат вычисления 1/6 (как значение, а не формула) и при этом формат отражает только 3 знака после запятой (т.е 0,167), то поиск символов «167» при выборе параметра Формулы эту ячейку не обнаружит (реальное содержимое ячейки — это 0,166666…), а при выборе Значения поиск увенчается успехом (искомые символы совпадают с тем, что отражается в ячейке). И последний пункт в данном списке – Примечания. Поиск осуществляется только в примечаниях. Очень может помочь, т.к. примечания часто скрыты.
В диалоговом окне поиска есть еще две галочки Учитывать регистр и Ячейка целиком. По умолчанию Excel игнорирует регистр, но можно сделать так, чтобы «иванов» и «Иванов» отличались. Галочка Ячейка целиком также может оказаться весьма полезной, если ищется ячейка не с указанным фрагментом, а полностью состоящая из искомых символов. К примеру, как найти ячейки, содержащие только 0? Обычный поиск не подойдет, т.к. будут выдаваться и 10, и 100. Зато, если установить галочку Ячейка целиком, то все пойдет, как по маслу.
Генеральные настройки
К генеральным инструментам управления Microsoft, относятся базовые возможности программы: открытие, сохранение, создание файла, и т.д. Горячие клавиши, которые предоставляют доступ к данным функциям следующие:
- Ctrl+N – создание файла;
- Ctrl+S – сохранение книги;
- F12 – выбор формата и места расположения книги для сохранения;
- Ctrl+O – открытие новой книги;
- Ctrl+F4 – закрытие книги;
- Ctrl+P – предпросмотр печати;
- Ctrl+A – выделить весь лист.
Горячие клавиши Excel с клавишей Ctrl
| Комбинация | Описание |
| Ctrl+PgDn | Переключение между листами рабочей книги слева-направо. |
| Ctrl+PgUp | Переключение между листами рабочей книги справа-налево. |
| Ctrl+Shift+& | Установка рамки для выделенных ячеек. |
| Ctrl+Shift_ | Удаление рамки для выделенных ячеек. |
| Ctrl+Shift+~ | Применение обычного числового формата. |
| Ctrl+Shift+$ | Применение денежного формата с двумя знаками после запятой. |
| Ctrl+Shift+% | Применение процентного формата без десятичных разрядов. |
| Ctrl+Shift+^ | Применение научного (экспоненциального) формата с двумя знаками после запятой. |
| Ctrl+Shift+# | Применение формата даты с днем, месяцем и годом. |
| Ctrl+Shift+@ | Применение формата времени с часами и минутами. |
| Ctrl+Shift+! | Применение числового формата с двумя десятичными разрядами, разделителем тысяч и знаком – для отрицательных чисел. |
| Ctrl+Shift+* | Выделение области вокруг активной ячейки (область, ограниченная пустыми строками и колонками). В сводной таблице – выделение всей таблицы. |
| Ctrl+Shift+: | Ввести текущее время. |
| Ctrl+Shift+» | Копирование значения из ячейки, расположенной над активной ячейкой, в ячейку или в панель формул. |
| Ctrl+Shift+Plus (+) | Отображение диалога добавления пустых ячеек. |
| Ctrl+Minus (-) | Отображение диалога удаления выделенных ячеек. |
| Ctrl+; | Ввод текущей даты. |
| Ctrl+` | Переключение между отображением значений ячеек и текста формул. |
| Ctrl+’ | Копирование формулы из ячейки, расположенной над активной ячейкой, в ячейку или в панель формул. |
| Ctrl+1 | Отображение диалога форматирования ячеек. |
| Ctrl+2 | Переключение жирного выделения. |
| Ctrl+3 | Переключение курсива. |
| Ctrl+4 | Переключение подчеркивания. |
| Ctrl+5 | Переключение зачеркивания. |
| Ctrl+6 | Переключение между отображением и скрытием объектов. |
| Ctrl+8 | Переключение между отображением и скрытием символов структуры документа. |
| Ctrl+9 | Скрыть выделенные строки. |
| Ctrl+0 | Скрыть выделенные колонки. |
| Ctrl+A | Выделить весь лист. Если лист содержит данные, Ctrl+A выделяет текущую область данных. Нажатие Ctrl+A во второй раз выделяет весь лист. Когда курсор находится справа от названия функции в области формул, отображает окно аргументов функции. Ctrl+Shift+A вставляет названия аргументов и круглые скобки, когда курсор находится справа от названия функции в области формул. |
| Ctrl+B | Переключение жирного выделения. |
| Ctrl+C | Копирование выделенных ячеек. |
| Ctrl+D | Использование команды заполнения для копирования значения и формата верхней ячейки выделенного диапазона в нижерасположенные ячейки. |
| Ctrl+E | Добавление значений в активную колонку с использованием данных вокруг этой колонки. |
| Ctrl+F | Отображение диалога поиска и замены с выделенным режимом Поиск. Shift+F5 также отображает этот режим.Shift+F4 повторяет последнюю операцию поиска. Ctrl+Shift+F открывает диалог форматирования ячеек с выделенным режимом выбора шрифта. |
| Ctrl+G | Отображение диалога Перейти к. F5 также отображает этот диалог. |
| Ctrl+H | Отображение диалога поиска и замены с выделенным режимом Замена. |
| Ctrl+I | Переключение курсива. |
| Ctrl+K | Отображение диалога добавления или редактирования гиперссылки. |
| Ctrl+L | Отображение диалога создания таблицы. |
| Ctrl+N | Создание новой пустой рабочей книги. |
| Ctrl+O | Отображение диалога открытия файла. Ctrl+Shift+O выделяет все ячейки, содержащие примечания. |
| Ctrl+P | Отображение диалога печати с предварительным просмотром. Ctrl+Shift+P открывает диалог форматирования ячеек с выделенным режимом выбора шрифта. |
| Ctrl+Q | Отображение опций быстрого анализа данных, для ячеек, где эти данные. |
| Ctrl+R | Использование команды заполнения для копирования значения и формата левой ячейки выделенного диапазона в расположенные справа ячейки. |
| Ctrl+S | Сохранение текущего файла с его текущим именем, путем и форматом. |
| Ctrl+T | Отображение диалога создания таблицы. |
| Ctrl+U | Переключение подчеркивания. Ctrl+Shift+U переключает режим расширения или сужения области. |
| Ctrl+V | Вставка содержимого буфера обмена в точку вставки с заменой любого выделения. Доступно только после копирования или вырезания объекта, текста, содержимого ячейки. Ctrl+Alt+V отображает диалог специальной вставки. Доступно только после копирования или вырезания объекта, текста, содержимого ячейки на текущем листе или в другой программе. |
| Ctrl+W | Закрытие активного окна рабочей книги |
| Ctrl+X | Вырезания выделенных ячеек. |
| Ctrl+Y | Повторение последней команды или действия, если возможно. |
| Ctrl+Z | Использование команды отмены последнего действия. |
Клавиши навигации
Для навигации по листу или книге тоже существуют свои горячие клавиши.
- Ctrl + F6 – передвижение между несколькими книгами, которые открыты;
- Tab – передвижение к следующей ячейке;
- Shift + Tab – передвижение к предыдущей ячейке;
- Page Up – передвижение вверх на размер монитора;
- Page Down – передвижение вниз на размер монитора;
- Ctrl + Page Up – передвижение к предыдущему листу;
- Ctrl + Page Down – передвижение к следующему листу;
- Ctrl + End – передвижение на последнюю ячейку;
- Ctrl + Home – передвижение на первую ячейку.
Горячие клавиши для вычислительной деятельности
Программа Microsoft Excel используется не только для простого построения таблиц, но и для вычислительных действий в них, путем ввода формул. Для быстрого доступа к этим действиям существуют соответствующие горячие клавиши.
- Alt+= — активация автосуммы;
- Ctrl+~ — отображение результатов вычисления в ячейках;
- F9 – пересчет всех формул в файле;
- Shift+F9 – пересчет формул на активном листе;
- Shift+F3 – вызов Мастера функций.
Вычислительные действия
В функции приложения Excel входит не только создание графиков и таблиц. Также при работе с документом зачастую возникает необходимость проводить вычислительные операции с данными. Вычисления проводятся посредством использования специальных формул. Для некоторых часто используемых действий прописаны специальные сочетания клавиш на клавиатуре.
- Alt+= — запуск функции “Автосумма”
- Shift+F3 – вызов окна “Вставка функции”
- F9 – пересчет всех имеющихся формул в документе
- Shift+F9 – пересчет всех имеющихся формул на открытом листе
Редактирование данных
Горячие клавиши, предназначенные для редактирования данных, позволяют быстрее заполнять таблицу информацией.
- F2 – режим редактирования отмеченной ячейки;
- Ctrl++ — добавление столбцов или строк;
- Ctrl+- — удаление выбранных столбцов или строк на листе таблицы Microsoft Excel;
- Ctrl+Delete – удаление выделенного текста;
- Ctrl+H – окно «Поиск/Замена»;
- Ctrl+Z – отмена действия, выполненного последним;
- Ctrl+Alt+V – особая вставка.
Редактирование имеющихся данных в документе
- Ctrl+C – копирование выделенных данных
- Ctrl+X – вырезание выделенных данных
- Ctrl+V – вставка выделенных данных
- Ctrl+Alt+V – запуск функции “Специальная вставка”
- F2 – редактирование выделенной ячейки
- Ctrl+- — удаление выделенных строки, а также столбцов в документе
- Ctrl++ — добавление новых строк, а также столбцов в документе
- Ctrl+F – открытие функции «Найти» (в macOS также используется клавиша Ctrl)
- Ctrl+H – открытие функции «Замена» (в macOS также используется клавиша Ctrl)
- Ctrl+Z – отмена предыдущего действия в документе
Форматирование
Одним из важных элементов оформления таблиц и диапазонов ячеек является форматирование. Кроме того, форматирование влияет также на вычислительные процессы в приложении Excel.
- Ctrl+Shift+% — включение формата процентов;
- Ctrl+Shift+$ — формат денежного выражения;
- Ctrl+Shift+# — формат даты;
- Ctrl+Shift+! – формат чисел;
- Ctrl+Shift+~ — общий формат;
- Ctrl+1 – активация окна форматирования ячеек.
Как вставить строку или столбец в Excel между строками и столбцами
ускорить работу в на вычислительные процессы но и дляCtrl+O – открытие новой в качестве символа, нельзя к месту… кнопку «Вставить строку». меняется. Просто последние, Excel, удалять строки новинка». Для этого A. Из появившегося требуется вставка и
Стрелкой внизF2 нижней части диапазона,Перемещение
. программе Microsoft Excel. в приложении Excel. вычислительных действий в книги; который обозначает сочетание ;)Есть задача: Одни заменяют предыдущие… Данный и столбцы листа вставим две новых контекстного меню выберите удаление различных элементов.(↓), чтобы выбрать
Как в Excel вставить столбец между столбцами?
. удерживайтеВыделение
- клавиш. В случае,На вкус и нажатием хоткея вставить факт следует учитывать приходится не реже строки одновременно. опцию «Вставить»Сначала рассмотрим способы вставки формат валюты.
- Чтобы быстро вставить функциюCtrlФормулы ее, а затемВставляйте и удаляйте строки,
процентов; формул. Для быстрогоCtrl+P – предпросмотр печати;
Вставка нескольких столбцов между столбцами одновременно
цвет, как говорят… строку. Копирование/вставка это при заполнении листа чем вставлять. ПоэтомуВыделите несмежный диапазон двухТеперь можно заполнить новый строк и столбцовНажмитеСУММи нажмите клавишуФорматирование на вкладке столбцы и ячейки
Ctrl+Shift+$ — формат денежного доступа к этимCtrl+A – выделить весь знак «++» — Но подумалось: чем
все от Лукавого данными более чем стоит попрактиковаться. ячеек A1;A4(обратите внимание столбец номерами позиций листа при созданииTab, нажмите соСочетания клавиш позволяют даватьГлавная
Как вставить строку в Excel между строками?
для оптимального размещения выражения; действиям существуют соответствующие лист. это означает, что же плохи заложенные
в данном конкретном на 50%-80%.Для наглядного примера удалим вместо символа «:» прайса. таблиц.и два разаATL+=Стрелкой вниз команды Excel снажмите кнопку данных на листе.Ctrl+Shift+# — формат даты;
горячие клавиши.Для навигации по листу на клавиатуре нужно в Excel’e сочетания? случае.Pavel_Hm
из нашего прайс-листа указан символ «;»Обратите внимание, в данном клавишу со, а затем клавишу(↓). помощью клавиатуры вместо
ВставитьПримечание:Ctrl+Shift+! – формат чисел;Alt+= — активация автосуммы; или книге тоже
нажать клавишу «+» Выделить: строку/запись -Нужно либо назначить
Удаление строк и столбцов
: Требуется назначить горячую нумерацию позиций товара — это значит,В нашем прайсе все уроке указываются горячиеСтрелкой вниз
EnterЧтобы перейти к правой мыши, чтобы увеличитьи выберите пункт В Microsoft Excel установлены
Ctrl+Shift+~ — общий формат;Ctrl+~ — отображение результатов существуют свои горячие вместе с другой Shift+самая длинная, столбец/поле хоткей на данную клавишу на вставку и столбец единиц
выделить 2 несмежных еще не достает клавиши для добавления(↓) еще раз,. части диапазона, удерживайте скорость работы.Вставить строки на лист следующие ограничения на
Ctrl+1 – активация окна вычисления в ячейках; клавиши. клавишей, которая указана. — Ctrl+самая длинная?..
операцию либо помочь одной строки (вариант измерения – одновременно. диапазона, для убедительности двух столбцов: количество или удаления строк чтобы установить количествоВыделите ячейкуCtrlВыделите ячейку. количество строк и форматирования ячеек.
exceltable.com>
Другие горячие клавиши
Кроме горячих клавиш, которые были указаны в вышеперечисленных группах, в приложении Excel есть в наличии такие важные сочетания кнопок на клавиатуре для вызова функций:
- Alt+’ – выбор стиля оформления;
- F11 – создание диаграммы на новом листе;
- Shift+F2 – изменение комментария в ячейке;
- F7 – проверка текста на ошибки.
Конечно, выше были представлены далеко не все варианты использования горячих клавиш в программы Microsoft Excel. Тем не менее, мы обратили внимание на самые популярные, полезные, и востребованные из них. Безусловно, использование горячих клавиш способно значительно упростить и ускорить работу в программе Microsoft Excel.
Мы рады, что смогли помочь Вам в решении проблемы. Помимо этой статьи, на сайте еще 11948 инструкций. Добавьте сайт Lumpics.ru в закладки (CTRL+D) и мы точно еще пригодимся вам. Отблагодарите автора, поделитесь статьей в социальных сетях.
Опишите, что у вас не получилось. Наши специалисты постараются ответить максимально быстро.
Как назначать горячие клавиши для создания собственного набора
Создавать собственные клавиши быстрого доступа в программе Excel нельзя. Это не касается макросов, для написания которых нужно разбираться в коде, правильно выставить их на панель быстрого доступа. Из-за этого пользователю доступны только базовые команды, которые были описаны выше. Из комбинаций клавиш нужно выбрать те команды, которые используются или будут применяться очень часто. После этого их желательно добавить на панель быстрого доступа. В нее можно вынести любой инструмент с различных блоков, чтобы не искать его в дальнейшем. Процесс назначения горячих клавиш состоит из нескольких этапов:
- Открыть панель быстрого доступа по значку стрелки вниз, которая находится над основной панелью с инструментами.
- На экране должно появиться окно настройки для назначения, изменения быстрых клавиш. Среди предложенных команд нужно выбрать “VBA-Excel”.
- После этого должен открыться список со всеми доступными пользователю командами, которые можно добавить на панель быстрого доступа. Из него нужно выбрать то, что интересует больше всего.
После этого на панели быстрого доступа появится быстрая клавиша выбранной команды. Для того чтобы активировать добавленную команду, проще всего кликнуть по ней ЛКМ. Однако есть и другой способ. Можно воспользоваться комбинацией клавиш, где первая кнопка ALT, следующая кнопка – цифра команды, как она идет по счету в панели быстрого доступа.
Совет! Не рекомендуется назначать раскладку быстрых клавиш в панели быстрого доступа по умолчанию. Связано это с тем, что для каждого человека нужны свои команды, которые не будут назначены самой программой в стандартном варианте.