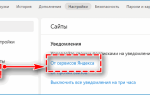Привет! Решил подготовить статью, в которой собрать все основные и самое главное эффективные советы и ответить на ваш вопрос, как защитить Wi-Fi сеть. От кого будем защищать? От соседей конечно же, ну а если вам нужно защитить Wi-Fi сет в офисе, то от коллег из соседней фирмы :). Ну а если серьезно, то вопрос защиты беспроводных сетей, сейчас очень актуальный, это я сделал выводы, по статье в которой описывал настройку Wi-Fi роутера TP-Link TL-WR841N. Статья очень быстро стала популярной, и собрала много комментариев.
Я уже писал статью о том как установить пароль на Wi-Fi сеть, но если вы хотите установить хорошую защиту, то одного пароля здесь будет маловато. Есть еще несколько способов, которые вместе с хорошим паролем сделают вашу Wi-Fi сет недоступной для халявщиков.
Я подробно распишу и покажу на скриншотах:
- Как установить хороший пароль на доступ к настройкам роутера
- Какой тип шифрования включить для Wi-Fi и как установить пароль на сеть
- Как скрыть имя вашей сети (SSID).
- Как включить фильтрацию по MAC адресам
- Как отключить QSS.
Показывать буду на примере роутера TP-Link TL-WR841N. Но в этом нет ничего страшного, если у вас другой роутер, то думаю, что все будет понятно.
Хочу напомнить, что при настройке роутера, нужно подключать его к компьютеру по сетевому кабелю. Делать настройку по Wi-Fi, не советую!
Кто не знает, как получить доступ к настройке роутера, то быстро напомню. Нужно открыть любой браузер и в адресной строке набрать адрес 192.168.1.1, или 192.168.1.0 затем ввести пароль для доступа к настройкам (не путать с паролем на Wi-Fi сеть). Если вы его еще не меняли, то по умолчанию это admin и admin. Если этот не подходит, то снизу роутера обычно указан пароль по умолчанию. Ну а если вы сменили пароль и забыли его, то читайте статью Как сбросить пароль и настройки на Wi-Fi роутере.
Это интересно: Настраиваем раздачу интернета по Wi-Fi с ноутбука на Windows 8 и Windows 8.1. Настройка точки доступа
Тип безопасности и шифрования беспроводной сети. Какой выбрать?
Тип аутентификации и шифрование – это основные настройки защиты беспроводной Wi-Fi сети. Думаю, для начала нужно разобраться, какие они бывают, какие есть версии, их возможности и т. д. После чего уже выясним, какой тип защиты и шифрования выбрать. Покажу на примере нескольких популярных роутеров.
Я настоятельно рекомендую настраивать пароль и защищать свою беспроводную сеть. Устанавливать максимальный уровень защиты. Если вы оставите сеть открытой, без защиты, то к ней смогут подключится все кто угодно. Это в первую очередь небезопасно. А так же лишняя нагрузка на ваш маршрутизатор, падение скорости соединения и всевозможные проблемы с подключением разных устройств.
Разновидности зашиты
Итак, начнем с того, что еще недавно самой безопасной технологией защиты соединения считалась структура WEP. Она использовала проверку целостности ключа при беспроводном подключении любого девайса и являлась стандартом IEEE 802. 11i.
Защита WiFi-сети WPA2-PSK работает, в принципе, почти так же, однако проверку ключа доступа осуществляет на уровне 802. 1X. Иными словами, система проверяет все возможные варианты.
Однако есть и более нова технология, получившая название WPA2 Enterprise. В отличие от WPA, она предусматривает не только затребование персонального ключа доступа, но и наличие предоставляющего доступ сервера Radius. При этом такой алгоритм проверки подлинности может работать одновременно в нескольких режимах (например, Enterprise и PSK, задействовав при этом шифрование уровня AES CCMP).
Защита Wi-Fi сети: WEP, WPA, WPA2
Есть три варианта защиты. Разумеется, не считая «Open» (Нет защиты) .
- WEP (Wired Equivalent Privacy) – устаревший и небезопасный метод проверки подлинности. Это первый и не очень удачный метод защиты. Злоумышленники без проблем получают доступ к беспроводным сетям, которые защищены с помощью WEP. Не нужно устанавливать этот режим в настройках своего роутера, хоть он там и присутствует (не всегда) .
- WPA (Wi-Fi Protected Access) – надежный и современный тип безопасности. Максимальная совместимость со всеми устройствами и операционными системами.
- WPA2 – новая, доработанная и более надежная версия WPA. Есть поддержка шифрования AES CCMP. На данный момент, это лучший способ защиты Wi-Fi сети. Именно его я рекомендую использовать.
WPA/WPA2 может быть двух видов:
- WPA/WPA2 — Personal (PSK) – это обычный способ аутентификации. Когда нужно задать только пароль (ключ) и потом использовать его для подключения к Wi-Fi сети. Используется один пароль для всех устройств. Сам пароль хранится на устройствах. Где его при необходимости можно посмотреть, или сменить. Рекомендуется использовать именно этот вариант.
- WPA/WPA2 — Enterprise – более сложный метод, который используется в основном для защиты беспроводных сетей в офисах и разных заведениях. Позволяет обеспечить более высокий уровень защиты. Используется только в том случае, когда для авторизации устройств установлен RADIUS-сервер (который выдает пароли) .
Думаю, со способом аутентификации мы разобрались. Лучшие всего использовать WPA2 — Personal (PSK). Для лучшей совместимости, чтобы не было проблем с подключением старых устройств, можно установить смешанный режим WPA/WPA2. На многих маршрутизаторах этот способ установлен по умолчанию. Или помечен как «Рекомендуется».
WPA2 Enterprise
Пара слов о данном виде WPA Enterprise. Для использования необходимо иметь в нашей сети RADIUS-сервер. Для любого девайса выдается свой ключ шифрования, который уникален и создается прямо во время аутентификации на сервере.
Как же тогда подключается устройство к сети Wi-Fi? Сначала происходит обмен данными. Затем информация доходит до RADIUS-сервера, где выполняется аутентификация устройства: RADIUS-сервер смотрит, есть ли в его базе такое устройство, проверяет вводимые данные login и password, затем дает разрешение на подключение или запрещает соединение. После положительной проверки беспроводная точка открывает доступ в сеть нашему устройству.
Шифрование беспроводной сети
Есть два способа TKIP и AES .
Рекомендуется использовать AES. Если у вас в сети есть старые устройства, которые не поддерживают шифрование AES (а только TKIP) и будут проблемы с их подключением к беспроводной сети, то установите «Авто». Тип шифрования TKIP не поддерживается в режиме 802.11n.
- Повысит ли безопасность сети Wi-Fi включение WPA2-AES и WPA2-TKIP
В любом случае, если вы устанавливаете строго WPA2 — Personal (рекомендуется) , то будет доступно только шифрование по AES.
WiFi шифрование — общая информация
Для начала сильно упрощенно поговорим о том как выглядит аутентификация с роутером (сервером), т.е как выглядит процесс шифрования и обмена данными. Вот такая вот у нас получается картинка:
Т.е, сначала, будучи клиентом мы говорим, что мы, — это мы, т.е знаем пароль (стрелочка зелененькая сверху). Сервер, тобишь допустим роутер, радуется и отдаёт нам случайную строку (она же является ключом с помощью которого мы шифруем данные), ну и далее происходит обмен данными, зашифрованными этим самым ключом.
Теперь же поговорим о типах шифрования, их уязвимостях и прочем прочем. Начнем по порядку, а именно с OPEN
, т.е с отсутствия всякого шифра, а далее перейдем ко всему остальному.
Какую защиту ставить на Wi-Fi роутере?
Используйте WPA2 — Personal с шифрованием AES . На сегодняшний день, это лучший и самый безопасный способ. Вот так настройки защиты беспроводной сети выглядит на маршрутизаторах ASUS:
Подробнее в статье: как установить пароль на Wi-Fi роутере Asus.
А вот так эти настройки безопасности выглядят на роутерах от TP-Link (со старой прошивкой) .
Более подробную инструкцию для TP-Link можете посмотреть здесь.
Инструкции для других маршрутизаторов:
Если вы не знаете где найти все эти настройки на своем маршрутизаторе, то напишите в комментариях, постараюсь подсказать. Только не забудьте указать модель.
- Защита и безопасность WiFi сети
Так как WPA2 — Personal (AES) старые устройства (Wi-Fi адаптеры, телефоны, планшеты и т. д.) могут не поддерживать, то в случае проблем с подключением устанавливайте смешанный режим (Авто).
Не редко замечаю, что после смены пароля, или других параметров защиты, устройства не хотят подключаться к сети. На компьютерах может быть ошибка «Параметры сети, сохраненные на этом компьютере, не соответствуют требованиям этой сети». Попробуйте удалить (забыть) сеть на устройстве и подключится заново. Как это сделать на Windows 7, я писал здесь. А в Windows 10 нужно забыть сеть.
Как перейти с TKIP на AES
Случай 1. Точка доступа работает в режиме TKIP+AES
В этом случае вам достаточно изменить тип шифрования на клиентских устройствах. Проще всего это сделать, удалив профиль сети и подключившись к ней заново.
Случай 2. Точка доступа использует только TKIP
В этом случае:
1. Сперва зайдите на веб-интерфейс точки доступа (или роутера соответственно). Смените шифрование на AES и сохраните настройки (подробнее читайте ниже).
2. Измените шифрование на клиентских устройствах (подробнее — в следующем параграфе). И опять же, проще забыть сеть и подключиться к ней заново, введя ключ безопасности.
Пароль (ключ) WPA PSK
Какой бы тип безопасности и метод шифрования вы не выбрали, необходимо установить пароль. Он же ключ WPA, Wireless Password, ключ безопасности сети Wi-Fi и т. д.
Длина пароля от 8 до 32 символов. Можно использовать буквы латинского алфавита и цифры. Так же специальные знаки: — @ $ # ! и т. д. Без пробелов! Пароль чувствительный к регистру! Это значит, что «z» и «Z» это разные символы.
Не советую ставить простые пароли. Лучше создать надежный пароль, который точно никто не сможет подобрать, даже если хорошо постарается.
Вряд ли получится запомнить такой сложный пароль. Хорошо бы его где-то записать. Не редко пароль от Wi-Fi просто забывают. Что делать в таких ситуациях, я писал в статье: как узнать свой пароль от Wi-Fi.
Так же не забудьте установить хороший пароль, который будет защищать веб-интерфейс вашего маршрутизатора. Как это сделать, я писал здесь: как на роутере поменять пароль с admin на другой.
Если вам нужно еще больше защиты, то можно использовать привязку по MAC-адресу. Правда, не вижу в этом необходимости. WPA2 — Personal в паре с AES и сложным паролем – вполне достаточно.
А как вы защищаете свою Wi-Fi сеть? Напишите в комментариях. Ну и вопросы задавайте