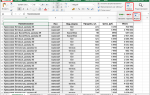Contents
- 1 Пример проблемы
- 2 Признаки
- 3 Запуск TestDisk
- 4 Создание лога
- 5 Выбор диска
- 6 Выбор типа Таблицы Разделов
- 7 Статус Таблицы Разделов текущего диска
- 8 Быстрый поиск разделов
- 9 Сохранить таблицу разделов или продолжить поиск?
- 10 Раздел все еще отстутсвует: Deeper Search
- 11 Восстановление таблицы разделов
- 12 Восстановление загрузочного сектора NTFS
- 13 Восстановление удаленных файлов
Почему флешка стала RAW
Если файловая система на вашей флешке вдруг стала RAW, значит, в работе с ней или компьютером произошли сбои разного характера. Начиная от банальных сбоев работы системы, заканчивая работой вредоносной программы, так называемого вируса. Если вы уверены, что сбой произошёл из-за вируса — при подключении флешки антивирус сообщал вам, что на ней есть угроза, но вы игнорировали эти предупреждения — то для начала стоит произвести сканирование системы и ликвидировать первоисточник проблемы, а именно вирус, который и доставил вам много проблем.
Вирус мог попасть также и через интернет на ваш компьютер, для предотвращения заражения в будущем вам стоит более избирательно выбирать сайты в поисках той или иной информации, делать акцент на проверенных сайтах. Ещё вполне возможно физическое повреждение накопителя, например, при падении, перепада напряжения в компьютере, неправильном извлечении флешки.
Итак, теперь вам известно почему возникает такая проблема. Главное, не спешите форматировать флешку , вы потеряете все файлы на ней. Можно попробовать «оживить» её встроенной утилитой Windows либо другими сторонними программами, которые находятся в общем доступе в интернете.
Пример проблемы
Мы имеем жесткий диск объемом 36GB, содержащий 3 раздела. К сожалению:
- загрузочный сектор на основном разделе NTFS был поврежден, и
- логический раздел NTFS был случайно удален.
Этот пример восстановления покажет пошаговые действия использования TestDisk, чтобы восстановить эти ‘потерянные’ разделы:
- перезапись поврежденного загрузочного сектора, и
- восстановление случайно удаленного логического раздела NTFS.
Восстановление раздела FAT32 (вместо приведенного в данном руководстве NTFS раздела) может быть достигнуто, если проделывать такие же действия. Также доступны для изучения другие примеры восстановления. Для получения информации о FAT12, FAT16, ext2/ext3, HFS +, ReiserFS и других типов разделов, читайте Запуск TestDisk. Running the TestDisk Program.
Одним из условий при работе в программе является:
- Запуск программы должен осуществляться с привилегиями / правами «администратора».
Важные моменты для использования TestDisk:
- Чтобы перейти в TestDisk, используйте клавиши стрелки Вверх/Вниз и PageUp/PageDown .
- Чтобы продолжить, подтвердите свой выбор нажатием клавиши Enter .
- Чтобы вернуться к предыдущему дисплею или выйти TestDisk, используйте клавишу Q ( выход ).
- Чтобы сохранить изменения в сделанные при работе TestDisk, вы должны подтвердить их клавишей Y (да) и / или Enter
- Для записи данных в раздел MBR, вам необходимо выбрать «Write» посредством выбора с клавиатуры и нажмите клавишу Enter .
Причины появления RAW
Ошибки, приводящие к утере данных различных форматов и типов:
- Скачки напряжения, неправильное отключение компьютера, неисправности бесперебойника блока питания, другого «железа»,
- Последствия вирусного заражения, которые нечасто, но способны вывести из строя файловую систему NTFS,
- Поломка, вызванная физическими повреждениями. После сканирования в этом случае требуется выявить битые сектора специальной программой (MHDD, Victoria).
Что делать с файловой системой типа RAW
Если такая проблема стала для вас актуальной при разрушении разделов существовавшей до этого NTFS, то ОС отказывает в доступе, перестает отображать информацию об оборудовании: «не видит», а также требует отформатировать диск. Делать этого ни в коем случае не надо, по крайней мере, пока не испробованы все способы сохранения данных.
Признаки
1. Если на жестком диске первичный раздел содержит операционную систему, то, скорее всего, которая больше не загрузиться; из-за в первичном разделе загрузочного сектора. 2. Если жесткий диск содержит вторичные разделы, к которым невозможно получить доступ или вы можете подключаете свой диск на второй канал в другом компьютере (обычно там подключены CD / DVD привод),и наблюдаются следующие симптомы следующие симптомы бы отметил следующее:
- Проводник Windows или Дисковый менеджер отображает первый первичный раздел как raw неотформатированный и Windows показывает: The drive is not formatted, do you want to format it now? [ Ваш диск неотформатирован. Отформатировать его сейчас? ]
- Логический раздел отсутствует. В ПРОВОДНИКЕ Windows логический диск не доступен. В Оснастке Управление дисками отображает только «незанятое пространство», на месте где этот логический раздел был расположен.
Варианты лечения диска или раздела
В зависимости от причин по которым вместо FAT/NTFS появился формат RAW, существует масса методов получить доступ к хранимой на устройстве информации.
Проверка тома на поврежденные секторы и ошибки
Первый шаг, который следует предпринять если файловая система диска или флешки определяется как RAW, это проверка повреждений на накопителе или его логическом разделе. Для случая, когда не определяется системный том, данная рекомендация не подойдет, но в других ситуациях следует начать с нее. Вызываем командную строку от имени учетной записи, имеющей привилегии администратора системы через WinX или поисковую строку.
В черном окне выполняем команду вида: «chkdsk x: /f /r». В этом случае: x: — целевой том; /f – флаг, отвечающий за исправление ошибок; /r – аргумент позволит найти и исправить неработающие секторы.
Дожидаемся завершения операции и пытаемся открыть проблемный том. Если появилась ошибка «chkdsk недопустим для дисков RAW» как на скриншоте, значит, целевым томом является системный, и для его проверки делаем следующее. Запускам ПК с установочного носителя Windows той же редакции и разрядности. На экране выбора языка кликаем «Далее».
Переходим в раздел диагностики и открываем список расширенных параметров.
Запускаем командную строку.
Выпоняем «diskpart». Командой «listvolume» узнаем букву проблемного тома. Выходим с diskpart, введя «exit» и подтвердив ее выполнение кнопкой «Ввод». Выполняем команду вида «chkdsk x: /f /r».
Таким образом, можно вернуть контроль над диском без потери каких-либо данных.
В этом случае надпись «chkdsk недопустим для дисков RAW» появиться не должна, если такое опять случилось – переходим к следующему подразделу статьи.
Проверка целостности файлов самой ОС
Нередко, чтобы конвертировать RAW в NTFS, нужно всего лишь провести реанимацию системных файлов. Делается это не сложнее, чем поиск поврежденных разделов накопителя. Вызываем окно «Выполнить» комбинацией Win+R. Выполняем «cmd» для запуска командной строки. Выполняем «sfc /scannow» для запуска утилиты, которая отыщет и исправит ошибки в операционной системе.
Форматируем раздел в случае отсутствия на нем важной информации
Диск или флешка RAW, на которых нет никаких файлов (допустим, только приобрели устройство), отсутствуют важные данные или они продублированы, легко конвертируется с RAW на NTFS средствами Windows. Вызываем окно «Выполнить» посредством сочетания клавиш Win+R. Выполняем строку «diskmgmt.msc», чтобы вызвать утилиту для управления дисками. Через контекстное меню проблемного раздела вызываем команду «Форматировать».
Задаем желаемую метку и определяемся с файловой системой (лучше выбрать NTFS), после чего жмем «ОК». Если съёмный жесткий диск (его раздел или флэшка) не форматируется, попробуйте отсоединить съемное устройство, если оно таким является, а затем подключить и повторить попытку. В случае с HDD перезагрузите ПК, и обязательно завершите все программы, которые могут использовать проблемный том. Теперь вы знаете, как исправить RAW формат HDD и флеш-дисков, но отформатированный носитель информации не будет содержать исходных данных. Если вариант форматнуть накопитель или диск не подходит, идем дальше.
Запуск TestDisk
Если TestDisk еще не установлен, он может быть загружен с TestDisk Download. Распакуйте все файлы из архива включая подпапки.
Чтобы восстановить потерянный раздел или восстановить файловую систему жесткого диска, USB накопителя, смарт-карты…, вы должны обладать необходимыми правами для доступа к устройству.
- для Dos, запустите TestDisk.exe
- для Windows, запустите TestDisk (пример testdisk-6.9/win/testdisk_win.exe) с учетной записью которая входит в группу Администраторы. Для Vista, нажмите правую кнопку мыши и выберите «Запуск от имени администратора» чтобы запустить TestDisk.
- для Unix/Linux/BSD, вам необходимо иметь права root чтобы запустить TestDisk (пример sudo testdisk-6.9/linux/testdisk_static)
- для MacOSX, если вы не имеет прав root, TestDisk (пример testdisk-6.9/darwin/TestDisk) перезупустит себя используя sudo после подтверждения с вашей стороны.
- для OS/2, TestDisk не работает с физическими устройствами, только с образами дисков, извините.
Чтобы восстановить раздел с образа устройства или восстановить файловую систему образа, запустите
- testdisk image.dd чтобы разделить образ
- testdisk image.E01 чтобы восстановить файлы с образа Encase EWF
- testdisk ‘image.???’ если образ Encase разбит на несколько файлов.
Чтобы восстановить файловую систему которая не отображается в TestDisk, запустите testdisk device, например
- testdisk /dev/mapper/truecrypt0 или testdisk /dev/loop0 чтобы восстановить файлы загрузочных секторов NTFS или FAT32 с раздела TrueCrypt. Этот же метод работает с файловыми системами зашифрованными с помощью cryptsetup/dm-crypt/LUKS.
- testdisk /dev/md0 чтобы восстановить файловую систему на Linux Raid устройстве.
TestDisk — что за программа и для чего предназначена
Пользователи могут сами устранять небольшие неполадки, с серьёзными трудностями лучше обращаться к специалистам
TestDisk — бесплатная утилита, которая может восстанавливать удалённые разделы и загрузочную способность дисков. А также с её помощью можно восстановить разделы, которые нельзя распознать.
Поскольку жёсткие диски имеют большой объём, их пространство обычно разбивают на несколько частей — разделов диска. Это делают, чтобы операционная система могла понять, в какие области диска можно записывать информацию.
Эта программа с открытым исходным кодом, выпущенная компанией-разработчиком CGSecurity под лицензией GNU GPL. Она не имеет ограничений на восстановление данных, лишена платных версий, рекламы и прочего мусора.
Начинающим пользователям программа TestDisk может показаться сложной, поскольку она работает только с помощью командной строки. Здесь нет красочных иконок, анимации или других привлекательных элементов графического интерфейса, которые так нравятся большинству пользователей.
Статус Таблицы Разделов текущего диска
TestDisk отображает следующее меню (см. также TestDisk Menu Items).
- Выберите пункт меню «Анализ» («Analyse») для проверки структуры разделов текущего диска и поиска «потерянных» разделов.
- Нажмите Enter для продолжения.
Далее будет отображена текущая структура разделов. Изучите её на предмет отсутствия разделов или ошибки.
Первый раздел отображен в списке дважды, что указывает на поврежденный раздел или недействительную запись таблицы разделов, сообщение Invalid NTFS boot
указывает на неисправный загрузочный сектор NTFS, что говорит о неисправной файловой системе. В расширенном разделе доступен только один логический раздел с меткой . Второй логический раздел отсутствует.
- Нажмите Quick Search (Быстрый поиск) для продолжения.
Причины появления статуса RAW у жёсткого диска
Чтобы понять, как исправить RAW формат HDD дисков, нужно уяснить список причин, которые его вызывают. Я бы отметил следующие детерминанты:
- Скачки напряжения в электросети;
- Проблемы с кабелем жёсткого диска (кабель повреждён, плохой контакт кабеля с винчестером и так далее);
- Проблемы с ПК;
- Плохие сектора на винчестере (особенно заметно при обращении к жёсткому диску, когда тот отвечает с замедлением);
- Повреждение структуры файловой системы или повреждение таблицы разделов;
- Некорректная переустановка или ;
- Деятельность различных вирусных программ.
Итак, мы определили список причин, вызывающих появление статуса RAW у жёсткого диска. Теперь определимся как пофиксить RAW формат HDD дисков.
Быстрый поиск разделов
| vista check |
- Ответьте на вопрос Should TestDisk search for partition created under Vista? (Производить поиск разделов созданных под ОС Vista?).
Если не знаете или не уверены рекомендуется ответить утвердительно. TestDisk отображает результаты поиска в режиме реального времени.
TestDisk нашел два раздела, включая потерянный логический с меткой Partition 3
.
- Выберите этот раздел и нажмите p для отображения списка файлов (Для выхода из режима отображения списка файлов, нажмите q ).
Все папки и файлы отображаются нормально. (Утилита не понимает русский язык, поэтому файлы с русскими именами будут отображены не корректно)
- Нажмите Ввод (Enter) для продолжения.
Причины появления RAW
- Некорректное отключение компьютера;
- Нестабильное напряжение;
- Слабое подключение SATA к жёсткому диску;
- Наличие так называемых «плохих» блоков (bad blocks);
- Повреждение кабеля;
- Повреждение системных файлов;
- Наличие в системе вирусного программного обеспечения;
- Неисправность жёсткого диска.
Опасность данной проблемы в том, что при форматировании или другом неверном действии вы полностью очистите раздел. Этим вы, конечно, вернете работоспособность диску, но данный способ практически всегда не является полезным. Сейчас попробуем разобрать, как перевести систему RAW в NTFS без потери данных.
На первых порах нужно использовать самые простые методы решения проблемы. Как показывает практика, многие проблемы решаются путём перезагрузки компьютера. Если сбой оказался серьезным и данная процедура не помогла, читаем следующие пункты.
#2 – Проверка подключения кабелей
Если у вас настольный компьютер, то полностью его обесточьте, откройте системный блок и проверьте подключение проводов к жёсткому диску и системной плате. Попробуйте их отключить и заново подключить.
Внимательно рассмотрите каждый провод, убедитесь, что все они целостны и не умеют повреждений.
Если у вас не компьютер, а ноутбук, его тоже можно вскрыть и проверить внутренние компоненты. При отсутствии навыков ремонта и правильной профилактики следует обратиться к профессионалам.
При наличии жёсткого диска, подключаемого по USB, самым простым методом является подключение в другой USB разъем.
Попробуйте вышеуказанные методы, а потом перейдите к программным вариантам решения.
#3 – Использование утилиты CHKDSK
В Windows в качестве утилиты для проверки накопителя существует такая, которая исправляет проблемки файловой системы. Нам это как раз пригодится.
Запускаем командную строку от имени администратора (можно нажать правой кнопочкой по меню Пуск и выбрать соответствующий пункт);
Вводим команду «chkdsk D: /f»
(атрибут /f позволяет утилите исправить ошибки на диске D);
В итоге вы получите исправленный раздел с NTFS и сохраненными данными, либо этот способ не даст положительного результата.
#4 – Проверка целостности системных файлов
Как я говорил выше, проблема может скрываться на стороне системы, то есть системные файлы повреждены. Иногда их целостность можно восстановить. Читаем:
- Запускаем командную строку;
- Вводим простую команду — sfc /scannow
- Ждём.
В результате выводится один из двух ответов: проверка не выявила нарушений целостности, либо некоторые файлы не могут быть восстановлены.
#5 Если система не загружается
Если под удар попал системный диск, либо благодаря RAW разметке Windows почему-то отказывается нормально работать, все вышеперечисленные действия с командной строкой выполняются с помощью загрузочного диска или флешки, либо безопасного режима.
Первый вариант таков: вы создаете загрузочную флешку с той версией Windows, которая у вас стоит, например, «десятка». Загрузившись, доходите до момента, где надо выбирать раздел для установки системы. В этом окне вы жмёте клавиши Shift+F10
. Появляется окошко с командной строкой. Выполняете все вышеописанные команды.
Что делать, если вы не знаете букву диска?
В этом случае воспользуемся утилитой diskpart:
- В командной строке вводим команду diskpart ;
- Дальше вводим list disk для отображения дисков;
- Теперь прописываем list volume – отображение разделов дисков;
- В окошке вы увидите все свои разделы, тогда сморим на тип файловой системы том. Нас интересует RAW и буква диска (Имя).
А теперь можно выполнять команды для проверки диска и восстановления целостности. Пока что, то единственные варианты для восстановления накопителя без удаления данных.
#6 Используйте антивирусные утилиты
Процедуру RAW в NTFS без потери данных можно реализовать благодаря антивирусным программам. Конечно, вы можете проверить компьютер установленным антивирусам, типа Avast, Защитник Windows и другими. Это не будет эффективно. Вам надо скачать следующие утилиты и всеми проверить ПК:
#7 Обычное форматирование жёсткого диска
Вот мы и подошли к методу, где предстоит начисто очистить раздел. Это делается только в случае, если на диске ничего важного нет, либо все варианты, описанные в начале статьи не помогли. Попробуем преобразовать RAW на NTFS.
Нажмите сочетание клавиш Win+R
и пропишите следующее:
diskmgmt.msc
Сразу запустится утилита управления дисками, где будет указан том в системе RAW. Нажмите по нему правой кнопочкой мышки и выберите в контекстном меню «Форматировать»
.
#8 Использование утилиты Recuva
Скачайте программку из интернета, установите и запустите. Вверху в выпадающем разделе выберите проблемный раздел, который нужно исправить.
Нажимаем кнопочку «Анализ»
и ждём.
В зависимости от количества файлов на диске и его размера, со временем в окне появится большой список файлов, которые вы можете восстановить. Попросту отмечаете галочками необходимые объёмы (можно все) и, нажав правой кнопкой мышки по любому объекту выбираем опцию «Восстановить выделенные»
.
Так вы сможете восстановить удаленные после форматирования файлы.
#9 Использование MiniTool Power Data Recovery
Существует хорошая утилита для работы с дисками. Ее легко найти в интернете, скачать и установить, поэтому на подобных вещах я останавливаться не буду.
Запустив программку переходим в раздел «Lost Partition Recovery»
.
Выбираем раздел с файловой системой RAW и жмём кнопку «Full Scan»
. Ждём окончания процесса поиска файлов.
Выбираете файлы, которые необходимо сохранить и жмёте «Save»
.
Указываете место сохранения данных.
Когда файлы с диска восстановятся, смело можете его форматировать.
#10 Усложненный вариант: Утилита TestDisk
Рассмотрим последний вариант, как один из сложных. Надо скачать утилиту TestDisk .
В архиве с инструментом найдите файлик testdisk_win.exe
, который запускаете с повышенными привилегиями. Открывается подобие командной строки.
- Стрелочками выбираем опцию «Create» и подтверждаете клавишей Enter.
- Стрелочками выбираете диск с файловой системой RAW, и подтверждаете действие клавишей ВВОД.
- На следующем этапе сразу жмём Enter.
- Выбираете опцию «Analyse» .
- Щелкаете по опции «Quick Search» .
- После отображения повреждённых томов (в нашем случае RAW). Тогда нажимаем клавишу «р» для отображения данных этого раздела или разделов.
- Стрелочками выбираем опцию «Write» — жмём Enter.
- При неудачном нахождении тома выбираем опцию «Deeper Search» и повторяем все команды заново.
Если в один прекрасный момент подключения своего съёмного накопителя с кучей важной информации к компьютеру вы увидите надпись «Чтобы использовать диск в дисководе n:, сначала отформатируйте его. Вы хотите его отформатировать?», то эта статья именно для вас.
Восстановление флешки после её преображения в RAW-формат.
Для начала давайте разберёмся в том, что же такое RAW. Ведь все привыкли видеть на своих накопителях привычные файловые системы, такие как NTFS, FAT32. Они применяются как для твердотельных накопителей SSD, так и для жёстких дисков и флешек.
Файловая система нужна для того, чтобы диски могли функционировать и сообщаться с компьютером. Благодаря ей компьютер переводит информацию в двоичный код, который ему понятен и с которым он может работать, а пользователь уже видит результат этой работы: фотографии, текст, видеозаписи, аудиозаписи, игры и приложения. А что же собственно такое RAW? Если не особо вдаваться в подробности, RAW — это сбой, ошибка системы. Давайте разберёмся, почему возникает эта проблема.
Сохранить таблицу разделов или продолжить поиск?
- Когда все искомые разделы присутсвтуют и данные о них отображаются правильно, вам следует выбрать пункт Write в меню чтобы сохранить структуру разделов. Пункт меню Extd Part дает вам возможность решить будет ли расширенный раздел использовать все доступное дисковое пространство или только необходимое (минимальное).
- Так как первый раздел все еще отсутствует , выберите пункт меню Deeper Search (если он не был выбран автоматически) и нажмите (Enter) для продолжения.
RAW формат HDD дисков — как исправить
Итак, как избавиться от RAW формата HDD дисков? Предлагаю сделать следующее:
- Используйте возможности системной утилиты CHKDSK . Если статус RAW появился у одного из разделов жёсткого диска, и вы имеете доступ к командной строке (или используете лайв-сборку на CD (DVD) или флеш-накопителе), – тогда запустите командную строку от имени администратора, в которой наберите:
chkdsk X: /f (где Х – это буква проблемного диска)
После данной проверки обычно проблема с RAW будет решена, и вы получите свой работоспособный диск обратно.
Если же у вас есть загрузочный диск или флешка, то загрузитесь с них, выберите опцию меню «Восстановление системы», перейдите в «Дополнительные параметры», затем «Командная строка», и там введите вышеупомянутую команду. При этом убедитесь, что вы выбрали правильную букву для обозначения нужного раздела. Для этого наберите в строке поочерёдно команды:
dispart
list volume
— (это позволяет узнать букву нужного нам диска)
exit
Также можно подключить ваш винчестер к другому ПК, и выполнить команду CHKDSK уже с него;
Раздел все еще отстутсвует: Deeper Search
Deeper Search
так же ищет резервную копию загрузочного сектора FAT32, резервную копию суперблока загрузочного сектора NTFS , резервную копию суперблока ext2/ext3 чтобы найти больше разделов,
| будет проверяться каждый цилиндр | (click on thumb). |
После Deeper Search, результаты будут отображены как на рисунке ниже: Первый раздел «Partition 1»
был найден с помощью резервной копии загрузочного сектора. В нижней строке окна можно увидеть сообщение «NTFS found using backup sector!» и размер раздела. Второй раздел «Partition 2» отображен дважды с различными размерами. Оба раздела помечены со статусом D для удаления, потому что они частично совпадают.
- Highlight the first partition Partition 2 and press p to list its data.
| The file system of the upper logical partition (label Partition 2) is damaged | (click on thumb). |
- Press q for Quit to go back to the previous display.
- Let this partition Partition 2 with a damaged file system marked as D(deleted).
- Highlight the second partition Partition 2 below
- Press p to list its files.
It works, you have found the correct partition!
- Use the left/right arrow to navigate into your folders and watch your files for more verification
Note:
FAT directory listing is limited to 10 clusters, some files may not appears but it doesn’t affect recovery.
- Press q for Quit to go back to the previous display.
- The available status are Primary, * bootable, Logical and Deleted.
Using the left/right arrow keys, change the status of the selected partition to L(ogical)
| set partition to recover |
Hint: read How to recognize primary and logical partitions?
Note: If a partition is listed *(bootable) but if you don’t boot from this partition, you can change it to P rimary partition.
- Нажмите Ввод (Enter) для продолжения.
Восстановление NTFS раздела из RAW в DMDE
Куда неприятнее, если на диске, который стал RAW, были важные данные и требуется не просто отформатировать, а вернуть раздел с этими данными.
В этой ситуации для начала рекомендую попробовать бесплатную программу для восстановления данных и потерянных разделов (и не только для этого) DMDE, официальный сайт которой — dmde.ru (в данном руководстве используется версия программы GUI для Windows).
Процесс восстановления раздела из RAW в программе в общем случае будет состоять из следующих шагов:
- Выберите физический диск, на котором находится раздел RAW (о оставьте включенной).
- Если в списке разделов DMDE отобразится потерянный раздел (можно определить по файловой системе, размеру и перечеркиванию на иконке), выделите его и нажмите «Открыть том». Если не отобразился — проведите полное сканирование для его поиска.
- Проверьте содержимое раздела, то ли это, что нужно. Если да, нажмите кнопку «Показать разделы» в меню программы (в верхней части скриншота).
- Убедитесь, что выделен нужный раздел и нажмите «Восстановить». Подтвердите восстановление загрузочного сектора, а затем нажмите кнопку «Применить» внизу и сохраните данные для отката в файл в удобном расположении.
- Через короткое время изменения будут применены, а диск RAW снова будет доступен и иметь нужную файловую систему. Можно выйти из программы.
Примечание: в моих экспериментах, при исправлении диска RAW в Windows 10 (UEFI + GPT) с помощью DMDE, сразу после процедуры система сообщала об ошибках диска (причем проблемный диск был доступным и содержал все данные, бывшие на нем до этого) и предлагала перезагрузить компьютер для их устранения. После перезагрузки все работало исправно.
В случае, если вы используете DMDE для исправления системного диска (например, подключив его к другому компьютеру), учитывайте, что в результате возможен следующий сценарий: диск RAW вернет изначальную файловую систему, но при подключении его к «родному» компьютеру или ноутбуку, ОС не будет загружаться. В этом случае произведите восстановление загрузчика.
Восстановление загрузочного сектора NTFS
The boot sector of the first partition named Partition 1 is still damaged. It’s time to fix it. The status of the NTFS boot sector is bad and the backup boot sector is valid. Boot sectors are not identical.
- To copy the backup of the boot sector over the boot sector, select Backup BS , validate with Enter, use y to confirm and next Ok.
More Information about repairing your boot sector under TestDisk Menu Items. The following message is displayed:
The boot sector and its backup are now both ok and identical: the NTFS boot sector has been successfully recovered.
- Press Enter to quit.
- TestDisk displays You have to restart your Computer to access your data so press Enter a last time and reboot your computer.
Основные возможности TestDisk
★ Быстрая работа по восстановление таблиц секторов. ★ Точное восстановление разделов диска. ★ Нормальная работа с файловыми системами FAT, NTFS и EXT2. ★ Создание копий раздела. ★ Перемещение информации из одного раздела в другой. ★ Собирание информации о текущих проблем и отправка их к разработчикам для усовершенствования утилиты.
Плюсы:
✔ Тщательная проверка диска на наличие ошибок в записи; ✔ Быстрое восстановление загрузочного сектора в случае появления программой ошибки; ✔ Очистка всей информации в выбранном разделе диска; ✔ Бесплатное распространение TestDisk; ✔ Кроссплатформенность. Утилита успешно запускается на большинстве популярных ОС.
Минусы:
✘ Неприятный графический интерфейс.
Скриншоты:
Как пользоваться TestDisk
С начало нужно скачать TestDiskна русском с нашего сайта и установить. Откроется окно программы, которое покажет полную информацию о вашем диске и разделах. Перед началом работы стоит знать, что пользователю должны быть заранее известны файлы и данные, которые он собирается восстанавливать. Так, программа может вернуть вам давно забытую и ненужную информацию. Вы видите свой диск во вкладке управлению дисками. На нем может находиться нераспределенный раздел. Помните, утилита может восстановить давно утраченные файлы.
В стартовом окне программы TestDisk необходимом сделать выбор — вести ли отчеты о работе или нет. Если он вам нужен, то через стрелки на клавиатуре выбираем No Log (Отчет не нужен) или Create (требуется отчёт). Далее, выбираете диск и позицию Proceed (начать). Теперь нужно выбрать тип раздела, в основном это Intel, он всегда стоит по умолчанию. Выбрав пункт Анализ (analyse) начнется поиск утерянной информации.
Анализ окончен, разделы найдены. Здесь стоит быть внимательным, через стрелки выбираем интересующий нас раздел, ориентируюсь на его вес, который мы могли наблюдать в графе управление дисками. Выбираете раздел и заходите в него, через клавишу (Р) английскую. Для выхода нажмите (Q). Раздел найдет, теперь его нужно записать через меню с помощью вкладки Write (запись). Для подтверждения нажмите Y (да). Закройте программу и перегрузите ваш ПК.
Всем привет. Позвольте вам представить авторский обзор еще одной консольной утилиты, разработанной для выполнения реанимации цифровых данных. Программа T estDisk русская версия — это мощнейшее приложение, позволяющее осуществлять восстановительные операции с потерянными логическими HDD. К тому же, этот продукт не имеет себе равных при программном «ремонте» загрузочных разделов жестких дисков. Приятной новость для вас будет тот факт, что TestDisk является совершенно бесплатным софтом. Работает утилита на всех известных операционных платформах семейства Windows , языковой интерфейс — только английский. Также у нас имеется к программе testdisk инструкция по ее эксплуатации. Четко следуя нашему примеру восстановления раздела HDD , вы сможете вернуть к жизни все находящиеся там цифровые файлы.
Утилиту T estDisk скачать бесплатно на свой компьютер можно с данной страницы Safe -Data .ru . В ZIP -архив мы поместили рабочую портативную версию сегодняшней программы, поэтому нет необходимости в ее установки на операционную систему. Помимо TestDisk в сжатом архиве будет находиться еще один отличный инструмент, который называется PhotoRec . Опытные пользователи ПК будут безгранично рады этому приобретенью, т.к. в умелых руках оно способно буквально творить чудеса. Например, утилите TestDisk не составит труда выправить испорченный раздел винчестера, вернуть в рабочее состояние структуру FAT , или же отремонтировать сбойный том с установленной на него операционной системой.
Начинаем восстановление вышедшего из строя загрузочного виртуального раздела HDD . Выполняем запуск программного обеспечения через приложение testdisk _win .exe , находящегося в папке «testdisk -6.14». Схема его работы схожа с командной строкой ОС Windows . Управление здесь реализовано только через клавиатуру ПК: стрелки вверх/вниз/вправо/влево, кнопки Enter , Q ,P и др. Главный минус данной утилиты — отсутствие русскоязычного перевода, поэтому ее пользователи должны обладать хотя бы минимальным багажом знаний английского языка. На первом этапе работы TestDisk предлагает нам создать лог. Вы можете сделать его, а можете и не делать этого. Лично мы решили отказаться от данной опции и выбрали No Log . Нажимаем кнопку Enter .
Далее выбираем физический диск, подключенный к нашему компьютеру. Будьте внимательны, т.к. мы обозначаем не какой либо из томов винчестера, а целиком весь жесткий диск. Выделяем наш HDD на 1TB , затем снова нажимаем на Enter .
Теперь обозначаем разновидность таблицы томов. При помощи вертикальных стрелок находим необходимый нам вариант (как правило, TestDisk сам выбирает оптимальное решение), и переходим к следующему этапу реанимации раздела. Для жесткого диска SATA программа предложила Intel /PC partition .
В следующем диалоговом окне пользователь должен выбрать один из имеющихся вариантов дальнейших манипуляций с диском. В этом списке действий нас больше всего интересует самый первый вариант (Analyse ). Как вы могли догадаться, это сканирование винчестера ПК и поиск его утерянных томов.
Вот перед нашими глазами таблица нынешних разделов ранее обозначенного HDD . Проверьте в списке пропавшие разделы. Сбойный том жесткого диска будет обозначен два раза. Стрелками выбираем интересующий нас раздел запускаем ускоренный поиск (Quick Search ).
На картинке видно, что данный программный помощник смог найти 3 раздела, созданных на нашем винчестере. Переходим к проблемному тому и нажимаем на кнопку P в латинской раскладке своей клавиатуры. Проверяем сохранность, и отображение записанных на раздел электронных файлов. Выходим из режима просмотра данных нажатием Q . Нажимаем Enter .
Завершающий этап — сохранение структуры томов HDD . Если TestDisk справился с поиском удаленного раздела и все файлы на месте, то заканчиваем сеанс работы с приложением. Выбираем кнопку Write и сохраняем архитектуру томов нашего жесткого диска. Обзор профессионального программного обеспечения для восстановления информации TestDisk окончен, до скорой встречи.
Удачного восстановления данных!
Там практически все, что требуется для повседневной работы. Начните постепенно отказываться от пиратских версий в пользу более удобных и функциональных бесплатных аналогов. Если Вы все еще не пользуетесь нашим чатом , весьма советуем с ним познакомиться. Там Вы найдете много новых друзей. Кроме того, это наиболее быстрый и действенный способ связаться с администраторами проекта. Продолжает работать раздел Обновления антивирусов — всегда актуальные бесплатные обновления для Dr Web и NOD. Не успели что-то прочитать? Полное содержание бегущей строки можно найти по этой ссылке .
Этот пример проблемной ситуации (пример восстановления) представляет собой пошаговые действия при работе с TestDisk, позволяющие восстановить и исправить поврежденные/ый раздел/ы.
Пример проблемы
Мы имеем жесткий диск объемом 36GB, содержащий 3 раздела. К сожалению:
- загрузочный сектор на основном разделе NTFS был поврежден, и
- логический раздел NTFS был случайно удален.
Этот пример восстановления покажет пошаговые действия использования TestDisk, чтобы восстановить эти «потерянные» разделы:
- перезапись поврежденного загрузочного сектора, и
- восстановление случайно удаленного логического раздела NTFS.
Одним из условий при работе в программе является:
- Запуск программы должен осуществляться с привилегиями / правами «администратора».
Важные моменты для использования TestDisk:
- Чтобы перейти в TestDisk, используйте клавиши стрелки Вверх/Вниз и PageUp/PageDown .
- Чтобы продолжить, подтвердите свой выбор нажатием клавиши Enter .
- Чтобы вернуться к предыдущему дисплею или выйти TestDisk, используйте клавишу Q ( выход ).
- Чтобы сохранить изменения в сделанные при работе TestDisk, вы должны подтвердить их клавишей Y (да) и / или Enter
- Для записи данных в раздел MBR, вам необходимо выбрать «Write» посредством выбора с клавиатуры и нажмите клавишу Enter .
Признаки проблемы
1. Если на жестком диске первичный раздел содержит операционную систему, то, скорее всего, которая больше не загрузиться; из-за в первичном разделе загрузочного сектора. 2. Если жесткий диск содержит вторичные разделы, к которым невозможно получить доступ или вы можете подключаете свой диск на второй канал в другом компьютере (обычно там подключены CD / DVD привод),и наблюдаются следующие симптомы следующие симптомы бы отметил следующее:
- Проводник Windows или Дисковый менеджер отображает первый первичный раздел как raw неотформатированный и Windows показывает: The drive is not formatted, do you want to format it now? [ Ваш диск неотформатирован. Отформатировать его сейчас? ]
- Логический раздел отсутствует. В ПРОВОДНИКЕ Windows логический диск не доступен. В Оснастке Управление дисками отображает только «незанятое пространство», на месте где этот логический раздел был расположен.
Запуск TestDisk
Если TestDisk еще не был установлен, вы можете его скачать отсюда: TestDisk Download . Извлеките все содержимое архива.
Чтобы восстановить данные с жесткого диска, USB-флешки, Смарт-карты, CD- или DVD-диска или иных носителей, Вам нужно иметь к ним полный доступ.
Чтобы восстановить данные с образа устройства:
- testdisk image.dd чтобы снять «сырой» (raw) образ диска
- testdisk image.E01 чтобы восстановить данные из Encase EWF-образа
- testdisk «image.*» если Encase-образ разбит на части
Чтобы восстановить данные с любого другого устройства запустите testdisk device , т.е.
- testdisk /dev/mapper/truecrypt0 или testdisk /dev/loop0 чтобы восстановить данные с разделла созданного программой TrueCrypt. Тот же принцип работает для файловых систем зашифрованных программами cryptsetup, dm-crypt, LUKS и др.
- testdisk /dev/md0 чтобы восстановить данные с программного RAID-массива Linux
Создание логов работы
- Пользуйтесь кнопками стрелок вниз/вверх для выбора «проблемного» жесткого диска.
По возможности, выбирайте низкоуровневые (raw) /dev/rdisk* устройства вместо логических /dev/disk* для повышения скорости передачи данных.
Выбор типа таблицы разделов
TestDisk отображает типы Таблицы Разделов (Partition Table types).
- Выберите пункт меню «Анализ» («Analyse») для проверки структуры разделов текущего диска и поиска «потерянных» разделов.
- Нажмите Enter для продолжения.
- Ответьте на вопрос Should TestDisk search for partition created under Vista? (Производить поиск разделов созданных под ОС Vista?).
- Выберите этот раздел и нажмите p для отображения списка файлов (Для выхода из режима отображения списка файлов, нажмите q ).
Все папки и файлы отображаются нормально. (Утилита не понимает русский язык, поэтому файлы с русскими именами будут отображены не корректно)
- Нажмите Ввод (Enter) для продолжения.
Сохранение таблицы раздела или поиск других разделов
- Когда все разделы доступны и данные правильно в списке, вы должны зайти в меню Write , чтобы сохранить структуру разделов. Часть меню Extd Part дает вам возможность решить, если расширенный раздел будет использовать все доступное дисковое пространство или только необходимые (минимальные) пространстве.
- Если первый раздел по-прежнему отсутствует , выделите меню Deeper Search (глубокий поиск) (если уже не выполняется автоматически) и Нажмите Ввод (Enter) для продолжения.
Раздел по-прежнему отсутствует: глубокий поиск
Deeper Search (глубокий поиск
будет искать резервную копию загрузочного сектора FAT32, резервную копию суперблока загрузки NTFS, резервную копию суперблока ext2/ext3, чтоб обнаружить все разделы,
программа будет сканировать каждый цилиндр:
После глубокого поиска, результаты отображаются следующим образом:
Первый раздел «Partition 1»
которыйй был найден с помощью резервной копии загрузочного сектора. В последней строке экрана, вы можете прочитать сообщение «NTFS found using backup sector!» (NTFS найден с использованием резервной копии сектора) и размер вашего раздела. «Раздел 2» (partition 2) отображается дважды с разными размерами. Оба раздела перечислены со статусом D как удаленные, потому что они перекрывают друг друга.
- Пусть этот раздел Partition 2 с поврежденной файловой системой будет помечен как D(deleted — удалить) .
- Выделите второй раздел Partition 2 ниже.
- Нажмите P для перехода к списку своих файлов.
Всё работает, так как вы нашли правильный раздел!
- Используйте стрелки влево/вправо, для перехода по папкам и просмотра файлов для дополнительной проверки
Примечание:
Листинг каталога FAT ограничен 10 кластерами, некоторые файлы могут не появляется в списках обнаруженых, но это не влияет на восстановление.
- Нажмите Q для Quit, чтобы вернуться к предыдущему экрану.
- Доступны разделы со статусом Primary (Первичный), * bootable (загрузочный), Logical (логический) and Deleted (удаленный).
Используйте клавиши со стрелками влево/вправо, чтобы изменить статус выбранного раздела на L(ogical)
Совет: прочитайте Как распознать первичный и логические разделы?
Примечание: Если раздел в списке определён как *(bootable — загрузочный) но вы не можете загрузиться с этого раздела, вы можете изменить его статус на P rimary partition (Основной раздел).
- Нажмите Ввод (Enter) для продолжения.
Восстановление таблицы разделов
Теперь можно записать восстановленную структуру разделов. Примечание:
расширенный раздел устанавливается автоматически. TestDisk определяет это, анализируя различную структуру разделов.
- Чтобы скопировать резервную копию загрузочного сектора на место повреждённого загрузочного сектора, выберите , намите Enter, и подтвердите нажатием Y и далее Ok.
Больше информации о восстановлении вашего загрузочного сектора можно получить в TestDisk Menu Items . Отображается следующее сообщение:
Если он не работает или у вас другая файловая система, попробуйте утилиту восстановления файлов , работа которой основана на нахождении сигнатур файлов.
Если данные для вас чрезвычайно важны, и вы сомневаетесь в своих силах/знаниях, немедленно отключайте носитель и несите его в сервисный центр. Попытки самостоятельно решить проблему могут усугубить ситуацию, вплоть до полной невозможности что-либо восстановить.
Первым делом, очень важно свести к минимуму работу с повреждённым накопителем, иначе вероятность восстановления данных существенно снижается.
Если вы случайно удалили нужный файл с некоторого раздела, следует как можно скорее перевести данный раздел в режим «только чтение» и исключить любые попытки записи на него.
Если вы по ошибке установили операционную систему, на диск/раздел с важными данными, то загружать систему с этого диска/раздела категорически не рекомендуется. Для дальнейней работы следует использовать LiveCD/USB или систему, загружаемую с другого диска/раздела.
Кроме того, для сохранения восстанавливаемых данных потребуется ещё один накопитель ёмкости, не меньшей исходного.
Чтобы снизить возможные потери информации при неудачной попытке восстановления, следует сделать полный дамп повреждённого тома (ФС, раздел, либо весь диск, в зависимости от того как располагались исходные данные) через dd или ddrescue на отдельный носитель и дальше экспериментировать с этим дампом:
sudo dd if =/ dev/ sdXY of =/ path/ to/ dump.img
Знакомство с TestDisk
TestDisk – бесплатное кроссплатформенное приложение, которое было создано с одной целью – помочь пользователям восстановить потерянные разделы или сделать незагрузочные диски загрузочными и наоборот. Мы уже писали о подобной проблеме, рассматривая возможности программы Partition Table Doctor Recovery, которая тоже осуществляет восстановление разделов жесткого диска. Зачастую подобные проблемы возникают ввиду человеческого фактора или извне – в результате повреждения вирусами. Кроме того, вы можете воспользоваться утилитой TestDisk для починки некоторых ошибок файловой системы.
Из возможностей TestDisk нужно отметить функцию диагностики HDD. Результаты работы приложения можно записать в журнал testdisk.log, который будет содержать выставленные параметры, техническую информацию и другие выходные данные.
Интерфейс утилиты TestDisk 7.0 для Mac OS X
Простейший способ восстановления формата средствами системы
Теперь остановимся на том, как конвертировать RAW в NTFS собственными средствами Windows (тем более что именно для такое решение подходит лучше всего).
Для начала следует запустить командную строку (cmd) из меню «Выполнить» (Win + R). Заметьте, восстановление HDD можно произвести только таким способом, стандартная проверка раздела в среде Windows результата не даст.
Теперь все сводится только к тому, чтобы прописать команду chkdsk «литера диска»: /f (например, в случае с диском D она будет выглядеть как chkdsk d: /f) — и нажать клавишу ввода. Остается дождаться завершения процесса, в ходе которого будет восстановлена файловая система, и перезагрузить систему.
Кстати сказать, такой способ именно в файловых системах, которые ранее имели структуру NTFS, прекрасно подходит и для системных дисков. Только при использовании этой методики загрузку компьютерного терминала или ноутбука нужно будет производить с загрузочного или восстановительного диска.
Описание TestDisk
TestDisk программа с открытым исходным кодом и лицензией GNU General Public License (GPL v2+).
TestDisk это мощная бесплатная программа для восстановления данных. Она была разработана в первую очередь, что бы помочь восстановить утраченные разделы и/или восстановить загрузочную способность дисков если эта проблема вызвана программно, вирусами или ошибками человека (таких как случайное удаление Таблицы Разделов). Восстановить Таблицы Разделов TestDisk-ом очень легко.
TestDisk может:
- Исправлять таблицу разделов, восстанавливать удаленные разделы;
- Восстанавливать загрузочный сектор FAT32 из резервной копии;
- Перестраивать (реконструировать) загрузочный сектор FAT12/FAT16/FAT32;
- Исправлять таблицу FAT;
- Перестраивать (реконструировать) загрузочный сектор NTFS;
- Восстанавливать загрузочный сектор NTFS из резервной копии;
- Восстанавливать MFT использую MFT зеркало;
- Определять резервный SuperBlock ext2/ext3/ext4;
- Восстанавливать удаленные файлы на файловых системах FAT, NTFS and ext2;
- Копировать файлы с удалённых FAT, NTFS and ext2/ext3/ext4 разделов.
TestDisk подойдёт и для новичков, и для экспертов. Для тех, кто знает мало или вообще ничего не знает о методах восстановления данных, TestDisk может быть использован для сбора детальной информации о незагружающихся дисках которая затем может быть использована для дальнейшего анализа. Те, кто уже знаком с такими процедурами, должен найти TestDisk удобным инструментом при выполнении восстановления.
TestDisk может работать под:
- DOS (real или в Windows 9x, DOS-box)
- Windows (NT4, 2000, XP, 2003, Vista, 2008, Windows 7 (x86 & x64), Windows 10
- Linux
- FreeBSD, NetBSD, OpenBSD
- SunOS
- MacOS X
TestDisk может находить потеряные разделы для всех указанных файловых систем:
- BeFS ( BeOS )
- BSD disklabel ( FreeBSD/OpenBSD/NetBSD )
- CramFS, Compressed File System (сжатая файловая система)
- DOS/Windows FAT12, FAT16 b FAT32
- XBox FATX
- Windows exFAT
- HFS, HFS+ and HFSX, Hierarchical File System (иерархическая файлова система)
- JFS, IBM’s Journaled File System (журналируемая файлова система IBM)
- Linux btrfs
- Linux ext2, ext3 и ext4
- Linux GFS2
- Linux LUKS encrypted partition (шифрованый раздел Linux)
- Linux RAID md 0.9/1.0/1.1/1.2
- RAID 1: mirroring (зеркальный рейд)
- RAID 4: striped array with parity device
- RAID 5: striped array with distributed parity information
- RAID 6: striped array with distributed dual redundancy information
- Linux Swap (версии 1 и 2)
- LVM and LVM2, Linux Logical Volume Manager
- Mac partition map
- Novell Storage Services NSS
- NTFS ( Windows NT/2000/XP/2003/Vista/2008/7 )
- ReiserFS 3.5, 3.6 и 4
- Sun Solaris i386 disklabel
- Unix File System UFS и UFS2 (Sun/BSD/…)
- XFS, SGI’s Journaled File System
- Wii WBFS
- Sun ZFS
Лицензия: GPLv2