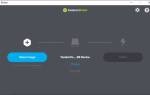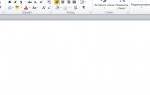Ремонт ноутбука в сервисном центре Mobilap Repair
В подавляющем большинстве случаев бесплатная диагностика в нашем сервисном центре занимает 20-30 минут времени. Иногда осмотр ноутбука требует 2-3 часа, если его поломка носит не очевидный характер – так называемый «плавающий» эффект. Нами будет выполнено оперативное обследование неисправного лэптопа, поэтому клиенту не придется днями ждать свой компьютер. После определения поломки специалисты Mobilap Repair предложат разумный способ ремонта по наименьшей цене. Если вы являетесь постоянным посетителем мастерской, предоставим приятную скидку. Когда ноутбук зависает при включении, пользоваться им становится невозможно. Не утрачивайте время и приходите в Mobilap Repair. После восстановления лэптопа предоставим гарантию!
Способы перезагрузки
При возникновении любых проблем первым делом рекомендуется перезагрузить компьютер. Это позволяет системе осуществить запуск с начала и возможно избежать ошибок. Также перезагрузка потребуется для запуска средств диагностики, некоторых антивирусных утилит и входа в «Безопасный режим».
Рассмотрим основные способы перезагрузки ноутбука под управлением ОС Windows:
- программный;
- механический.
Программный
Самый удобный способ выполнить перезагрузку – программный. Он позволяет избежать случайной потери данных, а также сохранить все изменения, внесенные в конфигурацию Windows. Компания Microsoft, разрабатывая свою операционную, предусмотрела множество способов управления питанием и перезагрузки.
Рассмотрим основные варианты выполнить перезапуск ноутбука из ОС Windows:
- через панель «Пуск»;
- с помощью диспетчера задач;
- с использованием командной строки.
Через панель «Пуск»
Классический метод перезагрузки заключается в выборе пункта «Завершение работы» в меню «Пуск». В появившемся окне пользователю на выбор предоставляются несколько действий: перезагрузка, выключение и перевод компьютера в режим сна или гибернации.
Через диспетчера задач
Диспетчер задач, встроенный в операционную систему также позволяет завершить работу.
Для его запуска достаточно :
Через командную строку
Командная строка Windows позволяет выполнить большинство функций, доступных из графического интерфейса.
Прежде всего, необходимо :
- открыть командную строку воспользовавшись соответствующим пунктом меню «Пуск» или нажав сочетание Win+R;
- введя команду cmd в появившемся окне :
Механический
Бывают случаи, когда программным способом ноутбук не выключается и приходится прибегать к механическим действиям.
Основные способы аппаратного выключения ноутбука:
- с помощью кнопки «Power»;
- отключением батареи.
Через кнопку «Power»
Кнопка Power служит для включения компьютера, кроме того, можно принудительно отключить питание, если удерживать ее нажатой в течение нескольких секунд. В этом случае произойдет обесточивание ноутбука.
Отключением батареи
Прибегать к отключению батареи приходится редко, только в случаях, когда компьютер завис так, что не реагирует на клавиатуру и удерживание кнопки питания. Необходимо отключить ноутбук от сети, после чего на несколько секунд извлечь батарею.
Большинство ошибок, связанных с зависанием ноутбука, пользователь может решить самостоятельно. В случае если, причины носят аппаратный характер или выявить их не удается рекомендуется обращаться в специализированный сервисный центр.
Если у вас зависает ноутбук, то причиной этой неполадки может являться целый ряд факторов. Обычно устранить проблему удается в домашних условиях, но чтобы лэптоп заработал без сбоев, сначала необходимо обнаружить причину поломки.
Что делать если ноутбук завис на завершении работы (при выключении)
Если при завершении работы, ноутбук зависает, значит, ему мешает выключиться какой-то процесс.
Это может быть программа или вирус – следовательно, вам нужно их найти и удалить.
Самый простой способ сделать это, воспользовавшись диспетчером задач.
Также можете попробовать – альтернативным диспетчером – он сразу определит, не является ли тот или иной элемент вирусом.
Ноутбук зависает после включения
Ноутбук зависает после включения у многих юзеров, которые не привыкли следить за своей техникой. Ноутбук после загрузки зависает из-за множества определенных факторов, которые относятся как к аппаратному, так и к программному уровню. Устранять их будет не очень просто, поскольку большинство вычислительных ресурсов ноутбука и без того будет направлено в ненужное русло. Кстати, помимо ноутбуков, необъяснимые тормоза могут проявляться и на стационарных машинах, но сегодня мы поговорим именно о мини-ПК.
Зависает ноутбук после включения – одна из частых причин обращения юзеров в сервисные центры. Как ни странно, но такие пользователи слегка переплачивают за работу, поскольку большинство процедур, необходимых для восстановления ноута, не требуют особых навыков. Вам даже не потребуются специальные инструменты, о которых принято говорить только в области научной фантастики, обойдемся лишь парой отверток. Интересно? Тогда читаем дальше…
Пыль под корпусом
Многие, кто предпочитает ноутбуки вместо стационарных ПК, учитывая мобильность, не осознают, сколько грязи скапливается под корпусом. Именно пыль и является основным движущим фактором, вызывающим перегрев материнской платы, а затем и тормоза системы. Нетрудно догадаться, каким образом связаны эти два процесса. Система охлаждения работает на всю катушку, а если этого недостаточно, то происходит перегрев материнки и других компонентов, и как следствие снижение производительности. Если вы никогда не заглядывали «под капот» своего ноутбука, то сейчас – самое время. Узнать требуется ли вашему ноутбуку чистка или нет- очень просто. Достаточно прощупать отверстие, откуда вентилятор выдувает горячий воздух, тем самым охлаждая систему. Если выхлоп воздуха очень горячий и вентилятор издает низкочастотный гул, (обычно такое бывает когда он работает на полную мощность) то это повод задуматься о чистке.
Теперь, я думаю понятно, почему ноутбук зависает после включения. Необходимо избавиться от мусора, используя кусочек мягкой ткани. Ни в коем случае не берите в руки мокрую ткань – вода выведет из строя материнку и будет только хуже, ноутбук может потухнуть навсегда! Помимо материнки, пыль накапливается между лопастей вентилятора. Необходимо прочистить и эти области и смазать кулер. Более подробно о том, как правильно почистить ноутбук от пыли, вы можете узнать здесь. Если вы сами не в состоянии этого сделать, то можно вызвать частного мастера или отвезти ноутбук в сервисный центр. О примерных ценах такой процедуры вы можете узнать здесь.
Пользуясь случаем, следует проверить термопасту. Это специальное средство, улучшающее теплообмен между микросхемой и радиатором. Первым делом, удалите остатки старой термопасты, затем нанесите тонкий слой новой.
После прикручиваем радиатор поверх микросхемы, только не затягивайте болты слишком сильно, дабы не повредить материнскую плату!
Повышенная загруженность
Почему же еще зависает ноутбук после включения? Помимо перегревов, существует еще одна причина, о которой должен знать каждый – перегруженность оперативной памяти или ЦП. И здесь не поможет никакая чистка корпуса и термопаста! Когда вы сидите за ноутбуком, вы обязательно чем-нибудь занимаетесь, например, гуляете по интернету, слушаете музыку, печатаете отчет, смотрите киношку… И все эти процедуры занимают часть вычислительных ресурсов. Если у вас одновременно работает несколько программ, а ноут не особо производительный, то он будет зависать и единственное, что может спасти – это поочередное закрытие работающих приложений. Количество ресурсов памяти и загрузку ЦП для каждой программы можно просматривать через диспетчер задач.
Если вы часто пользуетесь торрентом, то знайте, что этот маленький дьявол кушает очень много оперативки! Поэтому если у вас слабое железо (как у меня в студенческие годы, то не включайте закачку сразу нескольких торрентов!). Аналогичная беда с оперативкой возникает при использовании нескольких браузеров одновременно.
Таким образом, вы можете «Завершить процесс», если аппарат начинает зависать. Необходимо найти самый «прожорливый» (НЕ СИСТЕМНЫЙ!!!) процесс и завершить его. При этом выскочит предупреждающее окошко, на котором нужно кликнуть «Да». Следует знать и о том, что в Windows имеется собственная папка автозагрузки, определяющая какие программы будут запускаться одновременно с виндой. Нетрудно догадаться, что и в этом случае ресурсы ноута будут расходоваться, из-за чего сама операционка может запускаться со скоростью улитки. Собственно, вам потребуется открыть список автозагрузок и убрать «лишние галочки». Сделать это довольно просто, открываем «Выполнить» (пишем в Пуске – выполнить и выбираем первое же значение в найденном списке).
Далее в новом окошке вводим команду «msconfig». Появится следующее меню.
Чтобы отключить зависания ноутбука после загрузки, следует перейти на вкладку с автозагрузками приложений, как на верхнем скриншоте. Снимаем галочки с заголовков, которые вам не нужны. Система предложит перезагрузить комп, с чем желательно согласиться. Кстати, аналогичным образом вы можете «почистить» соседнюю вкладку «Службы», которые так же забирают свой процент от общих ресурсов компьютера. Можно отключить и их тоже, только вырубайте лишь те службы, которые вам и самой системе не нужны!
Если компьютер зависает при включении и вы не знаете, что делать, то переходите в эту статью.
Безопасный режим
На случай, если вышеописанный метод не помогает, предлагаю зайти в систему через безопасный режим. Обычно, если ноутбук зависает после включения, юзер долгое время не может ничего сделать, поэтому можно сэкономить вагон этого времени и воспользоваться «аварийным запуском». Итак, безопасный режим позволяет запустить Windows с минимальным количеством служб. Соответственно, ноут будет кушать минимум ресурсов, что позволит ему запуститься в упрощенном виде. После этого, мы можем приступать к определенным действиям по решению проблемы с тормозами ноутбука.
Запускаем безопасный режим многократным нажатием кнопки F8 (на большинстве ноутбуков это делается именно так) сразу после включения. Появится следующее меню:
Выбираем безопасный режим и загружаемся. Попробуйте почистить автозагрузку, как в предыдущем режиме. Есть еще одно проверенное народное средство – восстановление системы.
Восстановление системы
Представленная функция представляет собой тотальный откат операционной системы. В общем, это своеобразное путешествие во времени, но в скромных масштабах одного ноутбука. Думаю здесь все понятно и не требуется долгих объяснений. Этот метод хорош, если ноутбук зависает после загрузки и во время работы.
Восстановить систему можно несколькими методами – через стандартное меню «Пуск» во время стабильной работы ПК или же после входа в систему через безопасный режим. Кстати, после перезагрузки, тема оформления Windows вновь сменится на нормальную. Так же можно провернуть этот процесс с помощью установочного диска или же диска восстановления. Подробнее об этом читайте здесь. (для примера взят ноутбук Packard Bell)
Обновление Windows
Автоматические обновления операционки могут наделать нехороших дел, после чего аппарат начинает зависать. Это происходит по разным причинам, которые очень непросто перечислить в рамках одной статьи. Помимо обновлений, зависания могут проявиться после установки новых драйверов. Решаем эту проблему с помощью восстановления системы или отката драйверов. Подробнее о том, как восстановить систему после установки драйверов вы можете прочитать здесь.
Компьютерные вирусы
Пожалуй, самое неприятное, из-за чего ноутбук зависает после включения. По сети гуляет множество вирусов, нацеленных на понижение производительности ноутов, а иногда и вовсе на отказ от работы. Обычно, они забивают оперативную память, после чего юзер ничего не может сделать. Решаем вопрос через безопасный режим и восстановление. Затем, после удачной загрузки Windows, рекомендую удалить вредоносную программу или же вручную отключить ее в автозагрузке (если, конечно вам попался простенький вирус).
Кривая версия винды
Зависать машина может из-за самой себя. Глупо, но этой бедой подвергаются большинство юзеров, которые пользуются перепакованным софтом. Пиратские версии винды могут быть далекими от совершенства, постоянно зависать или же негативно влиять на внутренности компа. Это не есть хорошо, и не стоит пытаться править мозги этой операционке. Качаем другой образ и устанавливаем другой Windows. Вот и все!
Заключение