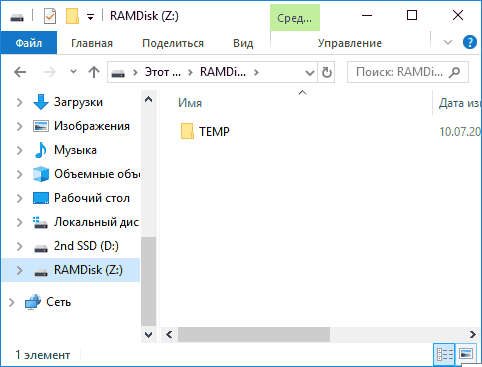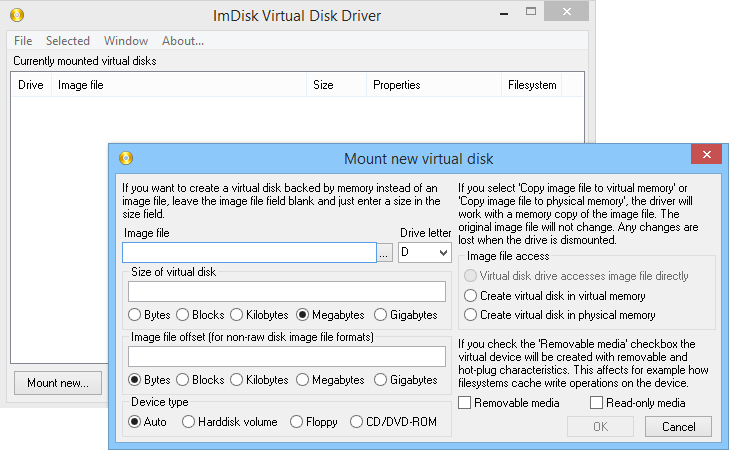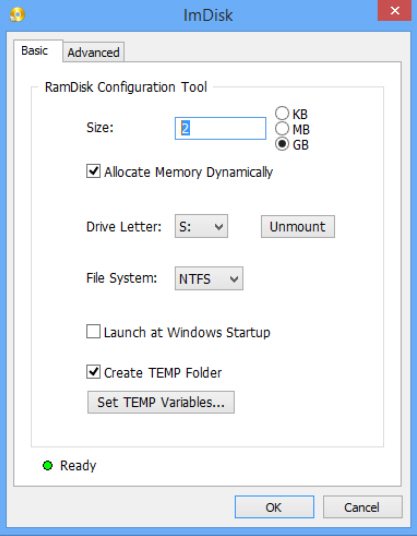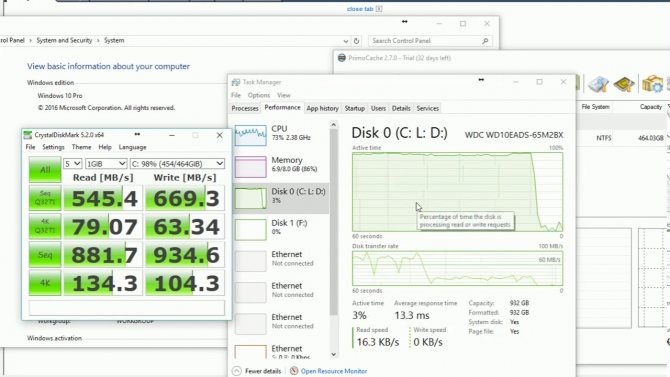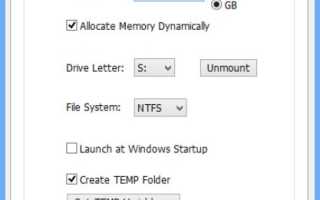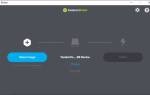RAM-диски – это логические тома хранения, созданные из ОЗУ компьютера. ОЗУ – это сверхбыстрый носитель данных, который компьютер использует для временного хранения информации во время её использования, что значительно ускоряет общую производительность системы. Поскольку оперативная память такая быстрая, логические диски, которые мы можем создать в ОЗУ, работают в несколько раз быстрее даже самых быстрых современных твердотельных и механических жёстких дисков. Это означает, что любая задача, традиционно ограниченная скоростью винчестера компьютера, такая как конвертирование и обработка больших видеофайлов или управление сложными базами данных, может получить огромное повышение производительности при запуске с RAM-диска. Но это не так просто; есть некоторые ключевые оговорки, которые следует учитывать.
Что такое RAM-диск
Во-первых, оперативная память является энергозависимой или непостоянной, а это означает, что любые данные, хранящиеся в ОЗУ, теряются, когда она отключается от питания. Это существенный недостаток по сравнению с традиционными твердотельными и механическими жёсткими дисками, которые являются постоянными средствами хранения. Они сохраняют данные, записанные в них, когда мощность теряется, например, когда компьютер выключается или когда происходит отключение питания. Это означает, что всё, что вы храните на RAM-диске, будет потеряно при перезагрузке компьютера или при неожиданной потере мощности. Поэтому важно делать частые резервные копии содержимого вашего RAM-диска и всегда иметь в виду, что данные на диске могут быть потеряны в любое время.
Во-вторых, по сравнению с твердотельными и механическими жёсткими дисками, ОЗУ относительно дорого и ограничено. В то время как жёсткие диски могут легко достигать 4 ТБ по цене около $0,03 за Гб, максимальный объем оперативной памяти, поддерживаемый большинством потребительских компьютеров, обычно составляет 32 или 64 ГБ, по гораздо более высокой цене – около $10 за гигабайт. Эти ограничения в сочетании с тем фактом, что вы не можете назначить всю оперативную память вашей системы на RAM-диск, означает, что ваши логические RAM-диски будут относительно небольшими, скорее всего, не более 8-16 ГБ для большинства систем. Однако, если эти ограничения подходят, вас ожидает невероятно быстрый диск.
Насколько большой должен быть RAM-диск
Как уже упоминалось выше, для правильной работы вашему компьютеру требуется оперативная память, поэтому вам нужно будет выбрать размер RAM-диска, который удовлетворит вашу потребность в хранилище и потребность компьютера в памяти. В общем, для использования системой разумно оставить по меньшей мере 50% оперативной памяти вашего компьютера. Это означает, что, если у вас 16 ГБ общей оперативной памяти, стоит ограничить свой RAM-диск максимум 8 ГБ. Если у вас очень большой объем оперативной памяти (скажем, например, 64 ГБ), вы можете сделать свой RAM-диск большим, чем 32 ГБ, и при этом оставить достаточное количество оперативной памяти для вашего компьютера (диск объёмом 52 ГБ RAM и 12 ГБ для системной памяти, например). Как вы увидите далее, процесс создания и удаления RAM-дисков является быстрым и лёгким, поэтому не стесняйтесь экспериментировать с разными размерами, чтобы найти оптимальный баланс для вашего рабочего процесса и оборудования.
Сохранение SSD
RAM-диски становятся популярны и как средство для снижения износа SSD. Для этого файл подкачки, директорию временных файлов, а также некоторые программы переносят на виртуальный диск, уменьшая таким образом число обращений к твердотельному диску. Некоторые программы для создания RAM-дисков даже содержат в себе опции, упрощающие эти настройки.
Из часто используемых программ на RAM в первую очередь желательно перенести браузер. Если он открывается с большим количеством вкладок, оставшихся с предыдущей сессии, то начнет запускаться намного быстрее. Также запуск с RAM-диска будет продлевать жизнь SSD, поскольку браузеры интенсивно используют кэш, который в данном случае разместится в памяти. Самый простой способ установки браузера на RAM диск — копирование папки с Portable-версией программы на виртуальный раздел. Таким образом не придется вручную прописывать в браузере пути к необходимым директориям.
Программы для создания RAM-дисков
Существует много программ и утилит, которые могут создавать RAM-диск в Windows, но многие из них являются платными коммерческими приложениями или не содержат ключевых функций. ImDisk – мощный и лучший бесплатный вариант. Хотя ImDisk включает в себя множество функций, таких как возможность монтировать и управлять виртуальными дисками, он также выступает в качестве простого интерфейса для настройки и создания RAM-дисков. Чтобы начать работу с программой для создания RAM-диска, сначала загрузите ImDisk и запустите программу установки. По умолчанию установщик разместит три значка на рабочем столе. Когда это будет сделано, запустите значок, который называется «Настройка RamDisk».
ImDisk предоставляет удобный графический интерфейс для настройки ваших RAM-дисков. Сначала выберите размер для диска. Затем вы можете назначить букву диска, на которую будет установлен RAM-диск, и выбрать, какую файловую систему вы хотите использовать. Как мы уже упоминали ранее, RAM-диски удаляются при потере мощности или перезагрузке. Но можно настроить один или несколько RAM-дисков, которые будут автоматически созданы и смонтированы во время процесса загрузки Windows.
На вкладке «Дополнительно» вы можете задать имя RAM, изменить размер кластера (в большинстве случаев можно оставить это значение по умолчанию), а также настроить образы для сохранения данных. С файлами образов можно указать диск или папку, которые всегда будут загружаться на RAM-диск, а ImDisk будет копировать эти данные на RAM каждый раз после перезагрузки или потери мощности. Когда все значения будут установлены, нажмите OK, чтобы создать RAM-диск. Готово!
Создаём и настраиваем RAM-диск на Windows 10 через программу SoftPerfect
Перед созданием RAM-диска с помощью любой программы, в том числе и SoftPerfect, рекомендуется сделать точку восстановления и подготовить установочный диск вашей Windows для возможного восстановления при крахе системы.
SoftPerfect — платный продукт от австралийской компании с тем же названием. В течение первого месяца можно пользоваться всеми её опциями бесплатно без ограничений. После этого необходимо будет оплатить её дальнейшее функционирование. Подходит программа для всех наиболее известных версий Windows: от XP до «десятки». Минус утилиты — работа только с собственными образами в формате SVI.
Создать с её помощью диск RAM, который будет использоваться для временных файлов, можно следующим образом:
- Переходим на официальный ресурс SoftPerfect для безопасной загрузки инсталлятора. Кликаем по зелёной кнопке Download free trial на правой панели, чтобы скачать бесплатную тестовую версию.
Нажмите на кнопку Download free trial для загрузки ознакомительной версии программы SoftPerfect
- Через раздел «Загрузки» обозревателя запускаем установщик и инсталлируем программу, выполняя простые шаги в мастере установки: соглашаемся с условиями использования и выбираем при желании папку для сохранения утилиты.
Поставьте отметку рядом с пунктом I accept the agreement и нажмите Next
- Когда установка завершится, щёлкаем по Finish в окне, где установлена галочка рядом с пунктом Launch SoftPerfect.
Нажмите на Finish, чтобы запустить программу SoftPerfect
- На верхней панели кликаем по первой иконке с большим зелёным плюсом.
Щёлкните по зелёному плюсу на верхней панели с инструментами
- Появится новое небольшое окно, где можно сразу настроить параметры будущего диска. В первой же строке обязательно указываем размер виртуального накопителя. Под строкой вы сразу увидите доступный в данный момент объём. Вводить можно это число либо любое меньшее. Помните, что для самой системы нужно оставить 3–4 ГБ, чтобы она оптимально работала.
Установите нужный размер диска и букву для него
- Выбираем в выпадающем меню букву накопителя. С помощью опции «Эмуляция жёсткого диска» можно создать не просто логический раздел, а виртуальный жёсткий диск. Тем не менее разработчики не рекомендуют включать эту функцию, так как работать диск в итоге может медленнее.
- Если поставить галочку рядом с пунктом «Как съёмный диск», система не будет создавать на накопителе разделы Recycled и System Volume Information, которые необходимы для восстановления и хранения файлов в «Корзине».
- В выпадающем меню «Формат» выбираем тип накопителя, в частности, её файловой системы. Оптимальный и надёжный вариант — NTFS.
Выберите формат файловой системы в выпадающем меню
- В поле «Создать папки» при необходимости указываем разделы, которые должны появиться на будущем диске. Название каждого раздела пишем с новой строки.
- Кликаем по кнопке «Дополн.», чтобы перейти к следующему окну. В поле «Метка тома» пишем по желанию название виртуального диска. С помощью пункта «Включить сжатие данных на диске» можно экономить объём его памяти, однако стоит помнить, что при этой активированной опции скорость работы может быть не такой высокой.
Активируйте сжатие данных, если хотите сэкономить место на диске
- После этого кликаем два раза по ОК в окне с дополнительными и основными параметрами. Программа начнёт монтирование диска.
Подождите, пока завершится процесс монтирования диска
- По завершении процедуры в списке появится ваш первый виртуальный накопитель «оперативки», которым вы уже можете пользоваться.
В окне появится ваш первый созданный диск
- Открываем «Проводник Windows» через стандартный ярлык «Этот компьютер» и смотрим, появился ли новый диск.
Убедитесь, что диск появился в «Проводнике»
Если вы хотите хранить на виртуальном накопителе RAM не временные, а постоянные каталоги с файлами, вам нужно в этой же программе создать ISO-образ диска, в который будет записываться информация после выключения ПК, и связать его с созданным диском:
- Щёлкаем по созданному RAM-диску правой клавишей мышки. В небольшом меню кликаем по последнему пункту «Свойства».
Кликните по пункту «Свойства» в контекстном меню RAM-диска
- Запустится то же окно с параметрами, что было доступно при создании диска. В нём кликаем по голубой иконке в поле «Путь к файлу образа». Откроется маленькое дополнительное окошко, предназначенное для создания образа.
Щёлкните по значку в виде папки в строке для имени
- Кликаем по значку в виде жёлтой папки в строке «Имя файла образа» — откроется «Проводник Windows». В нём выбираем месторасположение будущего образа, а также вводим любое имя в соответствующей строке, например, RAM2. Щёлкаем по «Сохранить».
Выберите папку на обычном жёстком диске, в которой будет храниться образ RAM-диска
- Ставим теперь тот же объём и тип файловой системы, что и для самого диска.
Укажите те же параметры, что и для самого диска
- Станет кликабельным пункт «Сохранять содержимое». Отмечаем его обязательно. Переходим к дополнительным параметрам с помощью уже знакомой кнопки «Дополн.» рядом с «Отмена».
О, чтобы программа переносила данные с диска в образ
- В блоке «Параметры образа» устанавливаем галочку слева от «Сохранять данные в образ каждые, мин.». В поле ниже указываем период в минутах, спустя который система будет автоматически сохранять данные на этом диске в соответствующем ему образе. Кликаем по ОК в дополнительных и основных настройках. Эта опция позволяет предотвратить потерю данных при внезапном отключении ПК или возникновении критической ошибки, которая приводит к зависанию всей системы.
В последней строке установите периодичность, с которой будет проходить синхронизация диска и образа
- В окне с предупреждением жмём на ОК, подтверждая тем самым, что хотим перемонтировать диск сейчас.
Нажмите ОК, чтобы подтвердить необходимость внесения изменений на диске RAM
- В результате только что созданный диск будет прикреплён к образу, имя и путь к которому будут указаны в соответствующем столбце.
В графе «Файл образа» появился путь к файлу, в котором сохраняются данные диска
Видео: как использовать утилиту SoftPerfect
Создание RAM-диска
Теперь, когда вы знаете, что такое RAM и каковы его преимущества и недостатки, давайте посмотрим, как создать RAM-диск в Windows 7 и использовать его на ПК. Сделаем это на примере программы Dataram RAMDisk. Она позволяет бесплатно использовать 4 ГБ оперативной памяти, но для создания дисков больших объёмов вам нужно будет приобрести платную версию. Инструмент очень прост в использовании и довольно надёжен. Если вы хотите создавать большие диски, вы также можете использовать другие подобные средства создания образа RAM, такие как StarWind или SoftPerfect RAM Disk.
Однако, когда дело доходит до пользовательского интерфейса и производительности Windows 10, они могут быть не такими надёжными, как Dataram RAMDisk.
Загрузка, установка и настройка ram диска
Собственно, как Вы поняли из заголовка, речь пойдет о замечательной бесплатной программе (с легким ограничением по максимальному размеру создаваемого диска) под названием Dataram RAMDisk, которая, собственно, помогает всему вышеописанному воплотится в жизнь.
Хочется отметить, что она чуть ли не единственная в своём сегменте, кто является бесплатным, из подобного рода программ (а так же вменяемо рабочим), чудом программисткой мысли. Поддерживаются даже все версии разрядностей всех Windows. Русского интерфейса, к сожалению, нету, но это не критично, благо там всё довольно просто и я Вам всё сейчас расскажу.
Скачать программу можно по этой ссылке, жмякнув по кнопке «Download It» слева. Установка предельно проста (состоит из одних «Next’ов»), поэтому на ней мы останавливаться не будем.
Итак, после установки и запуска (двойной клик по ярлыку «RAMDisk Configuration Utility») программы, Вы увидите следующее окно для настройки такой штуки, как ram диск:
С некоторыми отличиями, ибо я показываю уже настроенную версию программы (с нуля показать сложно, ибо машинка, где пишется обзор, ныне активно использует раздел и остановить не представляется для меня возможным, т.к писать дальше будет трудно :)).
Давайте сразу пройдемся по тому как же это всё настроить так, чтобы было рабочим и как на скриншотах.
Как настроить RAM-диск
Установите, запустите программу Dataram RAMDisk и отредактируйте её настройки, чтобы создать RAM-диск:
- В меню «Settings» найдите «When I click start,» и выберите «create s new FAT disk».
- Прямо под предыдущим пунктом в опции «using» выберите объём оперативной памяти, который вы хотели бы использовать в качестве места для хранения. Удостоверьтесь, что для работы ПК вы оставите достаточное количество оперативной памяти.
- В опции «When I make changes to the files on the disk,» выберите «save them on shutdown» в раскрывающемся меню, если вы хотите переместить данные на жёсткий диск перед выключением ПК.
- Если вы хотите, чтобы вместо этого данные были удалены, выберите «Don’t save them».
- Если вы выберете «save them on shutdown», вам также нужно будет указать местоположение, в котором образ будет сохранён для доступа позже.
- Теперь просто нажмите «Start RAMDisk», и ваш RAM будет создан. Вы сможете увидеть диск рядом с другими системными приводами.
- Чтобы удалить раздел, запустите софт и в главном окне выберите «Stop disk».
Если вы выключите ПК, вам придётся снова запустить приложение Dataram RAMDisk и выбрать «load a saved image», чтобы выбрать и загрузить сохранённые данные.
Как создать RAM диск с помощью SoftPerfect RAM Disk
Есть одна интересная утилита создания RAM раздела – SoftPerfect RAM Disk. Программка на русском языке, имеет простой интерфейс, но главное – имеет возможность переносить файлы с RAM раздела на HDD. Почему это так важно? Дело в том, что оперативная память – это энергозависимая память, и при отключении компьютера все записанные на не данные безвозвратно уничтожаются. При отключении ПК программа перенесёт данные на жёсткий диск, а при включении, снова в RAM диск.
Если вы будете использовать раздел оперативной памяти под временные файлы, то использование функции переноса данных на жёсткий диск важного значения не имеет, но при хранении на RAM важных файлов, имеет смысл переносить файлы на HDD при отключении устройства. Благо, программа делает это на автомате.
Утилита действительно имеет много преимуществ, а значит такое ПО не будет распространяться за бесплатно. Её цена 29 долларов, но вы можете воспользоваться бесплатной тестовой версией и опробовать функционал. Вот ссылка на программу, сайт англоязычный, но разобраться, как скачать, не сложно.
Допустим вы уже скачали и установили утилиту. Открываем утилиту SoftPerfect RAM Disk и нажимаем на зеленый значок плюсика. Так мы добавим новый RAM диск.
Запустится окошко, где необходимо заполнить некоторую информацию. В поле «Размер» выставляем объем оперативки, который вы готовы отобрать. Важно отметить, что вы не сможете использовать более того объема, который используется системой. Взглянуть, сколько доступно памяти можно в диспетчере задач на вкладке «Производительность» раздела «Память».
Если у вас 12 Гб оперативки, но доступно 8 Гб, тогда стоит взять около 4-6 Гб. Не густо, но зато какая скорость запуска программ потом будет.
Возвращаемся к окну добавления RAM-диска. В окне «Параметры монтирования» указываем букву. В разделе «Параметры файловой системы» выберем NTFS. Проделав все необходимые действия нажимаем кнопку ОКей.
В главном окошке программы мы видим сформированный нами RAM диск. Дальше нажмите на вкладку «Образ» и выберите пункт «Создать образ». Эта функция переноса данных на HDD, я говорил о ней в начале статьи. Как раз она позволяет записать файлы и папки на жёсткий диск, но, сначала нужно предоставить образу место.
По нажатию кнопки открывается окошко, где выбираем путь до сохранения файла образа формата IMG. Именно в него будут записываться данные с RAM-диска. Тип образа выбираем «Том». Указываем размер образа как у RAM-диска. То есть указали размер диска 4 ГБ, то и размер образа будет 4 Гб. В поле «Формат» указываем файловую систему NTFS. По желанию можно написать метку.
После нажатия по кнопке ОК появится сообщение об успешном создании IMG образа, по указанному вами пути.
Если случится какая-то проблема с RAM разделом и файлы на нём появляться не будут, то сохраненный файл образа на жёстком диске вы можете извлечь и все ваши данные будут там.
Перенос на RAM-диск системных папок Temp
Временные каталоги Windows хранятся в переменных файлах системы. Самый простой способ открыть окно конфигурации, чтобы переместить временные данные на RAM – нажать «Windows+Pause» на клавиатуре и выбрать «Дополнительные параметры системы» на боковой панели открывшегося окна. Найдите вкладку «Дополнительно» в «Свойства системы» и щёлкните «Переменные среды». Здесь настраиваются переменные пользователя и системные переменные среды. Для редактирования доступны каталоги TEMP и TMP, а также пользовательские переменные. Их можно редактировать с помощью соответствующей кнопки. Введите новый путь в поле значения переменной и оставьте имя переменной как есть. Теперь можно спокойно пользоваться компьютером.
Изменение кеша Firefox
Откройте веб-браузер Firefox и введите about:config в адресной строке. Вам нужно создать новое значение в Firefox. Для этого:
- После ввода about:config щёлкните правой кнопкой мыши в основном окне и выберите «Создать»-«Значение».
- Назовите его cache.disk.parent_directory.
- Дважды щёлкните по нему и введите путь директории, которую Firefox будет использовать для своего кеша, например, f:cache.
Кэш Internet Explorer
Откройте Microsoft Internet Explorer и нажмите «Сервис»-«Свойства обозревателя». Параметры Интернета также доступны с панели управления Windows. Нажмите «Настройки» рядом с историей просмотра на вкладке «Общие» и «Переместить папку» в следующем окне, чтобы переместить папку временных файлов Интернета на диск. Существует ещё одно преимущество использования дискового пространства для кэширования. При завершении работы диск очищается автоматически, что делает невозможным восстановление этих файлов кеширования.
Как создать RAM диск с помощью SoftPerfect RAM Disk
Если вы будете использовать раздел оперативной памяти под временные файлы, то использование функции переноса данных на жёсткий диск важного значения не имеет, но при хранении на RAM важных файлов, имеет смысл переносить файлы на HDD при отключении устройства. Благо, программа делает это на автомате.
Допустим вы уже скачали и установили утилиту. Открываем утилиту SoftPerfect RAM Disk и нажимаем на зеленый значок плюсика. Так мы добавим новый RAM диск.
Запустится окошко, где необходимо заполнить некоторую информацию. В поле «Размер»
выставляем объем оперативки, который вы готовы отобрать. Важно отметить, что вы не сможете использовать более того объема, который используется системой. Взглянуть, сколько доступно памяти можно в диспетчере задач на вкладке «Производительность» раздела «Память».
Если у вас 12 Гб оперативки, но доступно 8 Гб, тогда стоит взять около 4-6 Гб. Не густо, но зато какая скорость запуска программ потом будет.
По нажатию кнопки открывается окошко, где выбираем путь до сохранения файла образа формата IMG. Именно в него будут записываться данные с RAM-диска. Тип образа
выбираем «Том». Указываем размер образа как у RAM-диска. То есть указали размер диска 4 ГБ, то и размер образа будет 4 Гб. В поле «Формат» указываем файловую систему NTFS. По желанию можно написать метку.
После нажатия по кнопке ОК появится сообщение об успешном создании IMG образа, по указанному вами пути.
Если случится какая-то проблема с RAM разделом и файлы на нём появляться не будут, то сохраненный файл образа на жёстком диске вы можете извлечь и все ваши данные будут там.
Другие преимущества RAM-дисков
Если программе требуется время для загрузки, для более быстрого запуска вы можете переместить её на RAM-диск. Конвертеры и редакторы видео/изображений/аудио на RAM обычно работают быстрее. Если вы активно используете такую программу, перемещение на RAM ускорит работу в несколько раз. Если вам нужно работать с двумя папками и часто передавать между ними файлы и документы, то поможет их перемещение в RAM. Вы также можете поместить сюда ненадёжную программу/файл, и все его данные при завершении работы будут удалены. Очень эффективная мера безопасности. И, конечно же, если вам в случае крайней необходимости требуется больше места, вы можете преобразовать RAM во временное пространство для хранения данных. Конечно, это не самая надёжная замена жёсткому диску, но отчаянные времена требуют отчаянных мер.
Сравнительный тест скорости чтения данных с Ram-диска, SSD-диска и HDD-диска
Повышение производительности
RAM уменьшит время загрузки программ и не более того. Однако, если используемая вами программа требует активной записи или чтения данных из локального хранилища, то она будет работать быстрее. Например, видео конвертер будет быстрее сохранять преобразованное видео в RAM-накопитель по сравнению с хранилищем по умолчанию. Программное обеспечение для редактирования изображений (или аналогичное ПО), которое сохраняет изменения в режиме реального времени (или автоматически), также будет работать быстрее в RAM-приводе. Конечно, если вы переместите данные из папки на RAM, её обработка будет очень быстрой.
Сравнение программ для создания RAM-диска SoftPerfect RAM Disk, qSoft RAMDisk Enterprise и Dataram RAMDisk
Тестирование
Мы не только хотели измерить производительность RAM-диска, но и сравнить его с более распространёнными технологиями хранения. Для этих тестов мы сравниваем 8-гигабайтный RAM-диск с внутренним SATA III Samsung 830 SSD и массивом RAID 5, состоящим из трёх жёстких дисков Western Digital Black 2TB. Наш тестовый компьютер представляет собой систему 3,57 МГц i7 3770K с общей памятью 16 ГБ на частоте 1866 МГц. Все тесты были выполнены с 64-разрядной версией CrystalDiskMark, работающей в Windows 8.1.
При максимальном последовательном считывании 6,9 гигабайт в секунду RAM-диск примерно на 1701 процент быстрее, чем Samsung 830 SSD. Всё становится ещё лучше при скорости записи. RAM обеспечивает 10 гигабайт в секунду как при копировании поочерёдных небольших, так и больших файлов.
После того, как вы закончите пользоваться RAM-диском, вы можете удалить его, вернувшись в приложение ImDisk и нажав «Отключить» на вкладке «Основные». Если у вас есть данные на диске, ImDisk предложит вам сохранить образ, чтобы вы могли быстро восстановить его при следующем подключении диска. Благодаря сверхпростой настройке бесплатной утилиты ImDisk каждый может наслаждаться экспериментами этой замечательной функцией. Просто не забудьте запомнить оговорки и никогда не хранить данные на RAM-диске, которые вы не можете потерять.
Для чего может пригодиться RAM диск в оперативной памяти
Как уже было отмечено, главное в этом диске — высокая скорость (можно увидеть результат теста на скриншоте ниже). Вторая особенность — данные с RAM диска автоматически исчезают при выключении компьютера или ноутбука (т.к. для хранения информации в оперативной памяти нужно питание), правда этот аспект некоторые программы для создания рам-дисков позволяют обойти (сохраняя содержимое диска на обычный диск при выключении компьютера и снова загружая его в RAM при включении).
Эти особенности, при наличии «лишней» оперативной памяти, позволяют эффективно использовать диск в оперативной памяти для следующих основных целей: размещение на нем временных файлов Windows, кэша браузеров и подобной информации (получаем прирост скорости, они автоматически удаляются), иногда — для размещения файла подкачки (например, если какая-то программа не работает с отключенным файлом подкачки, а хранить его на жестком диске или SSD мы не хотим). Можно придумать и собственные применения для такого диска: размещение любых файлов, нужных лишь в процессе работы.
Конечно, есть у использования дисков в оперативной памяти и минусы. Главный такой минус — как раз использование RAM, которая часто лишней не бывает. И, в итоге, если какой-то программе нужно больше памяти, чем осталось после создания такого диска, она будет вынуждена использовать файл подкачки на обычном диске, что будет медленнее.
Что лучше — 64-bit vs 32-bit
А теперь давайте сравним производительность лидера нашего сегодняшнего теста на платформах различной разрядности.
Как видно, скорость при переходе на 64-битную систему вырастает примерно в полтора раза. Другие программы также показали прирост, однако он не такой значительный. Таким образом, смело можно сказать, что RAMDisk Enterprise лучше всех адаптирован под новые системы.
В заключение отмечу, что программы также тестировались на разогнанном компьютере. Один только разгон оперативки с уменьшением таймингов и повышением частоты может увеличить производительность Ram-диска примерно на 5-10%. Разгон процессора также дает некоторый прирост, который сумме с разгоном оперативки может дать выигрыш около 15%.
Лично я не сторонник разгона. Кроме того, 15% прироста виртуального диска незначительно повлияют на суммарную скорость системы, которая не так часто обращается к нему.
В итоге, RAMDisk Enterprise – это не только самый быстрый Ram-диск из трех программ, но и самый гибкий, функциональный и надежный инструмент. В своих экспериментах с такими дисками я рекомендую использовать именно эту программу.