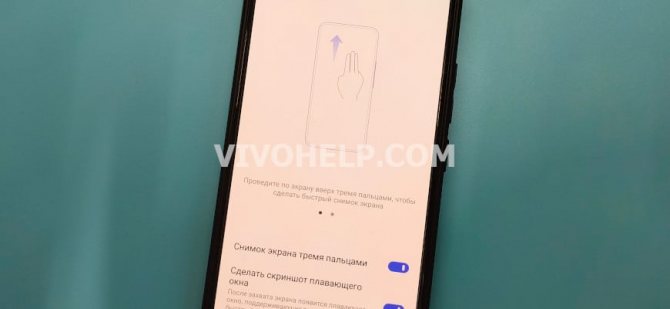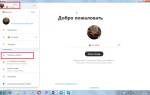Как сделать Скрин Видео – задача, при постановке которой стоит знать, что возможности операционной системы «Андроид» с течением времени приближаются к возможностям ОС настольных ПК. Будучи владельцем смартфона, к примеру, модели «Galaxy Note», или планшета от «Самсунг» и других брендов на «Android», начиная с версии 4.0 и далее, пользователь может сохранять кадры из видеороликов или фиксировать происходящее на экране – делать скриншоты и записывать Скрин Видео (игры, разговоры и др.). Давайте вместе разберемся, какие есть способы решения двух этих задач.
Как сделать скриншот видео на Андроиде: все способы
Как сделать Скрин Видео – задача, при постановке которой стоит знать, что возможности операционной системы «Андроид» с течением времени приближаются к возможностям ОС настольных ПК. Будучи владельцем смартфона, к примеру, модели «Galaxy Note», или планшета от «Самсунг» и других брендов на «Android», начиная с версии 4.0 и далее, пользователь может сохранять кадры из видеороликов или фиксировать происходящее на экране – делать скриншоты и записывать Скрин Видео (игры, разговоры и др.). Давайте вместе разберемся, какие есть способы решения двух этих задач.
Создание скриншота на Android
Способ 1: универсальный
Первые версии ОС Android не имели функции создания скринов, что было явным неудобством. Поэтому, если у вас совсем старый аппарат — переходите сразу к .
С версии 4.0 разработчики встроили универсальный способ — одновременное нажатие на кнопки «Питание + громкость (вниз)» (как правило, кнопки необходимо зажать на 1-2 сек., до того, пока на экране телефона не появится созданный скрин). См. фото ниже ().
Питание + громкость (вниз)
Данный вариант работает на большей части современных смартфонов. Разве только с некоторыми моделями от Samsung, Xiaomi и HTC бывают определенные сложности (для них см. способы 2, 3, 4…).
Способ 2
- включите телефон и откройте то приложение (место), которое вы хотите заскринить;
- зажмите одновременно кнопки «Домой» и «Питание» на 2-3 сек.;
- после должен прозвучать легкий щелчок (как при фотографировании) — скрин готов!
Домой + питание
Способ 3
Этот способ работал и был актуален на первых моделях аппаратов от Samsung. Впрочем, судя по отзывам он до сих пор еще работает…
- найти экран, который хотите заскринить;
- зажать одновременно кнопки «Домой» + «Назад» и подождать 2-3 сек.;
- после щелчка затвора — скриншот будет сохранен.
Домой + назад
Способ 4
У некоторых аппаратов (LG, Bright & Quick и др.) программная оболочка смартфонов содержит встроенную функцию для создания скриншотов.
Чтобы ей воспользоваться — достаточно просто опустить шторку панели уведомлений и нажать по соответствующему инструменту («Screenshot» — см. картинку ниже ).
Откройте меню сверху
Способ 5
Ну и не мог не отметить еще один вариант (он, правда, встречается пока редко, например, на аппаратах Redmi):
- найти нужное изображение (которое хотите заснять);
- нажать по кнопке «Включения»;
- в появившемся меню выбрать инструмент «Screenshot» (он будет вместе с кнопками «Restart» и «Power»). См. пример ниже ().
Меню после нажатия на кнопку выключения
Способ 6: если скрин не получается (например, во время игр, фильмов и пр.)
Если ваш аппарат достаточно старый (версия Android ниже 4.0), или вы так и не смогли найти заветные кнопки для этой операции, а возможно у вас просто что-то не работает — в этих случаях для создания скриншотов вам понадобится специальное приложение. Весьма удобное в этом плане «Screen Master».
Покажу на примере работу с приложением. После его установки и запуска включите режим «Встряхнуть» и нажмите по кнопке «Включить захват экрана». См. пример ниже ().
Обратите внимание, что в панели уведомлений у вас появится значок фотоаппарата (это означает, что приложение ждет вашей команды…)
Screen Master — включаем опцию встряхивания
Теперь переходите в нужную игру, фильм, находите нужное изображение (и т.д.), которое хотите заснять — и слегка встряхиваете телефон. Ву-а-ля и скрин готов!
Приложение его сделало автоматически и сохранило в папку по умолчанию (обычно «Внутренняя памятьPicturesScreenshots»).
В нужном моменте игры — просто встряхните телефон…
Удобно? Я думаю, да!
Когда работа приложения вам будет не нужна — зайдите в его настройки и нажмите «Отключить захват» (на панели уведомлений должен пропасть значок фотоаппарата).
Где сохраняются скриншоты и как их передать на компьютер
Судя по вопросам, у некоторых пользователей возникают сложности с поиском каталога, в который сохраняет скрины телефон.
Вообще, если вы не меняли каких-то настроек (и не устанавливали спец. приложений для работы с картинками) — то для просмотра всех картинок и фото на телефоне достаточно открыть галерею. После чего перейти в раздел «Скриншоты».
Скриншоты
После чего можно выбрать те файлы, которые вы хотите передать на ПК (или другим пользователям) и нажать на кнопку «Отправить».
Далее телефон предложит вам несколько вариантов, в зависимости от предустановленных приложений (я обычно отправляю файлы по почте или скидываю на Яндекс-диск).
Отправить файлы из галереи
Также, как вариант, можно соединить телефон USB-кабелем с компьютером и просмотреть файлы в его памяти с помощью проводника.
Подключаем телефон к компьютеру с помощью USB кабеля
Как правило, для этого достаточно открыть «Этот компьютер»: в нем будет отображена модель вашего телефона — просто открываете его и переходите в раздел «Внутренняя памятьPicturesScreenshots» (см. пример ниже ).
Screenshots
Также файлы с телефона на ПК можно передать с помощью протокола Bluetooth. Соответствующая инструкция приведена ниже.
по теме приветствуются…
Удачи!
Первая публикация: 09.07.2019
Корректировка:3.09.2020
Как сделать Скрин Видео на телефоне
Чтобы осуществлять сохранение данных в реальном времени, потребуется:
Имеющиеся средства в отдельных случаях требуют:
Основные способы
Основные способы, преимущества и недостатки представлены в таблице.
| Сервис | Особенности | Требования к Root-правам (да/нет) |
| Screencast Video Recorder | Записи в высоком качестве | Да |
| AZ Screen | Дополнение просмотр с настольного ПК | Нет |
| SCR Screen Recorder | Отсутствует возможность работы на русском языке, есть основные функции | Нет |
| Screen Recorder | Аналогично предыдущей, можно рисовать на экране | Нет |
| Rec Screen Recorder | Аналогично предыдущей, для остановки записи или создания скриншота стоит встряхнуть аппарат | Нет |
Что такое скриншот и для чего это может быть нужно?
Итак, начнем с того, что же такое скриншот? По сути, это снимок экрана (именно так этот термин переводится на русский язык, если брать за основу слово screenshot, от которого оно и произошло). Тогда перед нами встает уже другая задача — узнать, что такое снимок экрана? Ну, тут уже будет полегче. В своей повседневной практике вы сталкиваетесь с массой экранов (телевизионный, компьютерный, мобильный и т.п.). Так вот, снимок экрана (скрин) — это изображение того, что вы в данный момент на этом самом экране наблюдаете.
Например, играете вы в компьютерную игру и захотели запечатлеть интересный момент или серию моментов. Как это сделать? Обычно для этого используют комбинацию горячих клавиш, а результат (скриншоты) можно будет потом просмотреть в специально отведенной для этого папке или в буфере обмена. То же самое можно будет сделать и при просмотре фильма (можно наделать скриншотов в виде стоп-кадров).
Но фильмами и играми это дело не ограничивается — запечатлевать можно все что угодно. На устройствах, которые имеют свою операционную систему (компьютеры, ноутбуки, смартфоны, планшеты), как правило, имеются встроенные возможности по снятию скриншотов (например, на компьютере или ноуте можно будет нажать на Print Screen или Alt + PrintScreen, а потом искать сделанный снимок в буфере обмена) или же для этого можно будет использовать сторонние расширения (программы).
Обобщим. Что такое скрин? Это изображение, которое содержит в себе отображение того, что вы видите на экране компьютера или гаджета. Снимок, кстати, может содержать и не все содержимое экрана, а только отдельное окно приложения или отдельную (выделенную вами при снятии скрина) область экрана. Например, этот скриншот снят во время написания данной статьи (узнаете?):
Многие программы по снятию скриншотов позволяют этот снимок обработать — добавить надписи, линии, стрелочки, выделения и т.п. Я именно таким образом и поступаю, когда работаю над статьями в этом блоге, т.е. добавляю всякие штучки на скрины, чтобы подчеркнуть то, про что идет речь. Например, так:
Далее скрин можно будет либо сохранить на компьютере, либо отправить кому-то по электронной почте или через интернет. Для реализации последней возможности (быстро делиться сделанными снимками экрана с вашими оппонентами) существует масса бесплатных программ, о которых речь пойдет ниже. Очень удобно — быстро делаете скрин и тут же получаете ссылку на его файл (он автоматически отправляется в интернет) для отправки ее вашему другу, знакомому или в службу поддержки какой-нибудь зазбоившей программы. Скриншоты — это сила.
Знаете, какой самый простой способ снятия скриншотов приходит на ум начинающим пользователям компьютера? Правильно, сфоткать экран с помощью телефона или фотоаппарата, а потом отправить полученный файл по почте или через мобильный телефон. Всего делов-то. Но это, поверьте, не самый лучший способ, ибо в итоговом изображении будет слишком много артефактов — бликов, искажений, затемнений, засветлений и т.п. В общем, лажа полная. Да еще и ламером себя выставите (человеком, плохо умеющим обращаться с компьютером). А оно вам надо?
Вот и я так думаю, что не надо. Поэтому быстренько вспоминаем что такое скриншоты, и учимся их делать на раз-два с помощью описанных ниже простейших инструкций на все случаи жизни. Вы уж не обессудьте, но я уже довольно подробно обо всем этом писал, и многие моменты не буду расписывать, просто дам ссылки на другие мои статьи, где все это подробнейшим образом разжевано. Договорились? Ну вот и отличненько.
Как сделать скриншот видео
Ответом на вопрос о том, как сделать скриншот видео, служат три варианта:
Подключение к персональному компьютеру
Чтобы снять экран устройства при помощи настольного ПК, сделайте следующее:
Комбинация клавиш
Основное условие – модель телефона или планшета должна подходить для дальнейшей работы. Ознакомьтесь с инструкцией эксплуатации, чтобы убедиться в том, что производитель предусмотрел данную функцию. В общем случае потребуется (пример):
↑ 3. Screen Recorder
Самое простое из всех приложений в списке записывающих экран вашего Андроид планшета или смартфона. Интерфейс интуитивно прост и понятен. Для записи экрана нужно запустить саму программу и тапнуть на кнопку Старт.
Затем его можно будет свернуть. Остановить и проследить индикацию работы софта можно из панели уведомлений. Хоть интерфейс и простой, но количество настроек и общий функционал поражает. Но как и везде, самые интересные функции добавлены в платной версии.
Не будет лишним отдать пару десятков рублей за те функции, которые там предложены. Заплатив за нее, вы лишитесь и назойливой рекламы, раздражающие в бесплатной программе.
Как и предыдущие приложения, в Screen Recorder тоже можно записывать звук, что оценят пользователи, создающие видеоуроки. Рут права в ней также не нужны, только если у вас версия Андроид ниже 5, тогда такие права нужно будет предоставить. Но сегодня, такими смартфонами или планшетами мало кто пользуется.
↑ Преимущества:
- понятный интерфейс;
- запись звука с микрофона;
- низкая стоимость ПРО-версии.
↑ Недостатки:
- реклама в бесплатной версии программы;
- малое количество функций в бесплатном приложении.
Скачать Screen Recorder с Play Market бесплатно вы можете тут.
Все перечисленные приложения получили схожий набор функций. Для начала рекомендуем попробовать каждую отдельно, сравнить все, а затем выбрать ту, которая устроит полностью. Выбор программ для записи выдео очень большой, мы подобрали 3 самых хороших варианта, на основании отзывов и оценок! Для тех, кто записывает уроки профессионально, целесообразно будет купить и ПРО-версию понравившегося приложения. Делитесь другими приложениями в комментариях и задавайте свои вопросы.
Как записать Скрин Видео
Руководство для каждой из программ, удовлетворяющей перечисленным выше требованиям, представлено в тексте ниже. Предварительно, чтобы снимать на экране, потребуется скачать приложение.
«AZ Screen Recorder»
Пошаговая схема создания видеоскринов:
«SCR Screen Recorder»
Чтобы зарегистрировать происходящее:
«Screen Recorder»
Пошаговая схема создания видеоскринов:
«Rec Screen Recorder»
Чтобы записать происходящее на экране:
Как сделать фото из видео на телефоне Андроид?
Сделать качественную фотографию при помощи камеры на телефоне не всегда возможно. Изображение может получиться размытым или нечетким, особенно, если снимать движущиеся объекты. Гораздо удобнее записывать видео, так как из него при необходимости можно вырезать удачные кадры, а после обработать и превратить в полноценные фотографии. Несмотря на всю простоту процедуры, многие пользователи до сих пор не понимают, как сделать фото из видео на телефоне Андроид. Прочитав данную статью, вы узнаете о всех доступных на сегодняшний день способах.
Простой ролик за пару минут
Итак, если вам нужно периодически, но редко, или разово сделать небольшое видео с экрана монитора, то я посоветую скачать бесплатно простую программу Nimbus Screen Capture.
Эта программа позволяет делать фотографии с экрана компьютера и прекрасно подходит для записи роликов.
Приложение можно установить в качестве расширения для браузера, как программу на компьютер Mac и Windows (7, 8, 10, XP или Vista), а также приложение в телефон.
Установка невероятно простая, для того, чтобы сохранять видео на устройство вам даже не понадобится нигде регистрироваться. Если захотите хранить результаты онлайн и иметь к ним доступ с мобильного устройства, можно авторизоваться.
Не хватает места, тогда можно купить еще 5 Гб свободного пространства в облаке за 100 рублей в месяц или 1000 в год. Но, это не обязательно. Софтом удобно пользоваться и без этого, а передавать их можно и через бесплатные хранилища. Обзор на лучшие облака я написал совсем недавно.
Как работать с программой
Итак, скачивание Nimbus Screen Capture очень простое. Качайте с официального сайта (www.nimbus.everhelper.me). Давайте лучше разберемся с тем, как снимать. Нет ничего проще. Вы находите в трее (рядом с часами) упоминание о программе и щелкаете правой кнопкой мыши.
Как сделать фотографию из видео
Существует не так и много методов, позволяющих превратить фрагмент из видео в фотографию. Раньше бы приходилось брать в руки камеру и фотографировать нужную часть ролика, а сейчас можно воспользоваться встроенными в систему функциями.
Способ 1: при помощи скриншота
Кто не знает, скриншот – это фотография экрана телефона. При помощи него можно захватить любое действие, происходящие на дисплее смартфона, в том числе и фрагмент из видео. Достаточно запустить ролик и поставить паузу на нужном кадре. А затем остаётся одновременно нажать по клавише уменьшения громкости и кнопке включения.
Делаем снимок экрана на Huawei
Помимо базового, производитель Хуавей предлагает пользователям несколько программных способов создания снимков:
- С использованием специального меню.
- С использованием значков быстрого доступа из «шторки».
- С помощью интеллектуальных жестов.
- С помощью механических клавиш.
Для активации первого способа нужно надавить на кнопку питания и держать ее в этом положении до тех пор, пока не появится на дисплее меню отключения смартфона. Из меню выбирается пункт «скриншот» и активируется команда. Для реализации второго способа нужно потянуть пальцем по экрану сверху вниз панель быстрого доступа и активировать нужный значок из тех, что там находятся.
Третий способ представляет собой комбинацию движений для активации той или иной функции. Для того, чтобы сделать скриншот на устройствах Huawei, нужно слегка стукнуть костяшкой костяшкой пальца по экрану два раза. Последний способ – классическое зажимание клавиши громкости и отключения устройства одновременно.