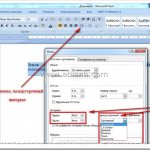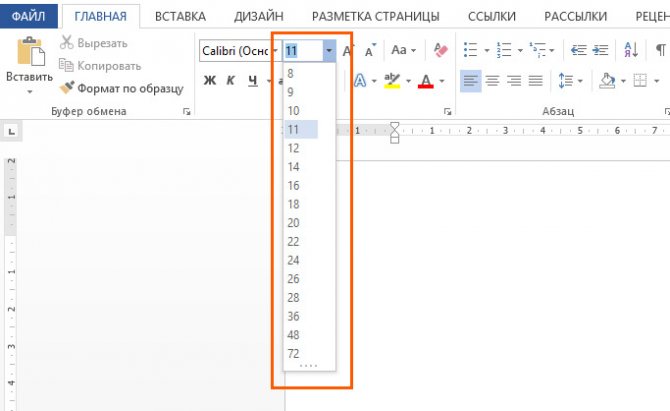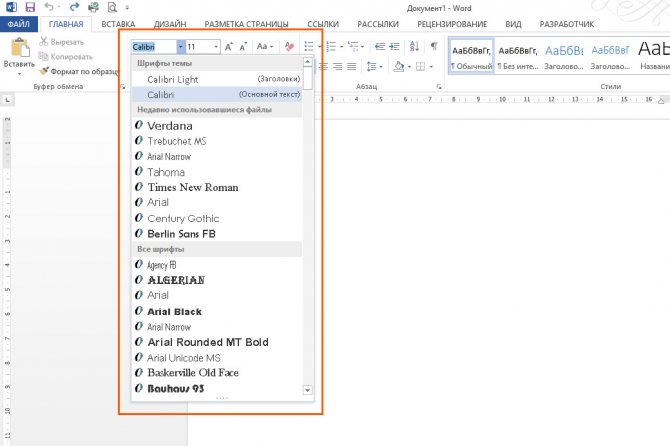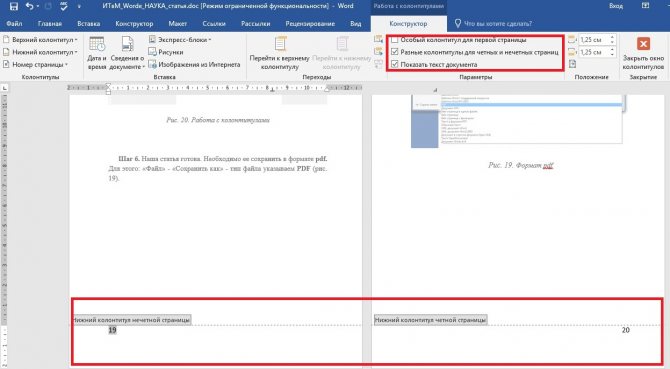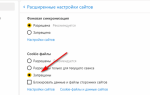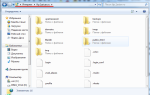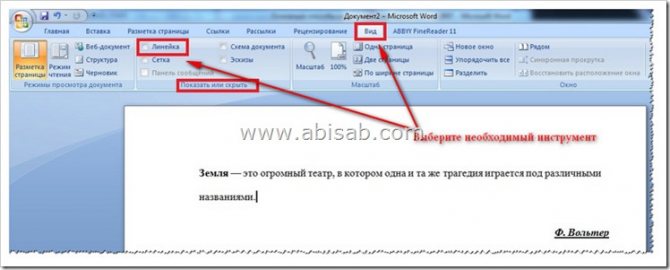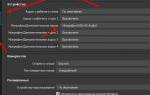(Статья) Раздел: Шпаргалка Автор: Гущин Александр Анатольевич Microsoft Word давно стал одним из самых популярных текстовых редакторов, однако значительная часть пользователей не задействуют многие полезные функции данной программы. Знание горячих клавиш и имеющихся функций позволит значительно упросить форматирование документов.
Данная статья будет полезна не только учителям, студентам и школьникам, но и офисным работникам. Статья написана для широкого круга читателей. Поэтому, возможно, большинство функций Вам покажется знакомыми. Кстати, многие функции и сочетания клавиш работают и в аналогах программы (например, LibreOffice, Google Documents, Page для macOS).
Большинство людей, которые используют Microsoft Word, наверняка знают такие сочетания клавиш как «ctrl+c» – копировать, «ctrl+v» – вставить, «ctrl+x» – вырезать. Поэтому в статье будут приведены функции и «горячие клавиши», которые используются реже.
Как сделать шрифт и абзац по умолчанию в Word.
Во многих организациях принято использовать стандартное оформление документов. Для студенческих работ, например, это шрифт Times New Roman, размер 14, межстрочный интервал 1,5, выравнивание по ширине, первая строка абзаца – 1,25 и т.д. Логично, чтобы данные параметры были сразу установлены в новых документах, а не менять их каждый раз.
Делается это легко: необходимо в меню нажать кнопку «Главная», потом кнопку «Шрифт» (или «Абзац»). Либо в данные меню можно войти, нажав правую кнопку мыши. После этого выставляем необходимые параметры шрифта, форматирования абзаца и нажимаем кнопку «По умолчанию».
Выделение частей текста.
Если необходимо выделить определенный участок текста, то можно зажать кнопку «Shift» и нажать левую кнопку мыши. Если необходимо выделить разные участки текста, то необходимо зажать кнопку «Ctrl» и нажать левую кнопку мыши. Одновременное нажатие клавиш «Ctrl+a» позволяет выделить весь текст документа.
Как отменить и вернуть последние изменения в тексте.
5) Междустрочный интервал в Word.
Выделяем текст, либо его часть. В меню «Главная», раздел «Абзац», нажимаем на иконку «Междустрочный интервал» и выбираем один из стандартных. Можно самостоятельно установить нужный интервал через «Другие варианты междустрочного интервала».
В графе «Перед» и «После» можно устанавливать интервал между абзацами. В «Междустрочный» выбираем тип интервала, в «Значение» выставляем нужное число. Нажимаем «ОК» и получаем результат.
Найти и заменить в Word.
Полезная функция, позволяющая осуществлять поиск по документу и исправлять типичные и однотипные ошибки.
Осуществить поиск и замену можно, нажав «Найти» или «Заменить» в правом верхнем углу программы. Или же можно использовать сочетания клавиш «Ctrl+f» – найти, «Ctrl+h» – заменить. Используя функцию замены, необходимо заранее продумать предполагаемые изменения, чтобы не поменять лишнего. Так, чтобы поставить среднее тире вместо дефиса в предложениях по всему тексту необходимо во вкладке «заменить» до и после тире и дефиса добавить пробел, чтобы дефисы не заменились внутри составных слов.
Как редактировать документ в Ворде
Если рассказывать детально, для начинающих, то, возможно, получится скучно для более менее опытных пользователей. Так что, ребята-профессионалы отнеситесь с пониманием.
Редактирование символов
Первое, что важно уметь делать при редактировании текста — удалять и печатать символы ( буквы, цифры…). Удалять можно при помощи клавиш «Backspace» или «Delete» . Если курсор мыши стоит с правой стороны буквы, то нажмите «Backspace» и символ удалится. Если курсор мыши впереди буквы, слева, то нажмите «Delete». После чего пропишите требующийся символ или слово.
Редактирование абзацев
Разделять абзацы пробелами можно клавишей «Enter». Чтобы обратно объединить, разделенные части абзаца, достаточно установить курсор в конце последнего предложения первой части абзаца и нажать кнопку «Delete» .
Также в Ворде есть возможность удалять и перемещать весь текст целиком и отдельные его части. Для выделения требующейся части текста необходимо поставить курсор мыши перед началом выделяемого фрагмента и зажатием левой кнопки мыши перетащить курсор на то место, где фрагмент заканчивается. на скриншоте выше показано, как выделяется текст. Теперь вы можете нажать «Backspace» или «Delete» для удаления всего выделенного. Еще выделенный фрагмент можно скопировать и вставить куда требуется. Копирование выполняется так: выделите текст —> кликните правой кнопкой мыши по выделенной поверхности и нажмите «копировать». В контекстном меню правой кнопки мыши есть также возможности вставки и вырезания (аналогия «Backspace» или «Delete»).
Не забывайте также, про полюбившиеся многим, горячие клавиши. Например, чтобы скопировать текст достаточно выделить его и нажать комбинации клавиш «Ctrl+C» (то есть нажмите на кнопку Ctrl и одновременно на букву C). Комбинацией «Ctrl+X» можно вырезать. А вставить текст, зажатием «Ctrl+V» . Если вдруг символов в документе очень много, и всё это дело занимает немало страниц, а вам нужно выделить весь текст, то про нажмите комбинацию «Секд+A», буква «A» на английской раскладке клавиатуры.
Как вернуть действие назад
Многие молодые пользователи Word не слышали о такой возможности при редактировании, как «шаг назад». Я уверен, что у каждого такое было: пИшите-пИшите и вдруг, нечаянно удалили весь абзац, на который потратили столько сил. Бывали случаи, когда человек переделывал работу после этого момента. Так что, момент очень важный и его нельзя пропускать.
Отменить последнее действие можно кнопкой «шаг назад». Это небольшая стрелочка на главной панели управления текстового редактора. На всех вордах выглядит она по-разному, так что просто найдите стрелочку и нажмите на нее. Не забываем, что можно воспользоваться горячей комбинацией клавиш «Ctrl+Z» .
Специальные символы
Порой требуется в документ вставить специальные символы. Если работа по математике, то это интегралы, к примеру. Где-то требуется поставить ударение, степень. Чтобы специальные символы найти и прописать в тексте необходимо перейти во вкладку «Вставка» —> «Символы». Затем нажмите «Другие символы». Осталось лишь найти требующийся. Возможно, поиск займет у вас некоторое время.
Укажите шрифт и если понимаете, куда требуется перейти, то выберите подмножество. После того, как нашли символ кликните «Вставить».
Заменить одно слово на другое во всем документе
Иногда такое случается, что вы в тексте писали все время «ПК», а требовалось «ноутбук». Ну, и чтобы не бродить по всему документу и не изменять данное слово в Ворде сотню раз, есть специальный инструмент, позволяющий .заменить повторяющееся слово во всем тексте. Для этого нажмите комбинацию «Ctrl+H» . Появится окно, в котором вы должны прописать слово, которое необходимо заменить, а во втором поле пропишите то слово, на которое необходимо сделать замену.
Правописание, исправление ошибок
Одним из самых важных моментов при редактировании документа является исправление грамматических и орфографических ошибок, возможно, опечаток. В Microsoft Word слова с неправильной орфографией подчеркиваются красной волнистой линией, ошибки в грамматике – зеленой волнистой линией. В WordPad и LibreOffice ошибки не подчеркиваются вовсе. Это, безусловно, существенный недостаток. Для слабо грамотных людей редактировать текст в данных программах не стоит.
В официальном ворде редактировать ошибки можно следующим образом: перейдите в раздел «Рецензирование», затем нажмите на «Правописание» .
После чего Word будет предлагать заменить подчеркнутые слова на правильные. Если слово подчеркивается, но при этом оно написано правильно, то скорее всего его просто нет в базе ворда.
Как убрать большие пробелы между словами в Word.
Причины появления «больших пробелов» в тексте бывают различные. Соответственно и решения будут отличаться.
При выравнивании «по ширине» пробелы увеличатся на вид – соответственно можно выровнять текст по левому краю. Однако выравнивание по ширине, обычно, является стандартом для большинства документов. Поэтому можно использовать неразрывные пробелы («Shift»+«Ctrl»+«Пробел») вместо обычных. Если необходимо, можно использовать автозамену («Ctrl+h») по всему документу.
Еще одной причиной бывает использование нескольких случайных пробелов подряд. Чтобы исправить это, можно также использовать автозамену («Ctrl+h») – вместо двух пробелов поставить один. И делать так, пока везде не останется одинарный пробел.
Иногда проблемы появляются при копировании текста из других программ – в таком случае часто большие пробелы появляются только в последней строчке абзаца. Для того чтобы это исправить, необходимо после последнего предложения нажать клавишу Enter (а не Shift+Enter – перенос строки без создания нового абзаца).
Кроме того, может помочь изменение параметров табуляции в настройках абзаца (если пробелы сделаны табуляцией) или включение функции переноса слов в параметрах страницы.
Автоматическая замена слов.
Если Вы часто делаете одинаковые опечатки в тексте, то полезной функцией будет автозамена слов. Настроить ее можно, нажав кнопку «Файл» (кнопка Office) в левом верхнем углу – «Параметры Word» – «Правописание» – «Параметры автозамены».
Кстати, если часто используете слова, которые Word не знает и, соответственно, подчеркивает красным, то желательно добавить их в словарь (нажать на слово правой кнопкой мыши и в меню «добавить в словарь).
Запрет висячих строк.
«Висячие строки» – это строки абзаца, которые оказались в начале (или конце) другой страницы. Иногда их полезно убрать, чтобы повысить читабельность текста. Выделив необходимый фрагмент текста необходимо перейти в меню абзаца нажав соответствующий пункт в верхнем меню (или использовав правую кнопку мыши), перейти во вкладку «Положение на странице» и поставить галку напротив строчки «Запрет висячих строк».
Разные кавычки.
В текстах принято использовать одинаковые кавычки. Как правило, в русскоязычных документах используют т.н. «Ёлочки». Поставить их можно используя сочетание клавиш «Shift+2» в русскоязычной раскладке. Если внутри текста, который уже заключен в кавычки, необходимо еще раз поставить кавычки, то внутри ставятся т.н. «Палочки» (сочетание клавиш «Shift+”» в англоязычной раскладке).
Иногда возникает проблема, что все кавычки автоматически заменяются на один определенный вид. В таком случае это можно настроить их перейдя в «Параметры Word», там выбрать «Правописание» — «Параметры автозамены», далее на вкладку «Автоформат при вводе» и поставить галку напротив графы «Заменять при вводе «прямые» кавычки «парными». Иногда требуется изменить настройки автозамены: «Вставка» – «Символ» – «Другие символы» – «Автозамена»;
Среднее и длинное тире в Word.
В Word дефисы, если до и после них поставить пробел, автоматически меняются на среднее тире. Однако иногда тире необходимо поставить самостоятельно.
По правилам дефис «-» ставится внутри составных слов (например, школа-интернат). А между разными членами предложения необходимо ставить среднее тире (сочетание клавиш «ctrl»+«-»).
Если же необходимо поставить длинное тире, то можно использовать сочетание клавиш «ctrl»+ «alt»+«-».
Отменить форматирование текста.
Иногда приходится работать с чужими текстами. И случается такое, что текст был отформатирован настолько сильно, что непонятно как это исправить. Для этого есть функция очистки форматирования. Для того чтобы удалить форматирование, необходимо выделить часть текста, после чего во вкладке «Главная» нажать кнопку «Очистить форматирование».
При копировании текста из других файлов и программ по умолчанию будет переноситься и соответствующее форматирование. Чтобы этого избежать, после вставки текста в документ, укажите «сохранить только текст» в параметрах вставки.
В настройках можно указать, сохранять ли форматирование при копировании или нет по умолчанию. Для этого нажмите кнопку «Файл» (левый верхний угол) – «Параметры Word» – «Дополнительно» и выставьте соответствующие параметры.
Режим рецензирования, выделение текста цветом.
Иногда работа над текстом ведется совместно с другими людьми. Поэтому становится актуальным вопрос использования комментариев. Есть два основных способа:
– размечать текст разным цветом. Например, зеленым – то, что было добавлено; красным – то, что необходимо убрать; желтым – то, что необходимо исправить и т.д.
– режим рецензирования. Для того чтобы его включить необходимо нажать на вкладку «Рецензирование» в верхнем меню, где нажать кнопку «Исправления» или «Создать примечание».
Выравнивание абзацев
Абзацем называется любая часть текста и графики вместе с расположенным за ними маркером конца абзаца, который вставляется при нажатии клавиши Enter.
Для изменения выравнивания абзаца выполните следующие действия.
Выделите абзац и выберите один из значков на панели инструментов Абзац.
| Кнопка | Выравнивание | Пример |
| По левому краю | Это пример текстовой информации, выровненной по левому краю. Видно, что у всех строк выровнен левый край, а правый остается неровным, своеобразной лесенкой. Используется по умолчанию в редакторе Word | |
| По ширине | Это пример текстовой информации, выровненной по ширине. Видно, что у всех строк, кроме последней, выровнен как левый, так и правый край, что достигается увеличением расстояний между словами. Последняя строка выровнена по левому краю. Обычно используется для набора основного текста всех документов. Наиболее эффектно смотрится при включенной опции Автоматическая расстановка переносов команды Расстановка переносов в пункте Параметры страницы из меню Разметка страницы | |
| По центру | Это пример текстовой информации, выровненной по центру. Видно, что у всех строк одинаковый отступ справа и слева. Используется для заголовков | |
| По правому краю | Это пример текстовой информации, выровненной по правому краю. Видно, что у всех строк выровнен правый край, а левый остается неровным. Обычно используется для выравнивания по правому краю абзацев, состоящих из одной строки |
Начать нумерацию со второй (третей) страницы в Word.
Некоторые сложности вызывает вопрос, как начать нумерацию не с первой страницы. В студенческих работах титульная страница, как правило, не нумеруется, но учитывается.
Если необходимо начать нумерацию не с первой страницы, но при этом учитывать ее, то необходимо перейти в окно колонтитулов (двойной клик на выставленном номере страницы) и поставить галку напротив графы «особый колонтитул для первой страницы».
Другой способ позволяет начинать нумерацию с третей и любой другой страницы (при этом учитывать предыдущие). Для этого необходимо поставить курсор в конце первой страницы (повторить с последующими страницами тоже самое), нажать вкладку «Разметка страницы» (или «Макет» в зависимости от версии программы), потом кнопку «Разрывы» и выбрать «следующая» или «текущая» страница. Нумерацию можно вставить как до этого, так и после.
Если необходимо изменить стартовый номер, то при вставке номеров страниц нажать «формат номеров страницы» необходимо выставить номер, с которого будет начинаться отсчет. Это полезно если разные части документа делаются в разных файлах.
Готовый образец, в котором нумерация начинается с 3 страницы можно скачать в конце статьи.
Как сделать разрыв страницы в Word (или убрать его).
Различные разделы текста, обычно начинаются с новой страницы. Делать это с помощью кнопки «Enter» долго и не практично – оформление может поехать при просмотре в другой версии программы, при распечатке или при изменении существующего текста. Поэтому для того чтобы начать новый раздел с новой страницы необходимо использовать функцию «разрыв страницы» – нажав на вкладку «Вставка» – «Разрыв страницы» или использовать сочетание клавиш «Ctrl»+«Enter». Удалить разрыв можно удалив символ разрыва в конце страницы.
Работа с таблицей
Сложнее дела обстоят с форматированием и редактированием таблиц. Дело в том, что сама программа предполагает создание таблицы, но также предполагает импорт их из Excel. Это еще одна программа пакета от Microsoft, которая является редактором таблиц.
Если вы хотите разобраться в редактировании текста в таблице в «Ворде», тогда нужно перейти во вкладку «Вставка» и выбрать соответствующий вариант. Здесь можно выбрать количество столбцов и строк. В случае необходимости их можно будет добавить к готовой таблице.
Внутри ячеек можно писать текст. Его также форматируют, как если бы не было границ. Единственное, что он может не помещаться в рамки, поэтому их придется расширять. Также пользователи часто сталкиваются со смещением столбцов или строк. Частично они могут «перепрыгивать» со страницы на страницу, и разрываться.
Поэтому многие советуют все же нарисовать таблицу и оформить ее в Excel, а после просто импортировать в документ «Ворд».
Сортировка списка по алфавиту в Word.
В студенческих работах полезной будет функция сортировки списка по алфавиту. Зачастую она используется для сортировки наименований в библиографическом списке. Для этого необходимо выделить список, нажать кнопку «Главная», а потом кнопку «Сортировать».
Быстрое перемещение элементов списка.
Для того, чтобы быстро переместить один из элемента списка можно использовать сочетание клавиш «Alt»+«Shift»+«кнопка вверх» или «Alt»+«Shift»+«кнопка вниз».
Кстати, так можно перемещать и абзацы в тексте.
Приблизить или отдалить текст.
Как и во многих других программах в Microsoft Word можно приближать и отдалять текст. Делается это с помощью ползунка в правом нижнем углу. Или можно зажать клавишу «Ctrl» и крутить колесико мыши.
6) Использование «Линейки» для изменения границ текста в Word.
Переходим в меню «Вид», раздел «Показать или скрыть» и ставим галочку рядом с «Линейка». Сверху и слева относительнолиста появляются линейки с делениями. С помощью верхней меняется левая или правая граница текста, либо отдельного абзаца. Левая линейка помогает установить границу текста сверху и снизу.
Рассмотрим — редактирование конкретного абзаца. Ставим курсор в начало абзаца. Делаем красную строку с помощью верхнего «треугольника», а нижним левым и правым – передвигаем границы текста абзаца.
В данной статье изложены основы работы с текстом, не поленитесь и потренируйте свои навыки, причем поработайте с каждым пунктом значительное (достаточное) время, для закрепления результата.
Как сделать автоматическое содержание документа в Word.
Для документов, содержащих главы и параграфы (или другие разделы) целесообразно сделать автоматическое оглавление. Это позволит не только сделать содержание ровным и красивым, но и избавит от необходимости постоянно пересчитывать нумерацию страниц при изменении документа.
Для того, чтобы сделать такое содержание, необходимо нажать вкладку «Ссылки» и нажать кнопку «Оглавление». Здесь же можно выставить параметры, например, указывать ли номера страниц. Если в оглавление вносятся изменения, то необходимо щелкнуть на него мышью и обновить его.
Чтобы добавлять элементы в тексте необходимо выделить заголовок и во вкладке «Главная» выбрать стиль (справа) «Заголовок 1», «Заголовок 2» и т.д.
По умолчанию цвет текста оглавления и заголовков ставится синий, но его можно легко исправить на черный, отформатировать, как и обычный текст.
Готовый образец с автоматическим содержанием можно скачать в конце статьи.
Резервная копия документа.
Для того чтобы уберечь себя от потери документа в непредвиденных ситуациях (например, скачек напряжения) полезно создавать резервные копии документов.
Для включения данной функции необходимо нажать «Файл» (или кнопка Office) в верхнем левом углу, потом «Параметры Word» – «Дополнительно» и в разделе «Сохранить» поставить галку напротив позиции «Всегда создавать резервную копию».
В параметрах Word также можно включить автоматическое сохранение документа и выставить интервал времени для него.
В старых версиях программы можно восстановить несохраненный документ. Для этого нажать «Файл» – «Сведения» – «Управление документом» – «Восстановить несохраненные документы».
Как редактировать документ в Ворде
Если рассказывать детально, для начинающих, то, возможно, получится скучно для более менее опытных пользователей. Так что, ребята-профессионалы отнеситесь с пониманием.
Редактирование символов
Первое, что важно уметь делать при редактировании текста удалять и печатать символы (буквы, цифры). Удалять можно при помощи клавиш «Backspace» или «Delete». Если курсор мыши стоит с правой стороны буквы, то нажмите «Backspace» и символ удалится. Если курсор мыши впереди буквы, слева, то нажмите «Delete». После чего пропишите требующийся символ или слово.
Редактирование абзацев
Разделять абзацы пробелами можно клавишей Enter. Чтобы обратно объединить, разделенные части абзаца, достаточно установить курсор в конце последнего предложения первой части абзаца и нажать кнопку «Delete».
Также в Ворде есть возможность удалять и перемещать весь текст целиком и отдельные его части. Для выделения требующейся части текста необходимо поставить курсор мыши перед началом выделяемого фрагмента и зажатием левой кнопки мыши перетащить курсор на то место, где фрагмент заканчивается.
на скриншоте выше показано, как выделяется текст. Теперь вы можете нажать «Backspace» или «Delete» для удаления всего выделенного. Еще выделенный фрагмент можно скопировать и вставить куда требуется. Копирование выполняется так: выделите текст >, кликните правой кнопкой мыши по выделенной поверхности и нажмите копировать. В контекстном меню правой кнопки мыши есть также возможности вставки и вырезания (аналогия «Backspace» или «Delete»).
Не забывайте также, про полюбившиеся многим, горячие клавиши. Например, чтобы скопировать текст достаточно выделить его и нажать комбинации клавиш «Ctrl+C» (то есть нажмите на кнопку Ctrl и одновременно на букву C). Комбинацией «Ctrl+X» можно вырезать. А вставить текст, зажатием «Ctrl+V». Если вдруг символов в документе очень много, и всё это дело занимает немало страниц, а вам нужно выделить весь текст, то про нажмите комбинацию Секд+A, буква A на английской раскладке клавиатуры.
Как вернуть действие назад
Многие молодые пользователи Word не слышали о такой возможности при редактировании, как шаг назад. Я уверен, что у каждого такое было: пИшите-пИшите и вдруг, нечаянно удалили весь абзац, на который потратили столько сил. Бывали случаи, когда человек переделывал работу после этого момента. Так что, момент очень важный и его нельзя пропускать.
Отменить последнее действие можно кнопкой шаг назад. Это небольшая стрелочка на главной панели управления текстового редактора. На всех вордах выглядит она по-разному, так что просто найдите стрелочку и нажмите на нее. Не забываем, что можно воспользоваться горячей комбинацией клавиш «Ctrl+Z».
Специальные символы
Порой требуется в документ вставить специальные символы. Если работа по математике, то это интегралы, к примеру. Где-то требуется поставить ударение, степень. Чтобы специальные символы найти и прописать в тексте необходимо перейти во вкладку Вставка >, Символы. Затем нажмите Другие символы. Осталось лишь найти требующийся. Возможно, поиск займет у вас некоторое время.
Укажите шрифт и если понимаете, куда требуется перейти, то выберите подмножество. После того, как нашли символ кликните Вставить.
Заменить одно слово на другое во всем документе
Иногда такое случается, что вы в тексте писали все время ПК, а требовалось ноутбук. Ну, и чтобы не бродить по всему документу и не изменять данное слово в Ворде сотню раз, есть специальный инструмент, позволяющий .заменить повторяющееся слово во всем тексте. Для этого нажмите комбинацию «Ctrl+H». Появится окно, в котором вы должны прописать слово, которое необходимо заменить, а во втором поле пропишите то слово, на которое необходимо сделать замену.
Правописание, исправление ошибок
Одним из самых важных моментов при редактировании документа является исправление грамматических и орфографических ошибок, возможно, опечаток. В Microsoft Word слова с неправильной орфографией подчеркиваются красной волнистой линией, ошибки в грамматике – зеленой волнистой линией. В WordPad и LibreOffice ошибки не подчеркиваются вовсе. Это, безусловно, существенный недостаток. Для слабо грамотных людей редактировать текст в данных программах не стоит.
В официальном ворде редактировать ошибки можно следующим образом: перейдите в раздел «Рецензирование», затем нажмите на «Правописание».
После чего Word будет предлагать заменить подчеркнутые слова на правильные. Если слово подчеркивается, но при этом оно написано правильно, то скорее всего его просто нет в базе ворда.
Выделение и выбор шрифта
Во вкладке Главная есть подраздел Шрифт и в нем располагаются все составляющие для уменьшения/увеличения, выбора и выделения шрифта.
Стандартный и наиболее популярный шрифт это Times New Roman.
Установить размер шрифта можно 12 или 14, в зависимости от вашей работы.
Выделение шрифта жирным (Ж), курсивом(К), подчеркиванием(Ч), зачеркиванием (abc).
Нумерация страниц в Ворде
Для всех студентов, наверное, знакомом такое требование курсовой работы, как нумерация страниц. Так вот, сделать нумерацию в Ворде можно во вкладке Вставка, далее нажмите номер страниц и выберите место добавления номера. Во многих случаях требуется поставить номер снизу посередине страницы.
Вот примерно так ответил на интересующий вопрос, как редактировать текст в ворде. Думаю, написанного в статье будет достаточно, чтобы понять азы работы с текстовым документом.
В 21 веке компьютерная грамотность развивается в геометрической прогрессии. Чуть ли ни у каждого есть персональный компьютер или ноутбук. В связи с этим, документации в печатном виде стало в разы больше, чем, например, 20 лет назад. Раньше работали с печатной машинкой для набора текста. Сейчас же используют специальные текстовые редакторы, которые встроены (или скачены) в операционную системы компьютера. Один из популярных письменных редакторов — это Microsoft Word от ОС Windows. Если его у вас нет, то предлагаю воспользоваться пакетом программ LibreOffice, отличная альтернатива Microsoft Office.
Так чему же посвящен сегодняшний выпуск? В данной статье мы разберемся в том, как редактировать текст в Ворде.
Что подразумевается под редактированием текста?
Я так считаю, что это корректировка всего написанного. Чтобы было удобно читать! Исправление ошибок, опечаток, выделение некоторых фрагментов (изменение размера шрифта, выделение курсивом, жирным), разделение текста на абзацы, соблюдение красной строки, интервалов между абзацами и строками, при необходимости создание списка, таблиц и т.д.
В целом, должна получиться читабельная, грамотная, интересная и познавательная статья. Ну, конечно, если мы говорим о написании статьи. Вполне, возможно, что вы пишите книгу, то в этом случае, редактирование вам обязательно потребуется.
Итак, сейчас пойдет речь о редактировании текста в Ворде (WordPad, Microsoft Word, LibreOffice). Это был мини-экскурс, а теперь переходим к делу.
Сохранить документ Word в pdf.
Microsoft Word позволяет сохранять документы не только в формате doc или docx, но и в формате pdf. Для этого необходимо нажать «Файл» (кнопка Office), потом «Сохранить как» и выбрать pdf.
Пароль на документ.
Иногда требуется установить пароль на документ. Данная функция будет полезна, если одним устройством пользуется несколько человек. Для этого необходимо нажать «Файл» (кнопка Office) – «Подготовить» – «Зашифровать документ». В других версиях Word: «Файл» – «Сведения» – «Защитить документ» – «Зашифровать с использованием пароля».
форматирования по ссылке.
Связанные статьи:
Оформление списка литературы по ГОСТу
Методические рекомендации по написанию введения и заключения
Как правильно подготовить реферат
Курсовая работа: оформление по ГОСТу, требования, рекомендации
Оформление дипломной работы (ВКР)
Раздел: Шпаргалка Дата публикации: 12.12.2020 20:11:58 1 Подписывайтесь на наш телеграм-канал Вступайте в нашу группу в Вконтакте
Другие социальные сети: Поделиться материалом в социальных сетях:Вас могут заинтересовать другие материалы из данного раздела:
Глава 3
- 3.1. Выделение текста
- 3.2. Основные команды редактирования
- 3.3. Команды отмены и возврата действия
- 3.4. Буфер обмена
- 3.5. Поиск в документе
- 3.6. Замена данных
- 3.7. Переход
- 3.8. Проверка правописания в документе
- Автоматическая проверка
- Проверка документа вручную
- Автозамена
- 3.9. Словарь синонимов