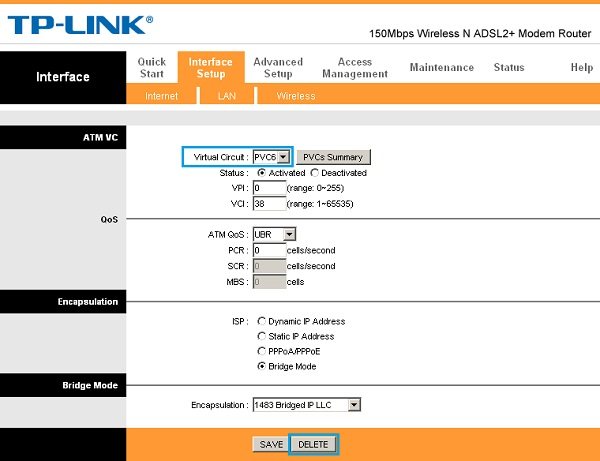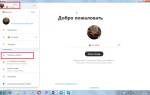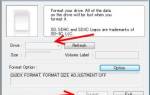Ошибка согласования протоколов teamviewer
Для решения данной проблемы следует установить одинаковые версии программ на оба устройства. Если установка не решила проблему, то следует выбрать одинаковые настройки для TCP/IP протокола в настройках подключения к Интернету.
Сделать это можно следующим образом:
- Зайти в панель управления;
- Открыть окно сетевых подключений;
- Включить окно со свойствами интернет-адаптера;
- В разделе общих настроек поставить галочку напротив пункта протоколов TCP/IP;
- Убедиться, что данные адреса и протокола DNS принимаются в автоматическом режиме.
После этих манипуляций связь между удаленными компьютерами должна восстановиться.
Установка TeamViewer
Недавно стала доступной новая версия программы — Teamviewer 13 именно ее мы и будем использовать. Независимо от операционной системы, вам нужно зайти на официальный сайт и скачать установщик.
Обычно, сайт сам определит вашу операционную систему. Для Windows будет предложен exe файл, а для Linux deb или rpm пакет. В Ubuntu, для установки программы можно использовать такую команду:
sudo apt install ~/Загрузки/teamviewer.x86_64.deb
В CentOS/RedHat или Fedora команда будет немного отличаться:
sudo yum install ~/Загрузки/teamviewer.x86_64.rpm
В Windows, вам достаточно запустить исполняемый файл.
Подключение к настроенному компьютеру через Интернет
После того как вы установили TeamViewer на компьютер и настроили неконтролируемый доступ, можно приступать к подключению. Для этого точно также установите TeamViewer на второй компьютер и запустите его. После этого введите ID компьютера к которому вы хотите подключится и нажмите на кнопку «Подключиться к партнеру».
После этого перед вами появится окно с запросом на ввод пароля. Введите пароль, который вы указывали при настройке не контролируемого доступа и нажмите на кнопку «Вход в систему».
После этого нужно подождать несколько секунд, пока TeamViewer подключится к удаленному компьютеру через Интернет. После чего перед вами появится рабочий стол удаленного компьютера.
Управление удалённым компьютером
Итак, программа установлена, и теперь помощник может подключиться к Вашему компьютеру. Для этого сообщите ему «Ваш ID» и случайный пароль из главного окна:
От Вас больше никаких действий не требуется.
Возможности программы TeamViewer
Приложение TeamViewer, кроме непосредственно подключения к удаленному рабочему столу, предоставляет еще ряд возможностей. Так, при помощи него можно:
- Общаться голосом с человеком, к компьютеру которого выполнено подключение;
- Перезагружать и выключать удаленный ПК;
- Записывать действия на удаленном ПК во время сеанса управления им;
- Передавать файлы между компьютерами и др.
Известно, что эта программа TeamViewer является кроссплатформенным программным обеспечением. Это означает, что существуют версии этого приложения под все популярные системы, например: Windows, OS X, Linux и даже Android и iOS.
Чтобы подключаться к удаленному рабочему столу можно даже не устанавливать приложение – разработчик создал веб-версию клиента, которая позволяет устанавливать соединение прямо из браузера.
Что это такое TeamViewer
TeamViewer – это приложение, которое позволяет легко соединяться с удаленными компьютерами и производить на них манипуляции столь же легко, как и на своем ПК. То есть, подключившись, можно: увидеть рабочий стол удаленной машины, запускать на ней различные программы и выполнять другие действия.
Если соединение стабильно, а его скорость достаточно высока (например, 10 мегабит в секунду), то взаимодействие с удаленным компьютером происходит очень комфортно: картинка соответствует реальной, а отклик достаточно хороший. Однако даже если соединение плохое (например, 1 мегабит в секунду при пинге в 100 миллисекунд), то работать все равно можно.
Как загрузить и установить TeamViewer?
Рекомендуем с нашего сайта или с официального сайта teamviewer.com.
- Перед тем как установить TeamViewer, выберите тип операционной системы, соответствующий вашему компьютеру или смартфону.
- Перейдите к загрузке программы, она небольшая, и это не займет много времени.
- Выполните установку TeamViewer, отмечая пункты, необходимые вам для работы.
В первом окне установки программа запрашивает информацию о целях использования. Поставьте о, в таком случае программа будет бесплатна. Если же сфера применения связана с проведением конференций и демонстраций, решением коммерческих задач— выберите «Коммерческое использование» или «Все вышеперечисленное». Помните, что использовать TeamViewer в коммерческих целях можно только на платной основе.
Если вы выберите пункт “Установить”, то управлять вашим компьютером можно будет только когда программа запущена и вашему партнеру известен ваш id и пароль. При выборе пункта “Установить, чтобы потом управлять этим компьютером удаленно” вы получите так называемый “неконтролируемый доступ”, который позволит управлять этим компьютером даже когда программа не запущена.
Как пользоваться TeamViewer
1. Запуск TeamViewer
Перед тем как запускать программу в Linux, необходимо запустить ее службу. Для этого используйте такую команду:
sudo systemctl start teamviewerd
Вообще, это не так уж обязательно, но без этой службы к вашему компьютеру никто не сможет подключиться. В Windows достаточно запустить ярлык на рабочем столе. А в Linux чтобы начать использование teamviewer нужно запустить программу из системного меню:
Интерфейс TeamViewer
В новой, тринадцатой версии TeamViewer разработчики немного переделали интерфейс, теперь он написан на QT и выглядит гораздо приятнее в ОС Linux. Но в остальном интерфейс остался привычным:
- Меню — находится в верхней части окна;
- Область информации — содержит уникальный идентификатор и пароль, которые вам необходимы для подключения к удаленному компьютеру;
- Область подключения — содержит поле, куда нужно ввести уникальный идентификатор для подключения.
Удаленное подключение TeamViewer
Рассмотрим как подключиться к другому компьютеру Teamviewer. Чтобы подключиться к удаленному компьютеру наберите в области подключения ид партнера компьютера, к которому нужно подключится:
Затем программа запросит пароль, это четыре случайных цифры, которые вы можете узнать там же, где взяли идентификатор:
После подключения перед вами откроется рабочий стол удаленного компьютера. Но тут есть одно но, фоновое изображение будет отключено на время сеанса, чтобы снизить нагрузку на сеть и повысить скорость реакции.
Если вы подключаетесь с Windows к Linux, то изображение рабочего стола останется, поскольку TeamViewer не может влиять на настройки системы. В версии для Windows, когда вы подключены к компьютеру доступен чат, голосовая связь и передача файлов, все эти возможности находятся на ярлыке подключения.
В Linux же такие возможности недоступны, возможно, в будущем их доработают. После подключения вверху окна появляется меню, с помощью которого можно делать много интересных вещей:
- Действия — посылать сигналы сочетаний клавиш, выполнять перезагрузку и выключение;
- Просмотр — оптимизация качества, изображения, скорости работы, масштаб;
- Общение — поменяться сторонами с партнером, голосовая связь, чат;
- Файлы — запись сеанса, снимок экрана, передача файлов.
В Linux на данный момент доступна только передача сигнала Ctrl+Alt+Del, удаленная перезагрузка и, собственно, все.
Удаленное подключение с Android
Для Android есть приложение от разработчиков TeamViewer, оно не может выступать в качестве сервера, но вы можете выполнять удаленное управление Teamviewer. Для этого введите идентификатор партнера, а затем пароль:
Далее откроется тот же рабочий стол. Для управления используются касания:
Коснитесь и тяните — для движения мышки;
- Длинное нажатие — правый клик;
- Двойное нажатие — захват;
- Жест щепок — масштабирование;
- Прокрутка двумя пальцами — прокрутка.
Это основные действия, которые вы можете выполнять, и думаю, этого вполне достаточно.
Учетная запись TeamViewer
Если вы часто пользуетесь программой для подключения к определенным компьютерам, то удобнее всего будет создать учетную запись на сайте программы, чтобы не вводить каждый раз ID партнера.
Сначала кликните по ссылке «Компьютеры и партнеры», затем нажмите кнопку «Зарегистрироваться»:
Тут вам необходимо ввести имя этого компьютера, email пользователя, пароль и еще раз пароль. После этого вы сможете войти и будете видеть список своих устройств, подключенных к этому аккаунту. Чтобы устройства были в списке, вам необходимо войти на каждом из них.
При подключении к устройств пароль уже не нужен.
Принцип работы сервиса Teamviewer
Программы удаленного доступа работают по следующему принципу. Компьютер, к которому осуществляется подключение, запрашивает пароль для совершения подключения. После того как пароль указан правильно, то управляемый компьютер сообщает ведущему компьютеру размер своего экрана, положение курсора мыши и отправляет содержащееся на нем изображение в сжатом виде. Ведущий компьютер показывает полученное содержимое экрана в окне, и предоставляет пользователю возможность двигать курсором и нажимать клавиши мыши и клавиатуры. Все эти манипуляции с устройствами ввода без промедлений отправляются ведомому компьютеру, который принимает полученные данные так, как будто они были получены с его родных клавиатуры и мыши. В свою очередь ведомый компьютер постоянно отслеживает содержимое своего экрана, и в случае малейших изменений сохраняет все измененные пиксели в виде упакованных данных и отправляет ведущему компьютеру. Такая взаимная передача данных производится непрерывно, благодаря чему создается максимальное соответствие работе непосредственно за удаленным компьютером. Стоит отметить, что в случае низкой скорости или ненадежности интернет-соединения естественно появляются проблемы передачи данных, что выражается либо в зависании изображения, либо в большой задержке при реагировании на нажатия клавиш.
Узким местом работы таких программ является этап установления связи между компьютерами. Если компьютеры находятся в локальной сети, то их несложно найти по их локальным IP адресам. Но если ведомый компьютер находится вне локальной сети, то получить доступ к нему напрямую не получится, если у него нет выделенного IP-адреса. Чтобы обойти это ограничение, программа TeamViewer действует немного по другому. Ведомый компьютер устанавливает соединение с сервером сервиса TeamViewer получая от сервера уникальный идентификатор (ID), а ведущий компьютер обращается к серверу и сообщает ID компьютера, с которым желает установить соединение. И тогда сервер связывает ведущий компьютер с ведомым. Таким образом сервер выступает посредником, соединяющим два компьютера, которые сами по себе не видят друг друга.