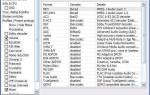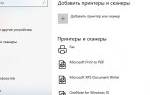Защита данных на устройствах с Андроид
Каждый владелец смартфона, работающего на Андроид, должен разобраться с особенностями защиты данных на этой операционной системе. Такие мобильные устройства имеют надежную трехуровневую защитную систему:
- Первый уровень. Это наиболее простая и поверхностная защита, с которой сталкивался каждый. Речь идет о паролях разблокировки устройства, которые могут быть биометрическими, цифровыми или графическими. Первый уровень отвечает за то, чтобы посторонние люди не могли пользоваться телефоном без разрешения владельца.
- Второй уровень. На этом уровне за защиту отвечает сама операционная система. Она запускает все установленные программы в изолированной среде, которая не позволяет злоумышленникам получить доступ к персональным данным пользователя. Андроид шифрует всю личную информацию, поэтому данные останутся в безопасности даже после потери устройства.
Где находятся пароли на Android
- Третий уровень. На последнем уровне защиты задействуется аппаратная часть смартфона. Она начинает работать сразу после его запуска. Устройство регулярно проводит сканирование всей системы на наличие признаков взлома. Если они будут обнаружены, начнется шифрование данных, с помощью которого удастся сохранить личную информацию пользователя.
Приложения и утилиты для просмотра паролей Android
Уберечься от случайной утраты паролей помогут специальные программы. В них вы можете вводить важные данные, а после в любой момент к ним вернуться. Как раз о таких приложениях мы подробно расскажем далее.
KeePassDroid
KeePass – одно из самых простых приложений для сохранения паролей. Установить его можно из Google Play на любой телефон, будь то Самсунг или Xiaomi. После первого запуска потребуется выполнить базовые настройки:
- Указываем путь к базе данных. То есть к месту, куда будут сохраняться все пароли.
- Можно оставить введенную папку по умолчанию.
- Нажимаем по кнопке «Создать». Создаем пароль к базе данных, а также при желании вводим файл-ключ.
- Выбираем «Ок».
- Нужная база данных создана, а это значит, что в неё можно добавлять различные пароли. Для этого нажимаем по кнопке «Новая запись».
- В появившемся окне указываем название сайта, логин, PIN-код и прочую информацию. Кстати, уровень защиты довольно высокий, так как программа даже не разрешила сделать скриншот при вводе всех этих данных.
Что касается настроек, то они в программе стандартные. Вы можете включить или отключить скрытие паролей звездочками, изменить размер шрифта в списке, настроить блокировку базы при бездействии и так далее.
В общем, приложение KeePassDroid действительно заслуживает внимания.
Dashlane
Dashlane это ещё одно приложение, доступное пользователям продолжительное время. Dashlane предлагает все необходимые функции, включая поддержку паролей, кредитных карточек и других чувствительных видов информации. Приложение также поддерживает автозаполнение паролей на веб-сайтах и в приложениях. Вы можете сделать резервную копию локально или с помощью облака. Шифрование в 256 бит AES работает должным образом. Вы можете использовать большинство функций бесплатно, но если вы хотите использовать все функции, придется оформить платную подписку. Это один из наиболее солидных менеджеров паролей для Android.
Keepass2Android
Keepass2Android является одним из самых базовых приложений менеджеров паролей в этом списке. Keepass имеет базовые функции, с которыми вы сможете создавать резервные копии паролей и тому подобное. Тем не менее, приложение не предлагает более слоны особенностей большинства конкурентов. Главной особенностью приложения становится совершенно бесплатное распространение с открытым исходным кодом. Приложение основано на коде Keepassdroid (ещё один бесплатный менеджер паролей с открытым исходным кодом), оба приложения совместимы друг с другом.
Просмотр сохраненных данных от ВК, ОК или Google на Андроид
В какой папке на Андроиде хранятся контакты и телефонные номера
Многих пользователей смартфонов, работающих на Андроид, интересует, можно ли самостоятельно просмотреть сохраненные на устройстве пароли от соцсетей, почты Яндекс или Гугл. Такое возможно только в том случае, если у установленного приложения есть функция автологина. Программа сохраняет в отдельный файл логин и пароль пользователя, чтобы из него считывать данные при входе в аккаунт. Однако, чтобы получить доступ к таким файлам, нужно заранее узнать, где хранятся пароли от приложений в Андроиде и как их можно открыть.
Обратите внимание! Чтобы было проще находить пароли или восстанавливать их, можно использовать специальные программы хранения данных для входа в аккаунт.
Существует немало различных приложений, которые позволяют пользователям находить пароли. Среди наиболее известных программ можно выделить PasswordSafe и Dashlane Password. Такие приложения позволяют самостоятельно создать специальный файл, в котором можно хранить данные от своих учетных записей. Это очень удобно, так как пользователь в любое время может открыть сохраненные файлы и посмотреть логин с паролем от нужного ему аккаунта.
Однако для сохранения и просмотра сохраненных паролей от социальных сетей не обязательно использовать специальные приложения. Создать файл для хранения важных файлов можно и самостоятельно при помощи встроенного текстового редактора. Поэтому, чтобы не ломать потом голову и не искать, где на Андроиде посмотреть сохраненные пароли, достаточно создать текстовый документ и добавить в него все необходимые ключи. Единственный минус такого способа хранения данных заключается в том, что у созданного файла не будет никакой защиты.
Дополнительная информация! Текстовый файл придется прятать в скрытые папки, чтобы никто не смог найти сохраненные логины и пароли.
Как отключить сохранение паролей на Android
Если вы не хотите, чтобы браузеры сохраняли ваши логины и пароли, то эту функцию можно отключить. Это следует сделать для всех веб-браузеров, которыми вы пользуетесь. Для примера мы продемонстрируем, как это делается в популярных браузерах.
Google Chrome
В браузере Google Chrome для отключения данной функции нужно открыть настройки приложения, перейти в раздел «Пароли – Сохранение паролей» и перевести переключатель в положение «Отключено».
Mozilla Firefox
В Mozilla Firefox для этого нужно открыть настройки приложения, перейти раздел «Логины и пароли – Сохранение логинов и паролей» и выбрать вариант «Никогда не сохранять».
Opera
А в Opera нужно открыть настройки приложения, перейти раздел «Пароли – Сохранять пароли» и выбрать вариант «Никогда».
В других мобильных браузерах это делается схожим способом, через меню с настройками приложения.
Посмотрите также:
- Как поставить пароль на приложение на Android
- Mi аккаунт: что это такое в телефоне Xiaomi
- Второе пространство в Xiaomi: что это такое и для чего нужно
Просмотр сохраненных паролей при помощи системных функций
Где хранятся резервные копии iPhone и как их найти на компьютере
Не всем хочется просматривать сохраненные пароли при помощи сторонних приложений. В операционной системе Android есть специальные функции, при помощи которых можно отображать все системные пароли. Такой метод очень удобный и простой. Чтобы им воспользоваться, человеку не обязательно разбираться в особенностях работы мобильной ОС или устанавливать дополнительные программы. Однако при помощи такого способа нельзя узнать информацию для входа в аккаунт некоторых приложений. Например, пользователь не сможет войти в почту, поскольку с помощью системных функций невозможно решить вопрос, как посмотреть пароль от Гугл аккаунта на Андроиде.
Обратите внимание! Посмотреть пароль от Гугл аккаунта на Андроиде поможет процедура восстановления, при использовании которой пользователь получает специальный код на мобильный номер или на дополнительную электронную почту.
Чаще всего с помощью встроенных стандартных функций узнают пароль для подключения к беспроводной сети Wi-Fi. Чтобы сделать это, надо подключиться к точке доступа и перейти в меню настроек соединения. В открывшемся окошке будут указаны свойства подключения. После этого необходимо нажать на значок в виде «глаза», чтобы увидеть пароль от Wi-Fi.
Просмотр с помощью браузера
Как отыскать пароли силами браузера
Это несложно сделать в Google Chrome, если найти пункт «Пароли и формы», который находится в расширенных настройках.
Нажав на маленький значок справа, можно попасть в подпункт с настройками сохранения паролей. Весь список когда-либо введённых кодов здесь предстанет. Причём если работает синхронизация, будет виден перечень шифров, вводимых на всех устройствах. Всё это можно будет увидеть, если на смартфоне была активирована услуга сохранения кодов.
Появится возможность навести порядок в этом сборище паролей, среди которых могут попадаться и давно не используемые – их можно будет удалить. Чтобы убедиться в правильно выбранном коде, можно при помощи нажатия на значок глаза посмотреть зашифрованный код.
Замечу, тут же можно встретить пароли от популярных социальных сетей, если вход в них был совершён со страницы браузера.
Просмотр сохраненных паролей на компьютере с помощью браузера
Как посмотреть сохраненные пароли на айфоне
Чтобы узнать сохраненные на устройстве данные, не обязательно пользоваться смартфоном. Вместо него можно использовать браузер, установленный на компьютере. С его помощью можно просмотреть данные от аккаунтов с разных сайтов и почты. Однако, чтобы сделать это, необходимо иметь Гугл-аккаунт на всех устройствах.
Обратите внимание! Чтобы просматривать пароли с помощью браузера, на смартфоне должна быть включена специальная функция, активирующая синхронизацию устройств и обмен информацией.
При использовании одного аккаунта на компьютере и смартфоне будут сохранятся не только введенные данные, но и история посещений. Благодаря этому, можно восстановить доступ ко многим сервисам. Например, браузер позволяет получить доступ к аккаунтам ВКонтакте, Одноклассники, Facebook и к другим популярным социальным сетям. Чтобы сделать это, надо войти в настройки браузера Хром и перейти во вкладку «Формы и пароли». Именно там можно найти все введенные ранее данные.
Чтобы просмотреть пароли, необходимо открыть подменю и выбрать пункт «Настроить». После этого на экране появится перечень всех логинов, которые смогли сохраниться за все время использования аккаунта. При этом некоторые из них будут содержать сразу по несколько паролей. Это связано с тем, что браузер ведет запись всех данных. Поэтому он может содержать не только новую, но и устаревшую информацию.
Где хранятся пароли на «Андроиде»
При настроенной синхронизации, устройство самостоятельно отправляет регистрационные данные на серверы Google. Если функция отключена, на телефоне выполните следующее:
- Запустите приложение «Настройки», в нём перейдите в раздел «Google», нажмите на «Аккаунт Google»;
- Прокрутите верхнюю часть экрана в правую сторону, выберите «Безопасность»;
- Откройте раздел «Вход на другие сайты», переключите параметр «Предлагать сохранение паролей». Возле него также находится пункт «Автоматический вход», предполагающий мгновенную авторизацию с использованием сохранённой информации.
Наличие синхронизации помогает решить проблему, когда пароль утрачен, но вход в профиль осуществлён с одного девайса – данные окажутся связаны, вы без труда сможете использовать их с других гаджетов. Конфиденциальная информация интернет-браузеров также сохраняется на самом девайсе, но не стоит волноваться – файл зашифрован и не может быть открыт без помощи специального ПО.
Использование сторонних программ
Люди, которые не знают, как на телефоне с Андроид узнать пароль от ВК, могут использовать для этого сторонние приложения. Выделяют несколько эффективных программ, с помощью которых можно узнать информацию для входа в тот или иной аккаунт.
Intercepter-NG
Intercepter-NG
Эффективный способ восстановления забытого пароля – использование мобильного приложения Intercepter-NG. Несмотря на то, что в программе много функций, с ней сможет разобраться каждый. Некоторые пользователи считают Intercepter-NG хакерской программой, так как с ее помощью можно перехватывать данные других людей.
Однако она позволяет узнать и собственный пароль. Для этого нужно войти в приложение и в качестве цели выбрать свой телефон. Затем в приложении придется авторизоваться, чтобы оно смогло скопировать и переслать данные на аккаунт. В полученном файле будет содержаться информация о посещенных ресурсах, используемых приложениях и о логинах с паролями.
Важно! Приложение работает только с установленным рутом, который позволяет пользователю получить права администратора.
SQLite Editor
Это еще одно полезное приложение, с помощью которого можно найти и восстановить забытый пароль от аккаунта. Эта программа является многофункциональным поисковиком, который помогает найти информацию из базы данных установленных на смартфоне приложений. Поскольку приложение многофункциональное, для его работы понадобится заранее получить рут-права. Только после этого можно устанавливать и использовать файловый поисковик.
Если у смартфона уже есть рут, достаточно просто запустить приложение и активировать поиск. В течение нескольких минут утилита выдаст перечень приложений и их базы данных, в которых содержатся пароли и другая информация.
Главный недостаток SQLite Editor заключается в том, что с его помощью не удастся получить данные от ВК или Facebook. Эти мобильные программы не оставляют пароли в понятном виде в файловой системе смартфона. Вместо них они сохраняют специальные зашифрованные файлы, которые можно прочитать только при помощи дорогостоящих программ.
WireShark
Если человек случайно забыл пароль и хочет вспомнить его, можно использовать специальную программу WireShark, которая устанавливается на персональный компьютер.
Прежде чем воспользоваться утилитой, ее необходимо установить на компьютер. Программа не требует дополнительной настройки и поэтому ее можно сразу запустить. После этого нужно подсоединить к ПК смартфон и дождаться, пока WireShark определит его. Затем в программе нужно ввести адрес сайта, который нужно проанализировать. Если на телефоне будут сохраненные пароли, связанные с этим сайтом, WireShark покажет их в отдельном окне.
Root Browser
Быстро узнать пароль от сети Wi-Fi можно при помощи Root Browser, который устанавливается только на взломанные смартфоны с рут-правами. Этот файловый менеджер предоставляет пользователю возможность просматривать любые файлы и папки системы телефона. Например, чтобы вспомнить пароль к Wi-Fi, нужно перейти в папку /data/misc/wifi/ и найти в ней файл с названием wpa_supplicant. В нем содержатся Вай-Фай сети, к которым подключался пользователь, а также пароли для подключения к ним.
Root Browser
Нередко люди, пользующиеся смартфонами с Андроид, забывают пароли к учетным записям. Чтобы решить эту проблему, необходимо разобраться с тем, как на Андроиде можно посмотреть сохраненные пароли и какие приложения для этого используются чаще всего.
Где на Android-устройстве пароли от сетей Wi-Fi и как их посмотреть
Выше были рассмотрены способы расшифровки паролей с помощью браузера и сторонних ресурсов. Теперь стоит ознакомиться с методом изъятия пароля от сетей Wi-Fi на мобильном телефоне. Чтобы достичь желаемого результата, следует действовать в строгом порядке, который приведен ниже:
- Заполучить права администратора. Для получения соответствующих прав можно воспользоваться специальным приложением, которое можно скачать с Play Market, или перепрошить устройство с помощью компьютера. Стоит учитывать, что данная операция может привести к поломке мобильного телефона, так как при получении ROOT-прав заменяются оригинальные файлы системы. Смартфон будет более уязвимым к взломам, поэтому следует проявить максимальную бдительность.
- Установить ROOT-браузер. Когда процесс получения прав администратора пройдет успешно, можно приступать к манипуляциям, благодаря новым возможностям телефона. В первую очередь понадобится обзавестись специальным браузером, который поможет просматривать системные папки и файлы. В официальном магазине Андроид можно скачать утилиту ROOT-Browser, с помощью которого можно попасть в самые труднодоступные места телефона.
- Отыскать необходимый пароль. После получения прав и браузера можно приступать к получению секретного кода от беспроводной сети. В приложении нужно запустить строку (WPA_SUPPLICATION_CONF), содержащую в себе все WI-FI сети, к которым за все время использования смартфона подключался владелец. Когда потребуется узнать данные от домашней сети, тогда нужно всего лишь взглянуть на тип маршрутизатора и вписать необходимый код, который откроет рабочую панель роутера в браузере.
Как восстановить аккаунт гугл на андроиде если забыл пароль
В таком случае необходимо выполнить следующее:
- Ввести логин своего аккаунта
- Попытаться вспомнить пароль от аккаунта
Если все-таки, введенный пароль неверен, необходимо нажать на «Забыли пароль?». После чего появится следующее окно
Восстановить аккаунт с помощью этого метода очень легко, ведь если номер телефона не поменялся, на него поступит телефонный звонок или смс с кодом подтверждения. После ввода кода в соответствующее поле можно без затруднений произвести разблокировку гугл аккаунта.
- Утерян доступ к телефону? Как поменять пароль, если к учетной записи не прикреплен номер мобильного? Необходимо выбрать другой способ входа, нажав на соответствующую строку
- Перейти по предложенной ссылке и ответить на некоторые предложенные вопросы снова. После чего придется ответить на другие вопросы, такие как месяц и год создания аккаунта Googleи ввод адреса электронной почты, если, он конечно, имеется.
Ответы на данные вопросы подтвердят личность и смогут доказать, что учетная запись принадлежит конкретному пользователю. Также можно попытаться сменить пароль с помощью другого способа. Для этого необходимо произвести вход через персональный компьютер. Сайт предложит такие дополнительные вопросы, как дата последнего входа в аккаунт, названия ярлыков, приблизительная дата создания аккаунта, важные адреса.
- Как посмотреть сохраненные пароли в Яндекс.Браузере: подробная инструкция
Сложные вопросы компания Google задает специально для того, чтобы максимально обезопасить аккаунт пользователя от возможных злоумышленников. Если же дать правильные ответы на вопросы затруднительно, можно попробовать угадать их. Ведь если бы в аккаунт было просто зайти, не владея основной информацией, случались бы многочисленные взломы.
Как восстановить аккаунт гугл на андроиде, если забыл пароль и логин
«Добрый день. Подскажите пожалуйста, был утерян логин от аккаунта гугл, вспомнить к какой почте был прикреплен аккаунт не получается. Можно ли узнать какие именно почты были мной зарегистрированы? Созданной на планшете почтой пользовались лишь через планшет»
— подобные вопросы встречаются довольно часто.
Как решить данную проблему и возможно ли?
Логин можно также попробовать восстановить. Для этого необходимо перейти по следующей ссылке — https://www.google.com/accounts/recovery/ . На данной странице установления неполадок представлена инструкция по восстановлению аккаунта пользователя и решению таких проблем, как:
- Появление сообщений, напоминающих такое, как «Указан неверный пароль или имя пользователя»;
- Восстановление логина и др.
Корпорация очень старается для того, чтобы разъяснения по восстановлению аккаунта были предельно просты и понятны для всех пользователей. Данный Аккаунт Рекавери работает достаточно быстро, а значит, восстановление проводится в самый короткий период времени.
Перед пользователем открывается следующее окно:
После выбора проблемы необходимо следовать подсказкам системы. После этой процедуры у многих пользователей пропадает вопрос «Как восстановить аккаунт гугл на андроиде, если забыл пароль и логин?»
Не пришло долгожданное письмо, которое может помочь с восстановлением аккаунта? Стоит проверить папку «Спам», ведь оно может оказаться именно там. После необходимо придерживаться указанным в письме инструкциям.
Пользоваться сторонними ресурсами для восстановления аккаунт гугла строго не рекомендуется. Ведь этим можно заблокировать аккаунт навсегда, без возможности возврата.
Удаление записи пользователя может привести к разным последствиям для различных сервисов от Google. Инструкция, предложенная в данной статье, очень надежна, что доказывают неоднократные проверки.
Кроме того, всегда можно обратиться в службу поддержки, описав возникшую проблему со входом в аккаунт. Надеюсь я смог помочь решить проблему. Не забываем подписаться на рассылку блога и до скорых встреч. Кому интересно почитайте статью по теме «» и будьте вооружены.
С уважением, Галиулин Руслан.
При регистрации нового ящика обязательно следует заполнять поля, которые отвечают за восстановление контроля над почтой. От этого зависит то, сколько времени вы потратите, чтобы вернуть себе почту.
При потере пароля, вопрос как восстановить аккаунт Google , решить довольно просто. Существует два варианта развития событий.
Вариант 2: Настройки браузера (только пароли от сайтов)
Большинство современных веб-обозревателей позволяют сохранять логины и пароли, используемые для доступа к сайтам, и такая функциональность реализована не только в десктопных, но и в мобильных версиях. То, каким образом будет осуществляться просмотр интересующей нас сегодня информации, зависит от конкретного приложения, используемого для серфинга в интернете.
Важно! Нижеизложенные рекомендации актуальны исключительно для тех случаев, когда в мобильном браузере используется учетная запись, включена функция синхронизации и разрешено сохранение данных для входа на сайты.
Google Chrome
Рассмотрим в первую очередь то, как осуществляется просмотр паролей в стандартном для многих Андроид-устройств браузере Гугл Хром.
Примечание: В Google Chrome можно увидеть часть паролей, которые хранятся в рассмотренном в предыдущей части статьи сервисе, но только те из них, что используются для авторизации на веб-сайтах.
- Запустите приложение, вызовите его меню, нажав на расположенные справа от адресной строки три вертикальных точки.
Перейдите в «Настройки».
Тапните по пункту «Пароли».
Найдите в списке тот сайт (или сайты), данные от которого требуется посмотреть,
и выберите его, нажав по наименованию (адресу).
Обратите внимание! Если на одном веб-ресурсе использовалось несколько учетных записей, каждая из них будет сохранена в виде отдельной позиции. Ориентируйтесь на указанный под адресом логин, чтобы найти необходимый. Для быстрой навигации по относительно большому списку можно воспользоваться поиском.
Важно! Если в системе не выбран способ блокировки экрана, получить доступ к авторизационным данным не получится до тех пор, пока вы его не установите. Сделать это можно по пути «Настройки» — «Безопасность» — «Блокировка экрана», где следует выбрать предпочтительный вариант защиты и настроить его.
Потребуется выполнить разблокировку экрана тем способом, который используется для этих целей по умолчанию. В нашем случае это пин-код.
Как только вы это сделаете, скрытое кодовое выражение будет показано. При необходимости его можно скопировать, нажав на соответствующую кнопку.
Аналогичным образом осуществляется просмотр любого другого сохраненного пароля в мобильном веб-обозревателе Гугл Хром. Так как это возможно лишь при активной функции синхронизации данных, в этом же списке будут отображаться и данные, используемые для доступа к сайтам на ПК.
Mozilla Firefox
Мобильный браузер Фаерфокс мало чем отличается от своей версии на ПК. Для решения нашей сегодняшней задачи в нем требуется выполнить следующее:
и выберите пункт «Параметры».
Далее перейдите к разделу «Приватность».
В блоке «Логины» тапните по пункту «Управление логинами».
Найдите в списке сайт, данные для доступа к которому требуется посмотреть. Прямо под его URL-адресом будет указан логин, для просмотра кодового выражения нажмите по нему.
Совет: Воспользуйтесь поиском, доступным в самом начале страницы, если необходимо найти конкретный веб-ресурс в большом списке.
В открывшемся окне выберите «Показать пароль»,
после чего вы сразу увидите кодовую комбинацию и сможете ее «Копировать» в буфер обмена.
Настройки браузера Mozilla Firefox несколько отличаются от таковых в Google Chrome, в первую очередь, расположением и наименованием необходимых для решения нашей задачи пунктов, а также тем, что просмотр искомых данных возможен и без подтверждения в виде снятия блокировки.
Opera
Как и рассмотренные выше мобильные веб-браузеры, Опера для Андроид умеет хранить логины и пароли от сайтов. Посмотреть их можно следующим образом.
Как посмотреть пароли на телефонах Хонор и Хуавей
Иногда очень нужно посмотреть сохраненный шифр, если забыл предыдущий. Пароли нужны для:
- разблокирования смартфона;
- подключения к Wi Fi;
- снятия блока с папки с персональными данными;
- прохождения авторизации в Гугл аккаунте;
- войти в учетную запись соцсети, таких как Вк, Инстаграм, Одноклассники и др.
Обычно, когда авторизуетесь впервые, система предлагает добавить информацию регистрации в специальное хранилище, и при следующем входе она покажет варианты для записи.
Чтоб просмотреть шифровку вай-фай сети, выполните следующие действия.
- Откройте «Настройки».
- Отыщите пункт «Подключение и общий доступ» (могут отличаться зависимо от модели телефона, версии Android и встроенных Лаунчеров).
- Кликните на вкладку «Точка доступа» и перейдите в «Параметры точки».
- В открывшемся окне увидите ключ спрятанный за точками — нажмите на «глазок» для видимости скрытого значения.
Это ваш шифр, по которому сможете подключиться к сети. Код к Wi-Fi роутеру через мобильное устройство для просмотра недоступно.
Гугл аккаунта
Авторизоваться в Гугл-странице труднее. Потребуется вписать PIN-код аккаунта, чтоб просмотреть желаемое. Это делается для того, чтоб обезопасить ваши персональные данные в случае несанкционированного входа.
- Зайдите в браузер и нажмите на аватар Google профиля в правом верхнем углу.
- В открывшемся окошке кликните на «Управление аккаунтом».
- Отыщите пункт «Безопасность».
- При смене пароля, нажмите на нужную кнопку.
- Введите предыдущее значение, чтоб можно было вписать новое.
Если забыли старый шифр, восстановите по номеру телефона или сохраненного e-mail. Новый ключ также является паролем для авторизации в электронной почте по данному Гугл аккаунту.
- Если хотите увидеть значения для входа на другие вебсайты, перейдите в «Диспетчер паролей» и кликните на нужную страницу.
- Пройдите идентификацию личности одним из вариантов снятия блока с экрана (к примеру, по отпечатку пальца).
- В итоге, станут видимыми «login» и «parol» данного сайта.
Как посмотреть пароли на телефонах Хонор и Хуавей
Есть несколько мест, куда понадобится PIN для входа:
- стандартная блокировка телефона;
- точка интернета вай-фай;
- блок папки или программы;
- Гугл-страница;
- социальная сеть и т.п.
Все остальные системные элементы возможно дублировать на отдельную площадку, которая при пользовании будет «подсказывать» юзерам что вводить в том или ином поле. Это очень удобно, если у вас несколько страниц в разных социальных сетях, и везде разные авторизационные комбинации.
Чтобы просмотреть, какая комбинация безопасности у вашего Wi-Fi, нужно:
- запустить настройки;
- зайдите в раздел «Подключение и общий доступ» (в зависимости от модели телефона, версии Андроид и наличия Лаунчеров, встречаются разные формулировки этого пункта);
- кликните на строку «Точка доступа»;
- нажмите на «Параметры точки»;
- рядом с надписью пароль будет комбинация, скрытая за точками;
- рядом с точками есть иконка глаза, кликните на нее для демонстрации.
Это ПИН, принадлежащий вай-фаю, который раздает ваш телефон. Если вы хотите просмотреть пин роутера, к которому подключен аппарат, то такой функции на Андроиде пока не предусмотрено.
Если у вас есть доступ к виртуальной странице настроек, то возможно зайти и там посмотреть запрашиваемую информацию там.
Гугл аккаунта
Если вы хотите посмотреть ключ для входа от Google, то здесь все не так просто. Вы не сможете увидеть его, если предварительно его не введете. Это прием для дополнительной защиты персональных данных в случае попадания мобильного устройства в руки злоумышленникам.
- Открываете браузер.
- Нажимаете на свою аватарку справа вверху.
- Кликаете на управление аккаунтом.
- Далее выбираете раздел «Безопасность».
- Пароль.
- Вводите действующий ключ. Это нужно для того, чтобы подтвердилась личность реального владельца учетной записи.
- Если вы не помните данных для входа, восстановите их при помощи мобильного номера или электронного адреса.
Сохранённые пароли соцсетей
Еще одна интересная тема — сохраненные данные для входа в социальные сети. Если вы наладите на своем Android стабильное функционирование Smart Lock, то при каждом новом входе программа будет запрашивать разрешение на сохранение информации со строк «login» и «parol». Нажимая «Да», вы не рискуете своей безопасностью. Просто повторно вам не нужно будет набирать данные учетных записей и страниц в следующий раз. Система работает, только если у вас везде одна учетная запись в Гугл.
Если у Вас остались вопросы или есть жалобы — сообщите нам
Помимо этих свойств, Smart Lock также позволяет регулировать «умную безопасность».
Это связано с использованием смарт-устройств — фитнес-трекера или часов. Если наладить отладку по Bluetooth, то система, находясь рядом с доверенными аппаратами, не будет запрашивать кодов для подтверждения входа в системные приложения, или для банальной разблокировки экрана.