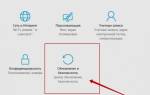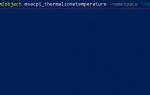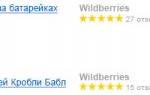Вы до сих пор не знаете, как настроить горячие клавиши на Windows 7, и зачем они нужны? Горячие клавиши на Windows 7 необходимы для удобства использования операционной системы. Они помогают быстро выполнять разнообразные операции на компьютере с помощью нажатия определенной комбинации.
Операционная система содержит встроенную базу таких команд, они используются по умолчанию. Некоторые из них можно изменить программным методом или самостоятельно назначить в настройках системы.
Как открыть закрытую вкладку комбинацией клавиш?
Полезным будет знать комбинации клавиш при работе с браузером. Так, к примеру, можно закрыть вкладку комбинацией клавиш Ctrl + W. А если вкладка была закрыта случайно? Можно открыть историю в браузере, найти нужную вкладку. Но проще вернуть закрытую вкладку комбинацией клавиш. Как открыть закрытую вкладку комбинацией клавиш:
- Нажмите Ctrl + Shift + T (с помощью этой комбинации клавиш восстановится последняя закрытая вкладка)
- Ctrl + T (открывает абсолютно новую вкладку)
Переназначение клавиш с помощью сторонних утилит
Для более углублённой настройки клавиш нужно работать через реестр системы — создавать новые разделы и назначать им команды. Всё это долго, сложно и порой слишком рискованно. К счастью, энтузиасты создали несколько приложений, которые выполняют все нужные действия за пользователя.
- Исправление WASD и клавиши со стрелками переключаются (решаются)
MapKeyboard
В установке программа не нуждается.
- Скачайте архив и распакуйте его.
- Запустите файл MapKeyboard.exe от имени администратора.
Запустите приложение от имени администратора
- Выберите клавишу на виртуальной клавиатуре, которую будете переназначать, нажмите на неё мышью и в пункте «Remap selected key to» укажите клавишу, которая заменит выбранную.
Переназначьте клавиши с помощью пункта «Remap selected key to»
- Нажмите на кнопку «Save layout» и перезагрузите компьютер.
SharpKeys
Эта утилита не просто даёт возможность переназначать клавиши, но также полностью дезактивировать их (например, верхний ряд функциональных клавиш зачастую просто мешает пользователю). Так же, как и предыдущая утилита, эта программа не требует установки.
- Запустите программу от имени администратора.
- Добавьте клавиши, требующие перенастройки с помощью кнопки «Add».
Добавьте клавиши, нажав кнопку «Add»
- Выберите из левой колонки клавишу, которую хотите перенастроить, а из правой ту, которая её заменит. Не пугайтесь — список отображает больше пунктов, чем есть клавиш в вашей клавиатуре.
Слева выберите клавишу, которую будете перенастраивать, а справа ту, которая её заменит
- Чтобы дезактивировать клавишу, выделите её в списке слева, а в правой колонке выберите «Turn Key Off». Нажмите «ОК». Все действия, произведённые в этом окне, будут отображены в главной рабочей области приложения. Произведённые изменения сохраняются в рабочей области приложения
- Нажмите на «Write to Registry» после внесения всех желаемых изменений и перезагрузите компьютер.
Переназначение клавиш программными методами
SharpKeys
SharpKeys включает множество функций и простой интерфейс. При использовании программы все переназначения сохраняются в ОС, т.к. программа добавляет значения в соответствующие разделы ее реестра.
Справка! Чтобы изменения в программе вступили в силу, требуется перезагрузка ПК.
Шаг 1. Перейти по адресу: https://www.randyrants.com/ и щелкнуть в графе «Download SharpKeys» по ссылке «ZIP».
Щелкаем в графе «Download SharpKeys» по ссылке «ZIP»
Примечание! Найти скачанный архив программы можно в «Настройках» браузера, перейдя в пункт «Загрузки».
Шаг 2. Раскрыть архив щелчком мыши и нажать по значку «Извлечь…».
Нажимаем по значку «Извлечь…»
Шаг 3. В правой части окна указать диск, напечатать в «Путь…» имя папки и нажать «OK». Файлы переместятся в указанную папку.
В правой части окна указываем диск, печатаем в «Путь…» имя папки и нажимаем «OK»
Шаг 4. Раскрыть папку и запустить .exe файл.
Раскрываем папку и запускаем .exe файл
Шаг 5. После запуска программы нажать кнопку «Add» («Добавить») внизу окна.
Нажимаем кнопку «Add»
Шаг 6. Щелкнуть по кнопке «Type Key» («Введите клавишу») и нажать клавиатурную клавишу, которую необходимо заменить, до ее отображения в окне. Нажать «OK».
Щелкаем по кнопке «Type Key», нажимаем клавиатурную клавишу, которую необходимо заменить, затем «OK»
Шаг 7. Щелкнуть в правом окне по кнопке «Type Key» или выбрать в окне щелчком мыши функцию, которую нужно добавить к клавише из прошлого шага. Нажать «OK».
Выбираем в окне щелчком мыши функцию, которую нужно добавить к назначенной ранее клавише, нажимаем «OK»
Шаг 8. В окне «From» («Из:») и «To:» («В:») появится описание выбранных изменений. Нажать «Write to Registry» («Записать в Реестр»).
Нажимаем «Write to Registry»
Примечание! В приведенном примере клавиша Caps Lock будет запускать калькулятор.
Шаг 9. На предупреждение о необходимости выхода из Windows для вступления изменений в силу нажать «OK».
Нажимаем «OK»
Шаг 10. Если никаких действий более выполнять не требуется, нажать «Close» («Закрыть») и на возможный вопрос о внесении изменений в реестр ответить «Да».
Нажимаем «Close», подтверждаем действие, нажав «Да»
Шаг 11. Выйти из системы или перезапустить ПК.
Открываем «Пуск», кликнув по стрелочке рядом с кнопкой «Завершение работы», выбираем «Перезагрузка»
Шаг 12. Чтобы вернуться к прежней конфигурации клавиш, щелкнуть на нужной строке и нажать «Delete» («Удалить») или «Delete All» («Удалить все») и нажать «Да».
Щелкаем на нужной строке. нажимаем «Delete» или «Delete All», затем «Да»
Шаг 13. Щелкнуть «Write to Registry» и нажать «Close».
Щелкаем «Write to Registry» и нажимаем «Close»
После перезагрузки ПК все изменения будут удалены.
Mapkeyboard
MapKeyboard – это миниатюрная, удобная утилита, позволяющая легко назначать одну клавишу другой.
Шаг 1. Перейти по ссылке: https://www.snapfiles.com/downloads/mapkeyboard/dlmapkeyboard.html и нажать «Download MapKeyboard…».
Переходим на сайт и нажимаем «Download MapKeyboard…»
Шаг 2. Распаковать файлы в нужную папку.
Извлекаем файлы в нужную папку
Шаг 3. Запустить программу и нажать переназначаемую клавишу. В левом нижнем углу в раскрывающемся списке «Remap selected key to:» выбрать клавише новое назначение. Клавиша станет зеленой.
После запуска программы нажимаем на клавишу, в раскрывающемся списке «Remap selected key to» выбираем ей новое назначение
Примечание! В приведенном примере клавиша Win будет отключена, например, не мешая играть в игры.
Шаг 4. Щелкнуть «Save Layout» («Сохранить раскладку») и нажать «Да» для подтверждения немедленного выхода из Windows, чтобы изменения вступили в силу.
Щелкаем «Save Layout» («Сохранить раскладку») и нажимаем «Да»
Справка! MapKeyboard требует .NET v3 и работает от Windows XP до Windows 10.
MKey (MediaKey)
Эта программа, помимо обычных, позволяет задействовать мультимедийные клавиатуры с настраиваемыми кнопками.
Специальные возможности программы:
- управление медиаплеерами, а также приводом CD-ROM;
- эмуляция работы мыши, запись комбинаций нажатий клавиш (макросы);
- запуск и управление папками (копирование и т.д.), программами и функциями ПК.
Шаг 1. Перейти по ссылке: https://www.seriosoft.org/download.php и нажать «Скачать с официального сайта».
Переходим на сайт и нажимаем «Скачать с официального сайта»
Шаг 2. Запустить файл установки и нажать «Run» («Запустить»).
Запускаем файл установки и нажимаем «Run»
Шаг 3. Выбрать язык и нажать «OK».
Выбираем язык и нажимаем «OK»
Шаг 4. Отключить все «клавиатурные» программы и нажать «OK».
Отключаем все «клавиатурные» программы и нажимаем «OK»
Шаг 5. Нажать «Далее».
Нажимаем «Далее»
Шаг 6. Выбрать «Я принимаю…» и четырежды нажать «Далее».
Выбираем «Я принимаю…» и нажимаем «Далее»
Шаг 7. Нажать «Установить».
Нажимаем «Установить»
Шаг 8. Поставить галочку «Запустить программу» и нажать «Завершить».
Ставим галочку «Запустить программу» и нажимаем «Завершить»
Добавление сочетания клавиш на одну кнопку
Меню программы представляет собой три столбца:
- выбор клавиши;
- выбор действия к ней;
- настройка деталей выбранного действия.
К примеру, пользователю необходимо запрограммировать сочетание клавиш «Ctrl+C» на одну кнопку.
Шаг 1. Нажать кнопку «Добавить» внизу слева в первом столбце.
Нажимаем кнопку «Добавить»
Шаг 2. В открывшемся меню нажать клавишу клавиатуры, на которую назначается действие. Выбранной клавише также можно присвоить свое название. Нажать «OK».
Нажимаем клавишу клавиатуры, на которую назначается действие, затем «ОК»
Шаг 3. Нажать «Клавиатура» и выбрать «Клавиши» в среднем столбце.
Нажимаем «Клавиатура» и выбираем «Клавиши» в среднем столбце
Шаг 4. В третьем столбце выбрать «Эмулировать нажатие», выбрать кнопку в выпадающем списке, выбрать системную кнопку (напр., Ctrl) и нажать изображение дискеты для сохранения настроек.
О, выбираем кнопку в выпадающем списке, выбираем системную кнопку, нажимаем на значок дискеты
После перезагрузки ПК при нажатии кнопки «Scroll Lock» будет срабатывать сочетание клавиш «Ctrl+C».
Видео — Как поменять назначение клавиш на клавиатуре
Настройка горячих клавиш на Windows
Rate this post
Горячие клавиши — это запрограммированные или добавленные собственноручно сочетания кнопок на клавиатуре компьютера. С их помощью можно отдать необходимые команды операционной системе. Они предназначены для того, чтобы сэкономить время на рутинных действиях, выполняемых с помощью контекстного меню и мышки. Большинство хоткеев требуют, чтобы пользователь нажал последовательность клавиш. Для активации некоторых комбинаций, требуется одновременно нажать и удерживать несколько кнопок. Также сочетания могут зависеть от раскладки клавиатуры. В этой статье перечислены самые «ходовые» быстрые команды, которые могут упростить работу с Windows для каждого пользователя. Также вы узнаете способы, с помощью которых можно добавить дополнительные хоткеи, которых нет в стандартной конфигурации ОС.
Копирование и вставка являются самыми часто используемыми сочетаниями для редактирования текста. Пользователи, которые пишут на компьютере, наверняка используют их. Доступ к этим параметрам осуществляется с помощью клика ПКМ по выделенному тексту. Либо же с помощью открытия меню «Правка» (но это самый медленный способ редактирования). Выбрав какой-либо фрагмент на странице, нажмите «Ctrl + C», чтобы скопировать его в буфер обмена. Команда «Ctrl + X» поможет вырезать выделенную область, а сочетание «Ctrl + V» — вставить сохраненный текст.
Чтобы быстро выполнить поиск в активном приложении, нажмите «Ctrl + F». Эта команда работает в веб-браузере, программе просмотра PDF, редакторе документов или почти любой другой программе, которая содержит текст. После нажатия этого хоткея появится строка поиска, после чего вы можете начать вводить фразу, которую хотите найти.
Добавить дополнительные хоткеи можно несколькими способами. Если вы хотите создать быстрый запуск программы или веб-сайта через ярлык на рабочем столе, примените ПКМ по нужной иконке и выберите «Свойства». Затем кликните по вкладке «Ярлык» и установите нужную комбинацию в поле «Быстрый вызов». Учтите, что иконка будет вызываться с помощью нажатия комбинации Ctrl + Alt + выбранная вами свободна буква на клавиатуре. Если вы ввели Y, то сочетание клавиш будет Ctrl + Alt + Y. Кликните по кнопке «Применить», затем по «ОК», чтобы закрыть окно. Теперь нажмите новую горячую клавишу. Windows откроет программу или веб-страницу, на которую вы настроили комбинацию.
Горячие клавиши действительно полезны, но большую часть времени они понадобятся вам для одной конкретной программы. Это может быть горячая клавиша для создания новой задачи в диспетчере задач, выбора кисти в Фотошопе или кнопка «сбросить».
Альтернативный способ назначения хоткеев — использование макросов с помощью программы Hot Keyboard. Макрос — это набор команд для выполнения задач. Эта программа позволяет создавать сочетания для разных типов действий и назначать каждый макрос на свою собственную горячую клавишу. Hot Keyboard прячется в системном трее и работает в фоновом режиме. С помощью этой программы можно назначать сложные действия, которые невозможно вызвать через хоткей стандартными средствами Windows. Вы сможете настроить сценарии взаимодействия с любой программой на вашем компьютере.
Разобраться в работе Hot Keyboard можно на простом примере. Если вы используете WinAmp для прослушивания музыки, вы должны знать, что в нем нет горячей клавиши для перезапуска текущей песни. Но вы можете создать эту команду с помощью функций макро-сцепления: для того, чтобы перезапустить трек, нужно нажать «остановить», а затем «играть». Поэтому необходимо объединить последовательность команд «stop» и «play» в одной горячей клавише:
1. Откройте главное окно программы и нажмите кнопку «New Macro»;
2. Измените «Тип действия» на «Меню»;
3. Выберите пункт «Выполнить макросы в последовательности». Убедитесь, что счетчик повторений равен единице, а флажок «Повторить навсегда» не установлен;
4. Назначьте горячую клавишу для макроса, дайте ей имя (необязательно) и нажмите кнопку «ОК».
В открывшемся окне добавьте макрос с произвольным названием и выберите команду «Stop» в WinAmp. Не называйте макрос и не выбирайте для него горячую клавишу. Создайте еще одну команду (в том же меню) и выберите «Play». Теперь вы можете перезапустить любую воспроизводимую песню одним нажатием клавиши (Ctrl + Play / Pause). Это происходит потому, что первый макрос в меню останавливает WinAmp, а затем второй воспроизводит его.
С помощью редактора реестра
Внимание!
Неправильное использование редактора реестра может повредить операционную систему вашего компьютера. Поэтому очень аккуратно выполняйте пункты, описанные ниже. Не лишним будет создание точки восстановления системы.
1.Откройте меню Пуск
.
2. Выберите пункт Выполнить.
3. В появившемся окне введите regedit
и нажмите Enter.
4. Откроется редактор реестра, в котором нужно перейти к следующему разделу:
Если в пункте Policies
присутствует раздел Explorer , то переходим к пункту 7.
5. Нажимаем правой кнопкой мыши на разделе Policies
и в контекстном меню выбираем пункт Создать , затем Раздел .
6. Переименовываем только что созданный раздел в Explorer.
7. Нажимаем правой кнопкой мыши на разделе Explorer
и в контекстном меню выбираем пункт Создать , затем ПараметрDWORD (32 бита) .
8. Присваиваем имя созданному параметру NoWinKeys
.
9. Щелкаем правой кнопкой мыши по параметру NoWinKeys
и выбираем пункт Изменить .
10. Вводим значение 1
и нажимаем ОК .
11. Закрываем окно редактора реестра и перезагружаем компьютер.
Как и при использовании первого варианта, в этом случае тоже будут отключены все горячие клавиши с использованием клавиши Windows
.
Комбинации клавиш на клавиатуре компьютера и ноутбука
Помимо самостоятельно заданных комбинаций полезно знать комбинации клавиш на клавиатуре в Windows 10, для ускорения работы. Давайте рассмотрим популярные комбинации горячих клавиш на клавиатуре ноутбука и компьютера. Некоторые из них могут быть знакомы вам по версиям Windows 7 и других, а некоторые – новые, специально для Windows 10.
- Win + стрелка влево/вправо— присоединить окно приложения к левому/правому краю экрана
- Win + стрелка вверх/низ — развернуть окно приложения на весь экран/свернуть окно. Или, если окно было ранее прилеплено к одному из краёв, оно займёт четверть экрана в верхней/нижней части
- Win + D — показать и скрыть рабочий стол
- Alt + Tab — переключиться между запущенными приложениями.
- Ctrl + N — открыть новое окно
- Ctrl + Shift + Esc — запустить диспетчер задач
- Win + R — открыть диалоговое окно “Выполнить”
- Shift + Delete — удалить файлы, минуя корзину
- Win + PrtScr — сделать скриншот и сохранить его в папке с изображениями.
- Win + S — открыть окно поиска
Вы пользуетесь горячими клавишами, какими? Расскажите нам в комментариях.


 Переназначьте клавиши с помощью пункта «Remap selected key to»
Переназначьте клавиши с помощью пункта «Remap selected key to»