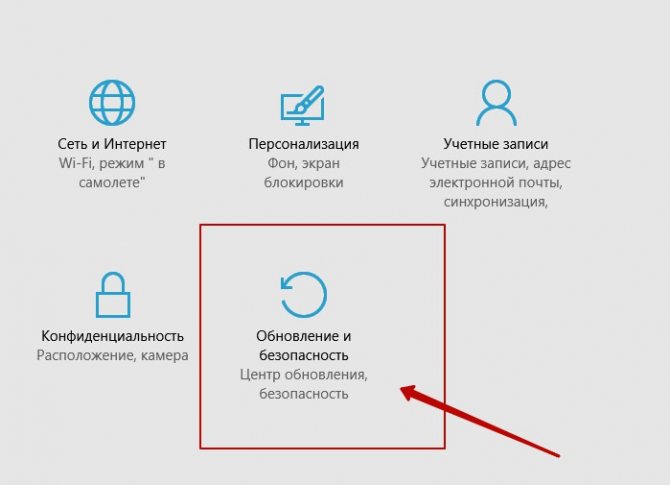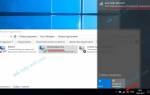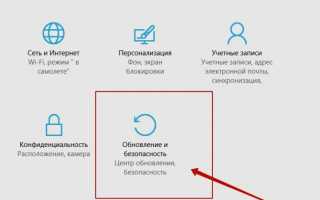Мой список необходимых программ для windows 10
В данной статье я кратко расскажу о тех необходимых программах, без которых полноценная работа за настольным компьютером или ноутбуком будет невозможна или затруднена. Весь софт ориентирован для использования с ОС Windows 10, но будет работать и под управлением 7 или 8. Данный набор я использую сам, а так же рекомендую его к установке на все ремонтируемые мной компьютеры. Весь пакет программ в 95% случаев ставиться на чистую (только установленную) операционную систему. Материал рассчитан на начинающих пользователей.
Процесс установки
Вы приобрели новый ноутбук, настольный ПК, или по какой-либо причине переустановили Windows и теперь необходимо привести компьютер в рабочее состояние.
Обратите внимание, что мы устанавливаем только внутренние устройства и необходимые внешние (монитор, мышь, клавиатура). Никаких принтеров, сканеров и других подключенных устройств не должно быть.
Установка возможна, только при наличии подключения к сети интернет, так как большинство современных программ не загружают свой дистрибутив на компьютер, а устанавливаются напрямую с серверов разработчиков или хранилищ ПО.
При установке Windows 10 устанавливает по умолчанию для всех найденных и определенных ей устройствах свои стандартные драйвера. С ними можно работать, но их возможности уступают драйверам разработчиков.
1. LastPass. Менеджер паролей. Сохраняет логины и пароли от всех сайтов при регистрации на них, а когда вы снова на них заходите, то в поля для ввода логина и пароля автоматически подставляет сохраненные данные. Очень удобно и экономит кучу времени. Вам только необходимо надежно сохранить данные от самого LastPass и не забыть их.
2. Google переводчик. Можно перевести как отдельное слово, так и часть текста. Все очень удобно. Так же проводил сравнение перевода одного и того же текста от Гугла и Яндекса. И перевод Гугла мне больше нравиться, хотя вроде бы должно быть наоборот.
3. FastProxy. Обход блокированных сайтов. В свете текущих событий в России с интернетом, очень актуальное расширение. Полностью бесплатное и без рекламы.
4. McAfee WebAdvisor бесплатный плагин для браузеров Firefox, Google Chrome, Internet Explorer и Microsoft Edge. Обеспечивает защиту от вредоносных, фишинговых и мошеннических сайтов, опасных ссылок и вредоносных загрузок.
5. The Great Suspender. Автоматическая приостановка работы вкладок броузера. Более подробно об этом плагине я рассказал в статье про избавление компьютера от тормозов из-за броузера Гугла.
Например, можно приобрести Microsoft Office 365 персональный (Personal). Его стоимость составляет 2300 руб за год использования и можно установить на 5 устройств. В него входят Outlook, Excel, Word, PowerPoint, Publisher, Access и OneNote. Если сравнить со стоимостью Microsoft Office Professional Plus 2021, которая равна 34000 рублей, то думаю выбор будет очевиден.
И вообще всем советую перейти на Office 2021 или 2021, так как документы в этих версиях в среднем имеют размер в два раза меньше. Я это заметил, когда производил сохранение вордовских документов сделанных в Word 2007 в Ворде 2021. При преобразовании они меняли и размер.
Я провел небольшой эксперимент. Создал текстовый документ на 3 страницы в Word 2021. Он имеет размер 19,7кб. Потом его сохранил в режиме совместимости с Ворд 97-2003. Информация в файле осталась той же, но объем вырос до 45,5кб. При сжатии WinRAR, первый документ стал весить в архиве 17кб, а второй 28кб. Из всего этого можно сделать вывод, что в последних версиях Office, Майкрософт серьезно изменила алгоритм сжатия текстовых данных в лучшую сторону, и сжимать их сторонними архиваторами на небольших объемах смысла не имеет.
Это минимальный необходимый набор программ и утилит, чтобы вы могли полноценно работать или развлекаться за компьютером. Естественно всему ПО, о котором я здесь рассказал есть куча альтернатив, но для меня это пока лучшее, о чем я знаю. Мои критерии выбора, это надежность, минимальная загрузка ресурсов системы и по возможности бесплатность.
По проблемам загрузки, установки и работе с представленными здесь программами можете писать в комментариях. По всему ПО я обладаю достаточной компетенцией, чтобы помочь в решении каких либо проблем.
Сброс системы
Пользуйтесь этим методом только в том случае, если приложение Магазин вы то же удалили, так же если вы каким-то другим способом восстановили приложения, а у вас компьютер стал не корректно работать. В общем если очень сильно хотите восстановить приложение, которое вы удалили, или если ваш комп жёстко троит, то есть тупит. В нижнем левом углу экрана, нажмите на кнопку – Пуск , в открывшемся окне, нажмите на вкладку – Параметры .
В меню параметров, нажмите на вкладку – Обновление и безопасность .
На следующей странице, в меню слева, нажмите на вкладку – Восстановление . Здесь вам будет доступна функция – Вернуть компьютер в исходное состояние. Прочтите описание и нажмите на кнопку – Начать .
Далее, у вас появится окно, где у вас будет на выбор 3 способа восстановления системы. Рекомендую выбрать первый способ, чтобы – Сохранить все личные файлы . Но будут удалены некоторые программы, которые вы сами устанавливали на компьютер, вы потом сможете их заново установить.
Далее, откроется окно, где будет показан список программ, которые будут удалены. Прочтите описание и нажмите на кнопку – Далее , после чего начнётся процесс восстановления.
Восстановление длится не долго 15-30 минут, дождитесь, не отключайте компьютер от сети. После восстановления, Windows 10 придёт в исходное положение, как с нуля. На рабочем столе появится HTML документ со списком удалённых приложений, открыв его вы сможете посмотреть список программ, которые были удалены с вашего ПК при восстановлении. При желании можете их заново установить. Все личные файлы будут в целостности и сохранности.
Дополнительные программы
Удобная работа с файлами
Оптическое распознавание текста
При частой работе с текстовыми и графическими данными может понадобиться такое необходимое программное обеспечение, как программы для распознавания текста (OCR Optical Character Recognition или оптическое распознавание символов).
Сейчас во всех организациях, идет большой документооборот, посредством сканированных документов и затем сохраненных в формате PDF. Если качество такого файла хорошее, то чтобы не перепечатывать с него информацию, проще и быстрее просто распознать на нем текст, сохранить его в ворд и далее уже работать с данными в нем.
ABBYY FineReader является лидером в области оптического распознавания данных и обладает всем необходимым функционалом для быстрого и удобного перевода бумажных документов в электронные редактируемые форматы. Она определяет и позволяет преобразовывать в документы различных форматов, как текстовые и табличные данные, так и изображения. Выполняет все это с максимальной скоростью и качеством.
Для нее не имеет значения тип определяемого документа, будь то фотография книги или обычный текстовый документ. ABBYY FineReader с одинаковым качеством определит данные в обоих документах. Имеется встроенная проверка орфографии. Минусом программы является ее платность. До 12 апреля 2021 года на сайте Allsoft вы сможете купить ABBYY FineReader 15 Standard с хорошей скидкой.
Источник
Самые полезные программы для Windows 10
После того как Windows 10 будет установлена на ваш компьютер и настроена, пройдитесь по нижеописанному списку и установите недостающие приложения. Каждое из них, скорее всего, пригодится вам, так как с их полем ответственности рано или поздно сталкивается любой пользователь.
Одни приложения полностью бесплатны, вторые — имеют пробный период, третьи — доступны только после оплаты, но подобные программы часто имеют бесплатные аналоги. В любом случае скачивать приложения строго рекомендуется только с официальных сайтов разработчиков, иначе вы сильно рискуете нарваться на вирусы.
Антивирус
Начать стоит именно с антивируса, так как без него путешествовать по интернету в поисках нижеописанных программ небезопасно. Антивирусов на данный момент очень много: Dr. Web, Kaspersky, Avast, Eset Nod32 и т. д. Некоторые из них условно бесплатны, то есть получают деньги с пользователей за просмотренную ими рекламу и только предлагают купить полную версию, а не заставляют.
Конечно, у всех них есть отличия (качество работы, наличие тех или иных дополнительных функций, например, таких как Firewall и режим «Инкогнито»), но для начала стоит установить любой, чтобы обезопасить процесс поиска остальных. При этом помните, что в системе не должно быть больше одного антивируса, так как они имеют свойство конфликтовать между собой, что приведёт к проблемам с Windows и сторонними приложениями.
Уже больше года я пользуюсь антивирусом 360 Security. Он бесплатен, предоставляет все необходимые дополнительные функции, повышающие уровень безопасности в интернете и очищающие компьютер. Раз в несколько дней он предлагает удалить лишние файлы, всегда оперативно срабатывает на найденные вирусы (они не успевают попадать на компьютер, так как 360 Security находит и удаляет их сразу в браузере), а также каждый раз выводит время, за которое включился компьютер, что помогает понять, стала система работать медленнее или нет. Официальный сайт с подробной информацией — https://www.360totalsecurity.com/ru/.
Пакет Office
Пакет Office — это набор программ для создания презентаций (Power Point), работы с таблицами (Excel), текстом (Word) и т. д. Конечно, существуют аналоги программ из данного пакета, но именно приложения из пакета Office наиболее удобные, простые, красивые и многофункциональные, так как их разработкой занимается крупная компания Microsoft (создатель самой Windows 10).
Набор программ платный (самый дешёвый вариант на данный момент — 269 рублей в месяц), но им можно попользоваться бесплатно в течение пробного периода. Подробную информацию о тарифах можно просмотреть на официальном сайте https://products.office.com/ru-ru/home.
Браузер
В Windows 10 на замену устаревшему Internet Explorer пришёл новый стандартный браузер Edge. Он кардинально отличается интерфейсом и поддержкой современных технологий. Но несмотря на это до сих пор Edge уступает сторонним популярным браузерам.
Браузеров бесчисленное множество, но стоит обратить внимание только на самые удобные из них: Chrome, Mozilla Firefox, Opera, Яндекс.Браузер. Безусловным лидером среди них является браузер от компании Google — Chrome, он наиболее производительный, удобный, настраиваемый и современный, так как быстрее всех внедряет поддержку новых сервисов и технологий. Он, как и все вышеописанные браузеры, бесплатен, скачать его актуальную версию можно с официального сайта Google — https://www.google.ru/chrome/index.html.
Мне удобнее пользоваться сразу несколькими браузерами одновременно. Перебрав все варианты, остановился на связке Mozilla Firefox и Яндексю.Браузер. Оба они работают достаточно стабильно, удовлетворяя все мои запросы. Выбрал именно эти браузеры не потому, что они в чем-либо лучше остальных в программной части, а из-за их максимально упрощённого и приятного дизайна и построения быстрого доступа ко всем необходимым сайтам и функциям.
Flash Player
Flash Player — это плагин, которым вы не будете пользоваться напрямую, но он необходим для работы многих приложений и отображения игр и видео в браузере. Если вы уже загрузили какой-либо браузер, то Flash Player самостоятельно установился вместе с ним. Единственное, что останется делать — обновлять его иногда, но можно разрешить автообновления и забыть про него на долгое время.
Скачать установочный файл и получить инструкцию по обновлению или установке вы можете на официальном сайте Adobe — https://get.adobe.com/ru/flashplayer/otherversions/.
Java — это язык программирования, на котором написаны некоторые приложения, выполняемые внутри браузера на определённых сайтах. Большинство браузеров автоматически загружает все необходимые дополнения, требуемые для выполнения Java-приложений. Если вам хочется установить плагин поддержки Java вручную, перейдите на официальный сайт компании Oracle и воспользуйтесь подробной инструкцией по загрузке и установке необходимых программ — https://www.java.com/ru/download/help/windows_offline_download.xml.
Обновление драйверов
Драйверы — это приложения, необходимые для корректной работы подключённых к компьютеру устройств, таких как наушники, мышки, видеокарты и т. д. Windows 10 частично берёт на себя ответственность за обновление этих программ, но не всегда делает это полноценно и своевременно. Поэтому существует два аналоговых способа обновить драйверы: сделать это вручную через диспетчер устройств или воспользоваться сторонней программой.
Второй вариант более удобен, поэтому стоит загрузить программу Driver Booster (ru.iobit.com/driver-booster), открыть её и запустит процедуру сканирования, в конце которой вы получите список устаревших драйверов. Нажав кнопку запуска, вы разрешите программе автоматически скачать и установить последние версии драйверов.
Аналог — приложение DriverPack (https://drp.su/ru).
Фоторедактор
По умолчанию в Windows 10 присутствует программа Paint или Paint 3D после выхода версии Windows 10 Creators Update. Она позволяет обрезать фотографии и рисовать на них, создавать некоторые эффекты и изменять свойства, но её функций не хватит для полноценной обработки снимка. Если вы хотите делать с картинкой что-то более или менее профессиональное, придётся скачивать дополнительные фоторедакторы.
Самый известный, удобный и многосторонний редактор — Photoshop CS. Им пользуются все — от совсем начинающих до профессионалов высокого уровня. Возможности Photoshop безграничны, так как в нём присутствуют инструменты, позволяющие изменить все свойства фотоснимка до неузнаваемости. Его разработкой занимается компания Adobe (создатель Flash Player), скачать пробную версию редактора можно бесплатно на официальном сайте — https://www.adobe.com/ru/products/photoshop.html.
Просмотр видеофайлов
В Windows 10 есть программа, отвечающая за просмотр видеофайлов разных форматов. Но спектр поддерживаемых ею форматов и количество разнообразных настроек мало, поэтому в некоторых случаях придётся прибегнуть к стороннему проигрывателю. Например, можно будет воспользоваться известным аналогом VLC Media Player — https://www.videolan.org/vlc/index.ru.html. Он поддерживает большинство существующих форматов, настраивается и расширяется при помощи установки дополнений, при этом бесплатен и прост в использовании.
Как восстановить удаленную программу при помощи восстановления системы Windows
Первый из них нам предлагает сама операционная система Windows, при чём, этот способ восстанавливает не только удаленную программу, но ещё и всю систему. Она реализуется достаточно просто:
- Заходим в меню «Пуск»
- Выбираем раздел «Все программы»
- Открываем папку «Стандартные»
- Запускаем каталог «Служебные»
На этом моменте нам нужно выбрать утилиту «Восстановление системы»
. Это позволит нам восстановит систему на определённый момент времени. Если вы помните, когда именно была уделена интересующая вас программа, то просто выставляете время, в которое она еще была на компьютере.
Если у вас Windows 8 и дальше, то просто пропишите в поиск «Восстановление»
и перейдите по первому варианту.
Нужно помнить, что это действие никак не восстановит удалённые медиа-файлы, картинки, записи и прочее, это работает только для программ, то есть для файлов с разрешением «.exe».
После того, как вы кликните на «Восстановление системы»
откроется новое окошко, в котором вам необходимо выбрать нужное время и все. Дело сделано.
При условии использования на мобильном устройстве учетной записи Google или Apple ID на Android и iPhone соответственно, процедура восстановления удаленных приложений не вызывает сложностей. Более того, многие из них можно восстановить вместе со всеми ранее сохраненными данными.
Android
Официальным и единственным безопасным источником приложений для смартфонов с Android является предустановленный на большинстве из них Google Play Маркет. Все то, что хотя бы единожды было установлено через него, сохраняется в «Библиотеке» и привязывается к используемой учетной записи. Если вы целенаправленно или по ошибке удалили какой-то софт, а теперь хотите его восстановить, можно либо обратиться к озвученному выше разделу магазина, либо воспользоваться поиском по нему, причем сделать все это можно как на мобильном девайсе, так и удаленно — в браузере на ПК, через веб-версию торговой площадки. То, будут ли восстановлены данные, зависит от алгоритма работы каждого отдельного компонента – если им поддерживается синхронизация с аккаунтом, ранее сохраненные сведения «подтянутся» из облачного хранилища. Более подробно все это ранее было рассмотрено одним из наших авторов в отдельной статье.
Удаление и последующее восстановление программ через Гугл Плей Маркет – это штатная процедура, выполняемая в условиях нормальной работоспособности смартфона. Однако бывает и так, что с него были стерты все данные (сброс к заводским настройкам), а то и вовсе была выполнена «замена» операционной системы (установка кастомной или модифицированной прошивки). Во втором случае возможно такое, что магазин Google и вовсе исчезнет с девайса, а значит, сначала потребуется установить его, а затем уже заняться сопутствующим ПО. Задача в значительной степени упростится, если ранее создавалась резервная копия данных. Но даже если этого не было выполнено, после ознакомления с представленными ниже инструкциями вы сможете вернуть все потерянные данные.
Установка приложений по умолчанию
Как говорилось выше, многие сторонние приложения не дополняют систему, а заменяют её приложения. Естественно, по умолчанию Windows будет открывать файлы в своей, а не сторонней программе. В лучшем случае она каждый раз будет просить вас выбрать, через какое именно приложение открыть тот или иной файл. Чтобы этого избежать, необходимо выбрать приложения по умолчанию для всех типов файлов:
Используя вышеописанный метод, можно выбрать браузер, текстовый редактор, видеопроигрыватель, фоторедактор и остальные приложения, которые будут использоваться по умолчанию.
Видео: выбор приложений по умолчанию Windows 10
Имея чистую Windows 10, в первую очередь дополните её антивирусом. После этого перейдите к загрузке всего самого необходимого, в том числе того, что может пригодиться в будущем. А какие полезные приложения используете вы?
Источник
Способ 3: PowerShell
При помощи оболочки командной строки PowerShell можно быстро удалить ставшие ненужными приложения, даже если это не получилось сделать через рассмотренное выше меню Параметры. Для этого здесь используется специальная команда, которая и будет рассмотрена далее.
- Щелкните ПКМ по кнопке «Пуск» и в появившемся контекстном меню выберите пункт «Windows PowerShell (администратор)».
- Для начала давайте получим список всех установленных пакетов. Для этого введите команду Get-AppxPackage и активируйте ее нажатием по клавише Enter.
- Дождитесь загрузки списка и просмотрите строки «Name», которые и отображают полное название приложения.
- Вы можете выполнить поиск ПО по названиям, задав любую комбинацию символов. За это отвечает команда Get-AppxPackage *microsoft*, где microsoft замените на любое слово или его часть.
- Как видно, теперь в списке отобразились только отвечающие параметрам программы.
- Пример команды для удаления приложения выглядит так: Get-AppxPackage *onenote* | Remove-AppxPackage, между двумя звездочками вместо onenote вписывается любое другое название.
- После активации данной команды появится новая строка ввода, что означает успешное завершение удаления. Вы сразу же можете вводить другие строки, чтобы деинсталлировать другие приложения.
- Если вы случайно удалили не ту программу или в какой-то момент передумали избавляться от стандартных инструментов, используйте Get-AppXPackage -AllUsers | Foreach {Add-AppxPackage -DisableDevelopmentMode -Register «$($_.InstallLocation)AppXManifest.xml»} для восстановления всех стандартных приложений.
Не всегда пользователю получается отыскать название нужного приложения в этом длинном списке, поэтому мы предлагаем ознакомиться с командами для удаления стандартного софта далее.
- 3D Builder: Get-AppxPackage *3dbuilder* | Remove-AppxPackage;
- Часы и будильник: Get-AppxPackage *windowsalarms* | Remove-AppxPackage;
- Калькулятор: Get-AppxPackage *windowscalculator* | Remove-AppxPackage;
- Календарь и почта: Get-AppxPackage *windowscommunicationsapps* | Remove-AppxPackage;
- Камера: Get-AppxPackage *windowscamera* | Remove-AppxPackage;
- Office: Get-AppxPackage *officehub* | Remove-AppxPackage;
- Skype: Get-AppxPackage *skypeapp* | Remove-AppxPackage;
- Начало работы: Get-AppxPackage *getstarted* | Remove-AppxPackage;
- Groove Music: Get-AppxPackage *zunemusic* | Remove-AppxPackage;
- Карты: Get-AppxPackage *windowsmaps* | Remove-AppxPackage;
- Microsoft Solitaire Collection: Get-AppxPackage *solitairecollection* | Remove-AppxPackage;
- MSN Финансы: Get-AppxPackage *bingfinance* | Remove-AppxPackage;
- Кино и ТВ: Get-AppxPackage *zunevideo* | Remove-AppxPackage;
- Новости: Get-AppxPackage *bingnews* | Remove-AppxPackage;
- OneNote: Get-AppxPackage *onenote* | Remove-AppxPackage;
- Люди: Get-AppxPackage *people* | Remove-AppxPackage;
- Диспетчер телефонов: Get-AppxPackage *windowsphone* | Remove-AppxPackage;
- Фотографии: Get-AppxPackage *photos* | Remove-AppxPackage;
- Магазин Windows: Get-AppxPackage *windowsstore* | Remove-AppxPackage;
- Спорт: Get-AppxPackage *bingsports* | Remove-AppxPackage;
- Запись голоса: Get-AppxPackage *soundrecorder* | Remove-AppxPackage;
- Погода: Get-AppxPackage *bingweather* | Remove-AppxPackage;
- Xbox: Get-AppxPackage *xboxapp* | Remove-AppxPackage.
Остается только выбрать подходящий метод и удалить все ненужные приложения Windows 10. Если ни один из трех вариантов не позволяет сделать этого, значит, разработчики ограничили возможность деинсталляции выбранного компонента и избавиться от него пока не получится.
Мы рады, что смогли помочь Вам в решении проблемы. Помимо этой статьи, на сайте еще 11949 инструкций. Добавьте сайт Lumpics.ru в закладки (CTRL+D) и мы точно еще пригодимся вам. Отблагодарите автора, поделитесь статьей в социальных сетях.
Опишите, что у вас не получилось. Наши специалисты постараются ответить максимально быстро.
Глава 7. Основные программы Windows 10
Стандартные программы Windows 10
Internet Explorer
— пережиток прошлого. Стандартный браузер Windows. С появлением в Windows10 браузера Microsoft EDGE окончательно потерял свою актуальность. Но многие государственные сайты, особенно использующие работу с электронной цифровой подписью, работают только в Enternet Explorer. Также он нужен для работы некоторых старых программ.
На фоне современных браузеров, для обычного пользователя, ни чем выдающимся не отличается. В Windows 10 предустановлена версия 11, скорее всего обновляться больше не будет.
Центр мобильности Windows
— удобная панель для управления планшетом или ноутбуком. Позволяет произвести регулировку яркости экрана, звука, посмотреть остаток батареи и т.д.
Paint
— стандартная (базовая) программа для рисования и обработки изображений. Подробнее о некоторых функциях этой программы можно почитать в статье: «Как обрезать и изменить размер фото»
Wordpad
Блокнот
— ещё один текстовый редактор. Нужен для создания небольших заметок. Кроме выбора шрифта функций нет. Сохраняет и открывает файлы TXT.
Быстрая помощь
— для подключения к удалённому компьютеру через интернет. После запуска программы появляется окно с двумя кнопками: Получить помощь и Оказать помощь. Для того, чтобы получить помощь, нужно нажать на соответствующую кнопку и ввести код, который вам скажет тот, кто будет вам помогать. Внимание! После подключения к вашему компьютеру человек сможет управлять им так, как будто он находится непосредственно за ним. Не позволяйте подключаться к вашему компьютеру неизвестным лицам!
Если мы хотим оказать помощь, то для работы необходима учётная запись Microsoft. После нажатия на соответствующую кнопку на экране появится код, который должен ввести у себя на компьютере тот к кому вы подключаетесь.
Источник
Удаление стандартных приложений Windows 10
Внимание! Чтобы удалить выбранные стандартные приложения, нужно закрыть все использованные программы на компьютере. Активности могут привести к некорректной работе и их ошибкам в дальнейшем.
- Открываем Поиск.
- В поисковике вводим слово «PowerShell».
- Кликаем по Windows PowerShell правой кнопкой мыши, запускаем от имени администратора.
- В новом окне вводим команду. Например, вы удаляете Movies&TV, вводим:
Get-AppxPackage *zunevideo* | Remove-AppxPackage.
- Нажимаем кнопку Enter для подтверждения своих действий.
Если все сделано правильно, вы увидите соответствующее сообщения в командной строке.
Чтобы убедиться, что приложение точно удалено, попробуйте поискать его в списке программ. И вы его не найдете! Такой способ подходить для удаления любых других приложений, которые уже неактуальные.
Какие программы нужны сразу после установки Windows: 10 самых важных!
Даже после установки новомодной Windows 10 нельзя посмотреть фильм (т.к. в системе нет кодеков), сыграть в игру (нет драйверов на видеокарту), создать какой-нибудь документ (т.к. нет офисного пакета) и т.д.
В этой статье приведу 10 самых важных приложений (по своему усмотрению) которые просто необходимы для нормальной повседневной работы.