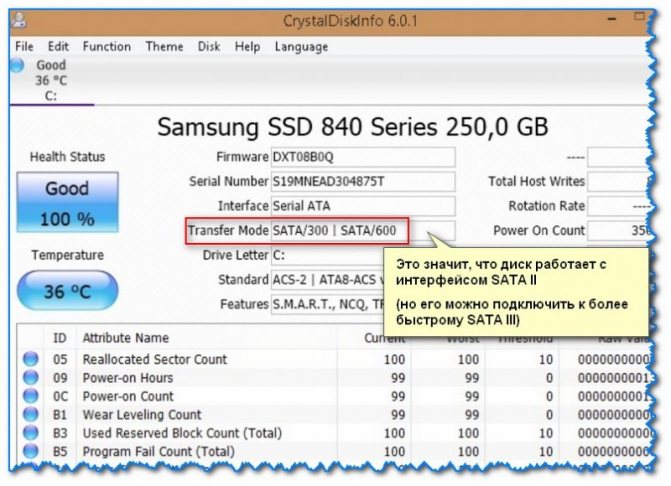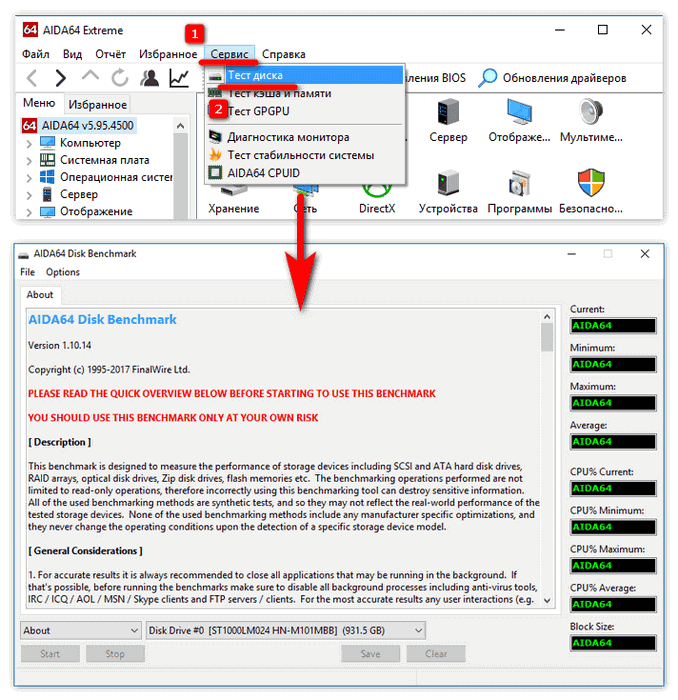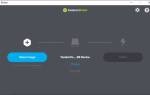Жесткие и твердотельные диски могут работать в разных режимах, в зависимости от того, к какому интерфейсу материнской платы они подключены. Режимы работы именуются как SATA и от того, через какую версию работает устройство, зависит очень многое. Например, при режимах SATA II и SATA III, значительно отличается максимальная скорость, с которой может работать устройство. Причем разница может достигать показателя в полтора-два раза.
Способов проверить, в каком режиме на данный момент работает ваш жесткий диск, есть несколько. Рассмотрим все последовательно и в отдельности.
Как узнать какой SATA в ноутбуке
Разборка корпуса
Самый прямой вариант – это разобрать корпус ноутбука и проверить, к какому интерфейсу устройство подключено.
- Для начала, проверьте, поддерживает ли материнская плата последнюю версию SATA. Это можно установить по наличию такой надписи.
Находим надпись SATA на материнской плате
- Обратите внимание на гнездо, к которому через кабель подключен ваш твердотельный носитель. А точнее, обратите внимание на надпись возле него. Возле гнезда должно быть обозначение интерфейса SATA. Понять, какая именно это версия очень просто: 3G – это вторая, а 6G – третья.
Рядом с гнездом находим обозначение интерфейса SATA
Важно! Но тут есть одна проблема. Этот способ больше подходит для стационарных компьютеров, чем для ноутбуков. В разборке корпуса ноутбука необходимо соблюдать особую осторожность, чтобы не повредить микросхемы. Поэтому не каждый пользователь решается на такую операцию.
К счастью, справиться с поставленной задачей можно и не разбирая устройство. Достаточно использовать специальное программное обеспечение.
На заметку! Существует способ проверить подключение, не разбирая корпус и не используя посторонние программы. Найдите в сети характеристики вашего ноутбука и узнаете, поддерживают ли материнская плата и жесткий диск работу через SATA III. Но на этом можно закончить только в том случае, если один из компонентов SATA III не поддерживает. В обратном случае, мы все еще не знаем, через какой интерфейс идет подключение.
Понятие интерфейса жесткого диска компьютера
Для начала давайте дадим определение понятию «интерфейс». Говоря простым языком (а именно им я и буду по-возможности выражаться, ибо блог то на обычных людей рассчитан, таких как мы с Вами), интерфейс – способ взаимодействия устройств друг с другом и не только устройств. Например, многие из вас наверняка слышали про так называемый «дружественный» интерфейс какой-либо программы. Что это значит? Это значит, что взаимодействие человека и программы более легкое, не требующее со стороны пользователя большИх усилий, по сравнению с интерфейсом «не дружественным». В нашем же случае, интерфейс – это просто способ взаимодействия конкретно жесткого диска и материнской платы компьютера. Он представляет собой набор специальных линий и специального протокола (набора правил передачи данных). То есть чисто физически – это шлейф (кабель, провод), с двух сторон которого находятся входы, а на жестком диске и материнской плате есть специальные порты (места, куда присоединяется кабель). Таким образом, понятие интерфейс – включает в себя соединительный кабель и порты, находящиеся на соединяемых им устройствах.
Ну а теперь самый «сок» сегодняшней статьи, поехали!
Как определить SATA с помощью программ
Определяем подключение SATA с помощью сторонних утилит Существует несколько программ, с помощью которых можно проверить характеристики и режим работы ноутбука. В том числе и жесткого диска. Например, следующие:
- HWiNFO;
- CrystalDiskInfo.
HWiNFO
Программа HWiNFO считается одной из лучших. На, то есть две причины:
- удобный и доступный интерфейс;
- самая подробная характеристика устройства.
Заметка! Есть у программы и недостаток – отсутствие русификатора. Однако она не сложная и в ней можно разобраться, даже не зная английского языка. Интерфейс понятен интуитивно.
Установка утилиты HWiNFO
- Скачиваем программу с официального сайта разработчика.
Переходим на официальный сайт разработчика HWINFO, нажимаем «Free Download»
- В открытом окне под версией «HWiNFO Installer» щелкаем по кнопке «Download Installer».
Выбираем версию «HWiNFO Installer», щелкаем по кнопке «Download Installer»
- В раскрывшемся меню щелкаем по ссылке «FossHub (Fast CDN)».
Щелкаем по ссылке «FossHub (Fast CDN)»
- Вас перебросит в другое окно, где нужно щелкнуть по ссылке «Download HWiNFO Installer».
Щелкаем по ссылке «Download HWiNFO Installer»
- Запускаем скаченный файл.
Щелкаем левой кнопкой мышки по скаченному файлу
- Появится окно установочника, нажмите «Next».
Нажимаем «Next»
- Примите условия лицензионного соглашения, установив галочку на соответствующий пункт, нажмите «Next».
Ставим галочку на пункт «I accept the agreement», нажимаем «Next»
- Оставьте все параметры по умолчанию и в следующих окнах нажмите «Next».
Программа определит по умолчанию место сохранения программы, нажимаем «Next», для изменения щелкаем по кнопке «Browse»
Щелкаем по кнопке «Next»
На заметку! Можно изменить место хранения файла в системе, для этого нужно нажать кнопку «Browse» и выбрать другой путь.
- Нажмите кнопку «Install».
Нажимаем «Install»
- В появившемся окне нажимаем «Run». После недолгой загрузки программа открывается.
Нажимаем «Run»
Определение SATA с помощью утилиты HWiNFO
Слева есть меню, на котором можно увидеть перечень всех внутренних устройств. Нас интересует материнская плата, то есть «Motherboard».
- Нажимаем на строку «Motherboard» и в правой части окна видим характеристики устройства. В данном случае, мы видим целых два порта SATA с маркировкой 6G. Одного такого порта хватило бы, чтобы утверждать, что устройство поддерживает подключение через SATA III. Нажимаем на пункт «Motherboard», в правой части окна мы увидим в соответствующих пунктах какие версии SATA на нашей материнской плате
- Проверяем к какому порту подключен жесткий диск на данный момент. Для этого слева щелкаем по строчке «Drives» открывается ветка, в которой нужно выбрать свой жесткий диск. В самой верхней строчке отражено, какой интерфейс доступен для накопителя и через какой он на деле подключен. Разделяются эти два параметра значком «@». В данном случае, мы видим, что накопитель поддерживает SATA III (6G), но подключен, почему-то через SATA II (3G). В пункте «Drives», щелкаем по названию жесткого диска, в строчке «Drive Controller» находим информацию через какой SATA подключен диск
Если вы не знаете, как называется ваш жесткий диск, посмотрите в интернете, какая модель должна быть установлена на вашем ноутбуке.
- Разъемы на жестких дисках для компьютера: какие есть сейчас и какие бывают?
Узнайте, подробную информацию с пошаговой инструкцией, как посмотреть комплектующие своего компьютера, в новой статье на нашем портале
CrystalDiskInfo
Еще одна программа – CrystalDiskInfo. Утилита не дает подробной характеристики всех составляющих, но для того чтобы понять, через какой SATA подключен диск, подойдет.
Кроме того, CrystalDiskInfo дает нам еще одну важную информацию. Окно программы показывает, какой диск установлен SSD или HDD. Это важная информация, потому что HDD в принципе не способен работать быстрее, чем на SATA II. Поэтому не важно, через какой интерфейс его подключать. А вот для SSD разница принципиальна.
Открываем программу и видим два интересующих нас значения: скорость вращения и режим передачи.
- в первом мы найдем информацию о том, какой же у нас стоит диск. В данном случае, стоит SSD; Пункт «Скорость вращения» показывает, какой диск подключен
- второй расскажет о потенциальном и фактическом подключении. Эти два значения разделяет знак «|». Слева от знака указана маркировка интерфейса, через которую диск на данный момент работает. Справа обозначен интерфейс, который поддерживается диском. В данном случае, мы видим, что по факту подключение происходит через SATA II, хотя способен накопитель выдержать скорость SATA III. В пункте «Режим передачи» слева от знака «-» фактическое подключение диска, справа, которое он поддерживает
С помощью этих способов вы сможете узнать, на полную ли скорость работает ваш жесткий диск. Если он ограничен недостаточно мощным интерфейсом, это повод обратиться в сервисный центр, чтобы вам его переподключили.
Видео — Установка SSD в ноутбук. Что такое SATA, размер диска?
Информация к новости
- 575
- Автор: admin
- Дата: 30-09-2014
30-09-2014
Категория: Жёсткий диск / Железо и периферия
- Как определить режим работы SATA жёсткого диска ? Купил твердотельный накопитель SSD новейшего интерфейса SATA Revision 3.0 (до 6 Гбит/с), установил его в новый системный блок с БИОСом UEFI. Прочитал вашу статью о правильном выборе SSDи решил проверить его скорость в программе AS SSD Benchmark и что вы думаете, тест случайного и последовательного чтения/записи показал низкий результат: 298 МБ/с (чтение), 104 МБ/с (запись), а на коробке твердотельного накопителя написано 450 МБ/с! Думаю дай возьму SSD к приятелю и проверю скорость на его компьютере и что Вы думаете, у него мой SSD показал такой результат 442 МБ/с (чтение), 127 МБ/с (запись). Мой знакомый говорит, что у себя дома я скорее всего подключил твердотельный накопитель к устаревшему разъёму на материнской плате SATA Revision 2.0 (до 3 Гбит/с), поэтому тест оказался слабеньким. Придя домой я обследовал свою материнскую плату, в одном месте крупными буквами написано SATA 6 Гбит/с,но сами разъёмы SATA все разные по цвету и на них ничего не написано. Я могу поочерёдно подключать SSD к каждому разъёму и включать компьютер, но в какой программе можно узнать режим работы моего SSD или любого другого SATA винчестера? . Что Вы можете сказать по этому поводу?
- Привет админ! Скажи пожалуйста, у меня не новая материнская плата и на ней нет новых портов SATA III (до 6 Гбит/с) пропускная способность интерфейса — до 600 МБ/с., а есть только старые порты SATA SATA II (до 3 Гбит/с) пропускная способность интерфейса — до 300 МБ/с. Намного медленнее будет работать новый твердотельный накопитель SSD 6 Гбит/с подсоединённый в старый порт SATA II (3 Гбит/с).
M.2, pcie, msata и sata
https://www.youtube.com/watch?v=XKlfWAAW0_0
Скорость передачи данных через SATA 3 — до 6 Гбит/с. Это значит, что с ним можно использовать довольно современный SSD. Твердотельные накопители за последние годы развивались аки стартапы и не раз прыгнули выше головы, в результате чего они уперлись и в предел пропускной способности интерфейса SATA 3.
В некоторых ноутбуках также имеется интерфейс mSATA. Он позволяет установить твердотельный накопитель без корпуса — плоскую плату с припаянными к ней чипами. Это практически тот же SATA 3, только с новым банановым вкусом в другом форм-факторе, так что он тоже подходит для установки SSD в ноутбук.
В некоторых ноутбуках уже есть интерфейс mSATA, но он либо не используется, либо в него установлен уже устаревший SSD. Также нередко в системе может быть предусмотрен интерфейс mini-PCI, который предназначен для установки карт расширения (таких как Wi-Fi, Bluetooth-модули, 3G-модемы и так далее). Он здорово похож на mSATA, но путать их все же не стоит.
ЧИТАТЬ ДАЛЕЕ: Как расширить диск в Windows 7, что делать если кнопка не активна, как увеличить или сжать системный том, как удалить нераспределенный раздел
Самый перспективный вариант — разъем M.2. Если вы используете современный ноутбук, то именно M.2 позволит работать системе с максимальной скоростью. M.2 — это и есть то светлое будущее, которое ожидали от mSATA. Новый стандарт распространился в ноутбуках до того, как mSATA набрал популярность, а за счёт снижения цен на накопители он почти сразу раскрутился, а mSATA превратился в малопопулярный «legacy-storage», для которого производители сегодня выпускают одну-две модели накопителей — так, на всякий случай.
Но не стоит особенно радоваться раньше времени — даже если накопитель установлен в разъём M.2, он может по-прежнему использовать интерфейс SATA, а значит — работать в том же скоростном режиме, что и с более старыми разъемами. Тем не менее, преимущество все равно будет, так как носитель сможет раскрыть весь свой скоростной потенциал.