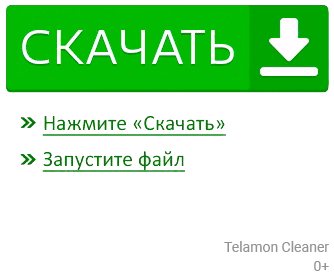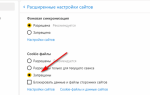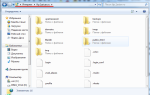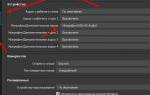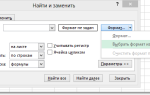Довольно часто неопытные пользователи во время работы с текстовым редактором сталкиваются с тем, что новый абзац начинается с новой страницы, а как убрать разрыв страницы в Ворде они не знают.
Чаще всего это происходит во время копирования или редакции объемных статей.
Далее, как правило, следует хаотичный набор действий, которые не только не исправляет ситуацию, но и еще и усугубляет ее. Есть как минимум четыре способа устранить досадную неприятность.
Что такое разрыв страницы в Ворде
Разрыв между листами, например, в Word 2013 года представляет собой напечатанный знак, похожий на обозначение абзаца.
Данный символ является командой, иными словами, кликая на него, вы совершаете определенное действие, то есть совершаете отступ.
Далее, весь набранный вам текст автоматически переносится на лист ниже.
Символ разрыва страницы
Вероятно, такая команда помешает вашей дальнейшей работе. Но ведь есть такие пользователи текстового редактора, для которых она действительна полезна.
Например, идея верстки документа такова, чтобы каждый раздел набранного текста располагался на отдельном листе.
Это особенно удобно, для поиска нужной вам информации, которая находится в обособлении.
Если во время вашей работы у вас случайно произошел разрыв страницы в текстовом редакторе, и вы не знаете, что с этим делать, то имейте в виду, что алгоритм ваших будущих действий будет зависеть от следующих факторов:
- Год выпуска текстового редактора, например, Word 2003;
- Объем набираемого или редактируемого текста;
- Предполагаемое количество действий (правок, удалений, переносов, замен и проч.);
- Цель создания текстового документа.
Как запретить вставку разрывов перед абзацами, внутри и после них
Иногда в процессе работы над документом символы разбивки вставляются не в тех местах, где мы хотим их видеть. К примеру, перед каждой красной строкой или прямо внутри текста. Чтобы запретить это безобразие, сделаем так:
- Зайдем на вкладку меню «Разметка страницы» и кликнем по кнопочке открытия диалогового окна «Абзац». Она находится в правом нижнем углу одноименного раздела на верхней панели.
- Откроем вкладку «Положение на странице» и в разделе «Разбивка» поставим флажки возле пунктов «Не отрывать от следующего» и «Не разрывать абзац».
Это интересно: Как скачивать видео с YouTube, ВКонтакте, Vimeo быстро и без ограничений
В некоторых версиях Word здесь находится еще один пункт – «Разрыв перед (абзацем)». Не забудьте скинуть флаг и с него.
Действие описанных операций распространяется только на выбранные фрагменты текста. Чтобы сделать эту настройку глобальной, вернемся на вкладку «Главная» и в группе «Стили» щелкнем кнопочку открытия диалогового окна. Она находится там же, где и в группе «Абзац» – внизу справа.
В списке стилей кликнем по пункту «Заголовок 1», зайдем в меню, которое скрывается за кнопкой со стрелкой вниз в строке этого пункта, и выберем «Изменить».
В окне «Изменение стиля» нажмем «Формат» и щелкнем по команде «Абзац».
С окошком «Положение на странице», которое откроется вслед за этим, мы уже знакомы. Установим в нем такие же настройки, как мы делали для одного фрагмента, и нажмем «Сохранить». Теперь нужные нам параметры будут применены ко всему документу.
Если хотите использовать эти настройки в дальнейшем, в окне «Изменение стиля» о.
Вариант №1. Удаление с помощью кнопки Delete
Отступ между листами в текстовом редакторе можно устранить следующим способом: сместите курсор мышки в конец последней строки набранного вами текста.
Именно с нее и начинается разрыв страниц, удалить который может кнопка Delete на вашей клавиатуре.
Совет! Если, нажав на Delete один раз, вы не исправили ситуацию, то не спешите паниковать. В вашем тексте в редакторе за последним напечатанным символом есть повторяющиеся абзацы или пробелы, поэтому повторяйте команду удаления до тех пор, пока не устраните пустоту.
Клавиша Delete на клавиатуре
Случается, и так, что пользователь не понимает, исправил ли он сложившееся неудобство в работе или нет.
Вы заметите устранение отступа между страницами в тот момент, когда текст, переместившийся на нижнюю страницу, вернется на исходную и, вероятнее всего, будет продолжен абзац.
Данный вариант устранения пустоты между страницами лучше всего подойдет для текстового редактора Word 2007 года, сравнительно небольших текстов, объемом не более семи листов и при условии, что имел место всего один разрыв.
Удаление одиночного разрыва страницы
Чтобы быстро убрать одиночный переход на новую страничку, сделаем следующее:
- Откроем документ в программе. В группе «Абзац» меню «Главная» щелкнем по кнопке «Отобразить скрытые символы форматирования».
- Выделим мышкой в тексте место разделения и нажмем на клавиатуре «Delete».
- Отключим показ скрытых символов, кликнув по этой же кнопке еще раз.
Это интересно: Как подключить, настроить и смотреть NetFlix на Smart TV и обычном телевизоре
Вариант №2. Удалить через отображение невидимых знаков
Еще один не менее простой способ исправления командной ошибки представляет собой подконтрольное удаление символов в текстовом редакторе Word.
Действуйте так: найдите на панели задач значок «Отобразить все знаки» и кликните на нее.
Обратите внимание, что теперь вы видите все разрывы страниц, которые присутствуют в вашем тексте.
Значок «Отобразить все знаки»
Далее, есть два варианта действий:
- Если ваш текст оформлен таким образом, что во время отступа продублировались определенные символы, то нажимайте клавишу Delete.
- А в том случае, когда удалять какой-либо фрагмент текста нет необходимости, нажимай на кнопку Enter.
Как убрать разрывы страниц в Word?
Здравствуйте.
Сегодня у нас совсем небольшая статья (урок) по тому, как убирать разрывы на страницах в Word 2013. Вообще, их обычно используют, когда оформление одной страницы закончено и вам нужно печатать на другой.
Многие новички для этих целей используют просто абзацы при помощи клавиши Enter. С одной стороны способ хорош, с другой не очень. Представьте, что у вас документ на 100 листов (средний такой диплом) — при изменении одной страницы у вас «разъедутся» все идущие за ней.
Оно вам надо? Нет! Именно поэтому и рассмотри работу с разрывами…
Как узнать что есть разрыв и удалить его?
Дело все в том, что разрывы не показываются на странице. Чтобы увидеть на листе все непечатаемые символы — нужно нажать специальную кнопку на панели (кстати, аналогичная кнопка и в других версиях Word).
- После этого, можно спокойно поставить курсор напротив разрыва страницы и удалить его кнопкой Backspace (ну или при помощи кнопку Delete).
- Как сделать так, чтобы абзац нельзя было разорвать?
Иногда, крайне не желательно, переносить или разрывать определенные абзацы. К примеру, они очень связаны по смыслу, или такое требование при оформлении того или иного документа, работы.
Для этого, можно воспользоваться специальной функцией. Выделите нужный абзац и нажмите правой кнопкой мышки, в открывшемся меню выберите «абзац». Далее просто поставьте галочку напротив пункта «не разрывать абзац». Все!
Источник: https://pcpro100.info/kak-ubrat-razryivyi-stranits-v-word/
Вариант №3. Удалить через вкладку поиска
Суть третьего варианта удаления пустоты между страницами в Word 2007 заключается в том, что они могут быть автоматически удалены, даже если на один текст их приходится несколько штук.
Для этого вам нужно будет навести мышку на самый первый символ набранного текста и задать команду Ctrl+F, для того чтобы открыть вкладку поиска, она же замена.
Кликните мышкой на команду «Заменить», затем – «Больше».
Сочетание клавиш Ctrl+F
Далее, найдите вкладку «Специальный» за которой будет следовать строка «Разрыв страницы». Снова нажмите на строку «Заменить».
Затем также есть несколько вариантов действий:
В случае, если вам нужно просто сразу удалить все пустоты, то не нужно набирать никаких символов, просто удалите свободное пространство.Если вам необходимо, созданные командным запросом разрывы, полностью заменить на пробелы, то сделайте это, нажав на клавишу «Enter».А при том раскладе, когда созданные разрывы нужно сделать началом абзацев в вашем тексте, кликайте на строку «Специальный», а затем «Заменить все».
Обратите внимание, что после любого совершенного вами действия текстовой редактор Word пришлет вам отчет о проделанной работе.
Если вы планируете работу с большими текстами (более 15 листов), в которых множественные пустоты были созданы по ошибке, то этот способ будет для вас наиболее удобен.
Третий способ
Третий способ заключается в автоматическом удалении абсолютно всех разрывов страниц в документе или их замене на знак абзаца или пробела (в зависимости от ваших целей). Для этого используется окно поиска и замены.
Поставьте курсор в начало текста и нажмите клавиши Ctrl и F. Появится окно поиска и замены. Нажмите на вкладку «Заменить». Далее – на кнопку «Больше». Откроются дополнительные настройки и опции. Поставьте курсор в поле «Найти». Найдите кнопку «Специальный» и в выпадающем списке кликните по строке «Разрыв страницы».
Поставьте курсор в поле «Заменить». Если вам нужно просто удалить разрывы, ничего не печатайте в этой строке. Если нужно заменить их на пробелы, напечатайте пробел (обычной клавишей, как вы делаете это при работе с текстом). Если нужно, чтобы все разделы были заменены на начала абзацев, нажмите на кнопку «Специальный» и выберите соответствующую строку.
После этого кликните по кнопке «Заменить все». Операция завершена. Программа предоставит отчет о том, сколько замен произведено. Все разрывы страниц удалены.
Этот способ подходит для работы с объемными документами или с такими текстами, где разрывы страниц проставлены ошибочно и бессистемно. Такое случается, например, при копировании материалов из браузера со сложной версткой.
Вариант №4. Совмещение всех вариантов
Данный вариант подразумевает совмещение всех предложенных выше вариантов. Наиболее эффективен вариант одновременного применения второго и третьего вариантов.
Рассмотрим момент, когда у вас очень большой текст, вы случайно создали множественные разрывы, но при этом удалить их нужно частично.
Следуйте порядку действий, предложенного в третьем варианте, пока не дойдете до «Заменить все». Затем кликните на строку «Найти далее» и «Заменить».
Строка замены
Совет! Текстовый редактор будет уточнять у вас какой именно разрыв нужно удалить. Если вы подтверждаете удаление разрывы, кликайте «Заменить», если нет, задайте команду для поиска следующего разрыва.
Как сделать в Word разрыв страницы
Как убрать разрыв страницы в Ворде — Лучшие советы
« Предыдущая запись