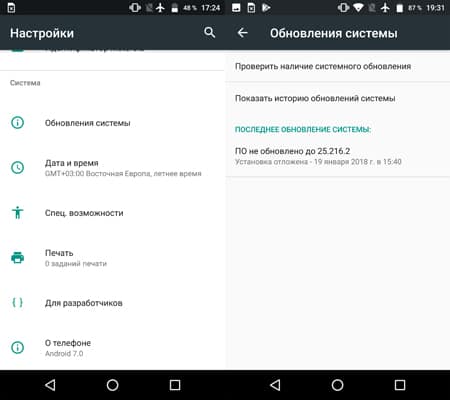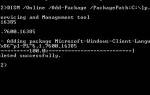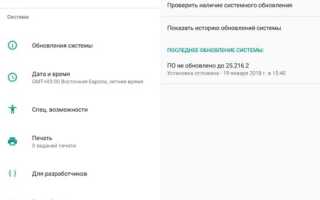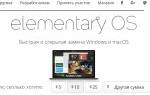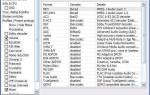Обновление системы и приложений
Откройте системные настройки и отыщите раздел о телефоне и проверьте обновления ОС. При наличии дополнительных параметров, установите дату и время проверки обновлений.
Затем перейдите в магазин приложений Google Play. Откройте меню и выберите настройки, где задайте предпочтительный способ обновления. Лучше отключить принудительное обновление приложений или включить – только Wi-Fi, для экономии мобильного трафика.
Настройка внешнего вида ОС
Купив смартфон, сразу проверьте обновления. Пока аппарат лежал на складе, производитель наверняка создал новые версии системы. При чистой прошивке:
- Открыв «Настройки», выберите «Система» – «Дополнительные настройки» – «Обновление системы».
- Увидите меню со статусом операционной системы.
- При наличии обновлений нажмите на кнопку «Обновить».
После первого включения смартфона пользователь видит на экране приложения, на которых производитель решил акцентировать внимание. Рабочий стол можно изменить под свои нужды, поставить актуальные приложения, просто перетащив их иконки. Также можно добавить виджеты (часы, прогноз погоды, плеер и прочие). Для этого нужно нажать на свободное место экрана, держать до появления меню. Затем перейти в «Виджеты», из представленного перечня выбрать нужные.
Для удобства обновления обоев на рабочем столе воспользуйтесь приложением WallHub или Wallz.
Центр уведомлений тоже можно настроить. Выдвиньте его, проведя пальцем по экрану вниз. В правом углу заметите значок в виде карандашика. Он открывает настройки, где можно добавить иконки, изменить их расположение, удалить неактуальные.
Настройка мобильного интернета
Домашняя точка Wi-Fi – отлично подойдет для скачивания различного контента, включая игры и программы. Для общения по сети, проверки почты, обновления погоды и других действий вдали от дома, сойдет мобильный интернет. Узнайте у оператора сотовой связи наиболее выгодные для вас предложения — тарифный план или пакет с не тарифицируемым трафиком. Так же позаботьтесь об экономии трафика.
Базовая настройка для «чайников»
При первом включении на дисплее появляется Мастер запуска. Пользователь должен определить язык, подключить Wi-Fi либо мобильную сеть, поставить дату и время, установить местоположение аппарата.
Настройка экрана
В смартфонах применяется минимум тройное разделение экрана:
- Строка уведомлений с часами, уровнем сотового сигнала, прочими системными метками. При протягивании строки вниз открывается центр уведомлений.
- Рабочий стол с иконками.
- Док с расположенными в ряд значками наиболее используемых приложений. Здесь же находится кнопка, открывающая список программ.
Настроить экран смартфона можно для своего удобства:
- Регулировка яркости – «Настройки» – «Экран» – «Яркость» – передвинуть ползунок на комфортное для глаз значение.
- Смена картинки – «Настройки» – «Обои».
- Снятие автоматического поворота – «Экран» – снять галку на опции «Автоповорот».
- Спящий режим – «Настройки» – «Экран блокировки» – «Выключение экрана» – поставить желаемое время отключения дисплея.
- Шрифт – «Настройки» – «Размер шрифта» – выбрать оптимальный для восприятия глазами.
- Звуковое сопровождение входящего – «Настройки» – «Звук» – «Вызов» – «Мелодия звонка».
В разных моделях смартфонов названия опций могут быть отличны от вышеуказанных, но принцип настройки аналогичен.
Не делайте большое количество рабочих столов. Максимум – три, в противном случае замучаетесь с перелистыванием.
Оставьте на рабочем столе важные приложения. Редко используемые запрячьте в меню. Для удобства нахождения приложений делайте тематические папки.
Аккаунт
Мастер запуска первым делом предложит подключиться к аккаунту Google. Этот этап можно пропустить, но позже к нему необходимо вернуться, ведь без аккаунта невозможно ставить приложения, использовать e-mail, проводить синхронизацию.
Чтобы подключить аккаунт:
- Войдите в «Настройки».
- Кликните по строчке «Аккаунты».
- В нижней части экрана будет опция «Добавить аккаунт». Нажмите «Google».
- Наберите логин, пароль.
Мастер запуска предложит забрать сведения из старого смартфона. Либо возможно восстановление из «облака». Мастер-переносчик неодинаков по функциональности в разных смартфонах: способен скопировать от простых приложений до всей системы.
Экранная клавиатура
В смартфонах, вместо физических кнопок, под документом появляется блок с виртуальной клавиатурой. Чтобы ее настроить:
- Войдите в «Настройки», затем в «Личные данные». Кликните по опции «Язык и ввод».
- Открыв раздел «Клавиатура», щелкните по строчке «Виртуальная клавиатура».
- Выбрав «Gboard», ознакомьтесь с установленными параметрами, при необходимости измените.
Стандарт расположения кнопок навигации на экране:
- левая – «Назад» – возвращение к предыдущему шагу;
- в – перенос на рабочий стол;
- правая – «Диспетчер задач» – открытие перечня недавно использовавшихся приложений.
Для открытия приложения необходимо однократно нажать пальцем на его иконку на рабочем столе или в меню.
Подключение к Wi-Fi
При первом включении Мастер настройки предложит подключить Wi-Fi, чтобы в смартфон своевременно подгружались нужные обновления. Выберите вашу сеть, введите пароль.
Пропустите этап, если планируете использовать мобильный интернет. В любой момент к подключению Wi-Fi можно вернуться.
Настройка экрана
Откройте настройки смартфона, а затем пункт изображение или экран. Установите предпочтительный уровень яркости подсветки. Если система поддерживает функцию подавления синего излучения, активируйте опцию, что позволит сделать вечерний просмотр комфортнее. В случае отсутствия соответствующей опции, воспользуйтесь сторонними приложениями с аналогичными возможностями.
Команды для доступа к меню
Команды для доступа к инженерному меню различаются в зависимости от производителя. Также существуют общие команды для всех версий Android, позволяющие настроить отдельные функции устройства.
Главные коды для входа в инженерное меню
Вводимые команды различаются для разных марок устройств — выберите те, что подойдут. Не возбраняется проверить все — не соответствующие конкретному производителю команды просто-напросто не сработают.
Таблица: команды для доступа в инженерное меню различных производителей
| Фирма-производитель | Сервисный код |
| Samsung | *#*#4636#*#* *#*#8255#*#* |
| HTC | *#*#3424#*#* *#*#4636#*#* *#*#8255#*#* |
| Sony | *#*#7378423#*#* |
| Huawei | *#*#2846579#*#* *#*#2846579159#*#* |
| MTK | *#*#54298#*#* *#*#3646633#*#* |
| Fly, Philips, Alcatel | *#*#3646633#*#* |
| LG | *#*#4636#*#* |
| ZTE | *#*#83781#*#* |
| Устройства с процессором MediaTek | *#*#54298#*#* *#*#3646633#*#* |
| Универсальные коды | *#15963#* *#*#364663#*#* |
Команды, предусмотренные Google для ОС Android
Заводские сервис-коды Android, показывающие техническую информацию об устройстве, зачастую не имеют привязки к фирме-производителю. В основном они все «вшиты» в Android по умолчанию. Диапазон «нумерации» команд согласован компанией Google — на правах создателя операционной системы Android — с производителями планшетов и смартфонов.
Таблица: заводские сервис-коды Android
| Параметр, открываемый набором кода | Набираемый код |
| MAC-адрес Wi-Fi | *#*#232338#*#* |
| Информация об активной беспроводной сети WLAN | *#*#232339#*#* |
| Проверка GPS | *#*#1472365#*#*, *#*#1575#*#* |
| Версия Bluetooth | *#*#232331#*#* |
| MAC-адрес Bluetooth | *#*#232337#*# |
| Пакетные тесты Loopback | *#*#0283#*#* |
| Версия сенсорного экрана | *#*#2663#*#* (тест *#*#2664#*#*) |
| Проверка датчика движения | *#*#0588#*#* |
| Проверка экрана | *#*#0*#*#* |
| Проверка виброзвонка и подсветки | *#*#0842#*#* |
| Мелодия-тест | *#*#0673#*#* |
| Версия ОЗУ | *#*#3264#*#* |
Наиболее востребованные сервисные коды инженерного меню
Самые популярные коды, позволяющие менять настройки смартфона через инженерное меню, не зависят от марки телефона или версии Android.
Таблица: сервисные коды для изменения настроек телефона
| Вызываемый параметр или настройка | Сервисный код |
| Узнать серийный номер IMEI | *#06# |
| Настройки и сведения | *#*#4636#*#* |
| Версия ОС Android | *#2222# |
| Стирание всех SMS-сообщений | #*5376# |
| Статистика использования смартфона и аккумулятора | *#*#4636#*#* |
| Сброс настроек аккаунта Google и других системных утилит без удаления предустановленного ПО. При этом приложения, хранящиеся на карте памяти (SD), останутся без изменений. | *#*#7780#*#* |
| Сброс настроек и очистка файлов пользователя из внутренней памяти, переустановка прошивки смартфона. Запрос на подтверждение не выдаётся, но вы можете успеть вытащить аккумулятор — а затем восстановить файлы и настройки из резервной копии с помощью приложения на компьютере. | *2767*3855# |
| Информация о встроенной камере и её настройки. Обновление прошивки. | *#*#34971539#*#* |
| Смена режима действия кнопки «Отбой» («Вкл./Выкл.»). | **#*#7594#*#* |
| Показ экрана копирования файлов. Можно сделать резервную копию всех своих данных. | *#*#273283*255*663282*#*#* |
| Режим обслуживания — запуск всевозможных проверок (нажимаете на Menu), перенастройка смартфона в сервисном режиме. | *#*#197328640#*#* |
Подсказки по настройки домашнего экрана
Когда вы настроили безопасность и скачали важные приложения, пора позаботиться о внешнем виде, чтобы все программы и информации были в пределах досягаемости. Android предлагает множество вариантов настроек, включая динамические виджеты. Ниже описаны основы настройки домашнего экрана:
- Android имеет несколько панелей домашнего экрана. Выбирать их можно жестом влево и вправо.
- Чтобы убрать приложение с одного из экранов, но не удалять его совсем, нажмите на иконку и удерживайте, пока не появится изображение корзины. Перетащить иконку туда и отпустите.
- Чтобы добавить приложение на экран, нажмите на список приложений и выполните продолжительное нажатие на иконку нужной программы. Перетащите иконку на панель и отпустите.
- На экран можно добавить папки. Выполните продолжительное нажатие на пустое место на экране и выберите команду «Папки». В зависимости от версии системы вы сможете не просто создать папку с приложениями, но и определённые папки вроде все «Контакты» или «Недавние документы». Перемещайте приложения в папки, перетаскивая их пальцем.
- Чтобы добавить виджет, быстрое действие или изменить обои, выполните длительное нажатии на пустое место на экране. Виджеты содержат динамическую информацию, такую как погода, новости, часы и т.д. Быстрые действия представляют собой ссылки на приложения, контакты, закладки, настройки и т.д.
На Android можно делать много всего, но основная настройка поможет начать знакомиться с системой. После этого можно комфортно работать со своим новым смартфоном или планшетом.
Включение устройства и вход в аккаунт Google
Что может быть приятнее, чем достать только что купленное в магазине новое устройство из коробки. В ней вы можете найти руководство пользователя, которое подскажет первые действия, вроде установки SIM-карты.
Если у смартфона съёмная батарея, нужно установить её, но сейчас такое встречается редко. У батареи должен быть достаточный уровень зарядки, чтобы завершить все шаги по настройке устройства. Если розетка рядом, можно подключить устройство к ней.
Когда вы включаете смартфон или планшет в первый раз, Android проводит вас по основным этапам настройки. Предлагается войти в учётную запись Google или создать новую, если у вас её нет. После этого устройство будет синхронизироваться с сервисами Google, такими как электронная почта, календарь, карты и другие.
Во время настройки можно будет установить связь с другими сервисами, вроде Facebook, но ничего не мешает добавить их учётные записи позднее, а сейчас как можно скорее закончить настройку.
Похожие записи:
- Лучшие приложения и игры на Android и iOS на 04.07.2021
- Лучшие приложения и игры на Android и iOS на 27.06.2021
- Лучшие приложения и игры на Android и iOS на 20.06.2021
- Лучшие приложения и игры на Android и iOS на 13.06.2021
- Лучшие приложения и игры на Android и iOS на 06.06.2021
Будут заданы простые вопросы по настройкам, вроде нужного языка и включения сервиса определения местоположения. Локационные сервисы используются во многих приложениях, они позволяют прокладывать маршрут во время поездок или искать обзоры местных ресторанов, играть в Pokemon Go и т.д. Информация собирается анонимно.