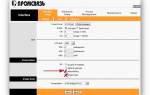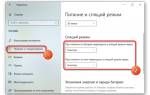Подключение через провод
Обычно воспроизведение звуков с ПК на наушники происходит посредством звуковой карты. Подсоединение к компьютеру производится через разъемы, размещенные на задней стенке системника, но иногда их выносятся и на переднюю панель. Так как входы различаются цветами, и штекеры окрашены аналогично, поэтому ошибиться довольно сложно.
Подключение к разъемам на задней панели
Для подключения наушников к задней панели, зеленый штекер (динамики) нужно вставлять в разъем аналогичного цвета. Если требуется подсоединить аксессуар с микрофоном, иначе называемый гарнитурой (например, A4Tech Bloody G500), то совместить необходимо еще и розовые (микрофон) штекер с разъемом. Этого должно быть достаточно, чтобы слушать музыку.
Важно! Отсутствие звука сообщает о том, что необходимо проверить актуальность драйверов, установленных для звуковой карты.
Делается это следующим образом:
- открывается диспетчер устройств;
- выбирается «Звуковые, игровые и видеоустройства»;
- если аудиокарта не отображается, скачиваются новые драйвера с последующей установкой.
Если после выполненных манипуляций звук не появился, следует произвести такие действия:
- кликом по иконке динамика в трее (нижнем правом углу монитора) выбрать «Устройства воспроизведения»;
- если гарнитура не отображается, настроить показ отключенных устройств;
- через контекстное меню включить наушники, а затем установить их как устройство по умолчанию.
Подключение к разъемам на передней панели
Подключение через переднюю панель выполняется аналогичным образом.
Если звучания не происходит, нужно включить входы на системном уровне, например, через Диспетчер Realtek HD. Производится это такими действиями: открывается «Панель управления», находится «Диспетчер Realtek HD», выбирается вкладка «Динамики» («Звуковые входы и выходы» для Windows XP), нажимается значок-папка справа вверху, где выбирается «Отключить определение гнезд передней панели».
Совет! Если звука в наушниках по-прежнему нет, а подключить их необходимо именно к лицевой панели системника, нужно его разобрать и подсоединить разъемы к системной плате вручную.
Подключение через usb-порт
Для подключения гарнитуры (например, SVEN AP-U980MV) через usb-выход, следует выбрать один наиболее удобный разъем и в дальнейшем использовать только его, чтобы не допустить сброса настроек.
Далее нужно подсоединить наушники к компьютеру. Если они не имеют микрофона, то ПК определит их как одно устройство. Если же это гарнитура, то возможны вариации в зависимости от производителя – девайс будет значиться как одно устройство или два. В последнем случае одно устройство будет отображаться для основного звука, а второе – для чатов с голосовым общением, например, Skype. После подсоединения ПК установит драйвера. Если этого не произошло, нужно скачать их самостоятельно.
Гарнитура SVEN AP-U980MV
Как активировать и настроить гарнитуру
Многие наушники работают по системе Plug and Play, т. е. устанавливают необходимые драйверы и производят базовые настройки автоматически. Пользователю нужно только подсоединить гарнитуру в разъемы. Правильно настроить ее можно самостоятельно, инструкция зависит от версии операционной системы.
Windows 7
Настройка гарнитуры в Windows 7 начинается в меню Пуск, в котором надо найти Панель управления, а в ней — раздел «Звук». В открывшемся окне есть вкладки «Воспроизведение» и «Запись», которые отображают все доступные устройства. Для активных наушников или микрофона доступны дополнительные настройки, которые открываются нажатием кнопки «Свойства»: можно выставить громкость или включить шумоподавление. Чтобы изменения вступили в силу, важно не забыть нажать кнопку «Применить».
Виндовс XP
Отладка аудиосистемы в Windows XP совпадает с настройкой наушников в более поздней версии операционной системы, за исключением того, что раздел «Звук» здесь называется «Звуки и аудиоустройства». Если рядом с устройством стоит статус «Не подключен», но все штекеры подсоединены правильно, а провода не повреждены, значит, компьютер «не видит» наушники. Возможно, требуется установка драйверов.
Если они не были включены в комплект при покупке, то нужно найти и скачать их в интернете или установить через Центр обновлений.
Windows 8
Windows 8 отличает планшетное меню, которое приобрело в визуальной составляющей, но потеряло в удобстве пользователя — найти нужный раздел стало сложнее. В настройки звука проще попасть, нажав правой кнопкой мыши на иконку громкоговорителя на Панели задач. Пункт «Устройства воспроизведения» приведет в окно, где отображаются все доступные динамики, наушники и микрофоны. Рядом должен стоять значок готовности к работе (зеленая галочка), а при проигрывании музыки — работать эквалайзер. Если их нет, вызвать контекстное меню и выбрать гарнитуру устройством по умолчанию.
Подключение беспроводной гарнитуры
Подключение Bluetooth-гарнитуры осуществляется по-разному, в зависимости от наличия в комплекте адаптера.
Подключение через комплектный модуль
Для подключения гарнитуры такого типа, Bluetooth-адаптер нужно втыкать в usb-порт. Если не запустится автоматическая установка драйверов, потребуется скачать и установить их вручную. Далее, в трее через контекстное меню Bluetooth следует выбрать «Добавление нового устройства», а затем включить наушники на сопряжение. После обнаружения они появятся в списке устройств. В некоторых случаях для подключения потребуется указать пароль (по умолчанию это «0000»).
Подключение без адаптера
Если Bluetooth-модуль не идет в комплекте, можно подключить беспроводные наушники (например, JBL E40BT или DENN DHB101) через Bluetooth-адаптер, приобретенный отдельно. В этом случае также придется самостоятельно скачивать и устанавливать драйвера на купленное устройство, если при его подключении ОС не предложит сделать это автоматически.
После установки в трее появится значок Bluetooth. Через клик правой кнопкой нужно выбрать «Добавление нового устройства» и включить гарнитуру на сопряжение. Как только компьютер ее обнаружит, название отобразится в списке найденных устройств. Для подключения нужно нажать на нее и при необходимости ввести пароль «0000». Другие нюансы подключения беспроводных гаджетов — в материале «как подключить Блютуз-наушники к ПК«.
Как подключить и настроить наушники к компьютеру с Windows 10
Физическое подключение наушников к компьютеру с Windows 10 осуществляется точно также, как и к любому другому компьютеру. Вам необходимо найти аудиогнездо, которое обозначено зелёным цветом. Зелёный цвет означает, что к этому гнезду можно подключить либо наушники, либо колонки.
Розовый цвет означает, что к гнезду нужно подключить микрофон, а синее означает, что это гнездо предназначено для подключения к нему внешнего устройства захвата звука.
Нас интересует гнездо с зелёным цветом.
Цветовая дифференциация гнёзд используется на стационарных компьютерах, на встроенных или отдельных внутренних и внешних звуковых картах. Но если вы хотите подключить наушники к ноутбуку с Windows 10, гнездо может не быть обозначено зелёным цветом. Вообще, на ноутбуках, чаще всего, есть лишь одно гнездо и выбирать вам не придётся. Оно будет иметь чёрный цвет, или цвет корпуса ноутбука. Но в любом случае, гнездо будет в единственном экземпляре и наушники нужно подключить к нему. Это справедливо для 90% современных ноутбуков, которые предназначены для домашнего использования. Если у вас на руках оказался экзотический ноутбук, который имеет несколько аудиогнёзд, вам нужно быть внимательным и прочитать инструкцию к ноутбуку, либо посмотреть на цветовую дифференциацию гнёзд.
Вы подключили наушники к аудиогнезду, теперь нужно настроить операционную систему Windows 10 для работы с наушниками.
Мы договоримся, что звуковая карта компьютера находится в рабочем состоянии, и для неё установлены подходящие драйвера.
Нюансы при подключении
Были рассмотрены классические способы подключения наушников к компьютерам. Однако есть различные вариации этого процесса, например, при подсоединении к ноутбуку или при разных версиях установленной ОС.
Особенности подключения к ноутбуку
В отличие от ПК, на ноутбуках чаще всего устанавливается комбинированный разъем для микрофона и наушников. Поэтому подключить к ним можно либо наушники от телефона, имеющие комбинированный штекер, либо гарнитуру для ПК через отдельно приобретенный специальный переходник. Это в случае подсоединения проводного аксессуара. А для Bluetooth-наушников подключение происходит аналогично вышеописанной процедуре через комплектный модуль, учитывая, что вставлять адаптер не понадобиться, так как он уже встроен в конструкцию ноутбука.
Особенности подключения гарнитуры с микрофоном
Если пользователь планирует использовать микрофон, нужно:
- открыть «Записывающие устройства» через иконку динамика в трее;
- настроить отображение отключенных устройств, если микрофон отсутствует;
- включить микрофон и установить его устройством по умолчанию;
- открыть «Воспроизведение»;
- установить гарнитуру как устройство по умолчанию.
Затем корректность работы наушников с микрофоном нужно проверить.
Разница в подключении через Windows 7, 8 и 10
Если не учитывать разный путь доступа к настройкам звука в различных версиях ОС, настраивание гарнитуры в Windows 7-й и 10–й версии выполняется очень похоже.
На заметку! Windows 10, как и Windows 8, лучше справляется с автоматической установкой драйверов, особенно это касается звуковой платы или аудиоустройств. На Windows 7 эти действия лучше выполнять вручную.
Особенности старых, профессиональных и геймерских наушников
Если использовать профессиональные наушники, применяемые на ТВ или радиостанциях, то обнаружится, что они оснащены штекером большего размера (6,5 мм). Поэтому для их подсоединения потребуется соответствующий переходник. Такие же сложности могут возникнуть при попытке подключить очень старые модели со штекером типа ОНЦ-ВГ. Для них также имеются в продаже переходники.
Большинство наушников для геймеров с usb-типом подключения ПК определяет как два устройства: для воспроизведения звука и для разговоров в чатах. Для них нужно разделить задачи, чтобы исключить ошибки. Основное (со статусом «Динамики») будет использоваться по умолчанию, второстепенное – как устройство связи.
Немного теории
По способу подключения наушники бывают двух типов: проводные и беспроводные. Это касается как обычных устройств, так и гарнитур (с микрофоном).
Проводные имеют специальный Audio Jack разъем, который вставляется в гнездо звуковой карты на передней или задней панели компьютера.
В устройствах с микрофоном обычно два штекера: зеленого и розового цвета. На каждом есть иконка с обозначением.
Всё чаще встречаются гарнитуры с одним штекером, который подключает и наушники, и микрофон. На нем три контакта, когда у стандартных их только два.
Для правильной работы подобной гарнитуры звуковая карта должна иметь поддержку комбинированного подключения. Вы сможете это определить по специальному значку возле разъема.
Беспроводные требуют наличие встроенного или внешнего блютуз передатчика. Внешний можно подключить в любой свободный USB порт.
Перед тем приступить к практической части, рекомендую проверить устройство на исправность. Для этого достаточно подсоединить штекер к телефону (планшету) и прослушать звук. Аналогично можно проверить и беспроводное устройство: включите на телефоне блютуз и выполните сопряжение с девайсом.
Настройка работы наушников
Подсоединив аксессуар к ПК, далее необходимо настроить его параметры и проверить работоспособность.
Регулировка звука
Чтобы настроить звук, необходимо выполнить ряд простых действий:
- открыть контекстное меню динамика в трее;
- выбрать «Устройства воспроизведения»;
- открыть свойства наушников;
- во вкладке «Уровни» выставить нужную громкость и настроить баланс;
- открыть «Улучшения», где находится эквалайзер с фиксированными настройками звука в зависимости от жанра, возможностью включения объемного звука и другими параметрами;
- во вкладке «Дополнительно» установить «Студийную запись» с частотой не менее 96000 ГГц, чтобы обеспечить максимальное качество звучания;
- щелчком по кнопке «Проверка» убедиться в правильной настройке звука, по необходимости, звук можно увеличить.
Настройка одновременной работы динамиков и наушников
Самый простой способ настроить одновременную работу динамиков и наушников – приобрести разветвитель с одним входом 3,5 мм и двумя выходами, подключить его к системному блоку, а уже в него вставлять штекеры. В этом случае звук будет воспроизводиться одновременно в двух устройствах.
Если же пользователю необходимо, чтобы устройства были подключены к разным разъемам, но при этом воспроизводили звук одновременно, следует выполнить следующие действия:
- открыть «Панель управления»;
- выбрать «Диспетчер RealtekHD», вкладку «Динамики», затем «Дополнительные настройки устройства»;
- нажать «Отключить звук заднего выходного устройства»;
- кликнуть «Объединить входные гнезда одного типа»;
- зафиксировать действие нажатием «ОК»;
- выбрать иконку с изображением конверта справа вверху;
- в появившемся окне поставить две галочки.
Теперь звук будет идти одновременно на оба устройства, подключенные к разным разъемам.
Совет! Благодаря описанному способу пользователь сможет переключить звук с наушников на динамики и обратно, не выдергивая штекеры из разъемов, тем самым продлевая продолжительность их службы.
Проверка гарнитуры на работоспособность
Если в результате подключения аксессуара к компьютеру вышеописанными способами звук через наушники не воспроизводится, следует их проверить на исправность. Определить это можно, подсоединив гаджет к смартфону. Если звук слышен — нужно искать проблему в ПК. Отсутствие аудиосигнала будет свидетельствовать о поломке девайса.
Для диагностики гарнитуры, следует подключить микрофон от наушников и воспользоваться одним из онлайн-приложений, например, MicTest. Этот сервис попросит предоставить доступ к микрофону и произнести в него несколько слов. После этого будет дана оценка громкости.
Возможные трудности при подключении
Если наушники подключены, драйвера обновлены, а звука нет, нужно проверить сначала механический регулятор на наушниках, а затем громкость звука в трее. Далее следует открыть микшер громкости через контекстное меню, где доступна регулировка всех приложений. Необходимо найти приложение, которое воспроизводит видео или аудиозапись в данный момент, и удостовериться, что для него не отключен или не убавлен звук.
Таким образом, подсоединить к ПК или ноутбуку можно не только обычные наушники, но и компьютерную или телефонную гарнитуру. Главное — правильно подключить штекеры в разъемы аналогичного цвета или с соответствующими обозначениями. При отсутствии звука нужно обновить драйвера и сделать ряд необходимых настроек. И если наушники исправны, то качественное прослушивание звуковых файлов гарантировано. А какие девайсы для ПК лучше купить — в материале «правила выбора наушников для компьютера«.
Соединение USB портов передней панели с материнской платой
Коннекторы для этой группы элементов похожи на предыдущие. USB и аудио (переходник для наушников, штекер для наушников) соединители сгруппированы вместе.
- LiveJournal
- Blogger
Ищите порты для этих коннекторов в нижней части материнской платы компьютера. Они подписаны словами F_USB1 и F_USB2. Заметьте, бывает больше двух портов. Очередность подключения портов, в этом случае, не играет никакой роли. Разъемы USB односторонние. Это означает, что подсоединить их можно только одним правильным способом. Ошибиться невозможно.
После подключения наушники не работают? Попробуйте проверить, проверить работает ли микрофон (панель управления-звуки-динамики-микрофон-запись). Попытайтесь наушники с микрофоном подключить к компьютеру (зеленый штекер – микрофон, розовый – наушники) и проверьте работоспособность громкоговорителя.
Наушники игровые для компьютера имеют сложную структуру и могут не работать из-за несовместимости версий аппаратных компонентов.
Если один из разъемов USB на компьютере использует технологию 3.0, найдите инструкцию к материнке и подключите коннектор должным образом. Из-за неверного подключения чаще всего некорректно работают игровые наушники с микрофоном. Необходимо подключить к компьютеру наушники (гарнитура для компьютера с микрофоном) после подсоединения коннектора к правильному порту.