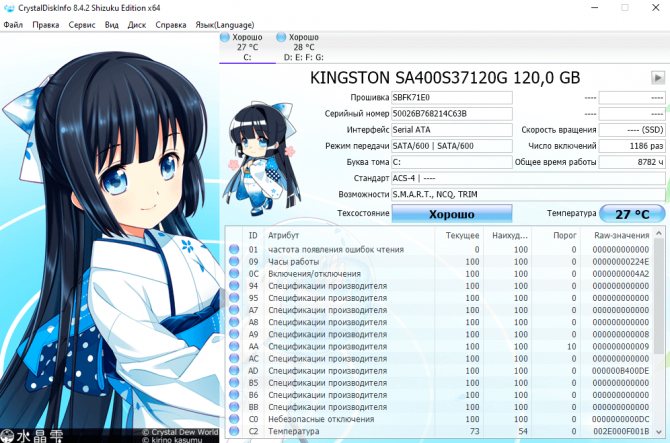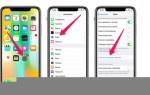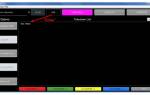Как проверить SSD на реальную работоспособность его параметров даже с учетом значительного ресурса в плане накопления и применяемой технологии резервирования некоторого объема пространства под потребности контроллера? Во многих случаях обеспечить нормальную работу можно только после тщательного мониторинга состояния накопляющего диска.
Во время эксплуатации SSD-диска и любого другого типа носителя могут появляться различные неполадки в его работе, связанные как с простым износом, так и действиями пользователей/другого ПО. Некоторые из этих ошибок просто мешают нормальной работе за компьютером, в то время как другие могут вывести из строя сам накопитель. Чтобы избежать описанные последствий, жёсткий диск рекомендуется регулярно проверять на предмет наличия ошибок и при необходимости и возможности исправлять их.
Программы для проверки SSD дисков
CrystalDiskInfo
Это бесплатная утилита с открытым исходным кодом, разработанная программистом из Японии. Предназначена для диагностики жёстких дисков и твердотельных накопителей. Поддерживает USB накопители, Intel / AMD RAID и сверхбыстрые NVMe.
В программе CrystalDiskInfo обратите внимание на Техсостояние, Температуру, Число включений и Общее время работы. В принципе техническое состояние в целом позволяет оценить работоспособность твердотельного SSD накопителя.
Hard Disk Sentinel
Программное обеспечение для мониторинга и анализа SSD и HDD. Позволяет протестировать, диагностировать и устранить проблемы с жёсткими дисками. Проверить SSD диск на исправность можно буквально в несколько кликов.
Выбрав необходимый накопитель, смотрите значения Performance (Производительность) и Health (Здоровье). Дополнительно Power on time (Время включения) и Estimated remaining lifetime (Рассчитанный оставшиеся срок службы).
SSDLife Pro
Небольшая утилита для проверки срока службы SSD накопителей. Позволяет оценить износ диска в простой и удобной форме. Отображает текущее здоровье диска. Точный расчёт срока службы SSD, что позволит вовремя его заменить.
Стоит оценить не только общее Здоровье диска (хотя оно уже в целом показывает состояние накопителя), но и посмотреть оставшийся Срок службы. Этого должно быть достаточно, чтобы понять уже нужно менять накопитель или нет.
Проверка работоспособности SSD
Твердотельный накопитель имеет довольно высокий ресурс работы благодаря технологиям выравнивания износа и резервирования определенного пространства под нужды контроллера. Однако при длительной эксплуатации во избежание потери данных необходимо периодически проводить оценку работоспособности диска. Это верно и для тех случаев, когда нужно проверить после приобретения бывший в употреблении ССД.
Варианты проверки SSD на работоспособность
Проверка состояния твердотельного диска выполняется при помощи специальных утилит, работающих на основе данных S.M.A.R.T. В свою очередь, эта аббревиатура расшифровывается как Self-Monitoring, Analysis and Reporting Technology и в переводе с английского означает технологию самомониторинга, анализа и отчёта. Она содержит много атрибутов, но здесь больший акцент будет сделан на параметрах, характеризующих износ и срок службы ССД.
В случае если SSD был в эксплуатации, удостоверьтесь что он определяется в БИОС и непосредственно самой системой после его подключения к компьютеру.
Способ 1: SSDlife Pro
SSDlife Pro является популярной утилитой для оценки «здоровья» твердотельных накопителей.
Скачать SSDlife Pro
- Запустите ССДЛайф Про, после чего откроется окно, в котором отображаются такие параметры, как статус здоровья накопителя, количество включений, предполагаемый срок службы. Возможны три варианта отображения статуса состояния диска — «Хорошее», «Тревога» и «Плохое». Первое из них означает, что с диском все в порядке, второе — имеют место проблемы, на которые стоит обратить внимание, а третье — накопитель нуждается в ремонте или замене.
- Для более подробного анализа работоспособности ССД нажмите кнопку «S.M.A.R.T.».
- При этом появится окно с соответствующими значениями, которые характеризуют состояние диска. Рассмотрим параметры, на которые стоит обратить внимание при проверке его работоспособности.
Erase Fail Count показывает количество неудачных попыток очистки ячеек памяти. По сути, это указывает на наличие битых блоков. Чем больше данное значение, тем выше вероятность того, что диск скоро станет неработоспособным.
Unexpected Power Loss Count – параметр, показывающий число внезапных отключений питания. Является важным, потому что NAND память уязвима к таким явлениям. При обнаружении высокого значения рекомендуется проверить все соединения между платой и накопителем, а затем выполнить повторную проверку. В случае если число не меняется, ССД, скорее всего, нуждается в замене.
Initial Bad Blocks Count отображает количество вышедших из строя ячеек, поэтому является критическим параметром, от которого зависит дальнейшая работоспособность диска. Здесь рекомендуется смотреть на изменение значения в течении некоторого времени. Если величина остается неизменной, то скорее всего с SSD все в порядке.
Для некоторых моделей дисков может встречаться параметр SSD Life Left, который показывает оставшийся ресурс в процентах. Чем меньше значение, тем хуже состояние ССД. Недостатком программы является то, что просмотр S.M.A.R.T. доступен только в платной Pro версии.
Способ 2: CrystalDiskInfo
Очередная бесплатная утилита для получения информации о диске и его состоянии. Её ключевой особенностью является цветовая индикация параметров СМАРТ. В частности, синим (зеленым) отображаются атрибуты, которые имеют значение «хорошо», желтым – требующие внимания, красным – плохо, а серым – неизвестное.
Скачать CrystalDiskInfo
- После запуска КристаллДискИнфо открывается окно, в котором можно увидеть технические данные диска и его статус. В поле «Техсостояние» отображается «здоровье» накопителя в процентах. В нашем случае с ним все хорошо.
- Далее рассмотрим данные «СМАРТ». Здесь все строки обозначены синим, поэтому можно быть уверенным, что с выбранным ССД все в порядке. Пользуясь описанием параметров выше, можно получить более точное представление о работоспособности ССД.
В отличие от SSDlife Pro, CrystalDiskInfo является полностью бесплатной.
Способ 3: HDDScan
HDDScan – программа, которая предназначена для проверки накопителей на работоспособность.
Скачать HDDScan
- Запустите программу и нажмите по полю «SMART».
- Откроется окошко «HDDScan S.M.A.R.T. Report», где отображаются атрибуты, которые характеризуют общее состояние диска.
В случае если какой-то параметр превышает допустимое значение, его статус будет о.
Способ 4: SSDReady
SSDReady представляет собой программное средство, которое предназначено для оценки времени эксплуатации SSD.
Скачать SSDReady
- Запустите приложение и для начала процесса оценки остаточного ресурса ССД кликните на «START».
- Программа начнет вести учет всех операций записи на диск и примерно через 10-15 минут работы выведет его остаточный ресурс в поле «Approx ssd life» в текущем режиме эксплуатации.
Для более точной оценки разработчик рекомендует оставить программу включенной на весь рабочий день. SSDReady прекрасно подходит для прогнозирования оставшегося времени работы при текущем режиме эксплуатации.
Способ 5: SanDisk SSD Dashboard
В отличие от рассмотренного выше софта, SanDisk SSD Dashboard — это фирменная русскоязычная утилита, предназначенная для работы с твердотельными дисками одноименного производителя.
Скачать SanDisk SSD Dashboard
- После запуска в основном окне программы отображаются такие характеристики диска, как емкость, температура, скорость интерфейса и оставшийся срок службы. Согласно рекомендациям производителей ССД, при значении остаточного ресурса выше 10%!состояние диска является хорошим, и он может быть признан рабочим.
- Для просмотра параметров СМАРТ перейдите во вкладку «Сервис», щелкните сначала «S.M.A.R.T.» и «Показать дополнительные сведения».
- Далее стоит обратить внимание на «Media Wearout Indicator», который имеет статус критического параметра. Он отображает число циклов перезаписи, которым подвергалась ячейка памяти NAND. Нормализованное значение линейно уменьшается от 100 до 1, так как среднее число циклов стирания увеличивается с 0 до максимальных номинального. Говоря простым языком, этот атрибут показывает, сколько здоровья осталось у диска.
Проверка состояния SSD накопителя
Регулярная проверка «здоровья» твердотельного информационного «сейфа» на системные ошибки, как и постоянный контроль срока эксплуатации девайса — вещи строго обязательные. Если игнорировать профилактическую работу, можно неожиданно потерять всю накопленную информацию, которую не получится восстановить. Создавать запасные копии не всегда помогает, ведь обычно люди устанавливают расписание, и если SSD не успеет сделать резерв и сломается — быть беде.
Совет: нужен вместительный диск для ноутбука — двухтерабайтный Crucial подойдет как нельзя лучше. Он не только способен хранить много информации, но и отличается долгим сроком службы — 1500000 часов.
Три основные цели периодической проверки устройства:
- Диагностика его состояния в общем смысле — проще говоря, нужно интересоваться, как оно поживает.
- Предоставление отчета о том, есть ли на диске ошибки, а также сколько ресурсов у него осталось.
- Определение предполагаемого срока, в течение которого можно использовать SSD.
Результаты позволят перенести важную информацию на альтернативный накопитель, выбрать модель на замену и рассчитать бюджет на обновку. Проверка не занимает много времени и не требует значительных финансовых вложений в дорогие программы. К тому же, у пользователя есть возможность сохранить всю накопленную информацию, что особенно важно, когда файлы доступны в единственном экземпляре.
Совет — чтобы жизненный цикл устройства не сократился, а увеличился, стоит поменьше загружать новых файлов и поменьше проводить прочие операции, если это не обязательно.
Важно понимать, что в ОС существуют функции, которые направлены на работу с жесткими дисками. Они, в случае с SSD, не нужны. Это бенчмаркинг, гибернация. В случае с бенчмаркингом ПО анализирует продуктивность работы, сопоставляя данные при копировании программ/файлов, из-за чего тратится ресурс цикла записи/удаления. Гибернация же предполагает, что запущенные программы переносятся в память системы: данные копируются на носитель. Так, при запуске происходит обратное копирование данных из SSD в систему, что также приводит к расходу ресурса накопителя. Такая опция может использовать уйму гигабайт, которые превращаются в уйму записей на диске ПК/лэптопа. Так, техника с 4 ГБ ОЗУ для переноса может использовать до 4 ГБ объема памяти.
Как проверить SSD диск на ошибки и работоспособность – список программ
Если вам не необходимо знать работоспособность диска SSD, тогда стоит воспользоваться функционалом соответствующих программ, которые позволят выполнить тест ssd на ошибки. Ниже я перечислю данные программы, и дам их соответствующую характеристику:
Рекомендуем: Как подключить монитор к цифровой ТВ приставке и что из этого выйдет?
Программа CrystalDiskInfo
Она являет собой бесплатную утилиту, которая проверят скорость считывания-записи вашего диска, отображает общее состояние его здоровья, температуру, поддерживает S.M.A.R.T (технологию оценки состояния жёсткого диска) и многое другое. Данная программа CrystalDiskInfo имеет две основные версии (устанавливаемую и портативную), причём в случае устанавливаемой версии вы можете мониторить состояние ваших дисков в реальном времени с помощью значка программы в системном трее. Если стоит насущный вопрос о том, как проверить ssd на битые сектора, то программа CrystalDiskInfo вам в этом эффективно поможет.
- Чтобы воспользоваться программой скачайте её, установите и запустите.
- Программа просканирует ваш жёсткий диск на оценку его состояния, ошибок и так далее, а затем выдаст вам результат.
- Все основные действия сосредоточены во вкладке «Сервис» основного меню (в частности, в случае необходимости там вы можете задать функцию пересканирования диска).
Программа SSD Life
Определить работоспособность и ошибки SSD, нам также может помочь программа SSD Life. Эта условно бесплатная утилита написана специально для работы с ССД-дисками, позволяя заблаговременно отслеживать снижения их работоспособности. Как и в случае с CrystalDiskInfo, данная программа имеет две версии – портативную (выдаёт отчёт о состоянии диска сразу при её запуске, без дополнительной установки), и инсталляционную, отображающая статут диска в реально времени для того, чтобы пользователь заблаговременно отслеживал ситуацию.
Рабочее окно программы крайне простое, на нём вы увидите прогнозируемое время работы вашего диска, оценку его состояния, сколько времени он уже проработал и так далее. Для обновления данных отчёта служат соответствующие клавиши внизу.
Программа SSDReady
Диагностика SSD также может быть осуществлена с помощью программы SSDReady, созданной специально для мониторинга состояние вашего SSD-диска, оценки потенциальной продолжительности его работы и прочей соответствующей статистики. Она ведёт учёт объём ежедневно записываемых и считываемых с диска данных, требует своей перманентной работы на заднем фоне и является хорошим вариантом в проверке SSD диска на ошибки и общую работоспособность.
Программа DiskCheckup
В тестировании жесткого диска SSD на скорость и работоспособность, нам может также помочь утилита DiscCheckup, позволяющая мониторить S.M.A.R.T атрибуты отдельного жёсткого диска. Как и в случае вышеописанных программ, данное приложение показывает статистику жёсткого диска, позволяющую отследить состоянии работоспособности последнего. Функционал данного продукта, по сути, не отличается от описанных выше программ.
Программа HDDScan
HDDScan – свободная утилита для диагностики жёстких дисков (RAID, Flash USB, также поддерживаются интересующие нас SSD). Данная программ может быть удобным и сподручным инструментом в вопросе «как проверить SSD на наличие ошибок», она осуществляет поиск ошибок на винчестере (bad-блоков и секторов), поддерживает демонстрацию S.M.A.R.T атрибутов и изменение некоторых HDD параметром (ААМ, APM и так далее). Данный продукт может быть использован для регулярного «теста здоровья» вашего диска и предотвращения его деградации, вы сможете избежать потери нужных вам файлов создавая, когда это необходимо, соответствующие бекапы.
SSD Life
Ошибки и работоспособность SSD определяется с использованием программы SSD Life. Данная бесплатная утилита создана только для работы с ССД дисками. Она обеспечивает заблаговременное отслеживание понижения уровня работоспособности. Имеется портативная и инсталляционная версия. Второй вариант визуально отображает статус диска онлайн, чтобы у пользователя была возможность заблаговременно отследить ситуацию.
Рабочее окно приложения имеет крайне простой интерфейс. Там показывается прогнозируемое время работы накопителя, общее время работы, оценка состояния и т.д. Данные отчета обновляются специальными клавишами внизу.
DriveDx
Отличная программа для мониторинга состояния вашего накопителя, если вы пользуетесь платформой macOS.
Примечание! Программа платная, однако, можно использовать ее в триал-режиме. Стоит ли платить за полную версию — попробуйте, решать только вам.
- Скачайте программу с официального сайта разработчика. Запустив ее, вы увидите предупреждение системы о том, что эта программа была загружена из Интернета и может представлять опасность. Разрешите системе открыть программу.
Нажимаем «Открыть»
- Откроется интерфейс самой программы. В верхней части окна вы увидите полоски, которые сигнализируют вам о состоянии накопителя, а в нижней — более подробные тесты и результаты сканирования SMART.
Интерфейс программы DriveDx
- Изучите содержимое окна — там может найтись колоссальное количество полезной информации. К примеру, не лишним будет знать полное время работы накопителя или количество циклов включения.
В пунктах «Power On Time» и «Power Cycle Count» мы можем увидеть сколько времени работает диск и количество циклов включения
- В разделе «Promlems Summary» собраны отчеты об ошибках диска. Если здесь все по нулям — можно не беспокоиться, все в полном порядке.
Раздел «Promlems Summary» показывает нам отчеты об ошибках диска
- А на что стоит обратить внимание, так это на строку «Health Indicators», расположенную в левой части окна сразу под названием накопителя, который мы сканируем. Вы увидите список из большого количества датчиков, которые покажут вам жизнь вашего диска со всех сторон.
Открываем «Health Indicators»
Список датчиков, которые показывают процесс работы ssd диска
Так, в нашем случае стоит обратить внимание на температуру накопителя, а также на то, что счетчик циклов перезаписи насчитал уже довольно большие цифры. В остальном все в порядке.
Как и чем проверить SSD диск на ошибки
Для диагностики SSD диска на наличие ошибок мы будем использовать утилиты, в задачу которых входит проверка и определение «здоровья» подключенного ССД накопителя.
При оценке состояния SSD используются как собственноручно разработанные алгоритмы оценки состояния носителя, так и считывание с последующим анализом S.M.A.R.T. данных с контроллера SSD диска.
S.M.A.R.T. – технология, в задачу которой входит контроль многочисленных параметров носителя. На основе этих технических данных производится расчёт текущего состояния, и вероятности отказа в работе (поломки). Появление S.M.A.R.T. ошибок не сулит ничего хорошего.
Системная проверка дисков SSD в Windows 7, 8.1 и 10
В последних версиях Windows, которые мы рассмотрим, предусмотрены интегрированные средства диагностики накопителей. Поговорим о тех из них, которые можно использовать для проверки именно SSD. Прежде всего это служба CHKDSK. Это стандартная утилита, которой многие из вас наверняка пользовались для проверки обычных HDD.
В отдельных ситуациях, например, при проблемах с файловой системой и сбоях в её работе, этот метод применим. Иногда можно наблюдать непонятные действия, происходящие в системе с директориями и файлами. Происходить они могут независимо от пользователя. Кто не имел дело с утилитой, может воспользоваться следующим алгоритмом:
- Запускаем командную строку с правами администратора;
- Вводим chkdsk C: /f в качестве команды и жмём Enter для её выполнения. Указанную букву «C» вы можете заменить на любую другую, в зависимости от того, какой раздел диска будете проверять.
- По окончании проверки система выведет отчёт про обнаруженные и исправленные ошибки файловой системы.
Проверяем SSD встроенными средствами Windows
В проверке SSD таким способом имеются определённые отличия от проверки HDD. В случае с твердотельными дисками поиск плохих секторов с дополнительным параметром /r не требуется. Дело в том, что эту операцию выполняет сам SSD-контроллер, который занимается переназначением секторов. По тому же принципу проводится поиск и исправление бэдов SSD с помощью стороннего ПО. О нём мы также поговорим в этом материале.
В Windows имеется ещё одно достаточно простое средство проверки дисков. Это проверка на базе S.M.A.R.T.-диагностики. Чтобы провести её, нужно снова вывести командную строку и прописать в ней wmic diskdrive get status
.
Запуск самодиагностики S.M.A.R.T. через командную строку
После выполнения команды система выведет сообщение, отражающее статус подключенных SSD-дисков. Если система не выявила ошибок, рядом с каждым диском высветится статус «ОК».
Проверяем ССД на наличие ошибок и работоспособность программой WD Data Lifeguard Diagnostic
Незаслуженно игнорируемая многими утилита, с которой проверка скорости ССД станет простым и в некоторой степени увлекательным занятием. Разработана она компанией Western Digital, но подходит и для многих других аналогичных продуктов.
Сканирование накопителей, подключённых к материнской плате, включается после старта приложения автоматически. Вам не нужно никуда нажимать — лучше немного подождите, пока приложение выдаст результаты.
К сожалению, в главном окне вы таблички с параметрами не найдёте. Всё, что здесь появится, — зелёная галочка, оповещающая, что накопитель работает как надо, или красный косой крестик, сигнализирующий об обратном.
Чтобы всё же получить желаемые данные:
- Быстро два раза щёлкните по заголовку интересующего диска.
- Определите, какой тест он должен пройти — «скоростной» или подробный. Здесь же, кстати, можно полностью очистить накопитель — это третий по порядку вариант.
- Не выключайте ПК и не слишком загружайте его, пока не дождётесь результатов. Посмотреть их можно, выбрав четвёртую сверху кнопку — достаточно нажать один раз.
Готово! Остаётся интерпретировать полученные данные, используя Интернет и свои знания английского — или обратившись за помощью к разбирающимся людям.
Третий способ, утилита Data Lifeguard Diagnostic
Данная утилита также призвана оценить состояние используемого SSD диска. Она была разработана небезызвестной компанией Western Digital, которая специализируется на разработке и производстве HDDSSD дисков. Утилита Data Lifeguard Diagnostic одинаково хорошо тестирует как свои накопители, так и SSD диски сторонних производителей.
Официальный сайт утилиты Data Lifeguard Diagnostic
Запустив утилиту, она немедля проведёт быструю диагностику всех подключенных к системе накопителей. Результат будет отображён в главном окне программы. Интерфейс программы весьма аскетичен и отображает статус подключенных носителей, без каких-либо подробностей и расчётов оценки «продолжительности жизни» накопителя и т.п.
В программе предусмотрена возможность проведения дополнительного тестирования накопителя. Для этого необходимо совершить двойной клик по желаемому накопителю, и в открывшемся окне выбрать вид теста: расширенный или быстрый.
По окончании теста необходимо нажать по появившейся кнопке VIEW TEST RESULT, дабы увидеть результат тестирования накопителя. Если вы видите в результатах PASS, то ваш накопитель в добром здравии и не имеет ошибок при работе.
Как проверить SSD на работоспособность
Существует несколько основных вариантов тестирования состояния, которые требуют применения специальных утилит. Все программы действуют по принципу использования данных SMART. Буквальное значение этой английской аббревиатуры – методика (технология) самостоятельного мониторинга, анализа и предоставление отчетности. Не будем останавливаться на всех возможностях, а разберемся с показателями срока эксплуатации и характеристик выработки.
При установке диска б/у обязательно удостоверьтесь с его видимостью в БИОС и распознаванием системой ПК.
Теперь об основных вариантах подобной процедуры.
SSDlife Pro
Диагностировать состояние здоровья накопителя поможет одна из наиболее популярных утилит. Последовательность выполнения этой процедуры такова:
- Для открытия окна с такими пунктами, как число выполненных включений, ориентировочный срок нормальной работы и параметры статуса здоровья, нужно запустить SSDlife Pro. Оценка статуса происходит по параметрам: отсутствие проблем, погрешности, замедляющие работоспособность, и необходимость профилактики или установки другого накопителя.
- Клик по обозначению «S.M.A.R.T.» дает доступ к подробной оценке.
- Необходимые для анализа значения видны в открывшемся окошке.
Рекомендуем: Какие смарт-часы лучше купить: основные правила выбора
На угрозу потери работоспособности указывает превышение неудавшихся очисток ячеек.
Один из важных факторов – показатель незапланированных отключений от питания Unexpected Power Loss Count.
Самый неприятный момент – количество нефункционирующих ячеек показывает Initial Bad Blocks Count.
Стоит учитывать показатель остатка ресурса в процентном значении для некоторых модификаций дисков – SSD Life Left.
CrystalDiskInfo
Хорошая по своему функционалу утилита с привлекательной индикацией параметров в цвете. Для каждого состояния имеется своя расцветка: зеленое — нормальное, критичное — красное, нейтральное — желтое и требующее уточнений — серое.
Все технические данные отображаются после активации CrystalDiskInfo. Состояние определяется в специальном поле в процентах.
Потом переходим к оценке информации по «СМАРТУ». Для рассматриваемого случая все выглядит нормально.
Утилитой можно пользоваться абсолютно бесплатно.
HDDScan
Еще одна неплохая программа для проведения проверки HDDScan. Первый шаг в работе – скачиваем утилиту и после запуска кликаем по указателю «SMART».
Требуемые для нас атрибуты будут видны в окошке со словом «Report».
Обозначение «Внимание» появится возле показателей, превышающих нормальное значение.
SSDReady
Средство, специализирующееся на аналитике SSD по срокам эксплуатации.
Процедуру можно начать нажатием «START» после скачивания и запуска приложения.
Около четверти часа потребуется для вывода на экран остаточного ресурса для текущего момента с учетом всех совершенных на диске операций.
Для наиболее объективного выполнения процедуры лучше всего оставлять программу в активном состоянии на протяжении всего рабочего периода. По определению потенциального ресурса срока службы эта утилита превосходит все известные аналоги.
SanDisk SSD Dashboard
Оптимальный вариант русскоязычного продукта для выполнения операций с накопителями одного типа.
Все главные параметры появляются в окне после запуска. Кроме рассмотренных выше, это еще температура и емкость диска, а также скоростные характеристики интерфейса. Большинство производителей рекомендуют считать 10-процентный остаток ресурса, как нормальный показатель.
Всю информацию выдает «Сервис», который открывается кликом по «Дополнительным сведениям».
Критический показатель для ячейки памяти NAND по количеству перезаписывающих циклов отображает «Media Wearout Indicator». На линейке значение в нормализированном виде понижается от 100 до 1. При этом усредненное число циклов стирания будет возрастать от нулевого до максимально допустимого. Более понятно такое определение – это инструмент по обозначению оставшегося у диска «здоровья».
Для большинства рассмотренных вариантов схожим остается способ оценивания с имеющейся СМАРТ-информацией дисков. Наличие фирменного программного обеспечения от надежных производителей с полным функционалом дает наиболее точные результаты проверки ресурса остатка и текущих параметров работоспособности.
Как проверить SSD на наличие ошибок
Возможности определить ошибки с помощью физического осмотра носителя практически нет, поэтому для этой задачи придётся использовать специальное ПО. Рассмотрим на примере пошаговых инструкций процесс тестирования носителя каждой программой.
Вариант 1: CrystalDiskInfo
Это бесплатная программа для тестирования диска любого типа на наличие ошибок и различных повреждений. Она проста в эксплуатации, но при этом в полном объёме отображает информацию по состоянию всех дисков в операционной системе. Основные данные о носителе и его состоянии отображаются сразу же после запуска программы. Здесь сразу же можно понять, всё ли хорошо с диском или нет, так как в противном случае сама программа изменит цвет интерфейса на красный или жёлтый (в зависимости от степени тяжести ошибки).
Кроме сбора основной информации о носителе, в приложении вы можете провести SMART-анализ, который позволит составить более чёткую картину по работоспособности SSD-диска. В данном анализе присутствует 20 показателей, которые имеют несколько градаций. Исходя из них составляется общая картина работоспособности SSD-диска. У каждого показателя помимо текущего значения отображается ещё и наихудший, а также определённый порог, который высчитывается по специальной формуле. Если у последнего будет минимальное значение для атрибута, то носитель в таком случае можно будет считать неисправным. При достижении порогового состояния хотя бы по одному показателю рекомендуется начинать искать замену старому диску.
В нижней части интерфейса программы отображаются выявленные ошибки. Если в ходе анализа были обнаружены ошибки стирания, программные ошибки или сбои, то в таком случае тоже рекомендуется задуматься на заменой или ремонтом SSD-диска. Стоит отметить, что при обнаружении таковых ошибок программа может отображать в окошке «Техсостояние» значение «Хорошо». В этом случае рекомендуется провести более детальное тестирование с помощью специалиста, хотя порой это лишнее.
В графе «Техсостояние» программа отображается общее значение на основе различных параметров и тестов. Результат отображается как в виде качественной характеристики, так и в процентном соотношении. Если там пишется значение «Хорошо», то скорее всего беспокоится не о чем. Однако если вы увидели значение «Тревога», то это значит, что повод для беспокойства есть. В таком случае лучше всего обратиться к специалисту, чтобы вам провели более качественную диагностику с помощью специального оборудование и починили диск по возможности.
Вариант 2: SSDLife
Это очень простая программа, с которой в состоянии разобраться даже новичок. В наличии есть инструменты, позволяющие оценить работоспособность диска, провести тестирование на наличие ошибок и SMART-анализ носителя. По аналогии с предыдущей утилитой SSDLife проводит сканирование накопителя в фоновом режиме и при запуске ПО выводит результат в главном окне. Следовательно, для того, чтобы проверить накопитель на наличие ошибок, вам нужно просто запустить программу.
Интерфейс программы условно делится на 4 основных области. В верхней отображается оценка текущего состояния диска, а также выводится примерный прогноз его службы. Например, при текущем использовании диск может проработать до 2025 года. Данная информация очень полезна, однако не стоит ей верить на 100%!, так как срок диска может зависеть от огромного объёма факторов, предсказать которые с помощью программ очень сложно.
Ниже в интерфейсе расположена область с информацией о диске. Здесь представляется не только общая техническая информация о носители, но и степень его износа (графа «Здоровье»). Чем оно ниже, тем хуже. Также под этой графой находится предположительный срок службы SSD-диска. Для получения более детальной информации о состоянии магнитного диска, воспользуйтесь кнопкой SMART. На составление результатов может уйти некоторое время, как правило, это несколько секунд.
В нижней части интерфейса главного окна находится область с информацией об используемом объёме диска. Здесь можно посмотреть, какой объём данных был записан и прочитан за всё время работы носителя. Эта информация не представляет практического интереса и служит больше для ознакомительных целей.
В самом низу находится панель управления программой. Здесь находятся инструменты, с помощью которых можно получить доступ к различным настройкам, справочной информации, выполнить повторный запуск сканирования.
Вариант 3: Data Lifeguard Diagnostic
Эта программа разработана самим производителем накопителей – Western Digital. Однако в нём есть поддержка носителей других производителей. Принцип работы очень похож на предыдущие программы – сразу после запуска Data Lifeguard Diagnostic проводится сканирование системы и состояния дисков. Однако здесь, в отличии от предыдущих программ отображается только оценка состояния носителя, без каких-либо дополнительных данных.
Чтобы провести более детальное сканирование, кликните два раза по иконке с диском, который требуется проверить. Откроется окошко с выбором вариантов тестирования, где вам будет предложено провести быстрый тест или детальный. После выбора варианта тестирования вам останется только дождаться результатов.
С помощью программ, представленных в статье, вы можете провести тест своего SSD-диска и обнаружить возможные проблемы, когда те находятся только в «зачаточном» состоянии.
Утилиты для SSD
Чтобы следить за временем жизни SSD, а также контролировать текущее состояние накопителя, можно воспользоваться одной из популярных утилит. Разумеется, это не способ продлить жизнь устройству, а просто средство контроля. Утилита будет полезна тем, кто не знает, как можно посмотреть оставшийся ресурс своего SSD диска.
Причём количество утилит постоянно растёт. Далеко не все из них стоит скачивать и использовать, поскольку в некоторых случаях юзеры обнаруживали скрытое вредоносное ПО. Вместо простого сканирования системы они ещё больше нагружали процессор, изнашивали накопитель.
Перед тем как проверить ресурс своего ССД накопителя, следует определиться с выбором подходящего инструмента для контроля SSD. Тут стоит выделить топ 10 действительно полезных и безопасных утилит.
Рейтинг не имеет привязки к конкретному месту в топ-10, а лишь отображает список хороших, проверенных и действенных инструментов для проверки и контроля диска.
SSD Life
Если вас интересует срок службы собственного SSD диска, его проверку в Windows 10 и более ранних версиях операционной системы можно выполнить с помощью представленной утилиты.
SSD Life относится к числу самых популярных и достаточно простых решений, направленных на работу с твердотельными накопителями. Утилита диагностирует состояние диска и отображает ресурсы в процентах на дисплее.
SSD Life имеет 3 варианта исполнения. Это 1 портативная утилита, не требующая установки, и ещё 2 программы с установкой. Одна из них бесплатная.
Программы, которые устанавливаются, могут работать в фоновом режиме, а также следить за состоянием диска в реальном времени.
Утилиту можно настроить так, чтобы она сканировала диск с определённым интервалом, после чего выводила сравнительную статистику на экран.
Crystal Disk Info
Также бесплатная программа для диагностики и проверки состояния, остатка текущего ресурса твердотельного диска типа SSD.
К возможностям утилиты стоит отнести проверку скорости считывания и записи, контроль температуры и остаточного ресурса. Ещё программа поддерживает SMART технологию, что позволяет оценивать диски. Всего есть несколько вариантов программы. Это портативная и инсталлируемая версии.
Disk Check Up
Зная теперь, как можно продлить жизнь своему твердотельному SSD диску, дополнительно стоит воспользоваться утилитами контроля состояния. Представленный инструмент подходит для Windows 10, а также для более ранних версий Виндовс.
Утилита простая, но полезная. Она может определять скорость и работоспособность накопителей. Причём оценивает не только SSD, но и HDD.
SSD Ready
А эта утилита работает только с SSD форматом накопителей. После диагностики выдаётся результат в виде остаточного ресурса, продолжительности работы. Программа собирает информацию о записях и чтении, на основании чего и делает заключение.
Преимуществами программы является то, что она практически не забирает память компьютера, не нагружает процессор и работает в фоновом режиме.
Hard Disk Sentinel
Универсальная утилита, работающая с несколькими основными видами накопителей, включая USB. Контролирует производительность и температуру компьютеров. Если параметры выходят за рамки допустимых, пользователь получает уведомление.
Инструмент постоянно следит за скоростью передачи, температурными и иными параметрами. С помощью утилиты можно узнать об ошибках, наработанных часах накопителя, и не только.
HDD Scan
Несмотря на своё название, эта бесплатная программа работает не только с HDD, но и с SSD накопителями.
Проверяет на ошибки, контролирует «здоровье» устройств, выдаёт наглядную статистику. Утилита следит за дисками в режиме реального времени.
SSD Tweaker
Ещё одна бесплатная программа, которую стоит отметить. Она простая в работе, зато весьма эффективная. Она не только контролирует состояние диска, но также может выключить ненужные операции, протекающие в операционной системе. Тем самым увеличивается срок службы накопителя.
Настроить работу инструмента можно вручную, либо положиться на автоматические настройки.
HD Tune
Приложение имеет платную и бесплатную версии.
Бесплатная утилита проводит тесты состояния накопителя SSD, а также сканирует карты памяти. Платная версия имеет более широкие функциональные возможности. С их помощью можно следить практически за всеми характеристиками, проводить тесты и испытания.
Active Smart
Утилита разработана с целью беспрерывно отслеживания температурных показателей, производительности, работоспособности накопителей разных форматов. Поддерживает работу с SSD и HDD.
Это условно бесплатная утилита, которая 2 недели может использоваться без оплаты. Требует установки. Подходит для работы со всеми операционными системами Windows, начиная с Windows XP.
AS SSD Benchmark
Утилита для тестирования скорости. Программа полностью бесплатная. Единственным недостатком можно считать отсутствие русифицированного меню. В остальном же отличное решение.
Тестирует скорость записи и чтения, анализирует состояние накопителя.
Вне зависимости от выбранного инструмента контроля состояния, рассчитывать на них как на средство увеличения срока службы SSD не стоит.
Это, скорее, программы, позволяющие уточнить, помогают ли те или иные меры по продлению жизни накопителя, которые были описаны выше. Отключив дефрагментацию или активировав иные процессы, запускайте утилиты и проверяйте, как теперь работает диск, и какие изменения произошли после предпринятых мер.
Утилиты от производителей накопителей
Все уважающие себя производители SSD накопителей давно уже выпустили собственный софт. Они правильно работают только со своими накопителями. Их можно бесплатно загрузить с официальных сайтов производителей.
- Samsung Magician — бесплатная программа позволит произвести тесты производительности, оптимизировать работу ОС в соответствии с параметрами, которые требуют установленные твердотельные накопители.
- Intel SSD Toolbox — это программное обеспечение для управления дисками, которое позволяет просматривать информацию о твердотельных накопителях, работоспособность накопителя и многое другое.
- Kingston SSD Manager — удобный просмотр технических идентификационных данных установленного накопителя и диагностика работоспособности, состояния и использования накопителя в целом.
- Crucial Storage Executive — позволяет следить за температурой и состоянием твердотельных накопителей и функция интеллектуального кэширования способна десятикратно повысить производительность.
- Toshiba / OCZ SSD Utility — приложение для мониторинга состояния, тонкой настройки и обновления прошивки твердотельных дисков и безопасное удаление данных с диска без возможности восстановления.
- ADATA / SSD Toolbox — программа позволяет просматривать информацию о накопителе и удобно изменять его настройки. Более того, можно улучшить производительность и даже увеличить срок службы накопителя.
- WD SSD Dashboard — программное обеспечение позволяет следить за доступной ёмкостью, рабочей температурой, атрибутами SMART и другими характеристиками установленного накопителя.
- SanDisk SSD Dashboard — включает инструменты для тестирования твердотельного накопителя (включая модель диска, ёмкость, версия прошивки, и модель накопителя, SMART отчёт) и обновления прошивки.
- GoodRam / OPTIMUM SSD Tool — фирменная утилита отображает все параметры состояния SSD: здоровье, температуру, историю операций, версию прошивки. Можно сделать анализ файловой системы.
Рекомендуем: Как подключить микрофон к компьютеру
Для проверки SSD диска на исправность или ошибки более чем достаточно посмотреть здоровье диска. Может выводиться значение от хорошего вплоть до плохого. Здоровье напрямую показывает техническое состояние твердотельного накопителя. Вдруг будет полезно: Как проверить состояние жёсткого диска Windows 10.
Crystal Disk Info
Позволяет контролировать состояние и температуру диска. Подобную программу можно использовать для проверки как твердотельного накопителя, так и жестких дисков других типов. Этот инструмент позволяет контролировать характеристики жесткого диска в реальном времени в период работы с другими приложениями системы.
Кроме того, инструмент позволяет проверить значения скоростей записи и считывания, а также имеет встроенную функцию самоконтроля жесткого диска СМАРТ. Программа проверки SSD-диска на остаток ресурса Crystal Disk Info имеет открытый код и позволяет получить достаточное количество информации о твердотельном накопителе. Программа может отображать информацию о частоте появления ошибок, в том числе о коэффициенте ошибок при считывании.
Инструмент позволяет наблюдать шкалы с показателями производительности, такими как время поиска и пропускная способность.
Информация о ресурсе работы SSD-диска отображается в строке SSD Life Left («Оставшийся ресурс SSD»). В данном случае оставшийся ресурс составляет 91% при пороге 10%. Эта же информация дублируется в графе «Техсостояние» (Health Status). Если состояние диска удовлетворительное — эта кнопка подсвечивается синим цветом. При обнаружении каких-либо проблем с диском кнопка будет иметь красный цвет.
Увеличиваем скорость жесткого диска SSD в 10 раз [видео]
Ответом на вопрос о том, как тестировать SSD диск на ошибки и работоспособность, станет использование ряда специальных диагностических программ, описанных мной чуть выше. Большинство из них обладает достаточно простым функционалом, позволяя в реальном времени отслеживать состояние вашего SSD-диска, и, при необходимости, выполнять его дополнительную проверку. Если вы являетесь счастливым обладателем таких дисков, тогда воспользуйтесь функционалом одной из описанных программ для регулярного мониторинга состояния вашего устройства, это позволит своевременно отслеживать его состояние и уберечь ваши файлы от нежелательных потерь.
Причина невысокого ресурса SSD-дисков
Главная причина недолговечности SSD – это ограниченное число циклов перезаписи. Стандартная флеш-память имеет гарантированный ресурс 10 тысяч циклов перезаписи. У дорогостоящей памяти этот ресурс может быть на порядок больше – до сотен тысяч раз. Для предупреждения проблемы неравномерного износа диска могут применяться различные меры. Например, может использоваться контроллер для хранения информации о количестве циклов перезаписи блоков и осуществления записи в блоки, которые менее изношены. При выработке ресурса SSD-диск переходит в режим чтения. Это позволяет скопировать не сохраненные данные.
Как узнать ресурс SSD-диска? Для проверки состояния твердотельного диска и контроля его характеристик существует множество программ. Рассмотрим некоторые из них.
CrystalDiscInfo
Это бесплатная утилита для пользователей системы Microsoft Windows. Очень простая программа, преимуществом которой является полностью интуитивный интерфейс. Итак:
- Скачайте приложение с сайта производителя. Запустите его от имени администратора.
Интерфейс CrystalDiscInfo
- Перед вами откроется главное окно программы, в котором вы тут же увидите результаты сканирования системы.
В главном окне программы мы сразу можем увидеть показатели техсостояния ssd диска и температуру
- Здесь можно увидеть основные свойства накопителя: состояние, показанное в процентах, температуру, свойства и, что самое главное, время эксплуатации. Один из самых важных параметров при, к примеру, покупке накопителя. Обратимся к списку в нижней части окна программы. Найдите в нем строку «Оставшийся ресурс SSD». Как видно, значение этого пункта равно 99, в то время как порог — 10. Это означает, что накопитель работоспособен на 99 процентов, а проблемы могут начаться при достижении показателя в 10%! Можно не переживать — наш SSD проработает еще долго.
Находим строку «Оставшийся ресурс SSD»
Примечание! По другим SMART-тестам, представленным в списке, также можно составить вывод об исправности диска. Сравнивайте наихудшее и текущее значение тестов с показателем в графе «Порог» и анализируйте полученные данные. Важно! Обращайте внимание также на всевозможные сбои и ошибки чтения и записи.
Это тоже важные аспекты, при наличии которых стоит всерьез задуматься о смене накопителя или хотя бы резервной копии содержащихся на нем сведений.
Ограниченность ресурса SSD
Запись на «твердый» накопитель значительно отличается от записывания на классический HDD. Если на SSD уже есть файлы, то сперва из ячейки памяти диску нужно удалить старые данные, чтобы освободить место для новобранцев. Это означает, что запись на SSD диск — это не записывание в чистом виде, а записывание+удаление. Вот почему рекомендуется рассматривать твердотельные носители как «сейфы» для хранения системного ПО и установки ОС в том числе. Диск не может писать и удалять вечно. Количество таких циклов лимитировано — это и есть ресурс SSD. Когда их количество превысит максимальное значение, она перестанет выполнять свои функции.
Ячейки формируют блоки. Писать можно по ячейкам, а вот удалять — блоками. Так, если открыть и поправить документ, то чтобы сохранить информацию, диску понадобится:
- сначала перенести все данные из блока в другое место;
- почистить инфоблок;
- вернуть в него данные;
- и только потом сохранить измененный документ.
Такой процесс зовется Write Amplification и означает, что накопитель хранит больше информации, чем видно юзеру. Соответственно то самое количество циклов записи/удаления возрастает. Отработанный ресурс SSD вряд ли застанет врасплох, ведь срок его службы большинство производителей указывают в характеристиках: пишут объем, который может быть записан на диск.
Совет: если хочется быстрый вариант — стоит присмотреться к SAMSUNG 850 Evo Series. Тут главное — не память, а 32 слоя ячеек, который не влияют друг на друга, что повышает быстродействие.
Например, объем 220 TBW говорит о том, что на ССД может быть записано 220 терабайт информации. Если пользователь станет писать на диск по 50 ГБ в день, то накопитель прослужит 12 лет.
В тему: Особенности работы с SSD накопителями — ответы на 9 важных вопросов, чтобы ССД проработал дольше
Первый способ, утилита CrystalDyskInfo
Дабы осуществить тестирование SSD диска, прибегнем к использованию бесплатного и в тоже время достаточно информативного решения – утилиты CrystalDiskInfo.
Данная утилита отображает исчерпывающую информацию о состоянии подключенных накопителей, поддерживает русский язык интерфейса и при этом весьма легка в использовании. После запуска утилиты практически моментально будут отображены все необходимых данные о «здоровье» накопителя(ей).
Программа осуществит сбор информации о носителе, считает с него S.M.A.R.T информацию. По окончании будет выведена детальная информация о «здоровье» SSD накопителя.
Среди этого многообразия S.M.A.R.T атрибутов можно откровенно запутаться, потому то разработчиками и был внедрён обобщающий статус, отображающий здоровье жёсткого диска в процентном соотношении.
Если данный статус именуется «Хорошо», то ваш SSD находится в добром здравии, а если «Тревога», то вам необходимо в самый кратчайший срок скопировать (продублировать, сделать бекап) с него важные данные. Есть вероятность только, что имеющийся в вашем распоряжении SSD диск в скором времени выйдет из строя.
Вы, конечно, можете посмотреть и каждый технический атрибут, его текущее и пороговое значение.
Читаются параметры в таблице следующим образом:
Если текущий или наихудший параметр приближается к тому, что размещён в пороговом столбце, то это может говорить о возможной неисправности носителя. Для примера возьмём атрибут «Оставшийся ресурс SSD» – в текущем и наихудшем столбце мы имеем значение 99, а в пороговом 10. Когда значение в 10 единиц высветится в текущемнаихудшем столбце, то это будет говорить о критическом износе и необходимости замены накопителя.
Стоит также обратить внимание на атрибуты: «программные ошибки», «ошибки стирания», «программные сбои» и «сбои стирания». Если имеющееся значение больше порогового, то следует задуматься и безопасности хранящихся на нём данных. Озаботиться вопросом резервного копирования.
Вообще, чтение и расшифровка S.M.A.R.T параметров для технически неподкованного пользователя априори является делом неблагодарным. А в некоторых случаях и трудновыполнимым – некоторые производители SSD дисков ограничивают количество исходящей от контроллера диска S.M.A.R.T. информации. Такие диски зачастую отправляют лишь общий статус «здоровья» – всё хорошо или серьёзный сбой в работе носителя.
В связи с этим лучше ориентироваться на общий вывод о «здоровье», что высвечивается в программе.
Solid-State Drive Toolbox компании Intel
Программное обеспечения управления диском позволяет пользователю контролировать состояние жесткого диска, получать сведения о расчетном ресурсе SSD-диска, а также характеристики системы самодиагностики S. M. A. R. T. Программа имеет функции быстрого и полного диагностического сканирования системы для тестирования способностей SSD-диска компании Intel по чтению и записи информации.
Программа помогает оптимизировать характеристики SSD-накопителя при помощи команды Trim, а также обновить встроенные программы. Кроме того, можно отрегулировать настройки системы для установки оптимальных характеристик SSD, производительности и долговечности. Инструмент поддерживает функцию безопасного стирания выслужившего свой срок SSD-диска.
Как определить ресурс SSD-диска при помощи Solid-State Drive Toolbox, расскажем ниже.
После выбора нужного диска информация о состоянии его здоровья отобразится во фрейме Drive Health. Правее будут отображены более подробные сведения в процентах о расчетном оставшемся сроке службы (Estimated Life Remaining).
Как узнать срок службы SSD диска с помощью программы SSDLife
Это приложение одинаково подойдёт для того, кто хочет узнать, как проверить ССД диск, и для пользователя, желающего приблизительно оценить оставшийся ресурс. В отличие от ранее рассматриваемых вариантов, бесплатный релиз сильно ограничен в возможностях: вы не сможете запланировать очередную проверку и полностью ознакомиться с таблицей данных в окне приложения. Кроме того, на некоторых машинах отображается только один подключённый диск. Стоит или нет приобретать «полноценную» версию — судите сами.
Чтобы выполнить оценку, следуйте инструкции:
- Запустите утилиту — из распакованного архива или предварительно её инсталлировав. Как обычно, вам доступно изменение языка интерфейса.
- Ознакомьтесь с информацией в главном окне — вполне возможно, её будет достаточно, чтобы успокоиться или, наоборот, начать переживать.
- Здесь, помимо другой интересной информации, указывается и оставшееся накопителю время. Если производитель использует нестандартную систему учёта часов и минут, вы будете наблюдать окошко с извещением о невозможности оценить срок.
- При появлении уведомления о неактивной функции TRIM настоятельно рекомендуется включить её — она позволяет точнее определить состояние накопителя.
- Кнопка SMART служит для перехода к соответствующей, уже неплохо знакомой вам, табличке.
Вот и всё — изучайте данные, интерпретируйте их — и не забывайте подкреплять свои выводы использованием других приложений. Очень важно, как уже было упомянуто, своевременно сохранять ценные файлы и записи — ни одна утилита не даст стопроцентной гарантии сохранности диска. И главное — не забывайте об аппаратной части! Чем прочнее ваш накопитель подключён к разъёму, тем дольше он будет радовать вас безотказной работой. Если у вас есть вопросы по результатам проверки вашего SSD диска, пожалуйста, задавайте вопросы в комментариях.
Особенности использования дисков SSD
Диски SSD представляют собой твердотельные энергонезависимые накопители, принцип действия которых напоминает работу флеш-памяти – SD и microSD карт, USB-флешек и других носителей информации.
Такие устройства не имеют движущихся частей, а для передачи данных используют микросхему DDR DRAM.
Параллельная запись информации одновременно на несколько элементов памяти и отсутствие необходимости в перемещении считывающих информацию головок (характерных для HDD) позволяют увеличить скорость процесса в несколько раз.
И, если средняя скорость чтения современного жёсткого диска составляет около 60 МБ/с, даже средний SSD-диск способен выдать показатели в 4–5 раз выше.
При записи данных превышение может оказаться меньшим, однако процесс происходит всё равно намного быстрее.
Рис. 1. Сравнение показателей скорости чтения и записи диска SSD и HDD.
Особое значение скорость загрузки имеет для тех компьютеров, на которых установлено несколько ресурсоёмких приложений.
В этом случае только загрузка системы Windows происходит в течение 15–20 с для твердотельного накопителя и от 30 до 60 с для жёсткого диска.
Такое же улучшение скорости происходит и в процессе запуска программ, и записи данных.
К другим преимуществам от использования SSD-дисков (подробнее читайте здесь) стоит отнести:
- стойкость к ударам и падениям. Параметр, важный для ноутбуков, жёсткие диски в которых часто выходят из строя именно из-за механических повреждений;
- компактность – многие диски ненамного превышают по размеру аккумулятор мобильного телефона, другие имеют габариты планки памяти;
- расширенный температурный диапазон работы диска;
- минимальное энергопотребление и отсутствие шума при работе.
Рис. 2. Сравнение размеров HDD, стандартного SSD и накопителя формата mSATA.
Вместе с тем, работа SSD связана и с определёнными недостатками. К ним относят сравнительно высокую стоимость накопителя, хотя при увеличении ёмкости соотношение цены к объёму становится меньшей.
Второй важный минус – ограниченный ресурс SSD-дисков, из-за чего их рекомендуется периодически проверять.