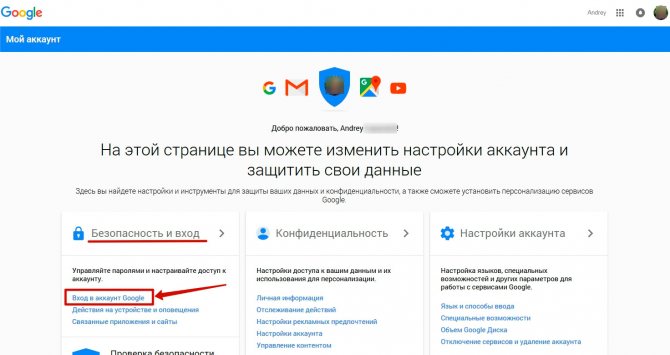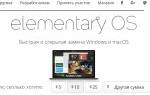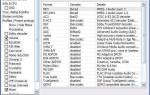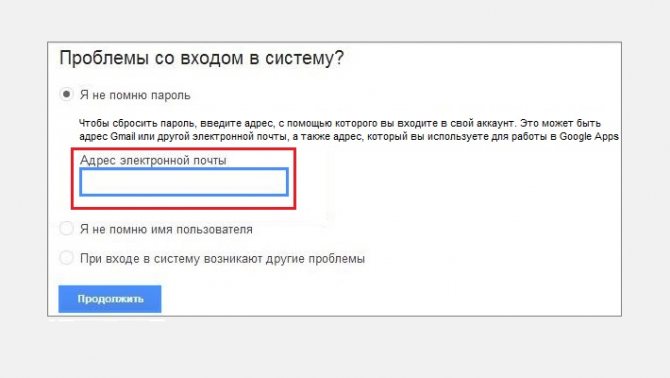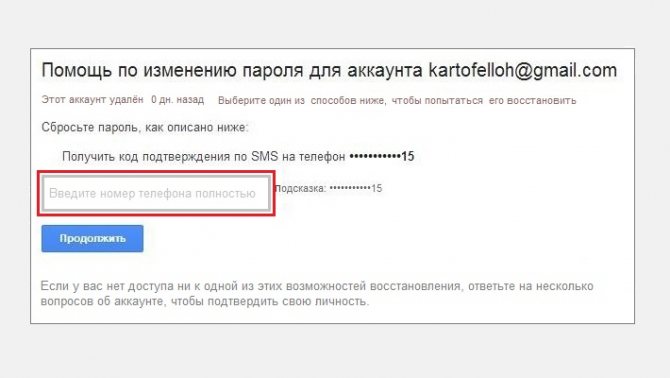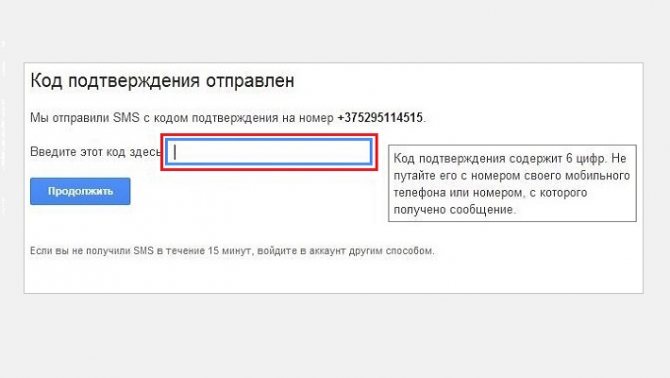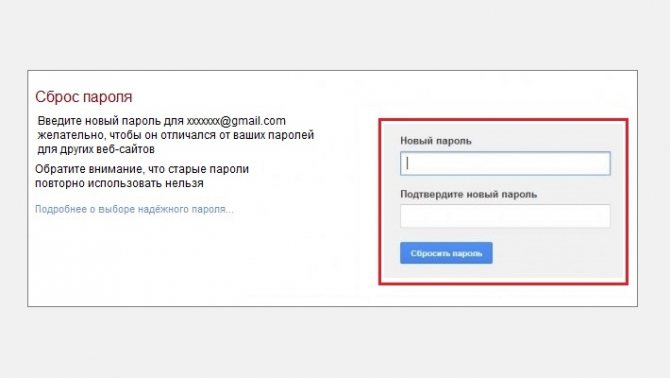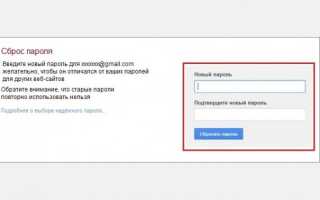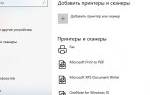Как изменить пароль в Гугл Плей Маркет
Если ваш пароль не надежный или вы просто решили изменить пароль на тот который лучше запоминается, эта статья для вас. Здесь вы узнаете как изменить пароль в Плей Маркете и какой он должен быть чтобы вас не взламали. Главное знать старый тогда сложностей не возникнет.В случае, если вы можете зайти в свой аккаунт, считайте это необычайным везением. Пароль для Playmarket является общим и используется в Гугл для всех его служб и сервисов. Поэтому смена пароля происходит через основной интерфейс Google аккаунта.
Меняем пароль
- Для этого входим в наш акк на страницу настроек — https://myaccount.google.com (откроется в новом окне)
- В разделе «Безопасность и вход » нажимаем Вход в аккаунт Google .
- В открывшимся окне выбираем Пароль и кликаем на эту надпись.
- На этом процесс смены пароля на Плэймаркет завершен.
Важно
. Прежде чем приступить к процедуре смены, хотим обратить ваше внимание на ряд некоторых моментов и позволим себе дать несколько советов для вас относительно безопасности. Для любителей простых паролей, Гугл усложнил задачу и требования к ним : Пример сложного пароля : F/W?gGh23B-gvj4)VP-h+rwY1Продумав комбинацию, вводим новый пароль и далее в поле ниже набираем его снова для подтверждения. Жмем кнопку — Изменить пароль.
Внимание! Пользователи устройств Андроид версии 5.1 и выше в целях безопасности не могут после изменения пароля в течение 72 часов восстанавливать заводские настройки.И в заключении напоминаем: Смена пароля должна стать для вас обязательной и регулярной процедурой. Отнеситесь к этому со всей серьезностью. Вы удивитесь, какие ресурсы брошены хакерами для того, чтобы узнать ваши секреты. В мире ежедневно взламывают пароли у тысячи пользователей. Если не хотите оказаться в их числе, не стоит недооценивать угрозу. Это как ключи от квартиры. Даже если у вас нет ничего ценного, вор все равно найдет, что унести. Уважаемый посетитель, Вы зашли на сайт как незарегистрированный пользователь. Мы рекомендуем Вам зарегистрироваться либо войти на сайт под своим именем.
Как восстановить плей маркет на андроиде, если не указаны личные данные
Как было сказано выше, отдельной учётной записи для Play Market не существует. Поэтому мы говорим об аккаунте Google, который открывает доступ ко всем сервисам цифрового гиганта, в т.ч. и к Google Play. Так вот, если вы не прикрепляли при авторизации к учётной записи ни резервную электронку, ни номер телефона, и при этом амнезия настолько накрыла, что вспомнить пароль не представляется возможным, то обращаемся снова к странице «Помощника паролей» (см. выше). В открывшемся окне о, затем нужно выбрать «Затрудняюсь ответить».
Теперь вам придётся отвечать на вопросы, которые смогли бы вас идентифицировать и доказать, что искомый аккаунт принадлежит вам. Теперь придётся напрячься и вспомнить дату, когда последний раз совершался вход в аккаунт, а так же примерную дату его создания. Кроме того, нужно указать названия ярлыков и электронные адреса, использовавшиеся чаще всего. Такие сложности нужны прежде всего в целях безопасности, поэтому нужно постараться давать как можно более точные ответы. Вход желательно выполнять с устройства, с которого выполнялась успешная авторизация, будь то компьютер или мобильный аппарат:
Если процедура пройдена успешно, то в течение суток должен прийти ответ на ваш мейл. Пройдите туда, и если ответ есть, то следуйте предоставленным инструкциям. Не забудьте проверить на всякий случай и папку со спамом.
На компьютере
Сначала попробуем сменить пароль Гугл Плей Маркета на ПК – инструкция простая. Следуйте описанным шагам, все получится!
- Перейдите по ссылке https://myaccount.google.com/intro на стартовую страницу аккаунта Гугл Плэй Маркета;
- При необходимости авторизуйтесь;
- В меню слева найдите раздел «Безопасность»;
- Кликните по кнопке «Вход в аккаунт»;
- Нажмите на иконку с одноименным названием – возможно, понадобится повторно авторизоваться;
- Введите новое значение для входа в профиль;
- Нажмите на кнопку «Изменить», чтобы сохранить внесенные изменения.
Выбирайте надежную комбинацию, которую легко запомните! Лучше использовать разные данные для входа в разные сервисы для усиления безопасности.
Как сменить пароль в Гугл Плей Маркете на компьютере – рассказали. Теперь поговорим о мобильных устройствах, которыми пользуется подавляющее большинство.
Забыли логин и пароль
Ну и последним рассмотрим, что делать, если вообще ничего не помните, и можно ли восстановить логин и пароль от аккаунта Гугл. Для этого на самом первом шаге входа выберите «Забыли адрес эл. почты?».
Дальше попробуйте ввести свой номер, при условии, что вы его давно не меняли и он был записан в профиль как резервный. Также попробуйте указать все адреса почтовых ящиков, которые у вас есть (по очереди. разумеется). Возможно, один из них у вас указан в профиле в качестве резервного. Жмите «Далее».
Если угадаете, придет сообщение на почту или телефон с кодом. Введите его и меняйте пароль.
Вспомните, какие были указаны имя и фамилия. Они могут быть настоящими, это может быть прозвище – перепробуйте все возможные варианты. Обратите внимание, здесь имеет значение каждая буква. Например, Оля и Ольга – это разные варианты.
Если вспомните, то снова получите доступ, если нет – появится сообщение: «Такого аккаунта Google не существует».
Если вы все перепробовали и ничего не вышло, то можете воспользоваться нашей инструкцией и создать новый аккаунт Гугл с телефона или ПК.
А на этом я буду заканчивать. Четко следуйте инструкции и отвечайте максимально правильно на вопросы и восстановить пароль от Google аккаунта получится за пару шагов. Когда зайдете в профиль, рекомендую сразу указать в нем резервный номер телефона и почту – это для того, чтобы при следующей похожей ситуации, все прошло проще и быстрее. Также не забудьте записать пароль в надежное место.
Как поменять пароль в «Гугле» (новая версия)
Итак, для того чтобы изменить password от аккаунта Google, необходимо авторизоваться и кликнуть по аватарке в правом углу. Появится окошко, в котором вас интересует кнопка «Мой аккаунт». Кликните по ней, откроется страница, где нужно обратить внимание на раздел «Безопасность и вход», а именно — на ссылку «Вход в аккаунт Google». Перейдите по ней и увидите окно, в котором можно изменить набор символов, используемых для входа в учетную запись, а также настроить двухэтапную аутентификацию.
Пока что вам нужно знать, как поменять пароль в «Гугле», поэтому нажмите на соответствующее слово и укажите действующую комбинацию символов, после чего впишите новую и подтвердите ее.
- Как изменить номер телефона в аккаунте гугл. Как поменять аккаунт гугл на андроиде
Как сменить пароль на аккаунте гугл плей. Как сменить аккаунт в Play Market: пошаговая инструкция.
Если вы пользуетесь почтой от Google или другими сервисами этой компании, то, скорее всего, вам будет интересно узнать, как поменять пароль в «Гугле», тем самым снизив риск взлома аккаунта к минимуму. Вопрос безопасности учетной записи особенно актуален для тех пользователей, которые хранят на почте или, например, на Google-диске важную информацию.
Зачастую при регистрации на каком-либо сайте мы указываем слабый «пасс», состоящий из легко угадываемого набора цифр или букв (дата рождения, qwerty, имя+год рождения). Такая комбинация взламывается практически моментально. Не верите? Тогда воспользуйтесь одним из сервисов проверки сложности пароля. Например, перейдите на сайт Howsecureismypassword — и сами убедитесь в этом утверждении.
Как видите, информация оказалась правдивой, поэтому, если вы используете легкий пароль, нужно знать, как исправить ситуацию. Об этом и пойдет речь далее.
Как поменять пароль в «Гугле» (новая версия)
Итак, для того чтобы изменить password от аккаунта Google, необходимо авторизоваться и кликнуть по аватарке в правом углу. Появится окошко, в котором вас интересует кнопка «Мой аккаунт». Кликните по ней, откроется страница, где нужно обратить внимание на раздел «Безопасность и вход», а именно — на ссылку «Вход в аккаунт Google». Перейдите по ней и увидите окно, в котором можно изменить набор символов, используемых для входа в учетную запись, а также настроить двухэтапную аутентификацию.
Пока что вам нужно знать, как поменять пароль в «Гугле», поэтому нажмите на соответствующее слово и укажите действующую комбинацию символов, после чего впишите новую и подтвердите ее.
от аккаунта Google
Иногда пользователь забывает пароль от своей учетной записи или не помнит, куда его записал. Как следствие, он не может получить доступ к аккаунту, чтобы посмотреть нужную информацию или продолжить работу, например, над важным проектом.
Исправить ситуацию можно следующим образом:
- Когда потребуется ввести пароль, кликните по ссылке «Нужна помощь».
- На открывшейся странице отметьте чекбоксом вариант «Я не помню пароль», а затем укажите адрес электронной почты и щелкните «Продолжить».
- Введите номер мобильного телефона, к которому вы привязали аккаунт.
- Пропишите код, пришедший вам на телефон, и кликните «Продолжить».
- Укажите новый пароль и подтвердите его.
Вот и все! Теперь вы знаете, как восстановить пароль «Гугл», а значит, сможете решить проблему самостоятельно.
Заключение
Как видите, справиться с поставленными задачами совсем несложно. Конечно, если вы пытаетесь восстановить пароль от учетной записи Google, которая не была «привязана» к мобильному телефону, то ваши действия будут немного другими. Однако и в этом случае доступ к аккаунту достаточно легко вернуть.
Итак, теперь, когда вы узнали, как поменять пароль в «Гугле», рекомендуется выполнять эту операцию регулярно, чтобы повысить безопасность информации, хранящейся на сервисах данной компании.
Один из наших читателей задал интересный вопрос, который наверняка заинтересует и многих других пользователей Android.
Сергей, читаю Ваши статьи на лайфхакере про андроид. Не могли бы вы рассказать, как поэтапно сделать перезагрузку устройства, что бы ничего не пропало. Особенно интересуют приложения которые могли бы делать полный клон устройства включая СМС, фото, приложения и т.д.
И еще пропадает синхронизация с гугло-аккаунтом если меняешь пароль от ящика из-за попытки вскрытия. Т.е пароль от гугла можно ввести в устройство только один раз при активации устройства, если потом менять пароль от ящика, поменять его в устройстве невозможно. Можно ли это как то обмануть?
Итак, начнём по порядку. Если я правильно понял, то под перезагрузкой устройства здесь понимается полный сброс всех настроек телефона с удалением установленных приложений и другой информации, то есть возврат к начальному состоянию системы.
Резервное копирование данных, привязанных к Google аккаунту
Сразу хочется отметить, что для сохранения любых данных, связанных с аккаунтом Google, никаких дополнительных средств не требуется. То есть, все ваши календари, контакты, чаты Google Talk и почта Google всегда доступны и хранятся на серверах Google. Единственное, что необходимо сделать — провести синхронизацию перед очисткой телефона, чтобы все изменения, которые вы вносили в ваши контакты и прочее с телефона, зафиксировались на серверах Google.
Резервное копирование мультимедиа
Если речь идёт о сохранении мультимедиа, будь то фотографии, видео и музыка, то вы всегда можете получить к ним доступ и скопировать в любое удобное место, подключив ваш Android в качестве съёмного диска к компьютеру. Карта памяти телефона появится на компьютере в виде съёмного диска, и вы сможете вручную скопировать с неё все необходимые файлы. Хорошим решением в данном случае может быть установка мобильного приложения Dropbox на смартфон, благодаря чему все ваши фотографии и другие файлы могут в автоматическом режиме копироваться в облачное хранилище.
Что нужно для резервного копирования
Теперь о самом проблематичном. К сожалению, просто так сделать полную резервную копию системы с установленными приложениями и настройками не получится. Для начала вам потребуются рут-права на вашем Android. Помните: процесс получения рут-прав снимает телефон с гарантии и при неудачном исходе может превратить смартфон в кирпич. Делайте это на свой страх и риск. Мы уже говорили о , но если предложенные нами способы не подойдут для вашего устройства, вы можете найти вариант получения рута в сети.
Лучший способ резервного копирования и восстановления
Если у вас уже есть рут-права, то создать резервные копии любых данных очень просто. Скачайте в Google Play приложение Titanium Backup . Оно позволяет создавать резервные копии приложений и связанных с ними данных, после чего вы можете восстановить не только все приложения сразу, но и выбрать только определённые приложения или связанные с ними данные. Ниже представлен видеоролик на английском языке, который вполне наглядно демонстрирует возможности бесплатной версии Titanium Backup.
Восстановление синхронизации после смены пароля Google аккаунта
Вопрос, связанный с восстановлением синхронизации после смены пароля Google аккаунта действительно имеет место быть, поскольку реализован этот процесс очень криво.
- Способ 1 : После смены пароля просто попробуйте запустить любое Google приложение (Play, Gmail и т.д.), есть вероятность, что приложение запросит новый пароль и синхронизация возобновится.
- Способ 2 : Зайдите в настройки телефона > выберите пункт «Приложения (Applications)» > найдите приложение Gmail > зайдите на него > выберите пу
Восстановление доступа к учетной записи
Шаг 1:
Первое что необходимо сделать — это перейти на страницу почты gmail. При входе вы скорее всего увидите следующую информацию. Если вам не удалось вспомнить пароль, нажмите на ссылку «Нужна помощь?». Чтобы сразу перейти на страницу восстановления пароля можно воспользоваться прямой ссылкой google.com/accounts/recovery/. Шаг 2:
Если вы вдруг забыли имя пользователя для входа, сразу нажимайте на вторую опцию. Для сброса пароля нажмите на первую опцию и в строке введите адрес электронной почты для которой необходимо сбросить пароль. Нажимаете продолжить.
Восстановление пароля
Шаг 3:
На этом шаге гугл предложит вам вспомнить какой нибудь из предыдущих паролей (если вы конечно когда нибудь его меняли). Если не помните или никогда не приходилось делать сброс — жмите «Затрудняюсь ответить».
Шаг 4:
Если вы владелец телефона с системой Android и ваш аккаунт подключен в качестве учетной записи на телефоне, вы можете воспользоваться отправкой оповещения на андроид смартфон. Google автоматически должен определить наличие у вас такого телефона и подключенного аккаунта и предложить воспользоваться данной процедурой. Об этом будет соответствующая надпись «Подтвердите сброс пароля на Android-телефоне …». Для отправки сообщения нажмите на «Отправить сообщение».
Шаг 5:
На экране монитора появиться соответствующая инструкция, а на телефон придет сообщение для подтверждения сброса пароля. Если сообщение не пришло нажмите на «Отправить еще одно оповещение». Подтвердите на телефоне сброс нажав на кнопку «Да». После этого вы на компьютере сможете ввести новый пароль.
- Как узнать пароль от аккаунта Google на Андроид?
Отправить оповещение на Android-телефон чтобы восстановить пароль gmail
Шаг 6:
Чтобы восстановить пароль при помощи СМС сообщения (это если при регистрации вы указывали ваш существующий номер телефона) нажмите на одном из этапов восстановления одну из ссылок «Я не могу воспользоваться устройством» на экране подтверждения через Android-телефон или «Другим способом» на других экранах.
Шаг 7:
Проверьте последние цифры телефонного номера, на который должен прийти код для сброса пароля и нажмите «Продолжить». Получите код на телефон в виде СМС и введите его в поле для кода. После этого вы сможете сменить пароль.
Восстанавливаем без пароля
Теперь разберемся, как восстановить доступ если не помнишь пароль. Для этого на шаге, где просят ввести старый набор символов, нужно выбрать «Другой способ».
Придет уведомление на телефон. Если его нет, тогда нажимайте снова кнопку ниже.
Для тех пользователей, кто в профиле указал свой номер получится восстановить пароль по номеру телефона, появится такое окно. Вам могут позвонить или прислать SMS с кодом. Введите его в определенное поле (оно появится) и снова попадете на страницу для смены пароля. Если такое не подходит, жмите «У меня нет доступа к телефону».
В этот раз может спасти резервный адрес электронной почты, который, опять-таки, следовало указать в своем аккаунте. Нажмите в окне «Отправить».
от аккаунта Google
Иногда пользователь забывает пароль от своей учетной записи или не помнит, куда его записал. Как следствие, он не может получить доступ к аккаунту, чтобы посмотреть нужную информацию или продолжить работу, например, над важным проектом.
Исправить ситуацию можно следующим образом:
- Когда потребуется ввести пароль, кликните по ссылке «Нужна помощь».
- На открывшейся странице отметьте чекбоксом вариант «Я не помню пароль», а затем укажите адрес электронной почты и щелкните «Продолжить».
- Введите номер мобильного телефона, к которому вы привязали аккаунт.
- Пропишите код, пришедший вам на телефон, и кликните «Продолжить».
- Укажите новый пароль и подтвердите его.
Вот и все! Теперь вы знаете, как восстановить пароль «Гугл», а значит, сможете решить проблему самостоятельно.
- Как создать электронную почту Gmail — подробное руководство
Как Плей Маркет восстановить на телефоне, если Google-аккаунт был удалён
Удалённые аккаунты не долго, но сохраняются в Гугле. В течение какого времени есть возможность восстановления сервис не сообщает, поэтому, если мы будем действовать не мешкая, то вполне вероятно, что попытка увенчается успехом. Восстанавливать учётную запись мы будем по телефонному номеру (он должен быть прикреплённым).
Итак, если наглухо отшибло память, переходим на страничку «Помощник паролей» и о. Теперь вводим адрес резервной почты и жмём «Продолжить»:
После этого откроется окно, где нужно ввести номер телефона, который мы указывали, и снова нажать кнопку «Продолжить»:
Теперь нужно дождаться, когда на телефон будет прислан проверочный код, вводим его, и отправляем запрос для восстановления доступа:
На следующей странице, куда мы попадём, появится ссылка с запросом на восстановление. Если её не будет – это значит, аккаунт всё-таки удалён. Если же опция доступна, то жмём на ссылку и выполняем завершающие действия по верификации – придумываем новый пароль и подтверждаем:
Как восстановить пароль gmail через отправку формы в Google
Шаг 1:
Чтобы получить возможность отправить форму подтверждения что вы являетесь тем, кто создал и пользовался данным электронным адресом, необходимо пройти все шаги из предыдущего способа восстановления и на последнем этапе на жать на кнопку «Я не могу воспользоваться телефоном». После этого вы перейдете на экран «Восстановление доступа к аккаунту». Процесс так же запустится автоматически если у вас нет второго e-mail и привязанного к аккаунту телефона.
Шаг 2:
Процесс смены или восстановления утраченного пароля через форму восстановления доступа к аккаунту заключается в ответе на несколько вопросов, связанных с созданием и пользованием почтой. Первое, что необходимо сделать — это указать адрес электронной почты для связи с вами.
Шаг 3:
Если вы попытаетесь указать такой же почтовый адрес как и указанный вами для смены пароля в gmail, система выдаст предупреждение об ошибке. Не имея доступа к аккаунту, вы не сможете прочитать присланное письмо и подтвердить сброс пароля. Естественно необходимо указать какой нибудь другой адрес. Можно даже создать новый в том же gmail. Указали новый и переходим дальше.
Шаг 4:
На первом экране вам надо попытаться вспомнить когда вы последний раз входили в свой аккаунт и когда вы примерно его создали. Если вы не помните точные даты, это не страшно, укажите приблизительно. Я вообще подозреваю что можно указать какие угодно данные (не проверял и не уверен на 100%).
Шаг 5:
Вторым шагом вам необходимо вспомнить самые часто используемые адреса почтовых ящиков на которые вы отсылали письма или с которых вам приходила почта. Так же попробуйте вспомнить названия ярлыков, которые вы настраивали в своем почтовом аккаунте.
Шаг 6:
Последнее, что вам необходимо указать — это приложения от Google, которыми вы пользовались и приблизительные даты начала пользования. Нажмите «Отправить» и получите на адрес почты, который вы указали для связи уведомление как изменить пароль в gmail.
Если пароль от вашего аккаунта в Google кажется вам недостаточно надежным или он стал неактуальным по-какой-либо другой причине, его можно легко поменять. Сегодня мы разберемся, как это сделать.
1. Выполните вход в свою учетную запись.
2. Нажмите на круглую кнопку своей учетной записи в правом верхнем углу экрана и в появившемся окошке нажмите кнопку «Мой аккаунт».
3. В разделе «Безопасность и вход» нажмите на ссылку «Вход в аккаунт Google»
4. В области «Пароль и способ входа в аккаунт» нажмите на стрелочку, расположенную напротив слова «Пароль» (как на скриншоте). После этого введите ваш действующий пароль.
5. Введите свой новый пароль в верхней строке и подтвердите его в нижней. Минимальная длина пароля — 8 символов. Чтобы пароль был более надежен, применяйте а нем буквы латинского алфавита и цифры.
Для удобства ввода паролей вы можете сделать видимыми печатаемые символы (по умолчанию они невидимы). Для этого просто щелкните на пиктограмму в виде перечеркнутого глаза справа от пароля.
После ввода нажмите кнопку «Изменить пароль».
Вот и вся процедура смены пароля! С этого момента новый пароль нужно использовать для входа во все сервисы Гугл с любого устройства.
Двухэтапная аутентификация
Чтобы сделать вход в ваш аккаунт более безопасным, используйте двухэтапную аутентификацию. Это означает то, что после ввода пароля, система потребует подтверждение входа по телефону.
Нажмите на «Двухэтапная аутентификация» в разделе «Пароль и способ входа в аккаунт». Затем нажмите «Приступить» и введите свой пароль.
Введите свой номер телефона и выберите тип подтверждения — звонок или SMS. Нажмите «Попробуйте сейчас».
Введите код подтверждения, который пришел на ваш телефон по смс. Нажмите «Далее» и «Включить».
Таким образом уровень безопасности вашего аккаунта повышен. Вы можете, также дополнительно настроить двухэтапную аутентификацию в разделе «Безопасность и вход».
Статья описывает, как менять пароль от аккаунта «Google» на компьютере, ноутбуке, планшете и телефоне.
Навигация
Как известно, компания “Google
” даёт возможность своим пользователям заводить один аккаунт, с логином и паролем от которого возможно заходить в этой системе на различные ресурсы: « YouTube », облачное хранилище, почту Gmail , Google карты , и многие другие.
Возможно, не каждый пользователь знает о всех возможностях «Google
», но в данном случае это не важно. Главное, мы уже осведомлены о том, что для почты Gmail и самого аккаунта « Google » потребуется только один логин и пароль. То есть под одним аккаунтом вы уже сможете заходить в свою почту.
Сегодня мы будем говорить о том, как менять пароль от аккаунта «Google
» и почты Gmail на компьютере, ноутбуке, планшете и телефоне.
Процедура восстановления пароля пошагово
Чтобы восстановить доступ, сделайте следующее:
- Зайдите на страницу accounts.google.com/signin/, введите свой логин. На странице ввода пароля жмите «Забыли пароль?». Эта надпись находится прямо под полем для ввода пароля.
- На следующей странице предлагается ввести тот пароль, который Вы знаете и помните. Это может быть любой из тех, которые Вы когда-то использовали, как бы давно это ни было. Сделайте это и нажмите кнопку «Далее», а если не помните никакой пароль, жмите «Другой способ». Данная надпись тоже находится под полем ввода.
- Следующий шаг – проверка аккаунта через телефон или планшет, к которому он подключен. На него придет специальная форма, в которой необходимо нажать «Да». Но проблема в том, что если Вы хотите войти в Плей Маркет не с того девайса, к которому подключен аккаунт, данный способ, конечно же, не будет работать. На этот случай всегда есть надпись «Другой способ». Жмите на нее, если это так. А если Вы имеете доступ к девайсу, нажмите «Да» и следуйте дальнейшим инструкциям.
- Еще один способ связан непосредственно с номером телефона, к которому подключен аккаунт в Гугл. На этот номер придет SMS со специальным кодом или же вызов, который необходимо будет просто принять. Выберете доступный и наиболее удобный способ и нажмите на соответствующую кнопку. Если выбран вариант с СМС, появится поле, в которое нужно будет ввести код, а если вариант со звонком – принять вызов. А если нет доступа и к номеру, нажмите на надпись «У меня нет доступа к телефону».
- Если Вы когда-то указывали альтернативный почтовый ящик, на него возможно отправить письмо со специальным кодом. В том случае, когда Вы имеете доступ к тому ящику (его фрагмент будет показан в тексте сообщения), нажмите кнопку «Отправить», затем введите код с письма в поле, которое появится в дальнейшем. Проблема появится, если Вы не имеет доступ к тому e-mail. Снова жмите «Другой способ».
- В том случае, когда Вы не сможете воспользоваться ни одним из перечисленных выше способов, нужно будет хотя бы указать, когда был создан аккаунт, в который Вы пытаетесь войти. Укажите месяц и год, после чего нажмите «Далее». Если и эту информацию Вы не помните, жмите «Другой способ».
- Дальше Вам могут предложить ввести адрес любого почтового ящика, к которому имеете доступ. Это может быть не тот e-mail, который указан в системе Гугл. На него тоже придет код, который поможет восстановить доступ. Если у Вас нет ни одного рабочего ящика, не стоит нажимать «Другой способ». Иных способов просто нет. В настоящем списке перечислены они все. Лучше создайте какой-то ящик и дайте его адрес.
- После ввода кода с помощью одного из перечисленных выше способов появится возможность ввести новый пароль и таким образом восстановить доступ к системе Гугл и, соответственно, к Плей Маркету.
Если есть какие-то вопросы, задавайте их в комментариях ниже.
Здравствуйте, владельцы смартфонов, которые видят в своём аппарате не только телефон, но и удобный девайс для работы, планирования дня и развлечений.
Вы знаете, что порой приходится немало повозиться, прежде чем настроить программы и приложения под себя. А бывает, пользователь удалил play market как восстановить его не знает. Эта задача и правда может вызывать затруднения, особенно если пароль от Google Play был небрежно забыт.
Между тем, поклонникам простого и функционального Android сегодня без Магазина Гугл никак, ведь там есть море приложений: книги, музыка, фильмы, игры, заставки, календари, блокноты и ещё масса всего полезного. И сегодня мы рассмотрим, как его можно восстановить.
Как в аккаунте «Google» и почте Gmail сменить пароль на компьютере и ноутбуке? Вариант первый
Итак, свой аккаунт в сервисе «Google
» вы можете получить, когда зарегистрируетесь в почте Gmail . Вам совсем не сложно будет поменять свой пароль от почты и аккаунта на компьютере и ноутбуке. Смена пароля и на компьютере, и на ноутбуке происходит абсолютно одинаково, поэтому мы будем говорить, например, о компьютере.
Чтобы сменить пароль от «Google
» и Gmail на компьютере, следуйте данной инструкции:
- Зайдите в свой браузер Chrome (в котором вход в аккаунт от « Google » должен быть автоматическим). На стартовой странице браузера в правом верхнем углу должен быть значок от вашего аккаунта.
Как в аккаунте и почте gmail поменять пароль на компьютере, в Андроиде
- При других обстоятельствах, либо другой версии браузера, или на странице сервиса «Google » в том же правом верхнем углу вместо значка аккаунта может находится синяя кнопка с надписью « Войти ». Разницы нет, значок ли это или кнопка, нажмите на неё и далее зайдите в сервис, пользуясь своим логином и паролем. Как правило, в качестве логина может служить почта или номер телефона.
Как в аккаунте и почте gmail поменять пароль на компьютере, в Андроиде
- После того, как вы произвели авторизацию, опять зайдите в начальную страницу браузера и снова в правом верхнем углу нажмите на значок (кнопки «Войти » уже не будет). Откроется выпадающее окошко, в котором вам нужно будет нажать на синюю кнопку « Мой аккаунт ».
Как в аккаунте и почте gmail поменять пароль на компьютере, в Андроиде
- Далее вы попадёте в новое окно. Там нажмите в левой части окна на блок «Безопасность и вход »
Как в аккаунте и почте gmail поменять пароль на компьютере, в Андроиде
Как в аккаунте и почте gmail поменять пароль на компьютере, в Андроиде
- Затем в новом окне в левой колонке под надписью «Добро пожаловать » нажимаем на « Безопасность и вход ». В середине окна вы увидите раздел с надписью « Пароль » — нажмите на него.
Как в аккаунте и почте gmail поменять пароль на компьютере, в Андроиде
- Далее пройдите процесс повторной авторизации, введите пароль, следуйте инструкции системы
Как в аккаунте и почте gmail поменять пароль на компьютере, в Андроиде
- Теперь же вы окажитесь на последнем шаге. Вам предложат ввести новый пароль дважды, как это и делается практически во всех случаях при смене пароля. Пройдя этот шаг, вы уже не сможете заходить под старым паролем, а под новым будете иметь доступ к аккаунту, почте, ютубу и всем прочим ресурсам от «Google ».
Как в аккаунте и почте gmail поменять пароль на компьютере, в Андроиде
Как синхронизировать аккаунт Гугл после смены пароля
Процедура синхронизации Google-аккаунта более чем актуальна после того, как пароль был восстановлен. Рассмотрим несколько возможных вариантов.
Первый способ, наши действия:
Нужно запустить любое из приложений Гугл (Плей Маркет, Gmail, др.). Система сама может запросить пару логин/пароль, после чего синхронизация произойдёт автоматически:
После смены пароля и восстановления запустите любое приложение Google (Play, Gmail или другое). Существует вероятность, что приложение само запросит новый пароль, после этого синхронизация возобновится.
Второй способ: Через «Настройки» заходим в Приложения (англ. Applications), далее находим Gmail, открываем и жмём Принудительная остановка (англ. Force stop), затем — Очистка кэша (или Clear cache). Теперь выходим из настроек и запускаем программу Gmail. Должен появиться запрос системы на новый пароль.
Третий способ: Так как эта манипуляция удалит все данные, которые связаны с учётной записью, создаём резервную копию всех данных и приложений. Затем «Настройки», потом «Аккаунты и синхронизация» (англ. Accounts & sync), после этого открываем Google аккаунт и удаляем его (Remove account). Теперь добавляем ещё раз свой же аккаунт, введя логин и пароль:
Как видите, процедура восстановления Google-аккаунта не так уж и сложна, и чтобы она прошла успешно, нужно внимательно следовать инструкции.
Что делать, если вы забыли свой пароль
Если вам нужно сбросить пароль, Google отправит письмо на ваш дополнительный адрес электронной почты. Убедитесь, что он ещё существует и у вас есть к нему доступ. В настройках аккаунта Gmail вы также можете добавить номер телефона, на который мы вышлем вам код для восстановления пароля.
Указать номер телефона в аккаунте – самый простой и надежный способ защиты. Google не позволит злоумышленникам попасть в вашу почту и отправит вам код подтверждения, даже если вы уже лишились доступа к ней. Вы можете смело указывать номер телефона: вам не будут приходить нежелательные SMS-рассылки.
Мобильным телефоном вы владеете физически, поэтому такой способ восстановления пароля более безопасен, чем использование дополнительного адреса электронной почты или секретного вопроса.
Как можно восстановить Google аккаунт если не помнишь пароль
Здравствуйте, друзья! Создавая свой Гугл аккаунт, например, регистрируясь в почте Gmail или в Плей Маркете на смартфоне, вы заполняли необходимую форму, указывая в ней имя пользователя, логин, пароль, номер телефона и еще много чего. Даже если комбинацию символов для входа использовали не сложную и запоминающуюся, то все равно следовало бы ее записать где-то: на бумажке, в блокноте, вордовском файле на компьютере. Но раз вы читаете эту статью, то этого не сделали. Возможно вы не планировали выходить из аккаунта, но ситуация могла не зависеть от вас, скажем, пришлось сбросить телефон к заводским настройкам.
В общем, какая бы история не приключилась, давайте сейчас рассмотрим, как восстановить пароль Гугл аккаунта различными способами. Сразу замечу, если у вас нет доступа к нему на телефоне с операционной системой Android – эта инструкция вам тоже подойдет. Всю процедуру восстановления будем делать на компьютере через браузер, лучше если это будет Google Chrome, а после того, как придумаете новую комбинацию, можете заходить на своем смартфоне или планшете в любой Google сервис: Диск, Play Маркет и прочие.
Главное: не забудьте записать логин и пароль в том месте, где всегда сможете его посмотреть. Туда же можно дописать указанный в профиле номер телефона и резервный адрес электронной почты.
Обратите внимание! Постарайтесь ответить на все вопросы, которые вам будут заданы. Если не можете вспомнить правильный ответ, попробуйте угадать. Чем больше вы дадите информации, тем быстрее восстановится доступ. Также постарайтесь выполнить всю процедуру в том месте, где чаще всего посещаете аккаунт: дома, в институте, на работе. Используйте привычное устройство, свой телефон или ПК.
Как в аккаунте «Google» и почте Gmail сменить пароль на компьютере и ноутбуке? Вариант второй
Ещё раз повторим, что пароль от почты Gmail
является тем же самым паролем, под которым вы входите в аккаунт « Google ». Поэтому поменять пароль от этих сервисов можно в самой почте Gmail , что и будет вторым способом, который лично вам может показаться наиболее удобным. В противном случае вы можете воспользоваться предыдущим способом.
Итак, проследуем инструкции:
- Заходим в свою почту Gmail
Как в аккаунте и почте gmail поменять пароль на компьютере, в Андроиде
- В верхней правой части сайта нажимаем на значок звёздочки, после чего выпадет меню, в котором нужно будет кликнуть на пункт настроек.
Как в аккаунте и почте gmail поменять пароль на компьютере, в Андроиде
- Затем нас переведёт на страницу, где в верхнем меню нужно будет нажать на «Аккаунты и импорт». Оказавшись в этом разделе сразу же первой строчкой будет предложные изменить пароль.
Как в аккаунте и почте gmail поменять пароль на компьютере, в Андроиде
- После того как вы нажмёте «Изменить пароль », вас выведет на ту же страницу, которую мы указывали в предыдущей инструкции. Здесь нужно будет ввести пароль от почты/аккаунта « Google ».
Как в аккаунте и почте gmail поменять пароль на компьютере, в Андроиде
- Затем также, как и в прошлый раз, вводим новый пароль дважды и полностью меняем свой пароль
Как в аккаунте и почте gmail поменять пароль на компьютере, в Андроиде
Самые простые способы восстановления работы Плей Маркета
Неполадки в работе Google Play случается по многим причинам: например, различные технические сбои самого сервиса, или причина может быть в самом устройстве, на котором установлен Play Market. Для того чтобы восстановить работу приложения, потребуется применить ряд стандартных действий, которые могут стать решением для устранения неполадок Google Play. Итак, если программа никак не реагирует на ваши запросы, то выполняем такие действия:
- Перезагружаем устройство. Для этого нажимаем на клавишу отключения питания, выбираем из предложенного списка команду «Рестарт» и перезапускаем программное обеспечение устройства. Для ОС Андроид некоторые зависания программ являются достаточно частым явлением, и перезагрузка устройства очень часто помогает решить проблему не только с Google Play, а и с другими приложениями.
- Если перезагрузка не помогла, то сбрасываем настройки программы Google Play Market. В большинстве случаев этот способ является наиболее действенным для восстановления нормальной работы Play Market. Для этого выполняем такие операции: заходим в меню «Настройки»; выбираем опцию «Диспетчер приложений» или «Приложения»; в списке приложений находим Google Play Market и нажимаем на него. Откроется окно управления программой, в котором выбираете команду «очистить кеш», а в более старых версиях ОС Андроид выбираете команду «стереть данные». После сброса настроек Google Play обязательно перезагрузите устройство. Если же после этих действий Плей Маркет отказывается работать, рекомендуем выполнить следующий пункт по устранению неполадок.
- Удаляем обновления Google Play. Для этого выполняем предыдущие действия: меню «Настройки» – «Диспетчер приложений» – Google Play маркет. В открытом окне приложения Плей Маркета выбираем опцию «Удалить обновления». Этот способ устранения неполадок поможет в том случае, если последнее обновления Плей Маркета каким-то образом несовместимы с вашим устройством, или имеют недоработки, которые не позволяют программе нормально функционировать. Таким образом вы вернете Google Play Market в первоначальное состояние, то есть на вашем устройстве останется старая версия этого приложения. Также после удаления обновлений устройство следует перезагрузить.
- Если предложенные выше способы не устранили сбой в работе Плей Маркета, то попробуйте удалить аккаунт Google. Прежде чем это сделать, необходимо синхронизировать данные на устройстве с действующим аккаунтом, а точнее – сделать резервную копию ваших данных. Чтобы сохранить ваши данные перед удалением аккаунта, выполняем синхронизацию устройства с помощью набора таких команд: меню «Настройки» – «Учетные записи и синхронизация» (в более новых версиях Андроид-устройств это вкладка «Аккаунты»).
- Во вкладке выбираем нужный аккаунт Google (ваш почтовый ящик Google), и выполняем команду «Синхронизировать». Для синхронизации выбираем все те пункты, которые имеют значение для вас. Это могут быть ваши контакты, личная информация, фото, автозаполнение данных или другое.
- Кликаем на нужной вкладке, и устройство создает резервную копию в интернет-пространстве. Также можно синхронизировать все данные одновременно, выбрав соответствующую опцию.
- После удачной синхронизации можно удалять аккаунт Google. Делаем это с помощью таких команд: «Настройки» – «Учетные записи и синхронизация», открываем почтовый ящик Google, и нажимаем «Удалить уч. запись». После этого перезагружаем устройство, и вводим заново данные для входа в аккаунт. После повторного входа в учетную запись система предложит восстановить сохраненные данные на ваше устройство. Если возникновение сбоя в работе Плей Маркета связано со внутренними ошибками работы Google Play Market, то этот вариант восстановления работы сервиса наиболее приемлем.
Изменение пароля на компьютере
Сначала заходят в любой поисковой браузер, запускают главную страницу Google. Дальнейшая последовательность действий по смене пароля в Гугл аккаунте:
- С правой стороны вверху располагается аватарка, кликают на значок.
- Откроется окошко, в котором нажимают на «мой аккаунт». Иногда вместо фотографии или картинки находится кнопка «вход».
- Открывают раздел «безопасность и вход». Нажимают на «вход в аккаунт Гугл».
- В поле «пароль» вводят действующее сочетание.
- Вводят новое сочетание, состоящее из 8 и более символов. Повторяют в следующей строке для подтверждения и сохраняют изменения.
Для смены знаков подойдет не только стационарный компьютер, но и ноутбук или планшет.
Другой доступный способ сменить пароль через компьютер – зайти в почту gmail.com. По сути, данные для входа от учетной записи и электронного ящика одинаковые, поэтому придумать другое сочетание можно в почте. Последовательность действий:
- Заходят на почту Gmail.
- В правом верхнем углу нажимают на шестеренку и переходят во вкладку «настройки».
- В категории «аккаунт и импорт» нажимают на первый пункт, касающийся изменения учетных данных.
- Кликнув на него откроется окошко, в котором потребуется ввести нужную комбинацию, и нажать на «войти».
- Снова появится окошко, в котором дважды вводят секретную комбинацию. Кликают на «изменить пароль».
Включение двухэтапной аутентификации
Для более надежной и качественной защиты рекомендуется применить двухэтапную аутентификацию. После ввода комбинации необходимо подтвердить ее с помощью телефона. Дальнейшая инструкция:
- Сначала нажимают на «мой аккаунт».
- В разделе «безопасность и вход» выбирают «пароль и способ входа в аккаунт». Кликают на «приступить», набирают комбинацию.
- Затем вводят номер мобильного и выбирают способ подтверждения по СМС. Кликают на «пробовать сейчас».
Быстрый перенос контакты с Айфона на Android
Останется ввести комбинацию, которую отправили на телефон по СМС. Последовательно кликают на «далее» и «включить». С помощью простых манипуляций пользователь повысит уровень безопасности своего аккаунта.
Восстановление аккаунта при помощи личных данных
В данном случае, восстановление нужно производить быстро, так как на сервере не указано точное время удаления аккаунта.
Как восстановить аккаунт в «Плей Маркете», в случае если владелец забыл пароль и были указаны иные контактные данные при регистрации? Можно сделать это с помощью прикрепленного номера телефона или электронного адреса. Если никакие личные данные не были синхронизированы с аккаунтом Google, то владельцу необходимо будет ответить на несколько вопросов для подтверждения личности.
План действий, как восстановить пароль аккаунта в «Плей Маркете», следующий:
- Необходимо зайти на страницу Google Account Recovery, выбрать пункт «Я не помню пароль». Затем нажать «Продолжить».
- На новой странице нужно ввести в поле прикрепленный к учетной записи номер телефона либо электронный адрес. Далее нажать «Продолжить».
- Если восстановление идет по номеру телефона, то на него отошлют СМС с кодом подтверждения, который нужно ввести в поле. Далее нажать «Продолжить». Если восстановление идет по электронной почте, то на нее придет письмо со всеми инструкциями.
- Далее произойдет перенос на страницу восстановления, на которой владельцу будет предложено придумать и ввести новый пароль в соответствующее поле.
Такой вариант решения вопроса, как восстановить аккаунт в «Плей Маркете», займет не больше пяти минут, благодаря привязке номера мобильного телефона или электронного адреса к аккаунту. Если к профилю владельца не было ничего привязано, то процедура займет куда больше времени.
Смена пароля на Андроид
Поменять пароль можно при помощи смартфона. Главное – чтобы к телефону был привязан аккаунт. Эти изменения повлияют и на Гугл почту, Гугл Плей и Play Market, поскольку все они привязаны к одному аккаунту.
Через систему
Чтобы произвести изменения через настройки телефона, придерживаются такой инструкции:
- Заходят в настройки. Смартфон должен быть подключен к интернету.
- Переходят во вкладку Google.
- Щелкают на пункт «аккаунт Гугл».
- Далее кликают на вкладку «личные данные» и выбирают строчку «пароль».
- Чтобы подтвердить действие, нажимают на «далее».
- Вводят новую комбинацию, подтверждают ее и нажимают на «изменить пароль».
Теперь пароль сохранен. При этом происходит деавторизация аккаунта Гугл со всех устройств, кроме текущего.
Через стандартный браузер
Можно воспользоваться мобильным браузером для изменения пароля на телефоне Андроид. В поисковой строчке переходят на страницу управления аккаунтами. Как и в предыдущих случаях, запускают процедуру изменения учетных данных, затем вводят свой логин и нужное сочетание. Если имя уже существует, то пользователю будет предложено ввести только комбинацию символов.
Безопасность и защищенность сервисов Гугл на высоте. Пользователь может синхронизировать данные, в том числе пароли. Это означает, что при сохранении данных на одном оборудовании, впоследствии можно управлять учетными записями с другого устройства.
Как восстановить пароль в Плей Маркетепо адресу электронной почты?
Обнаружив, что попасть в аккаунт не получается, идем сюда.
Внимательно вводим адрес электронной почты и нажимаем «Далее». Система попросит ввести последний пароль, который вы помните. Подумайте – возможно, пароль от почтового ящика и есть ключ к разгадке. Дальше можно будет установить новый пароль.
Если же память изменила вам окончательно, или пароль для Плей Маркета был единственный и неповторимый, то под окном для ввода пароля есть кнопка «Другой вопрос». Вам предложат отправить код подтверждения на телефон, указанный в аккаунте при регистрации . Его последние цифры будут отображаться на экране. Получаете код, вводите его в нужном окне и спокойно выдыхаете, установив новый пароль.
Плей Маркет: логин и пароль всегда лучше записывать, чтобы потом не возиться с восстановлением
Есть и третий вариант. Жмем «Другой вопрос». Получить код подтверждения можно на резервный адрес электронной почты. Если при регистрации вы предусмотрительно указали «запасной» электронный адрес (его первые три символа будут показаны на экране), то нажимайте «Далее», получайте код, придумывайте новый пароль и запоминайте его так тщательно, как только можете.
Но и это еще не все. Google решительно настроен помочь вам получить доступ к заветному аккаунту. Так что не отчаивайтесь, если первые три варианта не сработали. Смело жмите «Другой вопрос». Тут уже запросы посерьезней. Надо либо ответить на секретный вопрос – вы сами выбирали его при создании учетной записи Google (например, первый номер телефона). Ну, либо совсем мощно – указать месяц и год создания аккаунта. При помощи всех этих манипуляций вы подтверждаете, что учетная запись принадлежит именно вам, и снова получаете к ней доступ.
Вот теперь все. Вышеперечисленных инструкций в 99% случаях достаточно, чтобы обеспечить быстрое восстановление пароля Плей Маркет. На худой конец, вы всегда можете создать новый аккаунт .
Использование программы
Как пользоваться приложением под названием Play Market? Необходимо войти в аккаунт при помощи существующей на Google почты и пароля от нее. После этого можно загружать и запускать программы, игры и утилиты для мобильных устройств.
Работа сводится к тому, что пользователь:
- Ищет понравившееся ему приложение/игру. Можно пользоваться строкой поиска или специальными поисковыми фильтрами.
- Нажимает на кнопку «Запуск» или «Скачать».
- Продолжает работу с соответствующим софтом.
Отныне понятно, как сменить аккаунт в Play Market без особых проблем. Все указанные рекомендации воплощаются в жизнь всего за несколько минут.
Узнать пароль в Плей Маркет
, если вы его забыли, можно при помощи нехитрого сервиса восстановления пароля, куда нужно вписать свой адрес электронной почты, на который регистрировался аккаунт, или логин, под которым вы регистрировались, а затем ввести код, предложенный на картинке. После этого на электронный адрес должно прийти письмо с дальнейшими инструкциями по восстановлению забытого пароля.
Кроме того, поскольку службой Play Маркет используются учетные данные аккаунта Google, можно для их восстановления воспользоваться мастером восстановления данных.
Если и этот вариант не получается, можно создать на Google новый почтовый ящик, а потом логин и пароль от созданного нового ящика внести в настройки телефона. Чтобы восстановить пароль или логин от почты, нужно зайти на сайт Google, найти пункт quot;Не удается войти в аккаунтquot;, нажать на него и действовать по подсказкам.
В сети есть такой совет на этот случай для Android:
Перейдите в раздел Настройки> Приложения
Нажмите на quot;Google Play Маркетquot;
Нажмите кнопку quot;Очистить данныеquot;.
Видимо, в таком случае подразумевается установка нового пароля.
Пришлось однажды помочь в восстановлении пароля Плей Маркет одному знакомому. Пользовался сервисом восстановления паролей Recovery. Получилось вс достаточно просто и быстро. Возможен и второй вариант — через создание нового почтового ящика.
На Гугл есть мастер восстановления паролей quot;Recoveryquot; по внешней ссылке здесь.
Заходите в него и выбираете раздел quot;я не помню парольquot; и надо ввести адрес электронного ящика, туда и придет восстановленный пароль от Плей Маркет.
Там же можно сделать запрос на все утраченные пароли Гугла.
Сделать это возможно двумя способами.
1 Способ
. Он подойдет не только для восстановления пароля в Play Market, но и для всех остальных сервисов Google. Называется он Recovery. В этом мастере выбираем пункт quot;Я не помню парольquot;
В обратном письме будет содержаться пароль от Play Market.
2 Способ
. Создание новой почты в Гугл. После чего вбейте ее данные в соответствующие настройки вашего телефона. Для восстановления личных данных, заходите в Google и выбираете пункт quot;Не удается войти в аккаунтquot;. Далее следуйте инструкциям.
Чтобы узнать пароль в Плэй Маркет
, можно воспользоваться одним из способов следующих:
- Используем в мастере восстановления пароля Recovery пункт quot;Не помню парольquot;. Вводим адрес почты и получаем на не письмо с паролем от Play Market.
- Через номер телефона, привязанный к аккаунту. Нужно создать в Гугл новый почтовый ящик, вбить данные ящика в настройки телефона. Затем зайти в Гугл и, выбрав quot;Не удается войти в аккаунтquot;, следовать инструкциям.
Один из способов — воспользоваться специальным сервисом под названием Recovery
Я забыла пароль в плей маркете (Play Маркет), что мне делать?
Как пароль восстановить, что делать теперь?!
Служба Play Маркет использует учетные данные аккаунта Google.
Если забыли пароль от аккаунта, используйте Мастер Recovery компании Google.
C его помощью легко восстановить пароль ко всем сервисам Компании, включая Play Market!
Я вот тоже забыл забыл пароль, помогите пожалуйста!
привет.подскажи пожалуйста как ты восстановил пароль на своем аккаунте.
Зайди по ссылке на службу Recovery компании Google и следуй рекомендациям – они пришлют пароль на мыло.
Пароль подходит к аккаунту Gmail и Play Market а так же ко всем остальным сервисам Гугла.
Я забыла пароль. Есть адрес дополнительный куда имею доступ. [email protected]
Воспользуйтесь функцией востановления пароля. И там в одном из шагов будет вопрос про дополнительный адрес почты.
Узнаем как восстановить аккаунт в Плей Маркете, если утерян пароль?
«Плей Маркет» – удобное приложение для мобильных гаджетов, работающих на операционной системе «Андроид», которое упрощает поиск, установку и обновление программ. Любой пользователь может задаться вопросом о том, как восстановить аккаунт в «Плей Маркете», ведь в любой момент система может выйти из профиля после перезагрузки аппарата, переустановки системы или возвращения к заводским настройкам.