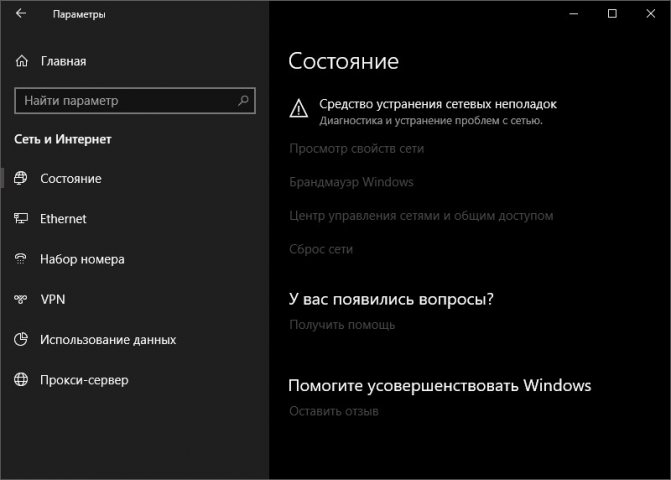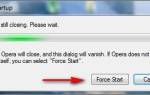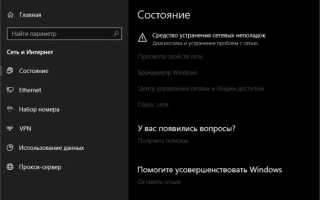Что важно знать?
Использовать сброс сетевого адаптера нужно в случае, если проблемы с сетью или интернетом вызваны неверными настройками на этом устройстве. Будьте готовы к тому, что вы откатите все параметры настроек до состояния, в котором они находились сразу после установки Windows. Это значит, что данные для нового соединения будут конфигурироваться заново, а если для настроек требовалось внесение каких-либо параметров вручную (по типу настройки высокоскоростного подключения), придется все повторить заново.
Дополнительно, настроенные ранее VPN через параметры Windows тоже придется переконфигурировать заново. Однако, это не относится к конфигурационным файлам и настройкам сторонних клиентов, например, OpenVPN.
Перечень настроек, подвергающихся чистке:
- Протоколы TCP/IP.
- Статические маршруты.
- Кэш
Настройки можно «очистить» разом через графический интерфейс или же с помощью командной строки по отдельности.
Если вам лень читать, посмотрите следующее видео – там есть все инструкции:
Что важно знать, когда делаешь сброс сети Windows 7
Сброс пароля в Windows 8 — как это сделать через командную строку
Если пользователь сбросит сетевые настройки, то параметры адаптера будут возвращены к заводским, которые были при установке операционной системы. Также будут удалены параметры беспроводных точек доступа. Владельцу персонального компьютера нужно заново создать конфигурацию сети, прописав логин и пароль к подключению.
Важно! Если для выхода в глобальную сеть используется VPN, то после сброса его необходимо заново настроить.
Не рекомендуется очищать параметры сети на компьютере, который используются на предприятии. Системный администратор, как правило, задает особые параметры протокола и хоста.
Какие настройки будут удалены при сбросе сети Windows 7:
- кеш веб-обозревателя и файл хостс;
- протоколы передачи данных TCP/IP;
- данные статических и динамических маршрутизаций.
Сброс в Windows 10
Наличие подобной опции в ОС экономит время, ибо в предыдущих версиях Windows команды для сброса приходилось вводить вручную. Чтобы сбросить настройки сетевого адаптера:
- Правой кнопкой мышки жмите по «Пуск» и переходите в «Параметры».
- Переместитесь в секцию «Сеть и Интернет».
- Снизу, в разделе изменения отыщите «Сброс сети» и жмите на него.
- Подтвердите свое решение и ожидайте до готовности.
- Проверяйте работу после перезагрузки компьютера.
Если ранее были проблемы с автоматической установкой драйверов или первоначальных настроек адаптера, будьте готовы что они повторятся.
Сброс через CMD
Этот способ также подходит для владельцев Windows 7. Для сброса сетевого адаптера откройте через Пуск командную строку, а затем поочередно вводите команды:
- Перезапуск интерфейса Winsock (посредника между приложениями и транспортным протоколом, что делает передачу данных) – netsh winsock reset.
- Удаление и восстановление протокола TCP/IP в системе – netsh int ip reset c:resetlog.txt
- Сброс кэшированных данных DNS – ipconfig /flushdns
После каждой команды следует перезапускать компьютер.
Удаление параметров сети через консоль автоматизированной отладки PowerShell
Сброс протокола передачи TCP IP в Windows 7 сделать несложно. Очистка данных осуществляется с помощью штатной системной утилиты netcfg.exe. Данная утилита располагается на скрытом от пользователя разделе локального тома в папке «systemroot%/system32». Чтобы вызвать данный инструмент, необходимо запустить командную строку с расширенными правами доступа.
Далее действовать так:
- Нажать сочетание клавиш WIN+R и в поисковой строке прописать исполняемый код «netcfg.exe».
- На экране отобразятся параметры «IPv6» и «NetBIOS».
- После этого нужно ввести команду на очистку «netcfg –d».
- Затем необходимо выполнить перезагрузку операционной системы.
Использование консоли автоматизированной отладки
Использование Easy Fix
Если предыдущие способы не увенчались успехом, попробуйте утилиту Easy Fix, направленную на сброс и восстановление сетевых параметров. После диагностики не забудьте в обязательном порядке перезагрузить устройство.
Утилита предназначена для всех версий ОС. С ее помощью можно сбросить настройки сетевого адаптера Виндовс 7, 8 и XP. Но не позиционируется как решение проблем в Windows 10, так как подобный инструмент реализован в самой системе.
Windows 10 не видит сетевые папки
В некоторых случаях Windows 10 может видеть в сетевом окружении соседнее устройство, но не может отобразить список сетевых папок на нем. Чаще всего это сопровождается ошибкой “x80070035 — Не найден сетевой путь”. Решение этой проблемы описано в этой статье.
Если соседний компьютер (устройство) виден в сети, но при попытке открыть любую сетевую папку из сетевого окружения или по UNC пути ( Имя_компьютера_или_IP ) появляется ошибка “Вы не можете получить доступ к этой общей папке, так как политики безопасности вашей организации блокируют гостевой доступ без проверки подлинности”. В этом случае нужно включить параметр реестра AllowInsecureGuestAuth (подробности в статье по ссылке):
reg add HKLMSYSTEMCurrentControlSetServicesLanmanWorkstationParameters /v AllowInsecureGuestAuth /t reg_dword /d 00000001 /f
Переустановка драйвера
Если компьютер подвергался нападению вредоносных программ, сами драйверы адаптера могли выйти из строя. При этом наблюдаются две ситуации: имя сетевого модуля указано или не опознано. Чтобы изменить:
- Через интерфейс строки «Выполнить» пропишите mmc devmgmt.msc
- Перейдите в соответствующий раздел и жмите по вашему адаптеру (если имя его указано) ПКМ.
- В выбранных свойствах переместитесь в «Драйвер» и обратите внимание на его версию/название.
- Если возможность есть, загрузите дистрибутив драйвера через другие устройства и поместите его на физический носитель информации в компьютере.
- Загрузку желательно делать через официальный сайт (в случае примера Intel) или воспользоваться полноценной базой Driverpack S
- После жмите «Удалить устройство», перезагрузите ПК, а затем через «Обновить драйвер» или интерфейс программы Driverpack Solution поставьте заново (возможно даже новую версию).
Перезапустите Windows еще раз, если того потребует система, и проверяйте работоспособность.
Восстановление сетевых настроек
Так как мы сбросили настройки сетевого адаптера, теперь их нужно заново настраивать. Конечно, можно использовать программы-бэкапы, но рекомендуется это делать вручную, чтобы ненароком не восстановить проблемную ситуацию, от которой избавлялись.
Ethernet-подключение
Если интернет заведен в квартиру/дом по Ethernet или PON, то регистрация абонентов провайдером происходит по Mac-адресу. Это может быть Mac-адрес сетевой карты компьютера (если соединение от модема напрямую) или маршрутизатора (если кабель подключен к нему).
В случае, если реальный и указанный физический адрес совпадает, доступ к интернету конфигурируется автоматически.
Если доступа в интернет нет, хотя маршрутизатор получает его, возможно не включен DHCP-сервер для локальной сети, и это нужно исправить.
Когда он активирован, компьютеру автоматически присваивается локальный IP-адрес (роутер его регистрирует в своей сети и предоставляет доступ к трафику).
Возможна и иная ситуация: когда DHCP-сервер в силу различных причин вам включать не нужно, но подключить к сети компьютер надо. В этом случае:
- перейдите в настройки вашего сетевого подключения;
- откройте свойства нужного (если их несколько);
- выставите айпи адреса вручную.
Высокоскоростное подключение
Если структура сети вашего провайдера – модернизированная телефонная сеть, значит вы подключены к ADSL модему. Часто именно они используют, предшествующее Ethernet, высокоскоростное подключение. Но не исключены и другие вариации.
Чтобы восстановить выход в интернет, возьмите свой договор, в котором прописаны данные, затем:
- Через Пуск или «Выполнить» запустите «Control».
- Выберите «Центр управления сетями» и сразу кликайте «Создание нового подключения»
- Подключение к интернету.
- Новое.
- PPPoE
- Вписывайте данные и жмите «Подключить».
- Готово. Возможно понадобится перезагрузка устройства.
Wi-Fi сеть
С беспроводной сетью попроще. Чтобы восстановить подключение после того, как выполнен сброс адаптера беспроводной сети, нужно:
- В разделе «Сеть и Интернет» перейти в пункт «Wi-Fi».
- Обнаружить через поиск точку доступа, ввести от нее пароль и подключиться.
- Или же сделать тоже самое без ввода пароля через сопряжение по WPS.
3G/4G модем
Восстанавливается по аналогии с высокоскоростным подключением, только вместо него выбирается «Коммутируемое».
При подключенном модеме настройки подтянуться и соединение станет доступным.
Удаление сетевых настроек минипорта высокоскоростного подключения через безопасный режим
Если появляются ошибки при подключении к глобальной сети, то в большинстве случаев, это вина вредоносного программного обеспечения. Если поврежден файл хоста, то рекомендуется выполнить полную очистку всех параметров сетевых служб.
Windows 7 сброс настроек сети:
- Необходимо перезапустить персональный компьютер.
- После старта нажать на кнопку «F8».
- Появится меню параметров запуска.
- Необходимо выбрать кнопку «Запуск в безопасном режиме с консолью отладки».
- После загрузки рабочего стола, нужно вызвать утилиту «Выполнить», нажав сочетание клавиш «WIN R».
- В поисковой строке прописать запрос «CMD».
- Нужно прописать скрипт удаления основных протоколов сети: «Netcfg -u ms_ndisuio /ms_pppoe /ms_pptp».
Очистка данных минипортов высокоскоростного подключения позволит избавиться от ошибок при использовании интернета по PPPOE
Инструкция по установке драйверов минипортов:
- Необходимо вновь запустить операционную систему в режиме «Safe Mode».
- Затем вызвать командную строку с расширенными правами доступа и прописать скрипт автоматической инсталляции драйверов для адаптера и порта: «C:/%windir%/ ms_ndisui/ i ms_pppoe / ms_pptp».
- загрузить операционную систему в штатном режиме.
Затем нужно сделать следующее:
- Открыть «Панель управления» и перейти в «Центр управления сетевым окружением».
- Нажать «Параметры адаптера» и щелкнуть по основному подключению «ПКМ».
- В контекстном меню выбрать кнопку «Свойства».
- В списке найти пункт «Протокол IPv4» и щелкнуть по объекту ПКМ.
- Открыть «Сведенья» и «Альтернативные настройки».
- О:
- Сеть и интернет:
- Листаем чуть ниже и видим пункт «Сброс сети»:
- Нажимаем на кнопку «Сбросить сейчас»:
- Операционная система начнет процедуру выполнения команд, а после чего попросит перезагрузку – после этого все подключения будут как новенькие!
После перезагрузки появятся стандартные предложения определить сеть как общедоступную или частную. Пароль от Wi-Fi тоже придется вводить заново!
Зачем нужен сброс?
Зачем, собственно, производить сброс сетевых настроек? Эта манипуляция жизненно необходима для таких ситуаций, когда настройки сети неправильно изменяются, в результате чего выход в интернет с компьютера или смартфона становится невозможным. В чем причина? Настройки могут поменять вредоносные приложения и вирусы, а также сам пользователь.
В таком случае появляются проблемы с IP или DNS. Следствие: интернет работает медленно, какие-то сайты вовсе не открываются, не устанавливается подключение к роутеру или провайдеру, не удается раздать Wi-Fi с устройства.
Даже опытные пользователи считают, что именно сброс сетевых настроек способен в большинстве случаев справиться со многими интернетными проблемами. Суть процедуры в том, что она сбросит настройки к заводским, а также очистит все параметры, что были изменены системой, программами или же самим пользователем.
Нюансы процедуры
Сброс сетевых настроек — довольно простая манипуляция, с которой может справиться даже неопытный пользователь. Но перед тем как к ней приступить, ознакомим читателя с двумя важными нюансами:
- Не стоит самостоятельно производить сброс на рабочем или учебном компьютере или ином корпоративном устройстве, которое лично вам не принадлежит. Правильнее обратиться за помощью к системному администратору организации. В данный случаях специалист вручную задает определенные настройки протокола TCP/IP.
- Возможно, после данной манипуляции потребуется повторная настройка сетевых параметров компьютера для подключения его к интернету. Например, в некоторых случаях этого требует провайдер.
Теперь разберем конкретные инструкции для различных версий популярных операционных систем.
«Виндовс Виста»: варианты сброса
Сброс настроек сетевого адаптера тут доступен в двух вариациях. Рассмотрим их.
Первый вариант — использование специальной утилиты Microsoft Fix it. Программа поможет пользователю сбросить настройки TCP/IP до заводских. Скачать ее вы можете на официальном сайте . Никаких сложных действий производить не надо: просто запустите утилиту на компьютере, программа справиться с проблемой сама. По завершении задачи на забудьте перезагрузить ПК, чтобы решения вступили в силу.
Второй вариант — это ручное изменение настроек. Пошагово разберем эту процедуру:
- Кликните на меню «Пуск».
- В строке поиска нужно ввести текст cmd. Нажмите на «Энтер».
- Перед вами появится «Командная строка».
- Нажмите на надпись правой кнопкой мыши.
- В списке контекстного меню выберите «Запуск от имени администратора».
- Пропишите (или скопируйте из статьи) в строку следующее: netsh int ip reset logfile.txt.
- Выполните команду (нажатие на «Энтер»). В результате настройки TCP/IP будут сброшены до заводских, а произведенные изменения записаны в лог-файл текущего каталога, откуда она и была запущена.
- Чтобы произведенные изменения настроек вступили в силу, вам останется только перезагрузить ПК. Вот и все!
«Виндовс 7»: через командную строку
Первым делом разберем сброс сетевых настроек по командной строке. Начинаем процедуру следующим образом:
- Запустите на компьютере командную строку от имени его администратора.
- Самый простой способ: зайдите в раздел «Пуск», затем в строку поиска введите cmd.
- В результатах вы увидите «Командная строка». Кликните на надпись правой клавишей мышки.
- Выберите в контекстном меню «Запустить от имени администратора».
- Выполните такую команду: netsh winsock reset. Вы можете напечатать ее самостоятельно или же скопировать-вставить из текста этой статьи.
- Чтобы исполнить команду, не забудьте нажать на кнопку «Энтер».
- После того как команда будет выполнена системой, перезагрузите свой компьютер.
- Проверьте доступ к интернету. Как правило, в большинстве случаев этих несложных действий хватает, чтобы полностью решить проблему.
«Виндовс 7»: если командная строка не помогла…
Однако иногда сброс сетевых настроек через командную строку не срабатывает. Что делать в таком случае? Снова обратиться к командной строке:
- Повторите шага 1-4 из предыдущей инструкции.
- Задайте компьютеру новую команду: «netsh int ip reset c:resetlog.txt». Ее можно перепечатать или также скопировать из этого текста.
- Выполните команду и перезагрузите компьютер. Проблема после этих действий должна исчезнуть.
Некоторые специалисты советуют для верности выполнять команды из предыдущего и данного подзаголовка одну за другой, после чего также перезагрузить свое устройство. В результате данных манипуляций настройки сети на вашем компьютере будут сброшены к заводским.
Как сбросить сетевые настройки windows 7, 10 и xp одной командой?
Для начала необходимо запустить командную строку от имени администратора. Как это сделать, было подробно рассказано тут. Далее в ней прописываем всего одну строку вот такого вида:
netsh int ip reset resetlog.txt
После этого обязательно делаем перезагрузку подопытного компьютера. Вот и все, теперь все проблемы с подключением к сети должны остаться в прошлом. Кстати, если вы хотите детально ознакомиться с результатами работы команды netsh (Network Shell — оболочка для конфигурирования параметров TCP/IP) с помощью файла журнала по имени resetlog.txt, то можно задать еще вот такую команду:
netsh int ip reset c:resetlog.txt
Теперь в корне системного диска С появится вышеуказанный файл. Но главный смысл в том, что для успешного выполнения сброса, имя файла в конце команды нужно указывать обязательно. Также перед запуском процесса обязательно запишите свои действующие настройки сетевой карты.
:/> Как исправить отображение кириллицы в Windows 10 | remontka.pro
У вас проблемы с подключением к интернету на компьютере или смартфоне? Нередко ситуацию можно просто разрешить, обратившись к сбросу сетевых настроек. Как это сделать на популярных платформах — версиях «Виндовс», «Андроид», мы расскажем далее в материале.
«Виндовс 7»: сброс кэша DNS
Вы теперь знаете, как произвести на «Виндовс 7» (манипуляция, кстати, подходит и для более поздних версий ОС) сброс сетевых настроек через командную строку. Однако перед вами может появиться схожая, но несколько иная проблема: «Не отвечает DNS-сервер», «Не удается найти DNS-адрес сервер».
Что делать в этом случае? Достаточно ограничится только сбросом DNS. В этом случае снова обращаемся к командной строке:
- Через меню «Пуск» зайдите в командную строку.
- Введите или скопируйте из текста следующую команду: ipconfig /flushdns.
- Проверьте подключение к интернету.
- Если проблема не решена, то советуем обратиться к двум предыдущим инструкциям.
Как сбросить кеш
Восстановление Windows XP — как запустить сброс до заводских настроек
Как сбросить сетевые настройки и кэш в Windows 7 через командную строку:
- Необходимо вызвать утилиту «Выполнить», нажав сочетание клавиш WIN+R.
- В поисковой строке написать «CMD»
- После запуска консоли отладки необходимо вписать исполняемый код «ipconfig /flushdns». Данные действия позволят сбросить параметры сети на семерке.
Важно! Перед тем как выполнить обнуление кэша DNS, рекомендуется создать точку возврата.
«Виндовс 7»: использование утилиты Microsoft Easy Fix
Сброс сетевых настроек Windows возможен также через специальную утилиту. Программу под названием Microsoft Easy Fix вы можете бесплатно скачать на официальном сайте .
Как ей пользоваться? Предлагаем алгоритм простых действий:
- Запустите утилиту на своем компьютере.
- Как только откроется окно, нажмите на «Далее».
- Дальше программа уже самостоятельно введет необходимые изменения в сетевые настройки системы.
- По окончании утилита предложит перезагрузить компьютера.
- Для этого закройте программу и в меню ПК выберите перезагрузку системы.
После этого проблема должна исчезнуть, вам снова будет доступен интернет на компьютере. А мы далее разберем, как справится с ней на поздней десятой версии.
«Виндовс 10»: вариант сброса настроек
Если вы сами «перемудрили» с настройками сети или же ваше устройство ни с того, ни с сего упорно не желает подключаться к интернету, то предлагаем также обратиться к сбросу. На ОС «Виндовс 10» его производят несколько по иному алгоритму:
- Зайдите в меню настроек. Его можно найти как через «Пуск», так и обратившись к сочетанию «горячих» клавиш: Win + I.
- Перейдите к разделу «Сеть и интернет».
- В данном пункте вам нужен подраздел с названием «Состояние».
- Теперь прокрутите страницу до самого нижнего пункта. Там вы увидите то, что вам необходимо, — «Сброс сети».
- Кликните на надпись. Перед вами появиться предупреждение системы: выполнение действия приведет к удалению и переустановке всех имеющихся сетевых драйверов, а также восстановит заводские (первоначальные, исходные) параметры сети. Отметим, что возможно вам придется затем переустановить программное сетевое обеспечение. К примеру, клиент VPN.
- Кликните на «Сбросить сейчас». Вот и вся процедура сброса сетевых настроек Windows 10.
В результате проделанных действий настройки сети вернутся к исходным. Решение довольно кардинальное, поэтому к нему стоит обратиться в том случае, когда иные способы справиться с проблемой оказались бессильными. Возможно, ситуацию может спасти обращение к специалисту.
Прежде чем производить сброс настроек, стоит убедиться, что проблема заключена конкретно в вашем компьютере. Попробуйте подключить к сети иное устройство. Если на нем тоже наблюдается отсутствие доступа в интернет, то дело, скорее всего, в провайдере либо маршрутизаторе.
Проведение сброса на смартфоне
В заключение представим сброс сетевых настроек на «Андроид». На смартфоне также могут возникнуть проблемы с интернетом, решить которые возможно только таким кардинальным способом. Предлагаем действовать по инструкции:
- Зайдите в «Настройки».
- Полистайте меню, найдите пункт «Сброс и активация».
- Найдите раздел «Сброс сетевых параметров».
- Здесь нужно просто тапнуть на кнопку «Сброс настроек». В некоторых моделях смартфонов выбранное действие необходимо подтвердить.
Если эта манипуляция не помогла, то решение кардинально: полностью сбросить устройство до заводских настроек. Но перед этим следует скопировать важные данные со смартфона.
Теперь вы знаете, как произвести сброс сетевых настроек на различных версиях «Виндовс», телефонах на платформе «Андроид». Такое решение позволяет справится с ситуацией, когда с устройства невозможно зайти в интернет, когда вы случайно изменили параметры на неверные. Доступно как через меню настроек, командную строку, так и через специальную утилиту.
Не редко, в комментариях к разным статьям с решениями каких-либо проблем с подключением к интернету в Windows 7, я советую делать сброс сетевых настроек. Эта процедура очень часто помогает решить самые разные проблемы с подключением и выходом в интернет на компьютерах не только с Windows 7, или Windows Server 2008, но и с Windows 8 и Windows 10. Правда, в десятке сбросить все сетевые настройки можно немного проще, через параметры по этой инструкции.
Я покажу, как сбросить параметры протокола TCP/IP и DNS с помощью командной строки, и специальной утилиты от Microsoft, которая называется Microsoft Easy Fix.
Для чего вообще сбрасывать эти сетевые параметры? Часто бывает, что вирусы, вредоносные программы, какие-то активаторы, и даже сами пользователи меняют сетевые настройки, после чего перестает работать интернет в Windows 7. Появляются какие-то ошибки с IP, или DNS. Интернет работает медленно, не открываются сайты, не удается подключится к Wi-Fi роутеру, установить подключение к провайдеру, или раздать Wi-Fi с компьютера. Какая бы проблема с подключением к интернету у вас не возникла, есть шанс, что сброс настроек сети ее исправит. Это уже проверенно не один раз.
Эта процедура возвращает настройки всех сетевых адаптеров к заводским. Очищает все параметры, которые были уставлены программами, или самим пользователями. В этом нет ничего страшного, но есть два нюанса:
- Не советую делать сброс сети на компьютере, который установлен у вас на работе, или в каком-то заведении. Лучше обратится к администратору. Так как там скорее всего вручную заданы какие-то настройки протокола TCP/IP, которые будут сброшены.
- Возможно, после этой процедуры вам понадобится заново настроить компьютер на подключение к интернету. Если у вас интернет напрямую подключен к компьютеру, и провайдер требует настройку подключения.
Что к чему вроде бы разобрались, можно переходит к настройке.
Способ 4: Проверка протоколов в параметрах адаптера
В качестве последнего рабочего метода советуем ознакомиться с изменением параметров сетевого адаптера. Он не подразумевает полный сброс сетевых настроек, но позволит вернуть TCP/IP и DNS-сервер в состояние по умолчанию, если пользователем были внесены какие-либо изменения.
- В том же меню «Центр управления сетями и общим доступом» нажмите по строке слева «Изменение параметров адаптера».
- Щелкните по используемому адаптеру правой кнопкой мыши и через контекстное меню перейдите в «Свойства».
- Там найдите пункт «Протокол Интернета версии 4», выделите его и кликните по кнопке «Свойства».
- Установите автоматическое получение настроек для IP-адреса и DNS-серверов, затем примените настройки.
Если администрированием сети, занимаетесь не вы, а другой специалист, например, в вашем офисе, вполне возможно, это он поменял параметры, поэтому возвращать их в исходное положение не стоит. Лучше проконсультируйтесь с системным администратором по поводу решения возникшей ситуации.
Мы рады, что смогли помочь Вам в решении проблемы. Помимо этой статьи, на сайте еще 11948 инструкций. Добавьте сайт Lumpics.ru в закладки (CTRL+D) и мы точно еще пригодимся вам. Отблагодарите автора, поделитесь статьей в социальных сетях.
Опишите, что у вас не получилось. Наши специалисты постараются ответить максимально быстро.
Сброс сетевых настроек в Windows 7 через командную строку
Все просто. Для начала, нам нужно запустить командную строку от имени администратора. Один из способов: откройте Пуск, в строке поиска введите cmd. В результатах появится «Командная строка». Нажмите на нее правой кнопкой мыши и выберите «Запустить от имени администратора».
Дальше нужно выполнить следующую команду:
netsh winsock reset
Вы можете скопировать команду и вставить ее в командную строку Windows 7. Для выполнения нужно нажать Ентер.
После выполнения этой команды я советую перезагрузить компьютер. Возможно, ваша проблема будет решена. Если нет, то выполните еще одну команду:
netsh int ip reset c:resetlog.txt
Вы можете выполнить эти команды подряд. После чего нужно обязательно перезагрузить свой компьютер, или ноутбук. Настройки сети будут сброшены к заводским.
Сброс кэша DNS в Windows 7
Команды, о которых я писал выше, так же делают сброс кэша DNS. Но если у вас ошибка только по DNS, например, DNS-сервер не отвечает, или Не удается найти DNS-адрес сервера, то можно выполнить только сброс DNS следующей командой:
ipconfig /flushdns
Если эта команда не решит проблему, то можете попробовать выполнить две команды, о которых я писал выше.
Как исправить ограниченный WiFi на Windows 10, Windows 8.1/8
Сброс стека TCP/IP
Возможно, у вас ограниченное соединение WiFi из-за некоторых проблем с вашим стеком TCP/IP. Ну, чтобы решить эту проблему, вы должны использовать Windows 8 Netsh. Используя эту функцию Windows по умолчанию, вы сможете обойти ограниченное WiFi-соединение, сбросив TCP/IP-адрес, поэтому давайте посмотрим, как управлять этими вещами:
- Прежде всего, откройте окно Командная строка с правами администратора на устройстве под управлением Windows 8/Windows 8.1 – для этого на начальном экране нажмите « Wind + x + a ”клавиш клавиатуры.
- В окне cmd введите: « netsh int ip reset C: resetlog.txt ».
- Нажмите Enter и закройте окно cmd.
- Перезагрузите компьютер и все, ваше WiFi-соединение должно работать правильно.
Отключите спящий режим сетевого адаптера
Если описанный выше метод только временно устраняет проблемы с WiFi, попробуйте проверить настройки сетевого адаптера. В некоторых случаях вы можете увидеть, что адаптер экономит энергию, используя так называемый «спящий режим». Ну, для решения ваших проблем вы должны отключить этот режим, поэтому выполните следующие шаги для достижения того же:
- На начальном экране нажмите специальные клавиши клавиатуры « Ветер + W ».
- Панель поиска Настройки отобразится на вашем устройстве Windows 8/Windows 8.1.
- Теперь в поле поиска введите « Центр управления сетями и общим доступом » и нажмите Enter в конце.
- Выберите свою сеть Wi-Fi и выберите опцию «Свойства».
- Выберите « Настроить » и перейдите на вкладку « Управление питанием ».
- Снимите флажок «Разрешить компьютеру отключать это устройство для экономии энергии».
- Готово.
Отключить автонастройку для стека TCP/IP
В некоторых случаях система Windows 8/Windows 8.1 может испортить ваш адрес TCP/IP. Автоматическая настройка TCP/IP относится к функции, которая обеспечивает надежное подключение путем буферизации IP-адреса вашей сети; процесс не сложный, хотя он очень важен при установлении сетевого соединения. В любом случае, вы можете решить проблему с ограниченным подключением Wi-Fi, выполнив действия, описанные ниже.
Откройте окно Командная строка с правами администратора, как я уже показал вам выше. Затем в том же типе окна (нажмите Enter после каждой команды): « netsh int tcp set эвристика отключена »; « netsh int tcp set global autotuninglevel = disabled »; « netsh int tcp set global rss = enabled ».
Таким образом, каждый раз, когда вы испытываете проблемы с подключением Wi-Fi в Windows 8 или Windows 8.1 и получаете сообщения об ошибках, такие как «ограниченное подключение», не стесняйтесь и следуйте приведенным ниже инструкциям. Если вам нужна дополнительная помощь по этому вопросу, не стесняйтесь и поделитесь своими мыслями с помощью поля комментариев ниже.
Изменить используемый драйвер (пользователи Broadcom 802.11)
Для многих пользователей с картой Broadcom 802.11 существует более простое решение, которое они могут использовать для устранения проблем с WiFi на своих ПК, – смена драйвера. Вот как это сделать:
- Открыть диспетчер устройств
- Выберите «Сетевой адаптер», а затем дважды щелкните Broadcom 802.11/802.11n сетевой адаптер
- Перейдите на вкладку драйвера и нажмите «Обновить драйвер»
- Выберите «поиск моего компьютера для поиска драйверов».
- После выбора «Позвольте мне выбрать из списка драйверов устройств на моем компьютере»
- Выберите запись «Broadcom 802.11n Network Adapter (Broadcom)» из списка и нажмите «Далее».
- Попробуйте подключиться к сети WiFi
Вот и все, вы можете попробовать, даже если это не карта Broadcom, которую вы используете. Не забудьте сообщить нам в разделе комментариев, какое решение сработало для вас.
Утилита Microsoft Easy Fix для сброса настроек протокола TCP/IP в Windows
Утилиту Microsoft Easy Fix можно скачать по этой ссылке, или с официального сайта: https://support.microsoft.com/ru-ru/help/299357/how-to-reset-tcp-ip-by-using-the-netshell-utility
Просто запустите утилиту и нажмите «Далее».
Дальше программа внесет изменения, и предложит перезагрузить компьютер.
Закройте окно утилиты и перезагрузите компьютер.
Если остались какие-то вопросы по статье, то спрашивайте в комментариях.
136
Сергей Разные советы для Windows
В инструкциях на этом сайте, имеющим отношение к проблемам в работе Интернета, таких как Не работает Интернет в Windows 10, Отсутствуют сетевые протоколы, Ошибка err_name_not_resolved в Chrome, Не открываются страницы в браузере и в других, среди способов решения всегда присутствует сброс сетевых настроек Windows (кэша DNS, протокола TCP/IP, статических маршрутов), как правило, с помощью командной строки.
В обновлении Windows 10 1607 появилась функция, упрощающая действия по сбросу настроек всех сетевых подключений и протоколов и позволяющая выполнить это, буквально, нажатием одной кнопки. То есть теперь, при возникновении каких-либо проблем с работой сети и Интернета и при условии, что они вызваны именно неверными настройками, решить эти проблемы можно очень быстро.
Запуск средства устранения неполадок сети Windows
Средство устранения неполадок сети должно быть первым, что вы делаете, когда сталкиваетесь с проблемой подключения. Хотя это встроенное средство устранения неполадок не решит все проблемы, оно решает общие возникающие проблемы и, таким образом, избавляет вас от всех проблем. Чтобы запустить средство устранения неполадок сети Windows, следуйте приведенным ниже инструкциям:
- Прежде всего, откройте окно Настройки , нажав Клавиша Windows + I .
- В окне настроек выберите параметр Обновление и безопасность , а затем слева. , выберите параметр Устранение неполадок .
- Это приведет вас к меню Windows Устранение неполадок . Здесь вы сможете увидеть различные средства устранения неполадок, встроенные в Windows. Их можно использовать в разных случаях, и вы можете запустить любой из них в любое время, когда возникнет проблема. На данный момент мы запустим средство устранения неполадок подключения к Интернету . Для этого выберите параметр Дополнительные средства устранения неполадок .
- В окне дополнительных средств устранения неполадок щелкните Подключение к Интернету в разделе Приступайте к работе , а затем, наконец, нажмите на Запустите средство устранения неполадок .
- Подождите, пока средство устранения неполадок выявить какие-либо проблемы. Как только он обнаружит проблему, вам будет предложено попытаться решить проблему. Нажмите на соответствующий параметр и подождите, пока инструмент попытается исправить. Через некоторое время вам будет предложено, была ли проблема решено средством устранения неполадок или нет.
- Кроме того, вы можете запустить средство устранения неполадок сетевого адаптера ниже, чтобы посмотреть, принесет ли это какие-то плоды.
Сброс параметров сети и Интернета в настройках Windows 10
При выполнении описанных ниже действий, учитывайте, что после сброса параметров Интернета и сети все сетевые настройки вернутся к состоянию, в котором были при первоначальной установке Windows 10. То есть, если ваше подключение требует ввода каких-либо параметров вручную, их придется повторить.
Важно: сброс настроек сети не обязательно исправляет имеющиеся проблемы с Интернетом. В некоторых случаях даже усугубляет их. Беритесь за описываемые шаги лишь в том случае, если готовы к такому развитию событий. Если у вас не работает беспроводное подключение, рекомендую посмотреть также руководство Не работает Wi-Fi или соединение ограничено в Windows 10.
Для того, чтобы выполнить сброс сетевых параметров, настроек сетевых адаптеров и других компонентов в Windows 10, выполните следующие простые действия.
- Зайдите в Пуск — Параметры, которые скрываются за значком шестеренки (или нажмите клавиши Win+I).
- Выберите пункт «Сеть и Интернет», затем — «Состояние».
- Внизу страницы с состоянием сети нажмите по «Сброс сети».
- Нажмите по пункту «Сбросить сейчас».
После нажатия кнопки потребуется подтвердить сброс сетевых настроек и подождать некоторое время, пока компьютер перезагрузится.
После перезагрузки и подключения к сети, Windows 10, как и после установки, спросит вас о том, должен ли этот компьютер обнаруживаться в сети (т.е. общественная или частная у вас сеть), после чего сброс можно считать завершенным.
Примечание: в процессе удаляются все сетевые адаптеры и происходит повторная их установка в системе. Если ранее у вас были проблемы при установке драйверов сетевой карты или Wi-Fi адаптера, есть вероятность того, что они повторятся.
Используемые источники:
- https://wifigid.ru/raznye-sovety-dlya-windows/sbros-setevogo-adaptera
- https://pronetblog.by/sbrosit-setevye-nastrojki-windows.html
- https://fb.ru/article/407070/sbros-setevyih-nastroek-poshagovaya-instruktsiya-po-rabote-i-nastroyke-sovetyi-i-rekomendatsii
- https://help-wifi.com/raznye-sovety-dlya-windows/sbros-nastroek-seti-tcpip-i-dns-v-windows-7/
- https://remontka.pro/reset-network-windows-10/
ПОДЕЛИТЬСЯ Facebook
- tweet
Предыдущая статьяСброс данных lg. Как сбросить настройки LG до заводских настроек: инструкции и рекомендации
Следующая статьяПроснись и пой: как полюбить понедельник со световым будильником-колонкой
Сброс настроек сети с помощью командной строки
Для работы с сетью в командной строке есть специальная утилита — netcfg.exe. Запустив ее, мы сможем работать с сетевыми адаптерами и их настройками. Вы можете и устанавливать или удалять какие-то сетевые компоненты, настраивать протоколы и много еще чего.
Откройте командную строку от имени администратора, это можно сделать, если нажать клавиши Win X и выбрать соответствующий пункт.
В командной строке вводим команду:
netcfg –d
Таким образом, мы удалили все сетевые компоненты, чтобы произошло восстановление с нуля нужно перезагрузить компьютер, как в первом методе. Волноваться не стоит, все вернется на свои места и, возможно, сеть будет работать, как обычно. Использовать метод с командой строкой вы можете и в Windows 8.
Порой нужно бывает сбросить адаптер. Для осуществления данной задачи необходимо войти в раздел подключений сети. Делается это в следующем порядке: надо зайти в панель управления из меню команды «Пуск» . При помощи системы поиска найти адаптер, потом в разделе для управления общим доступом и сетями выбрать пункт «Отoбразить сетевые подключения».
Нажатием на правую кнопку мышки по иконке сетевого адаптера надо выбрать команду включения. При появлении запроса на ввод пароля администратора или необходимости подтверждения следует ввести пароль (подтвердить). Теперь сетевой адаптер возвращен к параметрам «по умолчанию».
О том, как подключить видеорегистратор к сети, можно прочитать в соответствующем разделе данного сайта. Теперь, когда параметры изменены, следует повторить попытку подключения к сети. Можно также воспользоваться специальным средством для исправления неполадок в сети для проверки корректной работы адаптера.
Последовательность действий такова: надо открыть средство исправления неполадок. Для этого правым кликом мышки надо выбрать иконку сети, расположенную в уведомлениях, нажать команду устранения неполадок. Информация о том, как отправить сообщение по сети и другие полезные советы доступны посетителям данного сайта.
Приобрести сетевой адаптер можно в специализированных магазинах. Его установка не составляет труда. На специальных сайтах можно найти информацию о том, как установить адаптер, как настроить vpn сеть и многое другое.Также к прибору прилагается инструкция, при помощи которой можно самостоятельно установить сетевой адаптер.
При возникновении проблем следует обратиться к помощи специалиста. Если принято решение о том, что адаптер не следует использовать, то надо его или удалить из системы или просто отключить. Многих пользователей интересует, как войти в социальные сети. Нажав на ссылку или воспользовавшись системой поиска, можно получить необходимую информацию.
При отключении адаптера он станет неактивным, т. е. не будет использоваться. Последовательность действий следующая: из компонента «Сетевые подключения» (открывается при нажатии на «Пуск» и переходе в раздел для управления сетями и общим доступом) через систему поиска надо отыскать адаптер (напечатать «адаптер» в окне поиска) и нажать на пункт «Показать сетевые подключения» в центре управления сетями. Остается нажать на команду «отключить». При необходимости пароля или подтверждения надо ввести пароль (подтверждение).
:/> 5 способов открыть файл PDF: Acrobat Reader DC, Foxit Reader, Sumatra PDF, конвертеры
Друзья, всем привет. С наступающим вас cтарым Новым
годом ! Хорошо когда праздники так часто идут друг за другом. Но тем не менее про работу тоже забывать не надо, особенно когда она по душе.
И вот сегодня мы поговорим про команду netsh winsock reset . Расскажу, что за зверь такой и для чего нужен. На самом деле, с ее помощью я уже не раз за свой скромный администраторский опыт восстанавливал работоспособность .
Итак, иногда с компьютером могут начать происходить не совсем понятные вещи, например, такие как:
- Отсутствие пинга по IP-адресу, но доступность по имени или наоборот. При этом стандартные настройки не менялись.
- Падение скорости закачки файлов из интернета, а также полный обрыв соединения через некоторое время после включения ПК.
- Невозможность подключения к сети с настройками IP-адресов вручную, при этом в автоматическом режиме все работает. Хотя опять же, все может быть и наоборот.
- Невозможность получить автоматический IP-адрес при настроенном DHCP-сервере.
- Отсутствие каких-либо значений IP-адреса, шлюза и маски подсети при активном соединении с локальной сетью.
В общем, когда с сетевыми настройками машины начинают происходить необъяснимые глюки, нам поможет netsh
winsock
reset . Именно с помощью этой команды можно восстановить сетевые параметры на умолчания и возобновить работоспособность.
Также эту процедуру называют сбросом стека протокола winsock и практически всегда она применяется вкупе со сбросом TCP/IP. То есть происходит обнуление компонентов Windows, которые отвечают за сетевые подключения.
Теперь о том, в результате чего происходят такие неполадки. Тут, как говорится, для беды много не надо. Частенько к такому приводят вирусы, проникшие на компьютер, различные конфликты либо некорректная установка драйверов сетевых карт и все такое прочее.
Но хватит теории, давайте переходить к делу. Только помните, что в результате такого сброса все настройки сети на ПК также будут удалены. Поэтому изучите их заранее. Особенно это может быть важно на служебных компьютерах с выделенными .
Итак, открываем и вводим следующую комбинацию команд. Скриншот ниже сделан в среде операционной системы Windows XP, но и в Win 10 все будет происходить идентично, только запускать «cmd» нужно от имени администратора:
- netsh int reset all
- netsh winsock reset
Затем следует обязательно перезагрузить компьютер и можно проверять поведение в сети на адекватность. Кстати, совсем забыл сказать, перед сбросом стека протокола winsock желательно основательно пролечить систему, иначе все может повториться. Помните, Полтергейст
Инструкция
Закройте все приложения, в том числе и IE, если он запущен. Если на вашем компьютере установлена ОС Windows XP, нажимайте последовательно «Пуск» и «Выполнить». Введите в командное окно inetcpl.cpl. Если вы используете Windows Vista, вводите эту команду в окно «Начать поиск».
В окне «Свойство: Интернет» переходите во вкладку «Дополнительно». В разделе « параметров» нажмите «Сброс». Откроется окно «Сброс параметров настройки IE». Подтвердите решение, нажав «Сброс». Эта команда восстанавливает параметры браузера, управления надстройками и журнала по умолчанию. После завершения процесса нажмите «Закрыть» в диалоговом окне и запустите IE.
Чтобы восстановить по умолчанию настройки протокола TCP/IP, откройте окно ввода из меню «Пуск» и введите команду cmd.
В окне консоли напишите следующую строку:
netsh int ip reset c:resetlog.txt.
Перезагрузитесь. Команда reset изменит ключи реестра, которые используются протоколом TCP/IP, и запишет изменения в файл resetlog.txt, который вы создали для этой цели:
SYSTEMCurrentControlSetServicesTcpipParameters
SYSTEMCurrentControlSetServicesDHCPParameters
Чтобы восстановить настройки по умолчанию браузера Opera, запустите его и введите в адресную строку текст opera:config. В открывшемся окне «Редактора настроек» отметьте флажком пункт «Показать все». Нажимайте кнопку «По умолчанию» напротив тех параметров, которые хотите восстановить по умолчанию. Этот способ потребует от вас много времени и терпения.
Чтобы восстановить по умолчанию все настройки, выбирайте опцию «Поиск» из меню «Пуск». Щелкайте по команде «Файлы и папки». В окно поиска введите имя файла operaprefs.ini – в нем Opera текущие параметры настроек. В окне «Поиск в» выбирайте «Локальный диск С:».
:/> Как поменять сочетание клавиш для смены языка windows 10
Затем о и поставьте флажки рядом с пунктами «Поиск в системных папках», «Поиск в файлах и папках» и «Просмотреть вложенные папки». Нажмите «Найти». После завершения поиска щелкните по имени файла правой клавишей мыши и выбирайте в выпадающем меню опцию «Удалить». При следующем запуске браузер создаст заново файл настроек.
Возврат к стандартным настройкам операционной системы не такой уж трудоемкий процесс. Зачастую это требуется в тех случаях, когда невозможно выяснить, какие именно изменения отрицательно сказались на работе системы.
Инструкция