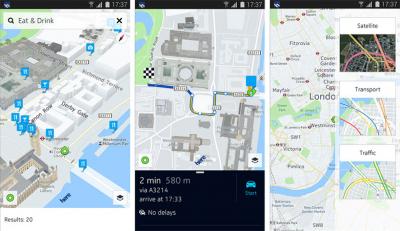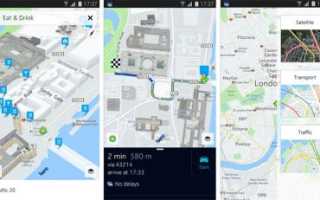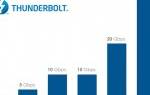HERE Maps
Сервис «Гугл Мапс» – это как раз тот вариант, который очень сложно заменить. Приложение настолько продуманно и грамотно оформлено, что конкурентам до него еще идти и идти. Несмотря на это, если вас не будет огорчать отсутствие фотографий местности и отзывов о том или ином пункте, стоит взглянуть на весьма дельное предложение HERE Maps.
Данный сервис предлагает не менее детальные сведения о дорожных развязках, чем тот же «Гугл» плюс крайне грамотно прокладывает маршруты. Причем с оглядкой на личный автомобиль, общественный транспорт и пешеходные прогулки. Все это сопровождается голосовыми подсказками.
Используем настраиваемый лаунчер
Сегодня очень много пользовательских лаунчеров, доступных для бесплатного скачивания, в том числе на Google Play (по соображениям безопасности рекомендуем скачивать лаунчеры из этого магазина).
Заходим в Play Store и устанавливаем любой понравившийся лаунчер. Здесь найдутся как платные, так и бесплатные.
Рассмотрим порядок действий на примере Nova Launcher:
- Открываем Google Play
- Находим
- Выбираем приложение и жмем «Установить»
- После установки открываем его
- Если вы уже пользовались Nova Launcher, можно выбрать сохраненные установки, в противном случае жмем «Пропустить»
- Запускаем Nova Launcher с ярлыка на главном экране и переключаемся в пользовательский интерфейс
- Теперь, нажав и удерживая поисковую строку Google, можно менять ее размер, убрать или редактировать. При этом место удаленной поисковой строки освобождается для приложений.
В «Настройках» можно установить Nova Launcher в качестве лаунчера по умолчанию, пройдя по следующему пути: «Настройки» → «Приложения» → «Настроить приложения» (нажимаем на иконку шестеренки) → «Приложения по умолчанию».
Google заинтересован в том, чтобы удерживать людей в своей замкнутой системе. Компания старается поощрять людей пользоваться только своими услугами. Именно поэтому панель Google Поиск можно увидеть на каждом домашнем экране современного Android-устройства. Если вы не используете строку поиска и не планируете этого в будущем, вы можете просто удалить ее.
Автоматическое управление хранением музыки
Когда вы просматриваете окно своего сообщения, нажмите значок фильтра в левом нижнем углу экрана. Фильтр по умолчанию установлен для отображения только сообщений, которые вы не читали. Вы можете изменить фильтр, нажав «Фильтр»: «Непрочитанный» и выберите категорию, которую вы хотите просмотреть. Чтобы отключить фильтр, просто нажмите значок еще раз.
В цепочке разговора появляется новый «взгляд»
Вам больше не нужно будет вводить и выходить из сообщений, чтобы выбрать другое сообщение в цепочке. Скользните влево в связанном сообщении, чтобы узнать, какие действия вы можете предпринять.
Отмена подписки одним нажатием
Почему Google не хочет, чтобы вы удалили панель поиска? Компания стремится, чтобы ее поисковый Now был эффективным и востребованным. Поэтому они поместили маленький значок микрофона в строке поиска в надежде на то, что благодаря такому заметному расположению люди будут им пользоваться. Если бы они добавили простую кнопку отключения микрофона, это повлияло бы на успех продукта. Многие пользователи стали бы нажимать на нее, еще не успев даже разобраться в работе виджета. Поэтому Google использует «добровольно-принудительные» методы.
Быстро закрыть все вкладки
Существуют различные способы активации этой функции, и это то, что мы обнаружили до сих пор. Длительно нажмите кнопку отображения вкладок и выберите «Открыть разделенный вид».
Приостановка и приостановка установки приложений
- Перетащите вкладку в обе стороны экрана.
- Нажмите и удерживайте ссылку, а затем выберите «Открыть разделение».
Вы никогда не забудете, где вы припарковались
Центр управления имеет новые панели
А почему вы хотите удалить строку Google Search? Чаще всего причиной такого решения является то, что строка поиска занимает ценное пространство на экране телефона. Его можно было бы использовать эффективнее путем отображения значков приложений или обоев. Стоит учесть и то, что после удаления вы при желании можете восстановить строку поиска в большинстве случаев.
Также выясняется, что сторонние разработчики получат возможность интегрировать эту новую функцию в конце этого года. Теперь вы можете найти его в «Сообщениях», когда вы просматриваете фотографию или документ, который собираетесь отправить, или непосредственно в приложении «Фотографии». После выбора фотографии для отправки в сообщениях нажмите, чтобы просмотреть ее. Нарисуйте, напишите и покрасьте на фотографию и отправьте ее. Когда вы просматриваете фотографию в «Фото», нажмите значок редактирования, затем кнопку расширения, а затем выберите «Разметка».
Как удалить «Гугл» с телефона полностью: инструкция
5 способов удалить историю запросов и просмотров на смартфоне в яндексе
Программное обеспечение от известного поисковика «Гугл» выглядит как неотъемлемая часть мобильной платформы «Андроид». На самом деле это не так, и прочие конкурирующие продукты своим авторитетом. Но далеко не всех устраивает такая ситуация, и в особенности обладателей бюджетных смартфонов с посредственным набором чипсетов.
Наверняка каждому владельцу недорого мобильного гаджета знакома ситуация, когда новенький аппарат прекрасно и быстро работал ровно до того момента, когда не были инсталлированы все сервисы от «Гугла». После всех обновлений бюджетное устройство начинает не только жутко «тормозить», но и потреблять больше энергии. Причем даже с самой облегченной версией Google Apps положение остается практически таким же.
Найти полноценную замену таким прожорливым сервисам вполне реально, но гораздо сложнее избавиться от присутствия ПО, то есть попросту удалить «Гугл» с телефона «Андроид». Приложения поисковика пускают корни в систему по максимуму, и «выковыривать» их оттуда — малоприятное и утомительное занятие. Тем не менее некоторые готовы пойти на этот шаг.
Итак, попробуем выяснить, как удалить «Гугл» с телефона и сделать это максимально безболезненно как для самого пользователя, так и для мобильного гаджета. Приведем подробную инструкцию, рассмотрим возможные проблемы, которые могут возникнуть, и разберем пути их решения.
Почему некоторые приложения не удаляются
Разработчики Android предусмотрел различные возможности пользователя по отношению к приложениям. Одни разрешено лишь запускать, другие – изменять и удалять. Но есть и такие, доступ к которым закрыт для пользователя. Сделано это с целью предотвратить действия, способные навредить мобильной ОС.
Причин, по которым не удаляется приложение на Андроиде, не так уж и много:
- у пользователя отсутствуют права;
- приложение входят в список системных;
- вирус ограничил доступ к замаскированному под системное приложению;
- программа содержит встроенные средства блокировки функций, отвечающих за удаление;
- после удаления приложение вновь загружает другая утилита, имеющаяся в ОС.
Причин может быть несколько, вдобавок они частенько комбинируются друг с другом, в связи с чем избавиться от злополучной утилиты делается еще труднее.
Однако в большинстве случаев с подобной неприятностью можно справиться самостоятельно. В этом обзоре мы выясним, как удалить неудаляемое приложение. Но для начала разберемся, зачем это делать.
Очистка поисковой истории Yandex
Как удалить яндекс браузер полностью
Чтобы выполнить очистку истории поиска в системе Яндекс, придерживайтесь следующих действий:
Осуществите вход на главную страницу yandex.ru с любого гаджета, подключенного к вашему аккаунту. Если вход осуществляется с мобильного телефона, то в самом низу страницы будет пункт «Версия для компьютеров». Если вход в учетную запись не выполнен, то необходимо ввести свои данные и авторизоваться.
В правом верхнем углу необходимо найти окно «Настройки и кликнуть на него, затем во всплывшем меню выбрать пункт «Настройки портала».
Перед вами откроется меню настройки поиска. Почти сверху вы увидите строку «Очистить историю поиска». Нужно кликнуть на нее и дождаться окончания процесса.
Историю браузера также необходимо очистить.
Если вы хотите, чтобы история посещений и запросов не всплывала при каждом новом запросе, то можно отключить их показ в том же меню.
Очистка поисковой истории Google
Порядок действий для очистки истории поиска в Google аналогичен предыдущему, но имеет все же и свои нюансы:
Выполните вход на страницу google.ru с любого доступного гаджета. При необходимости введите данные своей учетной записи и авторизуйтесь. Мобильная версия сайта нам не подходит, поэтому, если вход выполнен с мобильного устройства, опять же выбираем «Версию для компьютеров».
В правом верхнем углу находится иконка «Приложения Google». Кликаем на нее и в появившемся меню выбираем пункт «Аккаунт».
На открывшейся странице справа появится еще одно меню с подразделами. Нас будет интересовать раздел «Данные и персонализация». Именно здесь происходит процесс управления теми данными, которую система Google заносит в поисковую историю.
Далее можно выполнять действия на свое усмотрение:
есть возможность удаления всех посещений и запросов вручную;
можно включить автоочистку запросов — система сама их начнет удалять через определенные промежутки времени;
если же вы хотите, чтобы никакая информация не сохранялась вовсе – поставьте запрет на эту функцию в том же меню.
Удаление поисковых запросов вручную
В разделе «Данные и персонализация» есть окно «Мои действия», необходимо выбрать и перейти на него.
В появившемся меню выберите пункт «Фильтрация по дате и продукту».
Далее необходимо задать промежуток времени, за который вы хотите очистить историю запросов и в приведенном списке отметить галочкой все, что связано с поиском (слово «поиск» включено в название этих элементов). Как только выбор будет сделан, нажмите кнопку «Применить».
Рядом со строкой поиска появится троеточие, нужно нажать на него и выбрать пункт «Удаление результатов». Удаление необходимо подтвердить.
При удалении одного-двух запросов использование фильтра не обязательно. Достаточно клика на троеточие рядом с элементом, подлежащим удалению, и выбрать пункт «Удаление». По окончанию процесса не забудьте очистить историю браузера.
Автоочистка поисковых запросов
В разделе «Данные и персонализация» находится окно «Отслеживать действия». Далее необходимо выбрать «Историю приложений и веб-поиска» и «Управление историей».
Кликните на троеточие рядом со строкой поиска. В появившемся меню выберите пункт «Период хранения данных».
Далее нужно отметить приемлемый для вас вариант хранения информации. Срок может быть как 3 месяца, так и 18. По истечении этого времени система будет проводить автоматическую очистку более старой информации. Как только отметите нужное, нажмите на кнопку «Далее» и подтверждайте выбранное действие.
Отключение сохранения запросов поиска
В разделе «Данные и персонализация» выберите «Настройки отслеживания действий».
Найдите параметр «История приложений и веб-поиска» и отключите его. Подтвердите свой выбор.
Если все сделано верно, то система перестанет сохранять ваши запросы и посещения.
Заработок в интернете —wexdiaz.ru
Альтернативы браузеру от Гугла
Разумеется, на Хроме свет клином не сошелся. Выбор мобильных веб-браузеров сейчас велик, и найти их нетрудно как в «Плей Маркете», так и на официальных сайтах разработчиков. Приводим три достойные альтернативы Гугл Хрому для смартфонов на Андроиде.
Первый – Яндекс. Браузер. Его главные плюсы – это:
- Надежная защита персональных данных.
- Умный голосовой помощник Алиса.
- Блокировщик рекламы.
- Быстрый доступ к Яндекс. Дзен.
- Поисковая строка.
- Возможность просмотра страниц в режимах чтения и инкогнито.
Другая альтернатива Хрому для ОС Android – браузер Opera. Его мобильная версия тоже не лишена преимуществ:
- Блокировка рекламы.
- Новостная лента только на основе интересов юзера.
- Опция автосохранения паролей.
- Ночной режим, щадящий глаза во время чтения в темноте.
- Работа в режиме приватной вкладки, которая не сохраняется в истории браузера.
- Настройка панели быстрого доступа с помощью жестов.
- Синхронизация с другими устройствами.
- Встроенный VPN.
Наконец, хорошим вариантом на Андроид будет бесплатное приложение UCBrowser. Из плюсов этого обозревателя выделим:
- Высокую скорость скачивания.
- Возможность продолжить загрузку с точки, где произошел сбой подключения.
- Удобный и простой интерфейс.
- Экономное расходование трафика.
- Нормальную работу Facebook даже при невысокой скорости.
- Блокировку рекламного контента.
- Возможность работы в режиме инкогнито.
- Синхронизацию с другими устройствами.
Как удалить Гугл Хром?
Существует несколько способов полного удаления данного браузера с компьютера/ноутбука: стандартный, ручной и программный. Но перед любым из них вам лучше всего почистить кэш и куки браузера.
Стандартный способ удаления
- Откройте меню «Пуск».
- Зайдите в «Панель управления».
- В разделе «Программы» нажмите на надпись «Удаление программы».
- Левой кнопкой мышки кликните по Google Chrome и нажмите на «Удалить».
- Подтвердите свое решение, нажав на «Ок».
Ручной способ удаления Chrome
- Откройте «Пуск» и в поле «Выполнить» введите следующее (без кавычек):
— «%LOCALAPPDATA%Google»
(для Windows 7 и выше). — «%USERPROFILE%Local SettingsApplication DataGoogle» (для Windows XP).
В открывшемся окне найдите папку под названием «Chrome» и удалите ее с компьютера (нажмите правой кнопкой мыши на нее и выберите параметр «Удалить»).
Используем утилиту Revo Uninstaller
Зачастую при удалении Хрома вручную, на компьютере остаются «остаточные файлы», которые могут стать проблемой при повторной установке браузера. Чтобы этого не случилось, а поиск «хвостов» обозревателя не стал для пользователя непосильной задачей, были придуманы специальные утилиты, заменяющие стандартный компонент программного обеспечения под названием «Установка и удаление программ». Одной из наиболее популярных является Revo Uninstaller.
Данная утилита обладает внушительным набором функций:
- Очистка операционной системы;
- Очистка веб-обозревателей;
- Деинсталляция;
- Диспетчер задач и так далее.
Выпускается в двух вариантах – в бесплатном — с ограниченным функционалом, и платном (стоит 10 долларов), который можно протестировать в течение 30 дней. Скачать любую из версий можно на официальном портале разработчика: https://www.revouninstaller.com/revo_uninstaller_free_download.html
Порядок действий:
1. Скачайте/установите Revo Uninstaller Pro. 2. После запуска утилиты вы должны увидеть похожее окно.
3. Найдите значок браузера Google Chrome и кликните на него один раз левой кнопкой мыши, после чего нажмите на надпись «Удалить» (или же можете кликнуть на значок обозревателя правой кнопкой мыши и выбрать параметр «Удалить» в подменю).
4. Появится другое окно, в котором следует выбрать кнопку «Сканировать».
5. По окончании процесса вы сможете увидеть количество найденных программой «хвостов». Нажмите на «Выбрать все», а затем на «Удалить».
Очистка компьютера от Chrome с помощью IObit Uninstaller
1. Скачайте утилиту на официальном портале — https://ru.iobit.com/advanceduninstaller/. 2. Запустите установочный файл (будьте внимательны, так как программа может установить сторонний софт на ваш ПК).
3. Проигнорируйте окно с предложением «Подписаться».
4. Откроется программное окно, в котором вам следует найти удаляемый браузер, и установить рядом с ним галочку, после чего нажать на значок в виде «мусорной корзины».
5. После чего вам останется лишь перезагрузить свой компьютер или же ноутбук.
Как удалить браузер с андроида
Как удалить стандартные (системные) приложения в Android
Еще нужен файловый менеджер, поддерживающий доступ к системным директориям и способностью редактирования системных файлов. К примеру, ES Проводник, File Manager от Cheetah Mobile или же Root Browser. В предоставленной статье я использую ES Проводник.
Как удалить стандартные приложения в Android
1. Перед тем как начать, надо дать root доступ вашему файловому менеджеру. Как это сделать для ES Проводника можно посмотреть в этой инструкции.
2. Затем переходим в папку /system/app.
3. Теперь выберите .apk файл подходящего приложения и в показавшемся контекстном меню нужно нажать «Удалить».
4. Еще надо удалить файл .odex с этим же названием, в случае если он есть.
5. Почти все системные приложения еще присутствуют в папке /data/app, откуда их также надо удалять.
Для того чтоб случайно не удалить системный файл, который отвечает за одну из функций андроид. Удаляйте только предустановленные приложения, например Gmail, Google Drive или же Maps. Системные приложения с иконкой Android лучше не удалять (например CertInstaller.apk или жеPackageInstaller.apk), потому что появиться трудности в работе системы.
Изучаем Android. Простой способ удаления приложений с вашего планшета или телефона
Каждый начинающий пользователь Android, рано или поздно сталкивается с ситуацией, когда количество приложений, которые он устанавливал для ознакомления и которые ему больше не нужны превышает тот минимальный порог, когда просто необходимо удалить с устройства всё лишнее.
И неважно, начинающие мы пользователи или нет, мы всегда ищем возможность самого простого и быстрого способа решения этой проблемы. Благодаря новым возможностям, которые появились в последних обновлениях Android, удаление не нужных нам приложений стало делом одного-двух кликов.
Итак, если вам нужно удалить лишнее приложение, вам достаточно сделать следующее:
1. Перейдите в панель приложений и найдите программу, которую хотите удалить со своего планшета или телефона
2. Выберите её с помощью долгого нажатия (около 2 сек.)
3. В области панели уведомлений вы увидите одну или две (в зависимости от устройства*) опции:
4. Перетащите приложение на значок «Удалить» и подтвердите свой выбор, нажав на ОК
*На скриншоте вы видите, что нам предложено удалить или получить сведения о приложении. Например, на телефонах Motorola вам будут предложены дополнительные опции, после открытия которых, вы сможете удалить приложение. На устройствах Samsung с интерфейсом TouchWiz, для того чтобы получить возможность удалить приложение, находясь списке приложений, нажмите на кнопку меню, выберите опцию удаления и только после этого вы сможете выбрать приложение, которое хотите удалить.
Стоит также отметить, несмотря на то, что это самый простой и быстрый метод удаления приложений с вашего телефона или планшета, после удаления программы таким методом, иногда на устройстве могут остаться временные файлы и данные удаленного приложения.
Более универсальным и надежным способом удаления приложений является способ удаления через окно сведений о приложении, которое можно открыть:
– перетащив в пункте 2 приложение на значок «Сведения о приложении», или
– в меню настроек планшета, перейти в пункт «Приложения», открыть вкладку «Все» и выбрать нужное нам приложение:
Чтобы полностью удалить программу, нажмите по очереди кнопки «Стереть данные», «Очистить кэш» и «Удалить».
Что такое NFC и как им пользоваться на Android планшетах и смартфонах
Изучаем Android. Как быстро закрыть недавно запущенные приложения
Резервное копирование приложений, контактов, фото и прочего для начинающих
Как убрать из планшета или телефона все свои личные данные или сброс к заводским настройкам.
Как полностью удалить Google Chrome c компьютера и Андроида?
Разонравился Google Chrome или «забарахлил» по какой причине? Ясное дело, у пользователя сразу появляется желание его удалить. Соответственно, чтобы не видеть вовсе на компьютере и пользоваться другим браузером или же для переустановки «начисто» (так сказать, избавиться от всех досадных неполадок одним махом).
Удаление Гугл Хром — процедура лёгкая и незатейливая, под стать новичку. Однако имеет свои некоторые хитрости. Конечно же, их полезно знать и уметь ими пользоваться. Эта статья поможет вам полностью удалить Google Chrome со своего компьютера, включая не только элементы программы, но и пользовательские настройки. А также расскажет, как отключить синхронизацию Гугле Хрома и удалить его данные в профиле Google.
Деинсталляция
Способ №1 (через панель управления)
1. Нажмите кнопку «Win» или щёлкните на панели задач иконку «Windows».
2. В окне «Пуск» выберите «Панель Управления».
Примечание. Чтобы перейти в Панель Управления в операционной системе Windows 8, клацните правой кнопкой по значку «Windows», а затем в контекстном меню нажмите соответствующий пункт.
3. В разделе «Программы» активируйте щелчком опцию «Удаление программы».
Внимание! Для удобства в настройке «Просмотр» установите режим отображения «Категория».
4. В окне со списком проинсталлированного программного обеспечения правой кнопкой мышки нажмите по Google Chrome. А потом нажмите появившуюся панель «Удалить».
5. В окне деинсталлятора Гугл Хром включите надстройку «Также удалить данные… » (кликните по окошку рядом с надписью), чтобы полностью убрать пользовательские данные вместе с директорией интернет-обозревателя. А затем нажмите кнопку «Удалить».
После этих действий в Internet Explorer или в другом установленном браузере автоматически откроется страничка «Программа Google Chrome была удалена». На ней, в полях виртуального опроса, вы можете указать причину деинсталляции приложения (выбрать готовый вариант ответа либо указать свой).
Всё! Удаление Гугл Хром завершено. Можно приступать к его переустановке или к инсталляции другого браузера (например, Firefox или Opera).
Способ №2: очистка утилитой-деинсталлятором
Этот вариант хорош тем, что утилита-чистильщик автоматически запускает деинсталлятор браузера и подчищает после стандартной очистки все его программные остатки (записи в реестре и папки). А также помогает убрать с компьютера интернет-обозреватель в тех случаях, когда он не удаляется стандартным способом (через панель управления).
В Сети можно встретить достаточно много программ-деинсталляторов. В числе наиболее популярных решений – Revo Uninstaller, Uninstall Tool, Soft Organizer. В рамках этой статьи мы разберём метод удаления Хрома посредством программы Uninstall Tool.
1. Запустите программу-деинсталлятор с правами администратора.
2. В каталоге имеющихся в системе программ кликните левой кнопкой мыши по названию браузера.
3. В панели справа нажмите опцию «Деинсталляция».
4. Следуйте инструкции встроенного деинсталлятора браузера (см. Способ №1).
5. По завершении анализа системы, в окне «Удаление остатков», клацните кнопку «Удалить», чтобы убрать оставшиеся ключи в реестре и файлы браузера.
Удаление Google Chrome на устройствах Android
Чтобы удалить браузер с Андроида, выполните следующее:
- Зайдите в раздел «Настройки», а затем откройте подраздел «Приложения».
- Выберите категорию «Установленные приложения» (или «Все приложения»).
- В открывшемся списке тапните по названию браузера.
- В панели опций нажмите «Uninstall» (удалить). В дополнительной панели подтвердите активацию действия.
Как убрать синхронизированные данные?
Если вы поставили перед собой задачу не только удалить браузер из системы, но и ещё очистить аккаунт Google от его данных (чтобы они не загружались в браузер после переустановки и авторизации), дополнительно выполните нижеописанную процедуру:
1. Залогиньтесь в системе Google (зайдите в аккаунт, который необходимо очистить от данных Гугле Хрома).
2. Перейдите в раздел https://www.google.com/settings/dashboard.
3. Прокрутите колёсиком список опций вниз. В блоке «Синхронизация Chrome» пройдите по ссылке «Настройки… ».
4. Под информационной таблицей о сохранённых данных клацните кнопку «Остановить синхронизацию».
5. В дополнительном окне подтвердите запуск команды: щёлкните «OK».
После нажатия кнопки синхронизация будет отключена, и все данные браузера (закладки, история посещений, пароли) будут удалены с сервера.
Как обойтись без удаления и переустановки Google Chrome?
Не стоит спешить удалять, а затем переустанавливать браузер, если по какой-то причине он перестал работать (к примеру, «заглючил» после произвольной установки дополнения Google Chrome Core). Поручите решение этой проблемы утилите Google Cleanup. Она создана разработчиками браузера и призвана «лечить» его в автоматическом режиме от всяких «недугов».
1. Перейдите на официальную страницу утилиты — https://www.google.ru/chrome/cleanup-tool/.
2. Клацните кнопку «Скачать».
3. По завершении загрузки запустите Cleanup с правами администратора.
4. Следуйте инструкциям, отображённым в его панели.
5. При необходимости выполните сброс настроек браузера (в окне приложения для запуска этой функции откроется специальная панель).
Быстрой вам очистки ПК!
Безопасное удаление системных приложений «Андроид»
Большинство обладателей Android-устройств знают, что на смартфоне или планшете изначально можно найти кучу ненужного барахла в виде предустановленных приложений. Судя по отзывам, большинство из них не только не нужно рядовому обладателю, а еще и вызывает достаточно серьезное негодование по поводу того, что такие программы постоянно обновляются без его ведома и занимают место во внутреннем хранилище или используют оперативную память. Как произвести удаление системных приложений «Андроид», сейчас и будет показано. И совершенно необязательно обладать правами root или суперюзера. Но обо всем по порядку.
Насколько важны системные приложения?
Многие думают, что все встроенные приложения Android-систем являются «вшитыми» в операционку и представляют собой обязательные компоненты для ее функционирования. Это не так.
Кроме того, любое устройство на основе этой ОС имеет в своем распоряжении ненужные сервисы, которые используют регистрацию Google с подтверждением через почту Gmail. Спрашивается: зачем регистрировать тот же аккаунт Google+, если изначально устройство прошло подтверждение по стандартной процедуре?
А если взглянуть еще и на сервисы вроде Google-карт, нетрудно себе представить, сколько места они занимают во внутреннем хранилище. В отношении приложений, использующих геолокацию, вопросов нет, но ведь большинству непосвященных юзеров это не нужно. Удаление системных приложений 4PDA (специализированный сайт, посвященный мобильным гаджетам) рекомендует производить несколькими доступными способами, причем даже при отсутствии root-прав или прав суперпользователя, что часто является непременным условием. Рассмотрим наиболее частые варианты.
Сразу же разграничим понимание удаления или отключения стандартных программ с аналогичными действиями на основе прошивок. С прошивками системы дело обстоит намного проще, ведь в большинстве случаев даже при их установке требуется вмешательство на уровне суперюзера по аналогии с Windows-системами, где имеется учетная запись суперадминистратора. Суть та же.
Некоторые программы, устанавливаемые на Android-устройства, позволяют обойти эти ограничения, особенно при прошивке, но «чистая» система может запросто воспротивиться произведению изменений. Взломать ОС для предоставления прав разработчика, если можно так выразиться, достаточно просто. Но вот произвести удаление системных приложений «Андроид» корректно будет проблематично.
Использование программ типа Explorer
Неискушененому юзеру нужно знать, что вход в сервис Google Play с попыткой удаления какого-то приложения эффекта не даст (оно там просто не отобразится). Удалять файлы программы вручную – тоже дело неблагодарное, поскольку большинство юзеров не знают, где располагаются все эти объекты. К тому же многие из них могут быть скрытыми или содержать данные в локациях, отличных от директории установленной программы.
В самом простом варианте следует использовать Root Explorer или его аналоги (Framaroot, Titanium Backup, Root App Remover).
В «Проводнике» нужно найти пункт средств и, войдя в меню root-проводника, согласиться с представлением прав суперпользователя. Затем в новом окне следует подтвердить подключение R/W, после чего произвести поиск в каталоге app, расположенном в директории System.
Когда необходимые файлы формата APK будут найдены, нужно удалять только приложения, но не службы (сто раз подумайте, прежде чем этим заниматься). Но этого будет недостаточно. Одновременно следует удалить все одноименные объекты с расширением .odex. Только после этого система очистится. Некоторые полагают, что такой способ очистки удаляет записи реестра. Позволим себе с этим не согласиться, ведь в «Андроиде», построенном на основе Linux-систем, реестра нет вообще.
System App Remover
В предыдущем случае с удалением предустановленных приложений можно ошибиться очень просто. Так, например, известно достаточно большое количество случаев «сноса» модуля Wi-Fi, в результате чего пользователи оставались без связи. Вернуть начальную сборку после этого очень сложно (но можно).
Другое дело – официальная утилита System App Remover, которую можно скачать даже в Google Play. Требуется только наличие root-прав. Но приложение фильтрует системные компоненты, предоставляя юзеру право выбора, выделяя категории вроде «Можно удалить», «Лучше оставить», «Удалять небезопасно». В самом простом случае удаление касается виджетов социальных сетей (Facebook, Twitter) или аналогичных сервисов вроде YouTube. Вреда системе это не нанесет.
Во втором варианте на «Андроид» удаление системных приложений программа производить не рекомендует, поскольку это может касаться списка контактов, звонков, сообщений и т. д. Опять же, не зная названия службы, такими вещами заниматься не стоит, а то ведь и режим телефона можно удалить, после чего совершение звонков станет недоступным.
Удаление системных приложений без root-прав
Теперь несколько слов об отсутствии соответствующих прав доступа на изменение конфигурации. Удаление системных приложений Lenovo, равно как и других производителей мобильных устройств, можно произвести и самостоятельно без задействования привилегий такого уровня.
Для этого нужно параллельно использовать приложения SuperOneClick и Deploater при подключении устройства к компьютеру. Не говоря о принципах работы, можно отметить только то, что их действия заставляют систему поверить в то, что у юзера есть права разработчика. В процессе инсталляции сначала устанавливаются драйверы, а затем происходит срабатывание основного приложения. Оно функционирует на основе уязвимостей, обнаруженных в версии Andro />Вывод: сканер в режиме реального времени нужно отключить. Зато программа удаляет все ненужные выбранные объекты с расширениями .apk и .odex автоматически.
Как удалить Гугл Диск на компьютере и телефоне
Этот сервис по своей сути — облачный. То есть сам аккаунт вместе с доступным пользователю пространству хранится на серверах разработчика. А компьютерное и мобильное приложения Гугл Диск были созданы как дополнительный инструмент для сопряжения устройства с сервисом. И удаление такого приложения не влечет за собой каких-либо последствий для вашего аккаунта в облаке. Это просто физическое удаление программы с компьютера / телефона, не более.
С компьютера
Работаем точно также, как если бы речь шла о любом другом приложении — мессенджере, фоторедакторе, браузере и так далее. Как удалить Гугл Диск с компьютера полностью:
- Открываем меню “Пуск”. Либо по клику на крайнюю слева кнопку на панели задач, либо нажав клавишу “Win”.
- Жмем на “Параметры” (Шестеренка).
Сейчас вы видите главную страницу раздела “Параметры Windows” на компьютере. Отсюда необходимо перейти в подраздел “Приложения”.
Главная страница сменится окном “Приложения и возможности”. Внизу вы увидите список приложений. Прокручивайте его вверх, пока не увидите иконку с надписью Google Drive.
- Левой кнопкой мыши жмем на иконку и выбираем “Удалить”, чтобы убрать Google Disk с компьютера.
- Система запросит подтверждение действию — подтверждаем. Далее остается только дождаться завершения процесса удаления программы на компьютере.
С телефона
А вот тут все зависит от того, на какой операционной системе работает ваш смартфон и какому производителю принадлежит. Так, сервисы Google включены в прошивку большинства Андроидов и удалить их невозможно. Это значит, что Диск можно только отключить, убрать из него данные пользователя и установленные обновления. В целом, это тоже выход: приложение работать перестает, а занятое им место значительно сокращается.
Как на Андроиде удалить все данные с Гугл Диска, чтобы освободить место:
Заходим в раздел “Настройки” и открываем “Приложения”.
В списке ищем иконку программы и жмем на нее.
В меню приложения выбираем “Память” и поочередно жмем на кнопки “Очистить кэш” и “Очистить данные”.
Для очистки данных понадобится подтвердить действие, нажав на “Удалить” в окошке, которое появится на экране. Или же кликните по разделу «Очистить всё»
Возвращаемся в предыдущий раздел. В самом верху экрана вы увидите две больших кнопки. Нажмите на “Выключить” и еще раз “Выключить” для подтверждения действия. (данный пункт сработает не на каждой моделе смартфона)
Если вы не хотите удалять программу, но вам нужно освободить там место, то читайте статью о том, как очистить Гугл Диск полностью или частично!
Первый этап окончен. Мы удалили из приложения все ваши пользовательские данные + кэшированные файлы. Теперь нужно удалить обновления программы Гугл Диск на телефоне:
- Запускаем Play маркет.
- Вызываем меню (свайп вправо или кнопка “Меню” в левом верхнем углу).
- Выбираем “Мои приложения и игры” → “Установленные”.
В списке ищем Google Диск и жмем на иконку программы (не на “Открыть”!).
В карточке приложения вы увидите “Удалить”. Нажмите на эту кнопку и на экране появится окошко с вопросом “Удалить все обновления …?”. В этом окошке нужно выбрать “Ок”. (Если на вашем смартфоне данное приложение не является предустановленным, то с помощью выполнения этих действий вы удалите его со смартфона)
Ждем несколько секунд, пока система завершит запущенный процесс.
Готово. Если вы вернетесь назад к списку приложений, то увидите, что Диск теперь “весит” значительно меньше, чем раньше.
Инструкция по удалению Гугл Хром с телефона
Рассмотрим все способы, как удалить Хром браузер со смартфона.
В магазине приложений Play Маркет
Самый простой способ, как удалить Хром с Андроида – воспользоваться функционалом магазина приложений Play Маркет, через который, в большинстве случаев, и скачиваются все приложения.
- Заходим в Play Маркет на смартфоне.
- В левом верхнем углу экрана нажимаем на три горизонтальные полоски и выбираем раздел «Мои приложения и игры». На экране отобразится список всех скачанных приложений на телефоне. Находим в нём «Google Chrome: быстрый браузер» и нажимаем на него.
- На главной странице приложения нажимаем на кнопку «Удалить».
Браузер будет удалён в течение пары секунд. Его иконка также исчезнет на рабочем столе Android и в настройках смартфона.
Через интерфейс Android
Вносить различные изменения в установленные приложения, в том числе и удалять их, пользователь может и через интерфейс смартфона:
- Найдите значок хрома в меню приложений или на рабочем столе.
- Зажмите его.
- Выберите «Удалить».
Таким образом пользователь может быстро и без вреда для ОС удалить ненужный браузер со своего телефона. Данные инструкции рассчитаны на неопытных пользователей, и актуальны для устройств Самсунг, Сяоми, Хуавей, Хонор и других, не менее популярных производителей.
Замена «Гугл Драйва»
В этом случае никаких проблем возникнуть не должно. На просторах интернета масса отличных облачных сервисов. Среди прочих особой популярностью пользуются «Дропбокс», «Мега», OneDrive и Box. Все они отличаются широкой функциональностью и гибкостью настроек, а также обилием тарифных планов для продвинутых пользователей.
Стоимость гигабайтов у всех вышеописанных конкурентов никак нельзя назвать неподъемной, так что выбор зависит только от личных предпочтений, которые, как правило, упираются в дизайн интерфейса хранилища. Потому как весь функционал организован, как под копирку.