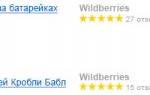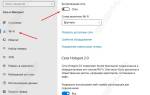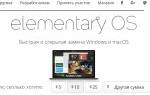Удаление приложений, которые вы не используете, можно выполнить одним простым движением. Просто перетащите иконку приложения в корзину. Чтобы этот способ работал, вам нужно проверять каждый файл и его местоположение в системе. Так вы убедитесь в его удалении. Это важный шаг, потому что программы могут находиться в разных местах.

Не просто отключите приложение, а в папке каждого поищите инструмент удаления. После запуска он проинструктирует вас, как правильно избавиться от программы. Следуйте этим инструкциям и убедитесь, что любое нежелательное приложение не просто отключено, а полностью удалено.
Полезный совет! Выделите одну папку или местоположение на вашем компьютере для всех программ. Как правило, это папка загрузок. Убедитесь, что удаляете не только значок ярлыка на рабочем столе, следуя деинсталляции до конца.
Удаление неиспользуемых приложений на Mac OS
Скрытые приложения
Внимание! Перед началом удаления программного обеспечения создайте резервную копию файла. Не пропускайте этот шаг.
Выберите внешний жесткий диск (вы можете купить его в Интернете или в любом магазине электроники). Подключите к устройству и сделайте резервную копию с помощью утилиты Time Machine. Для этого:
- Выберите внешний диск в качестве места резервного копирования.
- Выберите файлы, которые хотите сохранить, и пусть Time Machine выполнит свое дело.
Как удалить программу на Mac через LaunchPad
Все программы, которые установлены на Macbook, iMac или другой компьютер под управлением операционной системы MacOS, располагаются в LaunchPad. Чтобы в него зайти, нужно нажать на соответствующий значок в доке, где располагаются элементы быстрого доступа.
LaunchPad представляет собой список всех программ. Операционная система MacOS устроена таким образом, что здесь каждая программа представляет собой один файл, по крайней мере для пользователя. Здесь нельзя без дополнительных усилий зайти посмотреть из каких файлов состоит то или иное приложение. Поэтому и удаление приложения происходит также просто. Достаточно взять программу из LaunchPad и перетащить ее в мусорное ведро, которое расположено на панели дока.
Рядом с программой после этого появится информационное сообщение, в котором нужно подтвердить, что вы желаете удалить это приложение со своего компьютера.
Узнайте, какие приложения замедляют работу устройства Mac
Системные настройки>Пользователи и группы>Имя пользователя>Элементы входа
Снимите флажок с программного обеспечения, которое не нужно запускать при каждом запуске Mac.
Готово! Теперь вы можете запускать эти программы только тогда, когда хотите.
Убираем галочку с программного обеспечения
К сожалению, компьютерные хакеры со слишком большим количеством свободного времени усердно работают над созданием рекламного и вредоносного ПО, умело маскирующегося под невинное приложение, обманчиво интригующие файлы и безобидное программное обеспечение. Они проникают на устройство Mac и запускаются через систему. Затем ухудшают работу, могут лишить вас контроля над компьютером и определенно замедляют его. Как предотвратить это?
- не открывайте электронные письма от незнакомых людей или компаний, которым не доверяете;
- не загружайте ничего — файл, приложение, музыку, изображение или видео там, где не регистрировались;
- используйте безопасный, надежный браузер или серфинг в сети;
- установите хорошую, проверенную, брандмауэрную или антивирусную программу, которая освободит ваш компьютер от этих приложений.
Антивирус для Mac OS
Как удалить программу сторонних разработчиков на Mac
Описанные выше способы хороши, если вы устанавливаете все приложения из магазина Apple. Но они не подходят, если программа была загружена из интернета с сайта разработчиков и установлена на компьютер. В такой ситуации нужно посмотреть, предлагает ли само приложение необходимые опции для деинсталляции. Для этого запустите приложение, которое хотите удалить, и посмотрите в верхнем меню доступные действия. Если программа от известных разработчиков, чаще всего ее можно удалить в одном из выпадающих меню.
Далее нужно будет ввести пароль от учетной записи, после чего приложение удалится с вашего компьютера под управлением операционной системы MacOS.
Выберите один браузер (Chrome, Firefox, Safari) и удалите остальные
Вот как убрать три самых популярных браузера:
Safari
Откройте браузер Safari и следуйте этому пути:
Safari>Настройки>Общие>Удалить.
Удаляем браузер Safari
Firefox
Откройте окно браузера Firefox и следуйте по этому пути:
Настройки>Дополнения>Предпочтения>Удалить.
Chrome
Откройте окно браузера Chrome и выполните следующие действия:
Настройки> Инструменты>Дополнительные>Сбросить.
Удаляем ненужные браузеры
Если за ухудшение работы браузера отвечает вредоносное ПО, выполните следующие шаги:
- перейдите на вкладку «Расширения»;
- отмените выбор рекламных расширений. Вам наверняка трудно расшифровать, какие из них являются ложными и опасными, поскольку обычно такие дополнения пытаются казаться подлинными и необходимыми. Лучше удалите поисковики, погоду и скидки;
- перейдите на вкладку «Настройки»;
- ищите подозрительное рекламное и вредоносное ПО. Вероятно, оно самостоятельно предоставило себе разрешение на чтение и изменение данных сайтов. Быстрее избавьтесь от них;
- затем перезагрузите компьютер.
Как удалить Steam игры на Mac
Маки — идеальные игровые автоматы. Если вы готовы установить другую игру или хотите избавиться от надоевшей, то удаление — это умный ход. В конце концов, вы также освободите место на устройстве. Вот как это делается.
Следуйте этому пути:
Приложения>Steam>Библиотеки.
- Игры, установленные непосредственно на жесткий диск.
- Игры, выделенные серым цветом, которые не находятся на диске, поэтому не нуждаются в удалении.
Выберите игру, от которой хотите избавиться, и нажмите клавишу Command. Выберите «Удалить локальный контент» и нажмите кнопку «Удалить». Сделайте это для каждой нежелательной игры.
Удаление игр
Как удалить программу на Mac через Finder
Finder — аналог “Проводника” из Windows. В нем хранятся файлы, которые пользователь загружает на компьютер. Но также здесь представлены и программы, перейти к которым можно, если нажать на соответствующий раздел в левой колонке.
Далее потяните программу, которую вы хотите удалить, в мусорное ведро, расположенное в доке.
После этого программа будет сразу удалена, либо вас могут попросить ввести пароль от учетной записи.
Обратите внимание: Удаление программ через Finder менее эффективно с точки зрения очистки компьютера от остаточной информации от программы, чем удаления через LaunchPad.
Несколько полезных инструментов для удаления приложений
Возможно, вам понадобится помощь, избавляющая от ненужных приложений и потенциально опасного программного обеспечения, которое замедляет работу устройства. Проверьте эти три ресурса:
- Uninstall Tool — простой в использовании, мощный Mac-сканер и деинсталлятор;
- Uninstaller — загружаемая программа для исправления проблем браузера и улучшения запуска системы;
- Revo Uninstaller — бесплатная программа, которая делает все (от ремонта дисков до восстановления запуска служб).
Также вы можете ознакомится с новой статьей — «Как в Виндовс 10 удалить программу».
Почему удаление программ на Mac отличается от удаления Windows
В Windows программы должны быть установлены с помощью специальных мастеров установки и, что более важно, должны быть удалены с помощью тех же механизмов.
Небрежная работа со стороны Microsoft изначально позволяла разработчикам программного обеспечения устанавливать множество фрагментированных частей своей программы в любом месте загрузочного диска C :. Помимо проблем безопасности системы, которые это может создать, это также делает удаление исполняемых программ в Windows рутиной, которую обычно могут выполнять только автоматизированные программы.
Но на Mac все немного иначе. Когда Apple выпустила Mac OS X в 2001 году, она сохранила способ Unix для отделения системных файлов от рабочего пространства пользователя.
Таким образом, программы обычно хранятся в каталоге / Applications, а предпочтения пользователя относительно того, как это приложение может быть настроено, хранятся в ~ / Library / Preferences. Кроме того, некоторые необходимые вспомогательные файлы могут храниться в ~ / Library / Application Support и / Library / Application Support. И это почти все.
Сами приложения, которые находятся в папке Applications (хотя они могут храниться в другом месте …), на самом деле представляют собой пакеты из множества файлов, упакованных вместе. Что касается пользователя, вам просто нужно дважды щелкнуть значок приложения — или щелкнуть один раз для ярлыка, который хранится в Dock — и приложение запустится, используя все необходимые ему ресурсы, хранящиеся в пакете приложения, и в другом месте.
Это означает, что для удаления приложения в macOS вам нужно просто перетащить приложение в корзину. Нет явной необходимости делать что-то еще … во всяком случае, в большинстве случаев.
Если вы не запускаете Mac с учетной записью администратора, вам также будет предложено ввести пароль администратора, чтобы удалить приложение.