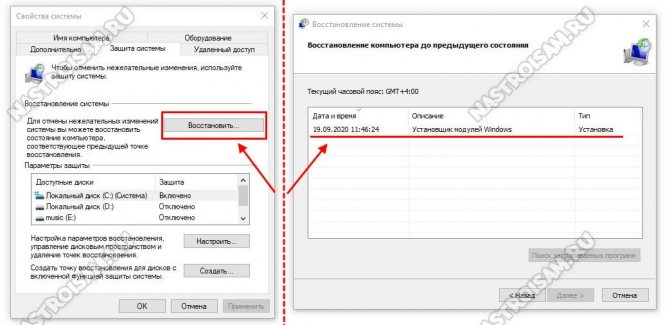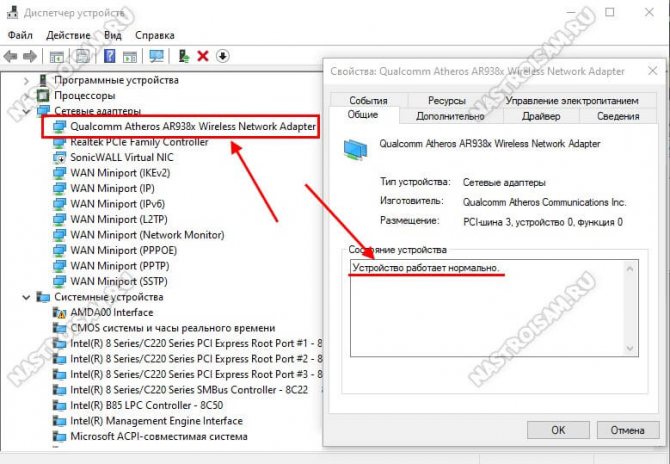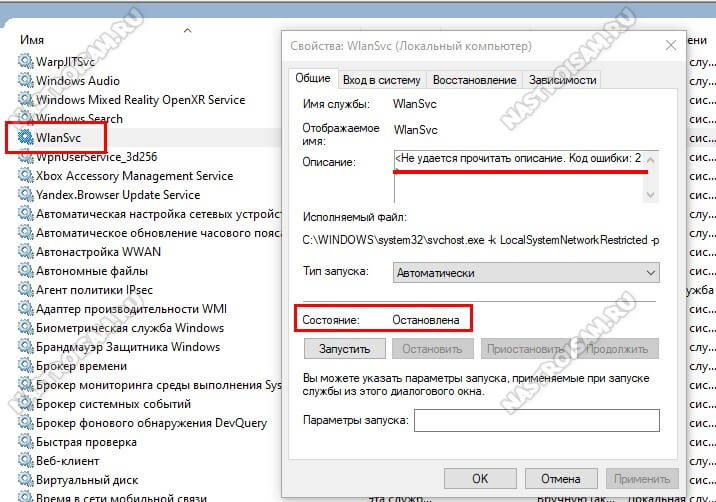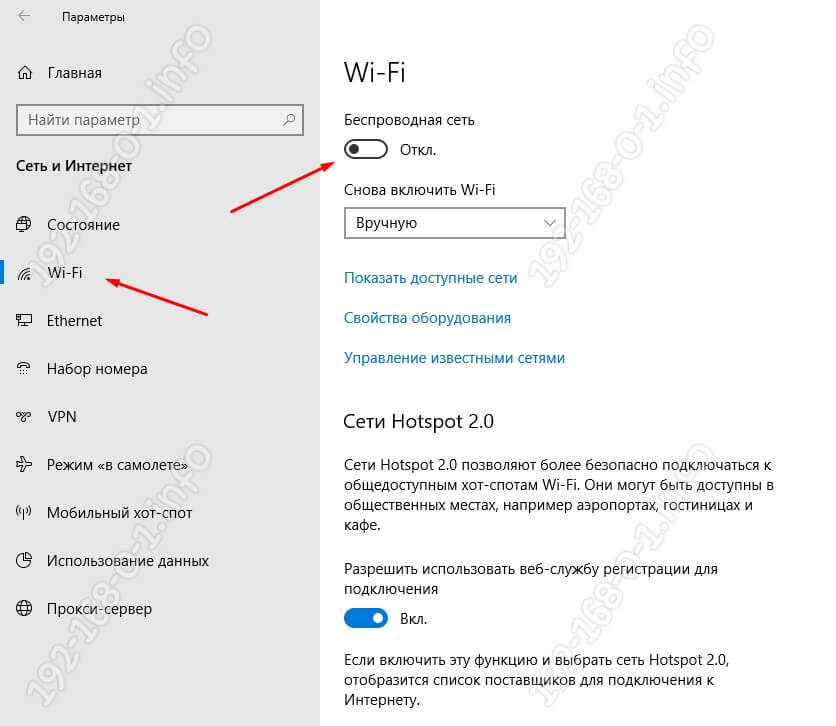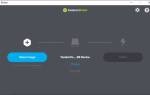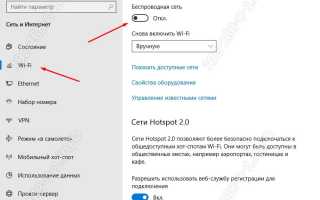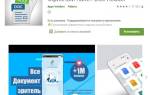Почему не работает WiFi на ноутбуке с Windows 10? Основные причины и варианты их устранения
Содержание статьи
Включение Wi-Fi на ноутбуке ( )
Не на всех устройствах модуль беспроводной сети включается самостоятельно. На некоторых необходимо это сделать вручную.
Стоит отметить, что все описанное далее в этом пункте применимо только для компьютеров с первоначальной версией операционки.
Просто нередко можно встретить ситуацию, когда проблемы появляются именно после переустановки системы. Обычно это связано с драйверами. Но все по порядку.
Итак, в некоторых мобильных компьютерах модуль Wi-Fi включается с помощью специального рычажка. Он находится на боковой панели и может выглядеть различным образом. В основном рядом с нужным элементом обычно расположен рисунок антенны с волнами.
Но в большинстве случаев достичь желаемого можно при помощи комбинации клавиш, одной из которых будет «Fn». А вот вторая уже напрямую зависит от производителя. Она находится на ряду кнопок «F…», и на ней нарисована эмблема Wi-Fi, антенна или самолет.
Как говорилось ранее, это возможно только в случае использования оригинальной ОС. Если же до этого момента Win переустанавливался, есть большой шанс, что драйвера для обеспечения работы вышеуказанных клавиш просто отсутствуют. А значит они не будут работать.
Чтобы убедиться в вышесказанном, попробуйте задействовать другие кнопки этого же ряда. Только стоит учитывать, что яркость экрана и громкость могут работать самостоятельно – обычно в Windows хватает необходимого обеспечения для этого, независимо от разрядности – x64 или 32.
Для решения стоит обратиться на официальный сайт производителя, где и найти нужные драйвера. Нередко это могут быть даже специальные утилиты, которые и позволяют задействовать панель. Если вы не знаете, что именно нужно для ноутбука, можно смело искать в Интернете – на многочисленных форумах уже давно все детально описано.
Включение в операционной системе ( )
Кроме того, что адаптер включается с помощью клавиш, нередко требуется дополнительное его задействование и в системе.
Итак, в Windows 10 выбираете значок сетевого подключения в нижней области рабочего стола. Главное, чтобы не был активен режим «в самолете» и сам модуль был включен.
Также можно обратиться в «Пуск» и «Параметры». Затем в «Сеть и Интернет», где и будет расположен нужный переключатель.
Кроме того, на иконке сетевого подключения в трее нажимаем ПКМ и выбираем «Центр управления…». Откроется новое окно, в левой части которого находим «Изменение параметров адаптера» (также можно нажать сочетание «Win+R», а затем ввести «ncpa.cpl»). Ищем иконку беспроводной сети, вызываем на ней контекстное меню и выбираем «Включить».
Нередко на ноутбуках предусмотрено специальное обеспечение от производителя, которое как раз позволяет управлять некоторыми параметрами устройств, включая Wi-Fi. Если соответствующего ярлыка вы не находите на рабочем столе, попробуйте обратиться в «Пуск» и «Все программы».
Переустановка драйвера
Шаг № 3 по устранению ошибки — Беспроводная сеть – Отключено.
В том случае, когда описанные выше действия не дают нужного результата проверим состояние драйверов устройства беспроводной сети.
Вызываем расширенное меню кнопки «Пуск» с помощью комбинации клавиш «Win+X». Открываем пункт, отмеченный на скриншоте.
В диспетчере устройств разворачиваем содержимое показанного стрелкой раздела. Единого стандарта наименований не существует, поэтому находим адаптер в названии которого упоминается «Wireless» или «802.11». Вызываем для него контекстное меню и открываем пункт «Свойства».
Почему Windows 10 не может автоматически подключиться к Wi-FiПричин отсутствия подключения вай-фай может быть несколько. Наиболее распространенными являются следующие причины:
- резкий скачок напряжения, после которого происходит изменение настроек;
- неожиданное отключение компьютера;
- неправильные настройки роутера.
Если подключиться к сети вай-фай невозможно, система напишет об этом и предложит пользователю выполнить диагностику подключения. В этом случае стоит согласиться и выполнить эту процедуру. Если все неполадки устранены, но зайти в интернет с помощью вай-фай так и не получается, вероятнее всего, в этом виноват провайдер услуг связи.
Войти в интернет в автоматическом режиме не всегда получается
Возможно, существуют проблемы на линии. В этом случае рекомендуется связаться с локальным провайдером интернета по горячей линии и попросить специалиста выполнить проверку на линии.
Внимание! Отсутствие автоматического подключения в некоторых случаях вызвано тем, что изначально были выбраны настройки вручную. В этом случае нужно просто сменить ручной режим подключения на автоматический, выбрав соответствующий пункт меню.
Также еще одна распространенная причина неработоспособности беспроводного интернета — отсутствие необходимых обновлений. Для профилактики этой проблемы пользователь не должен откладывать на потом установку апдейтов, о которых периодически оповещает информационная система. В некоторых случаях обновление может занять довольно долгое время.
Дополнительные ошибки
Помимо описанных причин, бывают и другие факторы, влияющие на то, что не включается вай фай на ноутбуке «Виндовс 10» или связь плохая. Основная причина – это неправильно выставленные настройки Интернета. Пользователю стоит проверить корректность следующих параметров:
После внесенных вручную корректировок требуется выполнить перезагрузку ноутбука Win 10.
Современные маршрутизаторы работают в диапазоне частот 2,401 ГГц – 2,483 ГГц. Частотные полосы формируют каналы. В РФ используется 13. При неправильном выборе канала роутер не сможет обнаружить точку доступа. В настройках устанавливается автоматический выбор, но если точка доступа не обнаружена, канал можно выбрать вручную. Для этого используются программы inSSIDer, WiFiInfoView и другие похожие утилиты.
Приложения устанавливаются на мобильное устройство либо на ноутбук. Пользователь запускает его при включенном Wi-Fi и смотрит диаграмму. Пример взят из inSSIDer.
Красным отмечена колонка, которая отвечает за номер канала каждого сетевого устройства. Каждый номер канала захватывает два соседних с каждого ряда, то есть номер 4 пересекается с 2, 3, 5 и 6.
Во вкладке «Channel» некоторые значение отображаются через знак «+». Это означает, что первый параметр установлен роутером автоматически, а второй выбран вручную. При этом ширина канала на сетевом устройстве установлена в 40 МГц.
Номера каналов, которые никогда не пересекаются: 1,6 и 11. Если они не заняты, выставляем любое значение в параметрах беспроводной связи маршрутизатора. В противном случае выбираем другое значение.
Помогает и прописывание IP-адресов. Для этого нужно перейти в «Сетевые параметры» — «Настройка параметров адаптера», выбрать нужную Сеть и кликнуть «Свойства». Следует выделить пункт IP версии 4 и нажать «Свойства». Писать данные IP-адреса и DNS-сервера нужно в соответствующих строках.
Важно! Если ошибки подключения повторяются, или ноутбук видит сеть, но доступ к ней запрещен, можно отключить антивирус и другие защитные приложения. Может потребоваться их обновление или переустановка. Также рекомендуется отключить программы для чистки, оптимизаторы и ускорители.
Порядок отключения протокола IPv6 в ОС Windows 10
Пользователи интернета часто звонят на линию технической поддержки с жалобами: не могу подключить вай-фай к Виндовс 10 на ноутбуке. Выполнив диагностику проблем подключения, оператор может посоветовать отключить протокол IPv6.
Если протокол включен, некоторые модели ноутбуков, особенно более старые, не позволяют зайти в интернет при помощи вай-фай. Есть много способов отключения протокола, ниже представлен самый простой и быстрый из них:
- Следует нажать кнопку «Пуск» и открыть панель управления.
- Найти во всплывающем окне параметр «Общий доступ к сети».
- Откроется большой длинный список, в нем нужно будет выбрать модификацию текущих параметров адаптера.
- Выбрать вай-фай из списка рекомендуемых системой соединений.
После этого необходимо вызвать контекстное меню, нажав правой кнопкой мыши на вай-фай соединение. В контекстном меню пользователь должен выбрать пункт «Свойства», это характеристики данного соединения. Далее из списка свойств выбирается протокол и отключается (убирается галочка в соответствующем окошке).
После отключения протокола компьютер перезагружается, и доступ в интернет в большинстве случаев успешно восстанавливается. Потом можно будет при необходимости подключить его заново. Для этого необходимо выполнить ту же самую последовательность действий, только галочку у свойства «Протокол» нужно будет вернуть на место.
Проблемы с аппаратной частью
Отсутствие вайфай на ноутбукe может быть связано с отключением или поломкой роутера или проблемами со стороны поставщика услуг. О неполадках интернет-провайдера узнают, позвонив по телефону.
Следует проверить, включен ли роутер. На корпусе должен гореть зеленый индикатор. Следует выполнить его перезагрузку. Если Интернет не ловит на других устройствах (телефон, планшет, другие компьютеры), требуется вызвать мастера.
Отсутствие вай фай может быть вызвано перегревом роутера. В таком случае надо перестать его использовать, и устройство отключить на несколько часов. После следует активировать модем и проверить, появился ли Интернет.
В ноутбуке может перегореть или отключиться сетевая карта. Тогда доступ также будет ограничен. Проверить работоспособность карты можно при переключении ее к другому слоту на материнской плате. Если она не работает, нужно проверить сетевые кабели путем подключения к другому ПК.
Нельзя допускать перегрева сетевой карты, поэтому не рекомендуется ставить ноутбук на мягкие поверхности. Через отверстия, расположенные в нижней части ПК, попадает холодный воздух. При их перекрытии система начинает греться и может привести к поломке комплектующих.
Решения проблемы подключения Win 10 к Wi-Fi сбросом настроек сетевой карты
Ситуация, при которой не включается Wi-Fi на домашнем ноутбуке Windows 10, решается изменением параметров сетевой карты.
Процедура проходит поэтапно:
- Из «панели управления» нужно переместиться в «интернет», затем — в блок «центр управления общим доступом».
- Кликнуть по значку «свойства соединения» правой кнопкой мыши, снять все галочки (предварительно их записав).
- Выключить ПК и заново его подключить, расставив ползунки в прежнем порядке.
- Провести перезагрузку оборудования.
Процедура сбрасывает устаревшие настройки подсоединения вай-фай, перешедшие от старой системы. Процесс предотвращает самопроизвольный сброс ОС новых данных отладки.
Важно! Если ничего не изменилось, то можно попробовать изменить другие параметры. Иногда проблема возникает из-за конкуренции за частоту каналов у рядом расположенных роутеров. Перевод на другую частоту позволяет провести восстановление сетевой работоспособности.
Системная проверка неполадок
Правильная настройка BIOS’а
Для системного входа у каждого оборудования собственная комбинация клавиш, но в Виндовсе чаще остальных используется F2. Переход в BIOS выполняется перед загрузкой аппаратуры.
После совершения входа пользователю нужно отыскать подраздел «WLAN» или «Wireless LAN». Этот функционал отвечает за виртуальную связь. Рядом с надписью должен стоять ярлык «Enabled», если активизирован «Disabled», то его нужно нейтрализовать и включить актуальное значение.
WLAN или Wireless LAN в БИОСе
Сброс настроек ip протокола
Если не включается вай-фай на ноутбуке с Виндовс 10, то можно сбросить параметры маршрутизации в ручном режиме. Алгоритм выполнения несложный, но требует прав администратора:
- Вход через «пуск» с перемещением во «все приложения», затем в «служебные» и —«cmd».
- В командной строке прописывается команда «netsh int ip reset». Она предназначена для сброса ip-протокола, устанавливает сведения «по умолчанию», стирает текущий перечень маршрутизации.
Завершается процедура перезагрузкой оборудования. Лучший вариант — отключение и вторичное присоединение.
Отключаем протокол IP версии 6 (IPv6)
Для того, чтобы снова включить Wi-Fi вручную в Виндовс 10, необходимо провести деактивацию протокола:
- зайти в «центр управления общим доступом»;
- переместиться в «изменения параметров оборудования»;
- щелкнуть правой кнопкой мыши по «сетевому соединению»;
- в появившихся на дисплее подразделе «свойства» выбрать «сетку»;
- убрать галочку с блока TCP/IPv6.
Процесс завершается стандартной перезагрузкой аппаратуры.
Отключение протокола IP версии 6 (IPv6)
Запрещение системы отключать питание адаптера Wi-Fi
Процедура выполняется при помощи дезактивации в двух местах:
- Через управление свойствами — в блоке «мой компьютер» нужно щелкнуть правой кнопкой мыши и перейти в «диспетчер устройств». Там найти сетевые роутеры, в которых прописано наименование Wi-Fi. После входа в «свойства» нужно зайти в закладку «управление электропитанием» и убрать галочку возле параметра «разрешение на отключение устройства». После подтверждения внесенных изменений проводится перезагрузка.
- Через управление электропитанием — из «панели управления» необходимо перейти в одноименный блок, провести корректировку планов. В свойствах каждого находится функционал «изменить». После поиска актуального маршрутизатора вай-фай вводят запрет на самостоятельное системное отключение.
Важно! Процедура проводится для каждого видимого режима и плана. В противном случае маршрутизатор во время простоя может сбить введенные настройки. Операции производятся и с остальными сетевыми адаптерами.
Запрещение системы отключать питание адаптера Wi-Fi
Проблема в устаревших драйверах
Если вопрос связан с неактуальным программным обеспечением, то пользователю придется удалить устаревшие и провести установку новых версий. Утилиты находятся на официальных страницах производителя ноутбуков, поиск необходимой проводится по модели оборудования.
Процесс требует выполнения стандартной схемы:
- После входа в «диспетчер устройств» через кнопку «пуск» в блоке «сетевые адаптеры» выбирается актуальный роутер. Правой клавишей мыши нужно кликнуть по его ярлыку и нажать на раздел «свойства».
- Во вкладке удаляется устаревший драйвер, затем проводится загрузка новой версии ПО.
- Затем производится проверка правильности установки — если утилита свежая (проверяется по версии и дате), то нужно запретить ее автоматическую переустановку.
Вторая методика изменения драйверов используется при его наличии в системе, когда он ранее уже устанавливался:
- В свойствах необходимо выбрать пункт «обновить».
- Сделать поиск драйверов на ПК.
- Выбрать приложение из списка ранее установленных.
Важно! Если ОС показывает на драйвер от производителя и Microsoft, то лучше выбрать оригинальный вариант. По завершении процесса обязательно запрещается их системная (без уведомления пользователя) загрузка и установка.
Ограничение на самостоятельную замену утилит ОС
Проблемы с сетевым обнаружением устройств
Обнаружить проблемную ситуацию и решить ее можно простейшей схемой:
- Посетить подраздел «параметры».
- Выбрать блок «дополнительные показатели к общему доступу».
- В возникшем на экране окне поставить галочку возле ярлыка «отключение общего доступа».
Важно! Алгоритм позволяет отключить доступность папок, файлов и иной информации на устройстве для посторонних лиц, параллельно позволяя отладить виртуальную сетку.
Решение проблемы «Беспроводная сеть — Отключено» в Windows 10
Сейчас у многих юзеров в использовании ноутбуки под управлением операционной системы Windows 10. В большинстве случаев соединение с интернетом на таких устройствах производится при помощи технологии Wi-Fi. Иногда обладатели мобильных ПК сталкиваются с уведомлением о том, что беспроводная сеть пребывает в состоянии «Отключено». В рамках этой статьи мы бы хотели максимально детально рассказать обо всех существующих методах исправления этой трудности.
Проверка драйверов
Настройка Wi-Fi на ноутбуке с Windows 7: подключение через роутер
Если на Windows 10 не включается WiFi, нужно поставить или обновить драйверы. Это делается следующим образом:
- Перейти в «Пуск» — «Панель управления» — «Диспетчер устройств».
- Найти «Сетевые адаптеры» и выбрать там необходимый компонент (в названии должно быть WiFi или Wireless).
- Открыть «Свойства».
- Перейти на «Драйвер».
- Посмотреть, кто поставщик и дату последнего обновления, и отправиться на официальный сайт.
На сайте производителя можно скачать последнюю версию драйвера. Если информация о разработчике отсутствует, нужно делать следующее:
- Открыть «Сетевые адаптеры», выбрать нужный элемент.
- Перейти в «Свойства» — «Сведения».
- В пункте «Свойства» указывают ИД оборудования и копируют первую строку в «Значение».
Эту информацию надо вставить в поисковую строку браузера и найти производителя. С официального ресурса устанавливаются нужные драйверы, после чего ноутбук следует перезагрузить.
Устраняем ошибку «Беспроводная сеть — Отключено» в Windows 10
При таком состоянии Wi-Fi никакая из беспроводных сетей не будет обнаруживаться и, соответственно, подключение выполнить не удастся. Это свидетельствует о том, что сейчас сеть в отключенном состоянии и даже не осуществляет поиск.
В первую очередь советуем перезагрузить компьютер — возможно, какой-то системный сбой привел к появлению этой проблемы. Если это не помогло, рекомендуем ознакомиться со следующими способами. Мы расставили каждый вариант от самого простого и действенного до более сложных и редко встречающихся, чтобы вам было быстрее и проще отыскать решение случившейся ситуации. Если же вы столкнулись с тем, что значок сети пропал из системного трея, вам поможет другой наш материал, где указаны детальные руководства по исправлению этой неполадки. Ознакомьтесь с ним, перейдя по следующей ссылке.
Как включить беспроводную связь в Windows?
Осмотрите свой ноутбук со всех сторон, в том числе возле клавиатуры. Нам нужен отдельный переключатель, или кнопка, которая отвечает за включение/отключение беспроводной связи. Как правило, возле них нарисована иконка беспроводной сети, антенна, или что-то в этом роде. Выглядят они примерно вот так:
Если такого аппаратного переключателя нет, тогда посмотрите на клавиатуру. Там должна быть отдельная кнопка с иконкой беспроводной сети. Как правило, ее нужно нажимать в сочетании с клавишей FN. Например, FN + F2.
Здесь уже все зависит от конкретного ноутбука. Так как сам переключатель, и клавиши могут быть разные.
После использования переключателя, или сочетания клавиш, в Windows должны появится доступные Wi-Fi сети.
Статьи по теме:
Проблема осталась? Еще раз хорошенько проверьте вариант с аппаратным переключателем, сочетанием клавиш и смотрите другие решения.
Дополнительные решения
И так, что еще можно сделать:
Не исключено, что есть другие решения. Если вы знаете, как можно решит эту проблему другим способом, то напишите об этом в комментариях. Так же можете описать свой случай. Возможно, что-то подскажу.
Источник
Как включить и настроить WiFi на ноутбуке самому
Иногда у пользователей ноутбука или нетбука бывают различные сложности при включении и настройке вай фай. Сама процедура довольно проста, но в ряде случаев бывают разнообразные загвоздки и непредвиденные трудности, так же иногда требуется сначала настроить роутер, перед тем как приступить к подключению ноутбука к нему. В этой статье мы рассмотрим как штатное подключение к WiFi, так и варианты решения некоторых проблем.
Включаем вай фай адаптер на ноутбуке
Обычно, чтобы включить вай фай, достаточно произвести 2-3 несложных операции. Каких именно, зависит от модели и производителя ноутбука. Вот варианты включения вай фай на ноутбуках наиболее популярных производителей:
- На ноутбуке ASUS нужно нажать сочетание кнопок FN и F2.
- На Acer и Packard bell удерживайте кнопку FN и не отпуская её нажмите на F3.
- На ноутбуках HP, вай фай включается сенсорной кнопкой с символическим изображением антенны, а на некоторых моделях — сочетанием клавиш FN и F12. Есть и такие модели, на которых для этой цели предусмотрена обычная кнопка с рисунком в виде антенны.
- Для включения WiFi на Lenovo держим FN и нажимаем F5. Встречаются модели, где есть специальный аппаратный переключатель включения / отключения беспроводной сети.
- На ноутбуках от компании Samsung для включения WiFi нужно удерживая кнопку FN, нажать либо F9, либо F12, в зависимости от модели.
Для подключения вай фай на ноутбуках различных моделей и разных производителей может использоваться своя оригинальная комбинация клавиш. Подробное описание для конкретной модели можно посмотреть в руководстве пользователя, которое прилагается к ноутбуку. Кнопка FN есть практически на всех моделях современных ноутбуков. С ее помощью осуществляется подключение различных функций и соединение ноутбука с другими устройствами. Если же на ноутбуке нет кнопки FN, значит, для включения беспроводной сети используется специальная кнопка или переключатель. Как правило, он обозначен одним из этих значков.
Если его не нашли на клавиатуре, то исследуйте торцы ноутбука, возможно переключатель находится сбоку. А также внимательно осмотрите нижнюю часть вашего ноутбука. Есть модели, у которых переключатель располагается на нижней крышке. Причем, производители делают эту кнопочку едва заметной. Она практически сливается с корпусом, и ее можно с первого взгляда не увидеть. Она может иметь подпись Wireless или WLAN. Если Вы уже включили WiFi нужной кнопкой или комбинацией клавиш, а он все равно не работает, то следует его настроить или установить драйвер.
Внимание! Стоит сказать, что такие выключатели могут находиться в самых неожиданных местах, даже на нижней крышке ноутбука. Так что если у вас не работает WiFi, внимательно осмотрите ноутбук.
Как включить вай фай на ноутбуке с Windows 10
Источник: https://tvoirouter.ru/nastrojjka-routera/kak-vklyuchit-i-nastrojjt-wifi-na-noutbuke.html