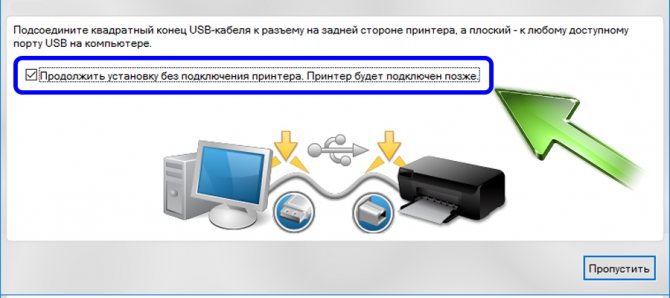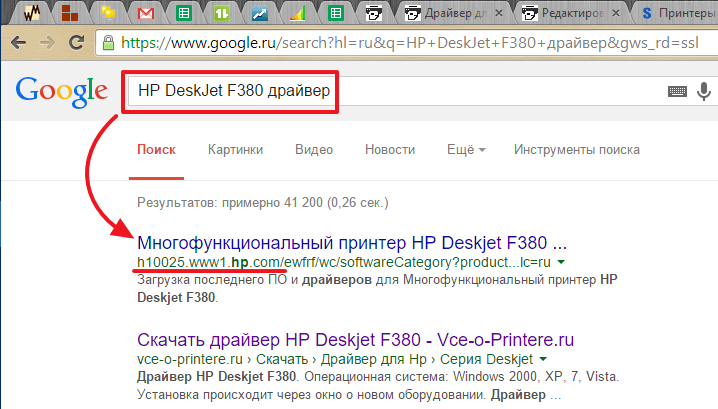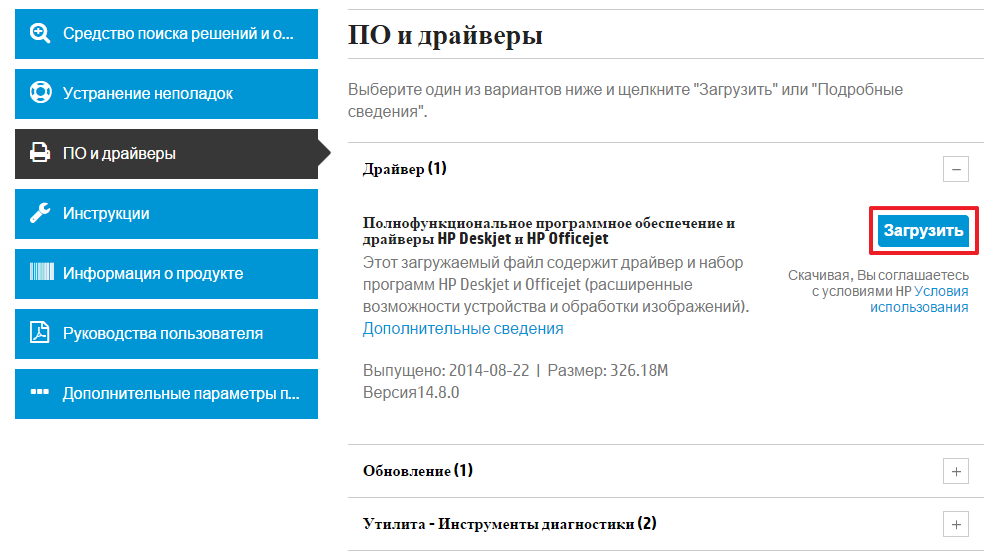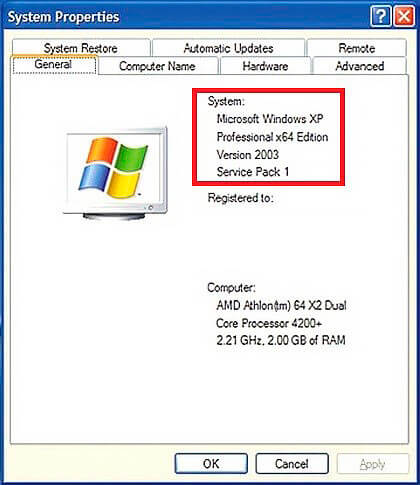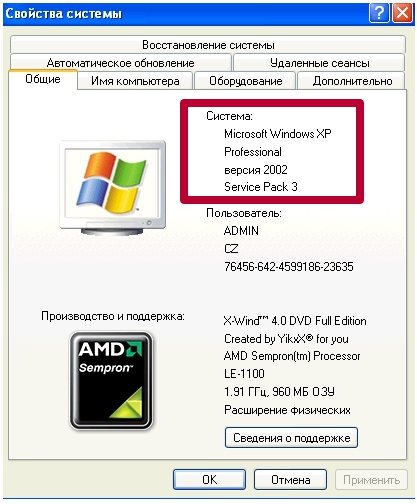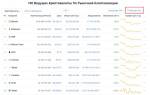Что это такое
Драйвер — это специальная программа, которая обеспечивает обмен информацией между двумя цифровыми приборами. В нашем случае это компьютер или ноутбук и принтер. Физически представляет собой набор файлов, которые «внедряются» в «операционку».
Универсальный
Универсальный тип ПО для печатающего устройства — это программа, которая обеспечивает «связь» между техникой на более низком уровне, чем обычный «индивидуальный» драйвер. Такой вариант не имеет расширенного функционала и дополнительных свойств. Используйте его только если подобрать «именной» не получается.
Драйвера для принтера, сканера и МФУ
Драйвера для принтера и другого оборудования необходимы для правильной работы устройства. Иначе вы можете столкнуться с некорректной работой оборудования и потерять некоторые функции, к примеру:
- Коррекция изображения или фото перед печатью
- Точная настройка цвета
- Предупреждение о малом уровне чернил
И это далеко не всё. Поэтому драйвера для принтера и сканера, драйвер МФУ – важные составляющие бесперебойной работы оборудования.
Как узнать точную модель своего принтера или МФУ
Посмотреть на самом устройстве
- Зачастую модель устройства указывается на передней крышке принтера или возле панели управления.
- Вторым вариантом может быть наклейка на задней или нижней стороне.
Узнать из документации
К каждому новому принтеру в комплекте идут диск и инструкция. Именно в последней будет указана модель аппарата или его серия, чего тоже может быть достаточно. Поищите ее в коробке от техники.
Через «Диспетчер устройств»
- В строке поиска на своем ПК введите «Диспетчер устройств».
- Из программ выберите нужный ярлык и кликните по нему.
- В списке найдите пункт «Другие устройства». Откройте его.
- Вам будет доступно имя подключенного принтера.
Такой вариант больше актуален, если надо обновить драйвер.
Как скачать драйвера для принтера HP
Как бесплатно скачать драйвера для принтера HP, сканера, МФУ:
- Откройте сайт HP
- В поле “Начните с определения продукта” введите название продукта, номер продукта или серийный номер
- Операционная система определится автоматически. Если она определится неверно, нажмите “Изменить” и откорректируйте данные
- Найдите нужный драйвер и нажмите “Загрузить”
Важно скачать драйвер для принтеров HP бесплатно, потому что без установки драйверов вы потеряете полезный функционал или вовсе не сможете корректно работать с оборудованием. Лучше всего скачать драйвера для HP с официального сайта.
Как посмотреть версию операционной системы Windows и ее разрядность
Командная строка
- Откройте командную строку через меню «Пуск» или в окне быстрого запуска «Windows+R» введите «cmd».
- В окне введите «winver» и нажмите «Enter».
- Дождитесь появления окна с нужной информацией.
Окно «Свойства компьютера»
Для определения разрядности операционной системы проще и быстрее использовать способ с оснасткой «Свойства компьютера». Для этого следуйте таким шагам:
- Найдите на рабочем столе значок своего компьютера.
- Отметьте его и вызовите контекстное меню правой клавишей мыши.
- Выберите из списка пункт «Свойства».
- Справа будет указана нужная информация.
Для версий Виндовс 7, 8 и 10 независимо от разрядности это прописывается.
Если Вы используете Windows XP, то для 32 bit систем возле версии ОС не будет указано ничего, а для 64 бит будет соответствующая надпись.
Где скачать драйвера для Brother
Важно скачать драйвер для Brother бесплатно, потому что без установки драйверов вы потеряете полезный функционал или вовсе не сможете корректно работать с оборудованием. Лучше всего скачать драйвера для Brother с официального сайта.
Как скачать драйвера для принтера, сканера Brother бесплатно:
- Откройте сайт Brother
- В поле “Поиск по наименованию модели” введите название вашего устройства
- Если страничка с вашем устройством не открылась сразу, то в результатах поиска найдите ваше устройство, под названием которого указано “Поддержка и драйверы”
- Нажмите “Файлы”
- Выберите версию операционной системы и нажмите “Поиск”
- Загрузите драйвер, ели он доступен (некоторые устройства имеют встроенные драйверы)
Скачивание с официального сайта
Возможно несколько вариантов:
По первому пункту — все просто. Выключили принтер, загрузили и установили (нужно запустить «Далее», «Далее», «Далее»). Про ручную расскажем подробнее.
Ручная установка драйвера принтера
- Отключаем печатающее устройство от компьютера.
- Скачиваем драйвер с официального сайта или с DriverFresh.com.
- Распаковываем.
- Заходим в «Панель управленияОборудование и звукУстройства и принтеры» выделяем любой значок в разделе «Принтеры» и жмем «Свойства сервера печати» (Рисунок).
- Переходим на вкладку «Драйверы» и Жмем кнопку «Добавить». (Рисунок).
- Запустится Мастер установки драйверов принтера. Жмем «Далее». (Рисунок).
- Выбираем разрядность своей Windows. (Рисунок). Разрядность можно посмотреть в сайдбаре или узнать с помощью этой статьи.
- В окошке «Установка драйвера принтера» жмем «Установить с диска…».
- В открывшемся окошке жмем «Обзор» и выбираем файл с расширением .INF в папке с распакованным драйвером. Кликаем «Открыть» и «OK».
- Выбираем модель печатающего устройства (бывает что их (моделей) несколько) и жмем «Далее».
- Жмем «Далее» и завершаем установку драйвера принтера. (Рисунок)
- Может появиться окошко с запросом Разрешить или запретить выполнение программы — разрешаем.
- Драйвер установлен.
- Подключаем печатающее устройство к компьютеру. Так как драйвер от него уже установлен мы сможем сразу печатать.
Более подробно о том как установить драйвер на принтер рассказано в видео ниже. Вопросы задавайте в комментариях.
Установка драйвера от другого принтера
Придет на помощь если производитель не сделал драйвер для вашего принтера. Подобная проблема есть с Xerox Phaser 3110. Для него, возможно, подойдет драйвер к принтеру Samsung ML-4500. Скачать его можно ниже.
- PCL5_Driver_Samsung2.zip — [9.8 KB].
- Скачиваем и распаковываем.
- Открываем Диспетчер устройств. Для Windows 7 — открываем меню Пуск, в поле поиска пишем «Диспетчер устройств» и выбираем найденный элемент.
- Для Windows 8/8.1/10 — жмем правой кнопкой мышки по кнопке «Пуск» и выбираем «Диспетчер устройств».
Подключаем принтер к компьютеру (в диспетчере устройств он отобразиться как Неизвестное устройство).Жмем правой кнопкой мышки по Неизвестному устройству и выбираем «Обновить драйверы…».Кликаем «Выполнить поиск драйверов на этом компьютере».Жмем «Выбрать драйвер из списка уже установленных драйверов».Для Windows 7 выбираем Тип Устройств — Принтеры.Кликаем «Установить с диска».Жмем «Обзор» и выбираем файл INF в распакованной папке с драйвером.Кликаем везде «OK», «Далее» и завершаем установку.
Подробная видео инструкция в ролике ниже.
Всё было хорошо, пока не дошел до » …выбираем файл с расширением .INF в папке с распакованным драйвером…». Там файла с таким или даже похожим расширением не оказалось, и сказка кончилась — опять тупик…
Здравствуйте, Евгений. Какой принтер вы хотите установить? Назовите, пожалуйста, марку, модель и мы попытаемся разобраться и помочь.
Башку сломал, пытаясь установить принтер (сканнер установлен без проблем) RICOH sp111su для работы с ноутбуком ASUS X5340s c заводской установкой WINDOWS 10. Если поможете — молиться на Вас буду. Хотя нет, я атеист — жену попрошу — ей это в радость.
Евгений, приветствую Я бы устанавливал драйвер к принтеру RICOH sp111su так https://screencast-o-matic.com/watch/cbefYG6taj
Добрый день! Не нашла ответ на данный вопрос. Нет файла с расширением.inf. Принтер не печатет Samsung ML 1660
Здравствуйте, Светлана. Для вашего принтера есть отдельная статья здесь. В файле есть программа установки и не нужно искать расширение .inf Скачиваете файл для Windows на свой компьютер, запускаете его двойным кликом, не меняя настройки по умолчанию нажимаете Извлечь. Начнется установка, следуйте инструкция установщика.
АНтон, АгрОменное спасибо. Драйвер установился так, как будто стоял здесь раньше, чем создали принтер Ricoh. Выполняя обещанное, велю своей бабушке-женушке при походах в церковь молиться и за Ваше здравие. Всех благ! Евгений
Ура! У меня получилось! Объединила рекомендации с двух сайтов. Принтер Xerox Phaser 3120 на Windows 10.
Установка драйвера из архива
Некоторые драйверы поставляются только в формате «.zip», в которых нету установочного файла «.exe». Они также просты в установке, как и обычные драйвера. Сейчас мы расскажем, как установить драйвер для принтера их архива. Примечания:
Прежде всего скачанный драйвер нужно распаковать. Это можно сделать бесплатной программой 7-Zip (скачать можно на официальном сайте https://7-zip.org.ua/ru/), или платной программой WinRar. Также архивы можно распаковать базовыми средствами Windows (если архив в формате zip) или же если архив самораспаковывающийся (обычно он таким и является, формат exe).
В статье есть два вариант установки, отметим, что второй вариант более простой и удобен для пользователей.
Пример 1. Если взять в пример Xerox Phaser 3010, то вы скачаете архив драйверов (в формате exe), которые просто запакованы в один файл. Вам надо запустить скаченный архив (нажав 2 раза левой кнопкой мыши) и у вас откроется окно, где надо указать, куда распаковать драйвера.
Пример 2. Если мы скачаем драйвер в формате zip, то надо использовать архиваторы, чтобы извлечь драйвера. Для этого можете установить один из выше перечисленных архиваторов и после этого нажмите правой кнопкой мыши по архиву. В контекстном меню выберите: «Извлечь все» или «Извлечь в текущую папку» или «Извлечь в (тут будет написано название папки)».
Установка драйвера вручную
Итак, распакованный файл, если вы ничего не меняли, будет находиться в той же папке, где и скачанный архив. Если вам будет предложен путь, куда распаковать драйвера, то обязательно обратите на это вниманием на этот путь, чтобы потом не искать драйвера по всему компьютеру.
После распаковки убедитесь, что в архиве нет файлов в формате «.exe» (например, «Install.exe» или «Setup.exe»). Если таковой файл был обнаружен, значит, установку нужно провести в стандартном режиме (запускаете файл и пользуйтесь подсказками установщика), если нет — двигаемся далее по этому руководству.
Переходим в «Панель управления» — «Оборудование и звук» — «Устройства и принтеры». В верхнем меню нажимаем «Добавление принтера».
После этого появится окно с индикатором поиска устройств. Не дожидаясь результатов, нажимаем «Необходимый принтер отсутствует в списке».
После этого выбираем самый нижний пункт – «Добавить локальный или сетевой принтер…» и нажимаем «Далее».
В меню выбора порта также просто нажимаем «Далее» — в данном окне настройки не важны.
В следующем окне необходимо нажать кнопку «Установить с диска».
Как бесплатно скачать драйвера для принтера Samsung
Как бесплатно скачать драйвера для принтера Samsung с сайта официального сайта:
- Откройте страницу поддержки сайта Samsung
- Нажмите на значок поиска (лупа)
- Введите номер устройства (модель)
- Выберите из выпадающего меню нужное устройство
- Откроется страница принтера/МФУ. Нажмите “Инструкции и загрузки”
- Выберите пункт “Посмотреть ещё”
- Выберите драйвер “Печать” или “Сканирование” (в зависимости от типа вашего устройства) и “Загрузить”
С официального сайта поддержки можно бесплатно скачать драйвера для принтера, сканера, МФУ Samsung.