Способы перехода в безопасный режим Windows 10
Способов войти в безопасный режим Windows 10 несколько, однако все они изначально неактивны. Необходимо провести некоторые манипуляции, прежде чем БР станет доступным.
Через конфигурацию операционной системы
Вызов БР через конфигурацию системы наиболее «правильный», так как предусмотрен программно.
- Кликните на значок лупы в левом нижнем углу возле эмблемы Windows. В поле ввода вбейте msconfig и выберите одноимённый результат или тот, который называется «Конфигурация системы».
Через поиск Windows заходим в «Конфигурацию системы»
- В открывшемся окне перейдите во вкладку «Загрузка» и поставьте галочку в графе «Безопасный режим», находящейся в разделе «Параметры загрузки». Отметку переместите на пункт «Сеть», если потребуется БР с доступом в локальную среду или интернет. Нажмите OK.
Во вкладке «Загрузка» ставим галочку у пункта «Безопасный режим»
- Перезагрузите компьютер. Последующая загрузка ОС произойдёт в безопасном режиме.
Видео: как войти в безопасный режим при помощи конфигурации системы
Через функцию перезагрузки компьютера
Запуск БР через функцию перезагрузки ПК приведёт к желаемому результату. Однако придётся провести изменения в настройках системы.
- Открываем меню «Пуск» и один раз щёлкаем по кнопке выключения ПК, чтобы вызвать список вариантов выключения.
- Зажав клавишу Shift, выбираем пункт «Перезагрузка». Вызываем список вариантов выключения компьютера и нажимаем «Перезагрузка», зажав клавишу Shift
Это вызовет перезагрузку компьютера. При запуске будут доступны дополнительные возможности.
- При запуске системы откроется синий экран с тремя вариантами:
- «Поиск и устранение неисправностей» (выбираем этот пункт);
- «Выключить компьютер».
В меню «Выбор действия» выбираем пункт «Поиск и устранение неисправностей»
- В следующем меню из двух пунктов выбираем «Дополнительные параметры».
В меню «Диагностика» выбираем пункт «Дополнительные параметры»
- Далее кликаем по элементу «Параметры загрузки».
В меню «Дополнительные параметры» выбираем «Параметры загрузки»
- Следующей страницей будет перечень уведомлений, нажимаем кнопку «Перезагрузить».
Нажимаем кнопку «Перезагрузить»
- Производим выбор загрузки системы. Из предложенных девяти вариантов нас интересуют пункты 4, 5, 6. Для выбора используем клавиши F4, F5, F6 соответственно. С нажатием кнопки начнётся перезагрузка девайса, и запуск безопасного режима выбранной конфигурации.
ВЫберите пункты 4, 5, 6 с помощью клавиш F4, F5, F6 соответственно
Видео: запуск безопасного режима через функцию перезагрузки
При помощи командной строки
Запуск безопасного режима возможен через командную строку.
- Кликаем правой кнопкой по значку Windows и выбираем пункт «Командная строка (администратор)».
Через контекстное меню Windows открываем опцию «Командная строка (администратор)»
- В терминале вводим одну из двух команд:
- bcdedit /set {default} safeboot network — запускает БР с работающими сетевыми драйверам (с доступом в интернет).
Введите команду bcdedit /set {default} safeboot minimal или bcdedit /set {default} safeboot network, чтобы запустить БР
- Дополнительно вводим команду bcdedit /set {default} safebootalternateshell yes, чтобы запустить командную строку в БР. Перезагружаем компьютер.
С использованием установочного диска Windows 10
При помощи диска с установкой Windows 10 также можно попасть в безопасный режим. Когда процесс загрузки оболочки установки дойдёт до выдачи окошка с большой кнопкой «Установить», в левом нижнем углу будет ещё одна — «Восстановление системы».
Нажимаем «Восстановление системы» для особой загрузки Windows
Эта кнопка запускает процесс допуска к дополнительным параметрам при запуске уже установленной ОС, инструкции аналогичны пункту запуска БР через функцию перезагрузки компьютера.
Через «Параметры» ОС Windows 10
Есть ещё один вариант вызова безопасного режима — непосредственно через параметры компьютера.
- Кликаем по значку уведомлений в правом нижнем углу. В открывшемся меню выбираем «Все параметры».
Через значок уведомлений входим во «Все параметры»
- Выбираем «Обновление и безопасность».
В параметрах выбираем апплет «Обновление и безопасность»
- Переходим во вкладку «Восстановление». В графе «Особые варианты загрузки» находим и кликаем по кнопке «Перезагрузить сейчас». Это перезапустит систему с последующей загрузкой, описанной в инструкциях выше.
В графе «Особые варианты загрузки» нажимаем «Перезагрузить сейчас»
Выход из безопасного режима через меню рабочего стола
Если Вы столкнулись с данной проблемой впервые, этот способ Вам не поможет, используйте два способа выше. Но если Вы его выполните сейчас, то в будущем Вы быстрыми действиями сможете активировать Safe Mode, и также его выключать. Проделайте так.
- Скачайте архив отсюда, распакуйте его.
- Переместите папку Safe_Mode в папку Windows. В запросе доступа кликните «Продолжить» и «Да» при UAC.
- Двойным кликом ЛКМ активируйте Reg файл Dob_Safe_Mode_v_Menu.
- Нажимайте последовательно «Запустить», «Да», «Да», OK.
- Удалите Reg файл.
- На свободном пространстве рабочего стола щелкните ПКМ, наведите на пункт «Безопасный режим», далее выберите нужный пункт, нажав ЛКМ и «Да» (UAC). Компьютер перезапустится в выбранном режиме.
Теперь Вы знаете, как осуществить выход из безопасного режима Windows 10. Как видите, есть несколько способов. А если не поленитесь и выполните третий способ, тогда выбор элементов Safe Mode будет еще быстрее.
Выходим из безопасного режима
Есть несколько способов, которые позволят вам выйти из безопасного режима. Неважно, каким из них пользоваться, результат будет один — после перезагрузки компьютера вы окажитесь в обычном режиме Windows. Если не работает один метод (система по некоторым причинам может его заблокировать), используйте другой. Один из них должен помочь решить проблему.
При помощи изменения конфигурации
В настройках конфигурации системы можно выбрать, в какой режим система должна входить после включения компьютера:
- Зажмите комбинацию Win + R, чтобы вызвать окошко «Выполнить». Пропишите в нём запрос msconfig и выполните его. Выполняем запрос msconfig
- Перейдя к вкладке «Загрузка», снимите галочку, активирующую безопасный режим. Снимаем галочку с «Безопасный режим»
Готово, теперь Windows знает, что безопасный режим ей больше не нужен. Выполните перезагрузку компьютера, чтобы оказаться в штатном режиме.
При помощи выполнения команд
Управлять параметрами системы удобнее всего через командную строку:
- Отыщите при помощи системной поисковой строки командную строку и разверните её с правами администратора. Открываем командную строку от имени администратора
- Пропишите и отправьте на выполнение запрос cdedit /deletevalue {current} safeboot. Выполняем команду cdedit /deletevalue {current} safeboot
Готово, закройте окно и выполните перезапуск компьютера, чтобы оказаться в обычном режиме.
Видео: деактивация безопасного режима
Для того чтобы выйти из безопасного режима, нужно указать системе, что использование данного режима больше не нужно. Сделать это можно через командную строку или параметры конфигурации. После применения новых значений перезапустите компьютер.
«Безопасный режим» позволяет решать множество проблем с операционной системой, но однозначно не подходит для повседневного использования вследствие ограничений на загрузку некоторых служб и драйверов. После устранения сбоев его лучше отключить, и сегодня мы хотим ознакомить вас с тем, как выполнить эту операцию на компьютерах под управлением Windows 10.
- Как запустить безопасный режим на компьютере с ОС Windows XP?
Включить или отключить с помощью команды Netplwiz
Для запуска откройте окно «Выполнить», одновременно нажав клавиши «Windows» и «R» (Windows + R). Появится небольшое всплывающее окно. Введите «netplwiz» (без кавычек) в текстовое поле и затем нажмите кнопку «ОК» (или нажмите клавишу Enter), чтобы продолжить.
Кроме того, Вы можете получить доступ к панели «Учетные записи пользователей», введя «netplwiz» в поле поиска на панели задач и выбрав команду «Выполнить».
Панель учетных записей пользователей появится на экране. Перейдите на вкладку «Дополнительно» (если она не открыта по умолчанию). Найдите параметр «Требовать нажатия Ctrl + Alt + Delete», указанный в разделе «Безопасный вход». Установите флажок для включения или снимите, чтобы отключить.
Какими способами можно попасть в safe mode на Windows 10?
- С помощью использования параметра msconfig
- С помощью специального варианта загрузки
- Через аварийный CD-DVD-диск, с загрузочным образом Windows 10
СПОСОБ 1. Настройка параметров в конфигурации msconfig
Наиболее известным способом, является способ с манипуляциями в конфигураторе системы – msconfig.
Стоит отметить, что данный способ по сей день работает на всех версиях Windows, в том числе и на Windows 10.
Для того, чтобы загрузить систему в сейф моде, вам необходимо следовать нашим инструкциям:
- Первым делом нажимаем сочетание клавиш «Win + R», а затем вводим в поле «msconifg», после этого жмем «Enter».
Параметр «Выполнить» для входа в msconfig
- После этого произойдет открытие окна с названием «Конфигурация системы», затем вам нужно нажать на вкладку «Загрузка».
- Во вкладке «Загрузка» вам предстоит выбрать версию Windows, который вы хотите запустить в безопасном режиме, а затем после выбора нужно активировать пункт «Безопасный режим».
В зависимости от возможностей сейф мода, они подразделяются на три типа:
- минимальная – запуск с наименьшим набором комплектующих, где не будет драйверов, и возможности подключения к интернету
- другая оболочка – сейф мод с поддержкой и работы cmd
- сеть – сейф мод с возможностью подключения к интернет-сети
Настройка Safe Mode и выбор комплектации
- После того, как вы выбрали необходимый комплект, вам необходимо «Применить» эти параметры, а после нажать на кнопку «OK».
- Затем, если вы захотите перейти в обычный полный Windows, вам также необходимо зайти в msconifg и убрать там галочку с пункта «Безопасный режим».
СПОСОБ 2. Вход через специальную загрузку
Стоит предупредить, что данный способ возможно использовать только в случаях, когда ваш Windows 10 запускается. Но данный метод также может работать, когда ваш Windows 10 по тем или иным причинам не включается.
Чтобы войти в сейф мод, вам необходимо следовать нашим инструкциям:
- Произведите нажатие по значку уведомлений, затем выберите «Все параметры», а после этого найти пункт «Обновление и безопасность» и нажмите на него. Здесь вам нужно нажать «Восстановление», и в пункте «Особые варианты загрузки» просто кликнуть на «Перезагрузить сейчас».
Safe Mode в особом варианте загрузки
- Теперь, когда вы зашли в особую загрузку Windows 10, вам необходимо выбрать пункт «Диагностика», а затем нажать на «Дополнительные параметры», где нужно выбрать «Параметры загрузки», а после нажать на кнопку «Перезагрузить».
Управление параметрами загрузки
- После того, как вы попали на экран с параметрами загрузки, вам необходимо произвести методом отыскания той самой клавиши для включения сейф мода, для чего просто нажимать клавиши от F4 до F8.
Выбор Safe Mode в параметрах загрузки
СПОСОБ 3. С помощью аварийного диска или загрузочной флешки
Пожалуй самый действенный и эффективный метод из всех, но безусловно требующий необходимые знания в программировании.
Данный способ универсален, так как дает возможность попасть в сейф мод, даже когда ваша система Windows 10 не работает.
- Первым делом необходимо загрузить Windows 10 с вашего накопителя, предварительно вставив его в USB-интерфейс.
- Затем вам нужно нажать сочетание клавиш «Shift + F10», что позволит открыть cmd, ну или осуществить выбор языка, а затем нажать на кнопку «Установить», после кликнуть на пункт «Восстановление системы», где нужно кликнуть на параметр «Диагностика» — «Дополнительные параметры» — «Командная строка».
Открытие cmd и выполнение команд
Теперь, когда командная строка запустилась, вам необходимо вписать следующие значения и команды:
- bcdedit /set {default} safeboot minimal — эта команда позволит запустить сейф мод в следующей загрузке Windows 10.
- bcdedit /set {default} safeboot network — эта команда дает возможность использования интернета даже в безопасном режиме.
Поэтому, если вы желаете запустить сейф мод с поддержкой интернет-сети, то вам необходимо следовать инструкциям выше, а только после использовать команду bcdedit /set {default} safebootalternateshell yes.
Выполнение команды в cmd
- После ввода всех необходимых команд, вам нужно просто закрыть cmd, а затем перезагрузить вашу систему Windows 10, после чего её пуск произойдет уже не как обычно, а в сейф моде.

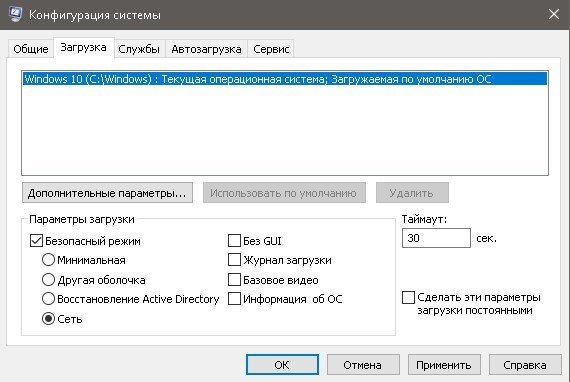 Во вкладке «Загрузка» ставим галочку у пункта «Безопасный режим»
Во вкладке «Загрузка» ставим галочку у пункта «Безопасный режим»








