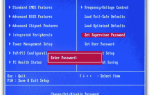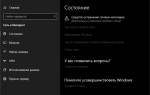Неправильное подключение микрофона
В простых настольных ПК, как правило, имеется три порта (гнезда) для работы с аудио-оборудованием — синий, розовый и зеленый. У каждого порта свое назначение. По умолчанию для работы с микрофоном используется гнездо розового цвета — именно в него и нужно выполнять подключение. Также следует следить за тем, чтобы коннектор устройства входил в разъем до конца.
Некоторые модели аудио-карт позволяют программно изменять назначение аудио-портов. Сбои в работе драйвера звуковой платы, неосторожные действия пользователя, действия вредоносных программ и прочее может стать причиной изменения назначения данных портов. В этом случае микрофон можно пробовать подключать поочередно в каждый из этих разъемов, выполняя одновременно проверку его работоспособности (например, через штатную программу “Звукозапись” или “Запись голоса” Windows).
Компьютер не идентифицирует микрофон
- Дефект микрофона
- Нарушения в проводном соединении
- Нет нужного драйвера
- Программное обеспечение не настроено
- Неисправность персонального компьютера
Существует определённая последовательность действий, которая позволяет точно локализовать дефект, когда компьютер не распознаёт микрофон и устранить его.
Аппаратные неисправности оборудования
Если причина неполадок не заключается в неправильном подключении микрофона, первое, что нужно сделать — проверить работоспособность устройства и/или порта на компьютере, в который он подключается. Проверка микрофона может быть выполнена путем его подключения к другому ПК либо к устройству, поддерживающему работу с подобной периферией (например, DVD-проигрыватель). Если микрофон исправно работает, остается выполнить проверку портов на самом компьютере.
Помимо обычных аналоговых устройств, существуют также и USB-микрофоны. Подключаются они в соответствующий порт компьютера. Проверить работоспособность последнего можно при помощи подключения в него любого другого устройства — например, флеш-карты. Если компьютер никак не реагирует, возможно, USB-порт вышел из строя либо выключен программно в настройках операционной системы или BIOS (но это достаточно редкий случай, потому мы не будем его рассматривать). В таком случае микрофон можно попробовать подключить к другому, проверенному предварительно флешкой USB-порту. Если результат тот же, возможно, имеют место аппаратные неисправности микрофона или USB-разъема.
Проверка аналогового аудио-порта компьютера может быть выполнена при подключении другого исправно работающего микрофона. Если и он не функционирует, вероятно, имеются неполадки с самим ПК. Аппаратные неисправности (выход из строя аудио-карты) невозможно устранить в домашних условиях, однако программные — можно. Именно из-за программных неполадок в большинстве случаев компьютер перестает видеть подключаемое к нему оборудование.
Программные неисправности
Среди наиболее распространенных программных неполадок — сбои в работе драйвера аудио-карты. Устранить связанные с этим неисправности можно различными способами:
- Запуск на компьютере функции автоматического поиска и исправления неполадок в работе с аудио-оборудованием.
- Перенастройка основных параметров звуковой карты.
- Обновление драйвера.
- Полная переустановка программного обеспечения звуковой платы.
Начинать следует с самого простого.
Устранение неполадок средствами Windows
Утилита устранения неполадок в операционных системах Windows (здесь и далее инструкции будут приводиться для Windows 8/10) запускается следующим образом:
- В меню “Пуск” найти и перейти в раздел “Параметры” (вместо надписи с названием раздела может располагаться пиктограмма в виде шестеренки).
- Откроется окно с множеством дополнительных подразделов. Здесь нужно найти “Обновление и безопасность”.
- С левой стороны окна отобразится список основных функций данного раздела, в котором нужно выбрать пункт “Устранение неполадок”.
- В правой части окна отобразятся имеющиеся в распоряжении Windows средства устранения неполадок. Нужно один раз нажать на “Воспроизведение звука”, после чего под надписью отобразится кнопка “Запустить средство устранения неполадок”.
После нажатия на кнопку откроется новое окно. Утилите потребуется некоторое время на сбор нужной информации, после чего пользователю будет предложено выполнение того или иного действия (зависит от конкретной ситуации).
Если средство устранения неполадок обнаружит проблему, пользователю будет предложен вариант “Применить это исправление” либо “Пропустить этот шаг”. При выборе первого пункта программа автоматически исправит обнаруженную неисправность. Если не это не поможет, следует выбрать второй пункт для продолжения поиска других неполадок.
Устранение неполадок в ручном режиме
Средства устранения неполадок Windows не всегда способны самостоятельно обнаружить и устранить проблему. Если предыдущий шаг не дал никакого результата, проблему можно попробовать решить самостоятельно путем настройки/перенастройки некоторых параметров аудио-карты и ее драйвера.
Первым делом следует проверить, видит ли компьютер подключенный микрофон. Для этого:
- В “Панели управления” Windows перейти в раздел “Оборудование и звук”, затем выбрать “Звук” и перейти во вновь открывшемся окошке во вкладку “Запись”. Сюда же можно попасть и другим путем — найти значок с изображением динамика в правом нижнем углу экрана, нажать по нему правой кнопкой мыши и выбрать пункт “Записывающие устройства”.
- Во вкладке “Запись” отобразятся иконки всех доступных устройств связи, в т.ч. и микрофон. Если компьютер видит подключенный микрофон, то под соответствующей иконкой будет присутствовать галочка зеленого цвета.
- Если микрофон не подключен или недоступен в данный момент, его иконки может не оказаться в данной вкладке. В этом случае нужно кликнуть правой кнопкой мыши по пустой области в окне, а затем поставить галочки напротив “Показать отключенные/отсоединенные устройства”. Даже если микрофон не подключен, его иконка отобразится во вкладке “Запись”.
- Далее нужно переподключить микрофон к компьютеру, наблюдая за изменением соответствующей иконки. Если под ней загорится зеленая галочка, значит, компьютер увидел микрофон, можно переходить к его проверке. Для этого достаточно проговорить в него несколько слов и наблюдать за изменением цвета полос напротив иконки. При поступлении сигнала с микрофона на аудио-карту полоски будут окрашиваться в зеленый цвет. Если этого не происходит, переходим к следующему шагу.
Возможно, что имеющийся микрофон не выбран в компьютере в качестве звукозаписывающего устройства по умолчанию либо был отключен программно. И то, и другое может объяснять отсутствие галочки под иконкой и/или реакции полосок напротив нее. Для устранения неполадки:
- Нажать правой кнопкой мыши по иконке микрофона, выбрать в выпадающем меню пункт “Включить” (будет активным, если устройство было отключено программно).
- Если же микрофон не выбран в качестве звукозаписывающего устройства по умолчанию, то выпадающем списке достаточно поставить галочку напротив пункта “Использовать по умолчанию”.
Настройка уровней громкости
Микрофон, как и колонки, имеет настройки уровней громкости, однако в данном случае они отвечают не за громкость воспроизведения звуков, а за чувствительность устройства. Если уровень громкости будет слишком мал, микрофон не сможет улавливать произносимые в него звуки. Чтобы увеличить громкость нужно проделать следующее:
- В этой же вкладке “Запись” выделить иконку микрофона, а затем нажать снизу на кнопку “Свойства”.
- Во вновь открывшемся окне перейти во вкладку “Уровни”.
- Первый ползунок отвечает за базовую громкость (чувствительность) микрофона. Если он находится в крайнем левом положении, его следует передвинуть вправо (можно до предела) и нажать “ОК”. Это увеличит чувствительность.
- Второй ползунок отвечает за усиление микрофона. Обычно он всегда находится в нулевом положении. Если увеличение уровня громкости не привело к результату либо чувствительность микрофона очень мала, можно попробовать воспользоваться функцией усиления. Стоит иметь в виду, что увеличение децибел (дБ) может привести к возникновению дребезжания звука.
Настройка разрядности и частоты дискретизации, отключение улучшений
Все современные аудио-карты поддерживают настройки разрядности и частоты дискретизации, а также позволяют пользователю вносить различные изменения в их работу путем улучшения тех или иных параметров. Однако все эти тонкие настройки должны поддерживаться и устройствами, которые подключаются к звуковой плате. В противном случае они не смогут нормально функционировать.
Если неполадки с микрофоном связаны именно с этим, то для их устранения можно воспользоваться следующим:
- Здесь же в окне свойств микрофона перейти во вкладку “Enhancements”, а затем поставить галочку напротив “Disable all Enhancements” (отключить все улучшения). После этого нажать кнопку “ОК” и проверить микрофон.
- Для изменения разрядности и частоты дискретизации в окне свойств микрофона нужно перейти во вкладку “Дополнительно”.
- В разделе “Формат по умолчанию” открыть выпадающий список и выбрать первый пункт “2 канал, 16 бит, 44100 Гц (Компакт-диск)”, затем нажать “ОК”. Параметры разрядности и частоты также влияют на качество звукозаписи, чем они выше — тем качественней передача звука. Поэтому, если установка первого значения привела к успеху, можно экспериментировать с изменением данных параметров до получения требуемого результат.
Обновление и переустановка драйвера аудиокарты
Первое, что можно попробовать — обновить драйвер звуковой карты штатными средствами Windows. Для этого:
- Подключиться к интернету.
- Перейти в “Панель управления”, затем в раздел — “Оборудование и звук”.
- Под названием раздела “Устройства и принтера” найти и перейти по ссылке “Диспетчер устройств”.
- Откроется список, в котором нужно найти пункт “Звуковые, игровые и аудиоустройства” и два раза кликнуть по нему.
- В открывшемся дополнительном списке нужно найти пункт с названием звукового устройства (например, “VIA HD Audio”) и кликнуть по нему правой кнопкой мыши, а затем выбрать “Обновить драйвер”.
- Откроется новое окно, в котором нужно выбрать пункт “Автоматический поиск обновленных драйверов”. Если система Windows сможет найти драйвер, то она выполнит его установку в автоматическом режиме.
- Если же система сообщит о том, что установленный драйвер является наиболее подходящим, можно попробовать обновить его через “Центр обновления Windows”. Для этого в текущем окне следует нажать соответствующую кнопку в нижней его части.
- При переходе в “Центр обновления” останется нажать кнопку “Проверка наличия обновлений” и следовать инструкции программы.
Если ничего не помогает, нужно пробовать переустановить драйвер. Его можно скачать в интернете либо найти на компакт-диске, поставляемом вместе с компьютером, или на жестком диске (в случае с ноутбуками драйверы обычно хранятся на диске “C”). При запуске установщика пользователю может быть предложено несколько вариантов:
- Восстановление драйвера (если он уже был установлен), что приведет к сбросу его настроек.
- Новая установка драйвера (если не установлен).
- Удаление текущего драйвера.
Первым делом следует попробовать восстановить драйвер. Если не помогает, останется только переустановить его. Для этого в установщике сначала нужно выбрать функцию полного удаления драйвера. После чего компьютер перезагрузится. Далее нужно вновь запустить установщик, но уже с целью новой установки драйвера.
Источник
Не включается микрофон
Если не работает микрофон на ПК с Windows, то следует проверить диспетчер устройств. Войти в него можно через меню «Пуск» → «Компьютер» → «Свойства». В правой части окна находится строка «Диспетчер устройств».
Проблема может заключаться в устаревших драйверах, некорректной работе программного обеспечения или в конфигурации системы. В операционной системе Windows 7 нужно открыть строку «Звуковые, видео и игровые устройства», а в Widows 10 –«Аудиовходы и аудиовыходы». Если значок микрофона там не отображается нужно включить его так, как было рекомендовано. Если значок имеется, но рядом с ним изображён восклицательный знак, то это означает, что устройство работает с ошибкой. Для устранения этого нужно использовать в диспетчере устройств строку «Обновить конфигурацию оборудования». После этого, если нет других проблем, микрофон должен заработать. Почему не работает микрофон, если всё подключено.
Это может быть связано с устаревшими драйверами, которые нужно переустановить. Это процедуру можно выполнить через меню звуковых устройств и строку «Обновить драйверы». Операционная система предложит на выбор автоматический поиск и установку программного обеспечения или то же самое, но в ручном режиме. Часто бывает, что автоматический поиск не приводит к нужному результату. Тогда последнюю версию аудио драйверов можно скачать с сайта производителя и инсталлировать самостоятельно.
Что делать если микрофон не включается при работе в каком-либо приложении. Бывает, что микрофон включен, но не работает в программе Skype. При этом в других приложениях ситуация нормальная. Чтобы проверить работоспособность микрофона в этой программе нужно открыть окно настроек. Для этого в Скайпе нужно нажать на три горизонтальные точки в верхней части экрана. В открывшемся меню настроек нужно выбрать пункт «Звук и видео».Под надписью «Микрофон» находится линейка регулятор уровня. Если микрофон воспринимает звуки, то на этой линейке индицируются голубые перемещающиеся точки. В зависимости от установки уровня точки доходят до крайнего правого конца шкалы. Ползунковым регулятором уровня можно регулировать уровень до 10 условных единиц. При необходимости можно включить функцию автоматической настройки уровня
Что делать, если не работает микро. Если микрофон исправен, но в Скайпе не включается и не реагирует на звук, придётся полностью переустанавливать приложение. Для этого нужно удалить старый Скайп через деинсталляцию и с официального сайта загрузить последнюю версию.Аналогичным образом можно проверить и настроить работу микрофона в таких приложениях, как Viber и Whats App. Там есть пункт «Настройки», где очень просто выполнить настройку всех звуковых устройств, включая микрофон.
Причины, по которым не работает микрофон, лучше устранять последовательно:
- Проверка подключения разъёмов и целостности провода
- Контроль работоспособности микрофона на других устройствах
- Проверка правильности настроек через «Диспетчер устройств»
- Обновление драйвера звука
Если микрофон исправен, то правильно выполненные действия по локализации и устранению дефектов позволяют восстановить нормальную работоспособность устройства.
Что делать, если при подключении микрофона к ноутбуку он не работает?
Разъём мульти-сплит системы AUX, колонки работают хорошо. Не смог у себя найти диспетчер от realtek для того, чтобы попробовать переключить режимы. Драйвер realtek переустанавливал два раза, а диспетчер не появился. Также пробовал разветвитель, но он не помог. Windows 8.1
В первую очередь необходимо удостовериться, что система его обнаружила, в случае с Windows правая клавиши мыши на значке мой комьютер, свойства, диспетчер устройств. Должно отобразиться либо неизвестное устройство(драйверы не установлены) либо во вкладке аудовходы и аудио выходы будет 2 и более микрофона. Тогда правой кнопкой мыши нужно нажать на значке динамиков и открыть параметры звука, там в выпадающем меню выбрать нужный микрофон.
Скорее всего 2 варианта либо требуется установка приложения к этой звуковой карте либо проблема в самом разъёме наушников в ноутбуке, но по идее в в 8.1 должно работать всё без сторонних приложений и даже со стандартным драйвером, который система устанавливает автоматически.
Если в диспетчере устройств в разделе “Звуковые, игровые и видеоустройства” находится запись с неопределенным устройством, то проблема в драйверах.
Если в диспетчере устройств, вообще не отображается Ваше устройства, проблема в подключении.
Как подключить микрофон к ноутбуку если в нем гнездо только для наушников (разветвитель не помогает)?
После покупки нового ноутбука, многие удивляются, почему на корпусе один разъем (вход) для подключения наушников и микрофона (раньше их было всегда два, и даже более. ).
Дело в том, что во многих современных моделях ноутбуков устанавливается гарнитурный разъем (его еще иногда называют комбинированным).
Производители экономят место на корпусе мобильного устройства, а пользователям вновь приходится докупать переходники и ломать голову, как подключить обычные компьютерные наушники к такому разъему ☝.
Источник
Микрофон не включен
Как ни странно, но рассеянность — порой причина многих бед. Так, микрофон может быть в идеальном состоянии и готов работать, но просто-напросто не быть включенным.
Как проверить, не так ли это и что микрофон перестал работать из-за забывчивости владельца всего оборудования? Для этого необходимо перейти во вкладку «Записывающие устройства» (ее можно найти в меню, которое появляется, если кликнуть правой кнопкой на изображение динамика на панели внизу экрана), а ПК сам отобразит на дисплее все доступные микрофоны для записи и их текущее состояние.
То же самое можно проверить и в «Диспетчере устройств» (найти его можно при помощи поиска «Виндовс»).
Перестал работать микрофон на ноутбуке — причины
Ниже представлены возможные объяснения неполадок в последовательности их распространённости:
- Прежде всего следует обратиться к проверке драйверов. Так как в предоставляемом случае сам механизм встроен непосредственно в конструкцию, для него необходима специальная программа, которая бы наладила работоспособность между операционной системой и ноутбуком. Следовательно, с этой целью и нужно перепроверять его наличие. Чтобы это совершить, желательно открыть панель управления и перейти в раздел «система». Далее вам будет доступно окно, где с левой стороны надо обнаружить строку «диспетчер устройств» и на него нажать. На открывшемся отделе нужно о. Если вы в нем увидите неизвестные наименования, то действительно требуется обновление драйвера.
- Кроме этого, может произойти сбой в гарнитуре. Понятно, что windows не всегда способен исправно осуществлять свою деятельность. Соответственно, могут появляться проблемы с тем или иным вспомогательным механизмом.
- Нельзя исключать вероятность неправильной настройки. Зачастую пользователь предварительно ошибается с подключением. И из-за этого система неисправно настраивает показатель для чувствительности.
- Также, возможно, что изделие занято другим различным приложением. Чаще всего это касается skype, из-за чего и возникает неработоспособность микрофона.
- Далее стоит проверить, возможно, подключено иное устройство, которое мешает записывать собственный голос.
- В завершение нужно рассмотреть такую проблематику, как неисправность непосредственно самого механизма. Он может полностью выйти из строя, что говорит о необходимости в его замене.
Таким образом, при обнаружении неисправности, следует быть готовым к любому исходу событий: от обычных поломок до серьёзных решений.
Варианты решения проблемы
К каждому дефекту подбирается индивидуальный способ для его устранения. Следовательно, ниже можно найти наиболее целесообразный вариант:
- Исправить положение, в котором не хватает нужного драйвера можно следующим образом: сначала следует перейти на официальный сайт производителя, где непосредственно и надо выполнить поиск. В строку вводится точная модель имеющегося ноутбука. В результате нужно указать собственную версию у программного обеспечения. А далее найти тот драйвер, что предназначен для микрофона. Его необходимо загрузить и установить на компьютер.
ВНИМАНИЕ. Не забудьте в конце процедуры перезагрузить оборудование.
- При сбое стоит щёлкнуть в нижней части экрана по трее, а именно на значок динамика. В меню, что высветиться, нужно выбрать строку под названием «записывающие устройства». После чего во вкладке нажать на «запись». Если там не отображается ваша гарнитура, то придётся кликнуть на любое пространство в окне. Далее откроется область, в ней надо поставить галочки рядом со всеми предлагаемыми параметрами. После этого можно о и завершать действие с помощью «сохранить». Затем рекомендуется вновь проверить работоспособность: произнести несколько фраз. В положительном исходе будет около иконки меняться уровень шума.
- Если неправильно настроен механизм, надо просмотреть показатели, предварительно нажимая на пункт «свойства». Через эту вкладку перейдите в «уровни» и укажите те параметры, которые вы желаете.
СПРАВКА. В завершение нажмите на «ок», чтобы сохранить обновлённые данные.
- Когда устройство занято другой программой, нужно запустить диспетчер задач с помощью одновременной комбинации Ctrl+Shift+Esc. Если вы обнаружили в разделе то приложение, которое, возможно, мешает работе микрофона, следует его выключить.
- Если к конструкции присоединены иные аксессуары, желательно их вынуть из разъёма. После чего проверьте работоспособность, используя «запись голоса». При прослушивании аудио либо голос будет слышен, либо нет. В последней ситуации говорится о не выборе программой нужного изобретения. Чаще всего речь идёт о skype, следовательно, необходимо в него зайти и о. Там же выбрать «настройки» и удостовериться в том, что там выбрана ваша гарнитура.
Проверьте настройки микрофона в Windows 10
В “Параметры Windows” есть несколько настроек, которые отключают микрофон на уровне системы. Так, если в Параметрах отключить вебкамеру (а многие пользователи делают это из соображений безопасности), то микрофон перестанет работать во всех программах.
Это несколько сбивает с толку. По идее, разрешения для приложений в Параметры > Конфиденциальность должны влиять только на программы, установленные из Магазина приложений, также известного под названием Универсальная Windows-платформа (Universal Windows Platform или UWP). Тем не менее, настройки микрофона и веб-камеры здесь влияют практически на все приложения.
Итак, если перестал работать микрофон на компьютере с Windows 10, то первым делом проверьте Параметры Windows > Конфиденциальность > Микрофон.
Убедитесь, что в верхней части окна активен пункт “Доступ к микрофону для этого устройства включен”. Если же доступ отключен, то кликните по кнопке “Изменить”, а затем по “Включить”. Если доступ отключен, это означает, что Windows 10 и все установленные в системе приложения не могут получать сигнал от микрофона.
Ниже убедитесь, что включен пункт “Разрешить приложениям доступ к вашему микрофону”. Опять же, если если доступ к микрофону для приложений отключен, то они и не получают от него никаких звуков. При этом сама операционная система имеет полный доступ к микрофону.
В разделе “Выберите приложения, которые могут получать доступ к микрофону” убедитесь, что та программа, в которой вы хотите использовать микрофон (например, Skype), присутствует в списке и напротив нее не указано “Откл.”. При необходимости, переключите настройку для программы во “Вкл.”.
В данном списке появляются только программы UWP, загружаемые из магазина приложений. Традиционные приложения, установленные не из магазина приложений, как правило, не появляются здесь и доступ к микрофону для них должен быть включен (если, конечно, активна настройка “Разрешить приложениям доступ к вашему микрофону”, см. выше).
Ноутбук не видит микрофон от наушников — что делать?
Если оборудование всего лишь не находит у себя в подключении ваше устройство, вероятно, на первом из них находятся вирусы. Чтобы проверить на их наличие, а также устранить необходимо выполнить следующие указания:
- Для начала на просторах интернета нужно найти специальную программу для шпиона и непосредственно её скачать. Наилучшей из всех является SpyHunter 4.
- Затем можно проводить сканирование компьютера, чтобы обнаружить возможных вредителей агрегата.
- После чего следует ликвидировать всю вредоносную информацию.
- Теперь возможен запуск глубокой проверки операционной системы. Чтобы эту манипуляцию осуществить, понадобится любой антивирус.
- Все потенциально опасные файлы нужно будет пролечить. Конечно же, не со всеми эта процедура может произойти. Ту часть, которую вылечить не удалось, требуется удалить.
- В завершение необходимо перезагрузить ноутбук, а встроенные драйверы обновить.
Не исключено, что вышеописанный метод не поможет. В таком случае обращение в сервисный центр неизбежен.
Запустите средство устранения неполадок Windows 10
Windows 10 имеет встроенный инструмент устранения неполадок, который попытается автоматически найти и исправить проблемы с микрофоном. Для доступа к нему перейдите в Настройки > Обновление и безопасность > Устранение неполадок. Выберите средство устранения неполадок «Запись звука», нажмите «Запустить средство устранения неполадок», далее следуйте инструкциям на экране. Не исключено, что это средством поможет настроить микрофон на Windows 10.