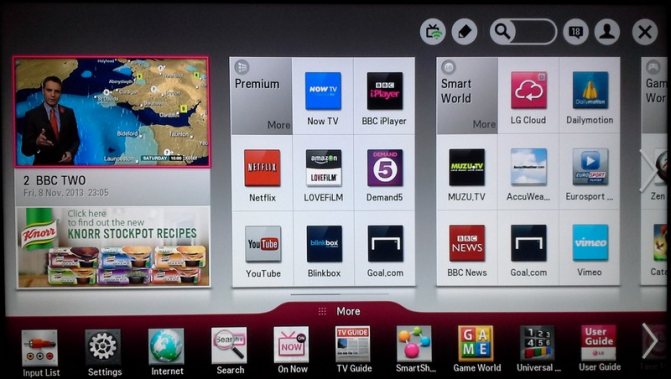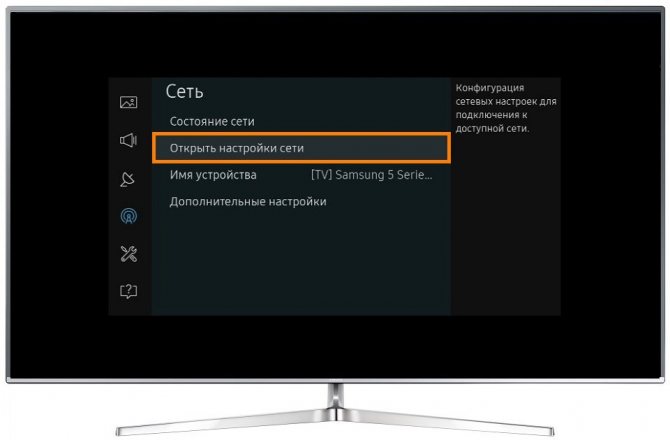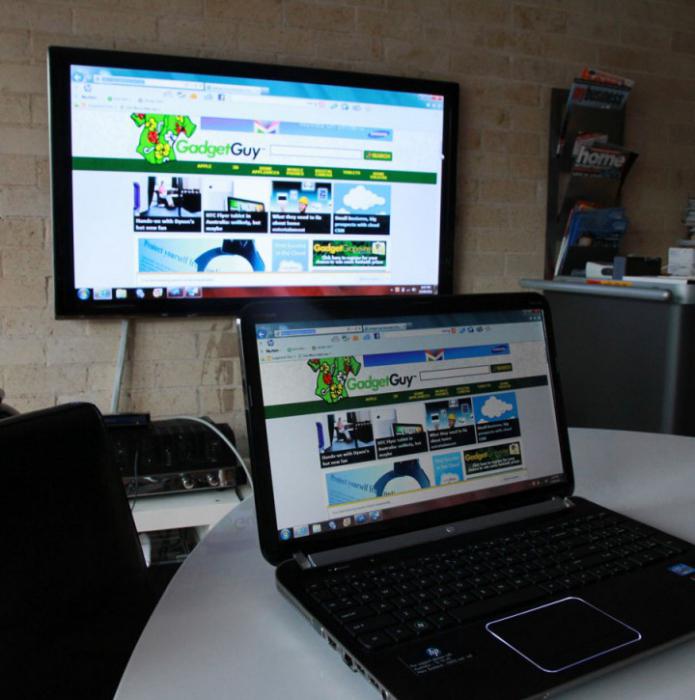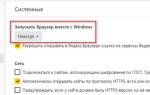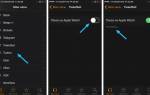Подключение «Смарт ТВ» к Интернету через Wi-Fi — очень полезная функция, позволяющая смотреть телевизионные каналы при помощи глобальной сети в цифровом качестве. Можно принимать множество каналов с помощью беспроводной сети, тем самым избавив помещение от лишних проводов. Пользоваться телевидением через Интернет можно при помощи различных сервисов или операторов, которые за относительно доступную абонентскую плату предоставляют услуги. Для этого необходимо, чтобы телевизор поддерживал функцию Smart TV и имел встроенный вай-фай модуль. В противном случае потребуется подсоединить его через провод или использовать специальную приставку. Кроме множества каналов «умный телевизор» позволяет пользоваться сетью Интернет, совершать видеозвонки, общаться в соцсетях.
Обратите внимание! С помощью функции Wi-Fi Direct можно присоединить к устройству телефон, планшет, ноутбук и управлять с их помощью всеми функциями.
Как узнать, поддерживает ли телевизор Wi-Fi
Современные «умные» устройства почти в ста процентах имеют возможность беспроводного соединения с глобальной сетью. Это позволяет наслаждаться просмотром любимых телеканалов в отличном качестве, общаться с друзьями и близкими, пользоваться функциями браузера и играть в видеоигры.
Обратите внимание! Можно вывести изображение с телефона или любого другого домашнего гаджета и пользоваться увеличенной картинкой.
Однако не все приборы в продаже имеют такую функцию. Для того чтобы убедиться в наличии беспроводного модуля, требуется почитать характеристики выбранного ТВ в Интернете. Там обязательно должна быть описана возможность поддержки Wi-Fi. Нелишним будет ознакомиться с отзывами и рекомендациями по использованию. Если нет желания что-либо читать заранее, в магазине можно прочесть инструкцию или узнать интересующий вопрос у консультанта.
Если покупка совершается в онлайн-магазине, то к устройству обязательно идет описание технических характеристик, в которых напротив графы «вай-фай» должна стоять галочка.
Обратите внимание! Имея в наличии технологичный телевизор, можно получить удобный интерфейс, простые настройки и использование.
Для нормального его освоения потребуется совсем немного времени. Однако для применения всего функционала подключение к сети обязательно. Кроме этого важно, чтобы скорость соединения была не ниже 15-20 Мегабит в секунду. Также, кроме вай-фая, соединить телевизор с сетью можно при помощи:
- провода;
- технологии One foot connection;
- функции WPS;
- Plug and Access.
Способы подключения интернета на телевизоре
Подключение не ограничивается лишь одним способом. Их несколько и если не получается через один — можно воспользоваться другим. Ниже вы найдете подробное описание каждого из существующих методов.
Прямое подключение
Задаваясь вопросом «Как подключить интернет к телевизору», люди забывают о том, что сделать это можно напрямую, через кабель, предназначенный для интернета. Яркая особенность подобного подключения, заключается в повышенной скорости передачи данных, то есть задержек в просмотре, например, видео, вы избежите. Без недостатков также не обошлось — кабель нужно будет «тянуть» к телевизору.
По краткому описанию подключения прошлись, теперь перейдем к практике. Инструкция по подключению следующая:
- Переместитесь к задней части ТВ. Вам нужно найти разъем под названием «LAN».
- Возьмите кабель и подключите его к гнезду.
Но, чаще всего, телевизор никогда не бывает единственной техникой в доме. Компьютер также нуждается в Сети. Для этого придумали специальный «тройник». Называется он «Хаб». В нем присутствует 3 разъема: основной и два разветвителя. Со стороны, где находится одно гнездо, подключите основную линию, а в остальные две телевизор и компьютер.
- Запустите телевизор. Возьмите в руки пульт ДУ для телевизора и зайдите в параметры, нажав на клавишу «Home».
- На показавшемся меню, кликните на «Настройки».
- Откройте раздел «Сеть», а после подпункт «Сетевое подключение».
- На экране телевизора высветится окно, в котором нужно определиться с выбором подключения. Нажмите на «Настроить подключение».
- Кликните на «Список сетей».
- Появились поля с выбором подключения. Вас интересует «Проводная сеть».
- Нажав на передачу данных по кабелю, нажмите «Обновить.
Придется немного подождать, пока ТВ установит «контакт» с сигналом. Понять, что подключение налажено, можно по уведомлению от телевизора, что сеть настроена. Нажмите «Готово». Все. Можете приступать к онлайн-просмотру.
С помощью роутера
Подключение телевизора к интернету подобным образом, подразумевает под собой дополнительное звено в подключении в виде роутера. Длины кабеля может не хватить. Более длинный можно приобрести в магазине техники.
Настройка проходит следующим образом:
- Возьмите в руки пульт и нажмите на нем кнопку «Home». Войдите в меню и выберите «Установка».
- Выберите раздел «Сеть» и кликните на «Настройка сети: проводной».
- Зачастую, ручная настройка не всегда требуется. Можно обойтись автоматической, выбрав «Автонастройка IP». Если без ручного ввода данных не обойтись, выберите «Ручная настройка IP».
- Подтвердив свои намерения нажатием кнопки «ОК», ТВ станет проверять качество и верность введенных вами данных.
- Завершится процесс проверки тогда, когда на дисплее телевизора покажется уведомление об установленном соединении.
Через компьютер или ноутбук
Да, через компьютер также можно подключиться к интернету. Делается это немного сложнее двух предыдущих способов, в силу установки дополнительного приложения для соединения. При таком способе, ТВ может транслировать картинку несколькими вариантами:
- повтор изображения с экрана ПК.Телевизор в этой цепочке будет в роли большого экрана. Все управление осуществляется через компьютер. При этом функционал не ограничивается — можно смотреть фильмы, сериалы, играть в игры и использовать браузер. Подключается все это кабелем HDMI и VGA.
- Использование данных с ПК.Создав локальную сеть и открыв доступ к чтению данных на компьютере, можно также смотреть фильмы, сериалы, слушать музыку, только ограничится это все теми данными, которые хранятся в памяти компьютере. То есть, выйти в интернет вы не сможете.
Отсутствие доступа в Интернет во втором случае не ставит крест на этом способе. Он удобен в случае, если вам не обязательно смотреть фильмы через Сеть. Вам, например, проще скачать фильм в хорошем качестве и смотреть его, не вставляя флешку в гнездо телевизора.
Установка проходит через три этапа:
- Установка контакта телевизора с локальной сетью (роутера или подключение через провод напрямую).
- Загрузка и установка медиасервера на ПК.
- Открытие доступа и добавление файлов для просмотра на телевизоре.
В качестве программы можно использовать «Домашний медиасервер». Скачивание бесплатное, а установка несложная. Для его настройки соблюдайте следующие шаги:
- В первом запуске программы, обязательно нужно выбрать ваше медиаустройство и настроить иные пункты.
- В появившемся окошке «Каталоги медиаресурсов», нужно открыть доступ к папкам для просмотра, тем самым сделав их видимыми для телевизора. Чтобы не мучиться с каждой папкой отдельно, можно разрешить доступ сразу ко всему локальному хранилищу. Левой кнопкой мыши кликните на те диски, которые вам нужны, а после нажмите на «Сканировать».
- Также, добавить каталоги можно ручным способом.
- Запустите сервер, нажав на кнопку «Запуск», находящуюся в верхней панели инструментов.
- Понять, что программа «видит» телевизора легко — в нижней панели «Устройства воспроизведения» будет отображаться модель вашего телевизора.
- Для запуска просмотра, кликните по файлу, который хотите посмотреть, правой кнопкой мыши и найдите строчку «Воспроизвести на…» и выберите свой телевизор.
- На телевизионном пульте откройте меню выбора источника сигнала. В перечне будет доступно «AllShare». Нажмите на него.
Готово. Скачивайте фильмы, открывайте к ним доступ и смотрите на большом экране телевизора.
Через приставку
Для упрощения жизни и просмотра телевизора, львиная доля провайдеров дает возможность купить приставку для ТВ, куда загружен софт конкретного поставщика интернета. В такую приставку изначально установлены программы, через которые можно просматривать фильмы, пользоваться интернетом и наслаждаться домашним кинотеатром с большой библиотекой фильмов в запасе.
Подсоединяется все это при помощи маршрутизатора по LAN-кабелю или беспроводной сетью — Wi-Fi, а с ТВ по кабелю HDMI.
Отличным выбором и решением проблемы может стать приставку на базе Андроид. Ее прелесть в том, что она представляет собой магазин Play Market, в котором куча разнообразных приложений по просмотру фильмов и сериалов. В этом случае, приставка будет равносильна тому, чтобы подключить смартфон к большому экрану и пользоваться им.
Плюс к большому выбору стриминговых сервисов по просмотру, вы можете пользоваться Skype, Facebook, YouTube и многими другими приложениями.
Что дает подключение к Wi-Fi
Соединение бытового прибора с Wi-Fi дает возможность неограниченного доступа ко всем функциям глобальной сети. Это может быть живое общение через мессенджеры или социальные сети, серфинг в Интернете, просмотр цифровых каналов, игры и другие развлечения. Без сетевого соединения устройство может поддерживать только кабельные услуги телевидения, которые предоставляют худшее изображение, а также не обладают функциями остановки, перемотки и прочими удобными условиями.
Обзор и настройка модема D-Link Dir-320
Кроме этого, соединение позволяет обмениваться данными, выводить фото и видео с других гаджетов на большой экран, набирать текст.
Важно! При отсутствии Интернета телевизор превратится в бесполезный ящик. Поэтому не помешает подключение к надежному оператору или установка кабельного ТВ в качестве резервного варианта.
Какой способ подключения выбрать
Способы, которыми можно воспользоваться, всего два:
- проводной – через сетевой LAN-кабель;
- беспроводной – Wi-Fi.
Подключение через кабель может выполняться как напрямую, так и посредством роутера. В первом случае к телевизору подсоединяется кабель без каких-либо посредников (роутеров, маршрутизаторов, приставок и т. д.). Во втором патч-корд сначала вставляется в роутер, а затем с устройства выходит еще один провод, который уже вставляется в LAN-разъем телевизора.
Оба способа работают, легки в осуществлении и зависят от поставленной задачи. Если кроме телевизора больше никакая техника не будет потреблять интернет, тогда можно выполнить подключение напрямую. В ином случае без роутера никак. Даже с роутером подключение будет считаться прямым, просто расширяются возможности по использованию интернета. Будет доступен Wi-Fi, к которому можно подключить много другой техники (телефоны, планшеты, ноутбуки).
Соединение кабелем более качественное, так как нет потерь сигнала. Если надо в интернете смотреть видео в высоком разрешении, тогда лучше подключить телевизор к интернету через кабель.
Касаемо Wi-fi, то есть тоже несколько вариантов подключения. Например, можно выбрать найденную сеть в настройках ТВ и ввести пароль. На этом подключение будет завершено и можно пользоваться интернетом. Также возможно использование дополнительных методов – поиск и подключение к скрытой сети, использование WPS. Самым легким является первый способ. Настройка выполняется один раз. После каждого включения телевизора сеть автоматически будет подключаться.
Процесс подключения и настройки
На сегодняшний день имеется большое количество производителей ТВ-техники, которые имеют приблизительно одинаковые возможности и функции. Основные из них — Samsung, LG, Sony, Philips и другие. Они имеют различные цены, размеры и качество. Кроме этого, обладают различным интерфейсом, который позволяет проводить настройки и управление функциями.
В чем отличия между сетями 3G и 4G: особенности, преимущества и недостатки
Если прибор имеет специальный модуль, то пользователю необходимо знать, как настроить Wi-Fi на телевизоре. Зачастую сделать это достаточно просто. При первом же подключении система попросит у пользователя ввести необходимые данные, выбрать регион и указать точку доступа к беспроводному соединению. Далее потребуется выбрать необходимую и ввести пароль.
Однако для этого обязательно иметь дома роутер, который бы находился в зоне получения сигнала ТВ. Совершить проверку можно с любого другого гаджета, если в месте установки ТВ есть сигнал на телефоне, то можно смело начинать настройку. В противном случае придется передвигать ближе роутер. Но обычно таких проблем не возникает, поскольку современные маршрутизаторы имеют достаточную дальность.
Обратите внимание! Если помещение большое и сигнала нет, то можно установить дополнительный ретранслятор или усилить сигнал при помощи специальных антенн.
Кроме этого, необходимо знать процесс настройки на приборах от различных производителей.
LG
Это один из наиболее крупных и известных изготовителей бытовой техники.
Обратите внимание! В связи с высокой популярностью у владельцев часто возникают вопросы по настройке телевизоров этого производителя.
Соединение производится следующим образом:
- Включить все необходимые устройства.
- Открыть настройки сети под названием «Параметры сети: беспроводной» и нажать «ОК».
- Появится возможность различных способов соединения, необходимо выбрать соответствующий.
- Откроется перечень соединений, необходимо выбрать нужное и ввести пароль.
- Система может предложить функцию простой установки. Это позволяет сделать подключение при помощи услуги Wi-Fi Protected Setup или Ad-hoc. Если роутер поддерживает такие виды подключения, то можно ими воспользоваться.
- После проведения описанных операций должно появиться сообщение о том, что подключение создано успешно.
«Самсунг»
При поддержке сетевых беспроводных подключений бытовым прибором от этой южнокорейской марки можно создать соединение таким образом:
- Открыть вкладку «Сеть» в настройках и выбрать «Параметры сети».
- Нажать на «Беспроводная сеть». В таком случае появится экран с доступными подключениями. Нужно выбрать домашнюю точку доступа и ввести пароль.
- Там же можно применить уже описанные WPS или Ad-hoc.
Sony и Philips
Обратите внимание! Эти два производителя работают на операционной системе Android TV.
Настройка проводится так:
- Открыть основное меню.
- Внизу списка открыть вкладку «Проводные и беспроводные сети».
- Выбрать «Wi-Fi» и нажать вправо.
- Откроется пункт «Подключение к сети», где указать беспроводное.
- Нажать на домашнюю точку доступа из появившегося списка.
- Ввести пароль, если таковой установлен.
- Нажать «Завершить».
Подключение интернета по кабелю на Smart TV Samsung
После того, как провода подсоединены, осталось настроить телевизор на получение интернета от роутера. Как уже сказал, на разных моделях этот процесс может отличаться. Начнем с одних из самых популярных телевизоров — Samsung.
Ваше мнение — WiFi вреден?
Да
23.58%
Нет
76.42%
Проголосовало: 16567
Для входа в настройки необходимо на пульте дистанционного управления нажать на кнопку «Меню».
Выбираем пункт «Сеть > Настройки сети» и жмем кнопку «Enter».
Далее выбираем пункт «Кабель»
Здесь стоит отметить, что на маршрутизаторе должен быть включен >>DHCP сервер, который автоматически раздает IP адреса для подключаемых устройств в сети. Иначе придется все параметры вводить вручную. Также самостоятельно придется прописывать IP адрес, шлюз и маску, если вы вставили в телек кабель поставщика интернета напрямую, минуя роутер. Для этого придется нажать кнопку «Настройка IP»
Технологии WPS, One Foot Connection, Plug & Access
Все представленные функции и технологии созданы для более удобного подключения к точке доступа. Они позволяют не вводить пароль и наименование сети. Однако домашнее устройство должно иметь возможность поддержки одной или всех представленных функций. Для этого рекомендуется ознакомиться с техническими характеристиками.
Генератор ников
Услуга WPS разработана для максимального упрощения соединения. Процесс занимает несколько секунд. Маршрутизатор также должен иметь представленную функцию. В таком случае для ее применения необходимо зажать соответствующую кнопку на нем и держать около десяти секунд. Потом необходимо зажать такую же кнопку на ТВ и выбрать пункт в меню. Потом устройства автоматически соединятся.
One Foot Connection работает схожим образом, но имеет минус. Она поддерживается только техникой . То есть и ТВ, и роутер должны быть от этого производителя.
Обратите внимание! Метод очень прост, в меню телевизора необходимо активировать соответствующую функцию и произойдет автоматическое подключение.
Способ Plug & Access также является достаточно распространенным и популярным. Вся процедура проводится при помощи «флешки». Она должна быть чистой. Сначала ее нужно вставить в роутер при помощи USB, а потом в телевизор. После этого произойдет автоматическая активация и можно пользоваться доступом к сети. Минусом является отсутствие у большинства маршрутизаторов USB-порта.
Как создать локальную сеть
Не все пользователи знают, что телевизор можно подключить к сети не с целью выйти в интернет, а для организации локального соединения с другой домашней техникой.
На заметку! Это актуально для медленного соединения, когда смотреть ТВ каналы или фильмы онлайн не слишком комфортно, но при этом их можно скачать на ПК.
Существует два способа подключить телевизор к ПК. В первом случае используется HDMI или VGA провод, и телевизор выступает экраном, то есть, управлять с него файлами на ПК не получится. Подключение по локальной сети дает доступ к жесткому диску компьютера или ноутбука: сидя перед телевизором, можно запустить фильм с ПК и начать его смотреть. Не нужно перемещаться между техникой для управления содержимым.
Рассмотрим создание локальной сети более подробно. Соединение может быть проводное или беспроводное. В последнем случае ПК и ТВ должны быть в одной Wi-Fi сети. У телевизора обязательно должны быть поддержка DLNA, об этом можно узнать в спецификациях.
Расшариваем папки средствами Windows
На ПК можно либо сразу расшарить папки, чтобы они были доступны внутри локалки, или поставить медиасервер. Для расшаривания папок встроенными средствами Windows нужно выполнить следующие действия.
- Открыть настройки интернет соединения на ПК, выбрать «общий доступ» и о.
- Выбрать «включить общий доступ к файлам и принтерам». Теперь компьютер виден всем устройствам в сети.
- Указать папки, которые будут доступны другим пользователям. Для этого выбираем нужную папку, например, фильмы, и ПКМ выбираем «свойства» — «доступ» — «расширенная настройка» — кликом о. Здесь же можно настроить количество одновременных пользователей.
- После подтверждения настроек кнопкой «применить» выбираем «общий доступ» и указываем пользователей, которые смогут смотреть папку. Это могут быть отдельные люди в сети или все. Также можно указать разрешенные действия – только чтение или чтение и удаление.
Использование медиацентров
Предыдущий способ может показаться сложным, поэтому многие предпочитают использовать разного рода утилиты, например, SmartShare в связке с телевизором LG или AllShare для телевизоров Samsung. Фирменные утилиты хороши своей простотой.
Если в квартире несколько ТВ от разных фирм, можно использовать сторонние программы – медиацентры, например, Kodi, Plex и другие. Их плюс в том, что настройка осуществляется проще – пользователь видит все папки в системе и может указать, какие из них будут доступны через локальную сеть. Или просто можно указать типы файлов, доступные по локалке, а после остается лишь запустить медиацентр и открыть его на ТВ.
Важно! Такие программы хороши тем, что часто они имеют расширенный функционал, например, позволяют смотреть интернет-телевидение.
Третий способ – это запуск фильмов на телевизоре с ПК. В этом случае используется также интернет соединение, а необходимым функционалом обладает как встроенный медиаплеер Windows 10 Кино и ТВ, так и сторонние программы, например, KMPlayer. Чтобы вывести картинку в «Кино и ТВ» на телевизоре, достаточно правой кнопкой открыть меню настроек и выбрать пункт «передать на устройство». Система обнаружит сетевое соединение и останется указать телевизор, чтобы запустить на нем просмотр.
Последние способы подразумевают, что пользователь получает полноценный доступ с телевизора к памяти ноутбука. Чтобы управлять файлами, необходимо на телевизоре выбрать источник трансляции — нужно найти тот, у которого надпись DLNA и имя ПК.
У некоторых устройств доступ осуществляется непосредственно из смарт меню, например, у LG нужно зайти в смарт и найти пункт Smart Share.
Если нет функции Smart TV
Для пользователей, которые не имеют в доме Smart TV, есть возможность получить все его функции. Для этого потребуется приобрести специальную телевизионную приставку. Она обладает теми же возможностями, но стоит гораздо меньше современного ТВ. Представленный прибор имеет небольшие размеры и способен подключаться к телевизору при помощи USB-порта. Зачастую такие могут предоставляться оператором, который оказывает услуги, или приобретаться пользователем самостоятельно.
Обратите внимание! Для этого достаточно иметь роутер, к которому через вай-фай подключается адаптер Smart TV.
На отечественном рынке бытовой электроники представлен достаточно широкий ассортимент «умной» техники. Подобные бытовые приборы подходят практически под любую модель или модификацию телевизора независимо от страны производства и года выпуска. С помощью представленной техники можно избавиться от множества проблем с подключением к кабельному оператору. Достаточно лишь иметь подключение к глобальной сети.
Огромным преимуществом цифровой приставки считается тот факт, что с ее помощью можно превратить обыкновенный старенький «голубой экран» в довольно современное устройство. При этом затраты на такое телевидение минимальны.
Нюансы подключения через кабель
Достоинство заключается в стабильности работы интернета. В отличие от Wi-Fi передача данных будет происходить на максимальной скорости.
Единственным недостатком подключения к сети через кабель является необходимость спрятать провода, чтобы они не лежали по всей квартире. Идеально, если заранее будет продумана схема прокладки кабеля и его маскировка под интерьер.
Важным моментом является технология подключения. Самым простым способом соединения с сетью является, когда интернет работает по технологии DCHP (динамический IP). В таком случае любое подключенное устройство кабелем автоматически получит сетевые данные и интернет сразу заработает без дополнительных вмешательств. Если IP-адрес статический, то надо будет узнать у провайдера данные IP, маску, MAC-адрес, ввести их в настройках сети.
Когда интернет работает по технологии PPOE, подключиться без использования роутера не получится. Надо сперва выполнить настройки совместно с роутером на компьютере. Затем от роутера провести еще один шнур к ТВ.
Большинство существующих провайдеров работают как раз на динамическом и статическом «ИП». Поэтому проблем при подключении возникнуть не должно.
Далее будет в подробностях описано, как включить Wi-Fi на телевизорах марок LG, Samsung, Sony и техники других известных производителей. Не забудем и о проводном подключении.
Если нет Wi-Fi модуля
В том случае, если телевизор не обладает специальным модулем для беспроводной сети, то подсоединение может происходить только при помощи кабеля или с применением специального адаптера.
Использование Wi-Fi адаптера
Такой прибор выпускается в виде стандартной флеш-карты и ставится в порт USB или HDMI. Далее необходимо провести поиск доступных сетей и создать соединение.
Важно! Некоторые модели телевизоров требуют применения только оригинальных адаптеров от соответствующего производителя.
Кроме этого, при выборе адаптера немаловажными будут следующие характеристики:
- дальность работы;
- мощность передатчика;
- стандарты работы, которые им поддерживаются;
- пропускная способность.
Подключение при помощи роутера как адаптера
Современные роутеры в своем большинстве обладают большим функционалом и могут работать в режиме адаптера беспроводной сети. Если таковой роутер имеется в наличии, то с его помощью можно создать подключение телевизора к глобальной сети через вай-фай. Для этого потребуется сделать следующее:
- Роутер следует настроить на использование в «режиме адаптера». В таком случае он принимает сигналы от основной беспроводной сети и передает их на телевизор.
- При помощи провода соединить маршрутизатор с ТВ.
- При указании типа соединения необходимо о, поскольку оно будет считаться таковым.
Алгоритм подключения
Подключить интернет к телевизору можно проводным способом и по вай фай. Независимо от того, насколько современная техника, и есть ли в ней Smart TV, телевизор имеет разъем Ethernet. Может возникнуть вопрос – зачем подключать интернет, если аппарат не поддерживает выход в него? Дело в том, что старая техника без смарт функций могла получать обновления программного обеспечения по сети, а при поддержке DLNA ее можно было использовать в локальных сетях, поэтому уже тогда использовался LAN кабель. Собственно, подключение выполняется очень просто – достаточно вставить LAN кабель в соответствующий разъем на задней части корпуса.
Если проводной интернет приходит в квартиру не по оптоволокну, а по телефонному кабелю, потребуется модем ADSL или со встроенным роутером. Второй вариант удобнее, ведь редкий человек сегодня не пользуется вай фай. В этом случае подключение телевизора к интернету происходит так.
- Кабель, который входит в квартиру, вставляется в разъем DSL на модеме. Если используется соединение через роутер, то вставить шнур нужно в LAN вход, окрашенный желтым цветом.
- В зависимости от модели, в ней может быть один или несколько LAN выходов. Двусторонний RJ-45 кабель вставляется одной стороной в модем, второй стороной в телевизор. Аналогичная ситуация, если подключение осуществляется от простого роутера к ТВ.
После того, как устройства соединены сетевым кабелем, остается настроить интернет на телевизоре. Обычно этого делать не требуется: достаточно зайти в сетевые настройки телевизора и убедиться, что соединение есть.
В сетевых соединениях на телевизоре нужно выполнить настройку подключения (может называться ручная настройка). Суть ее сводится к тому, чтобы указать DNS и IP адрес. Их должен предоставить провайдер, поэтому следует обратиться к нему в случае отсутствия этих данных.
Важно! Автоматическое подключение осуществляется в том случае, если интернет раздается с динамическим IP адресом (практически все провайдеры домашнего интернета так и делают). Если по какой-то причине у пользователя статический IP, может потребоваться ручной ввод параметров.