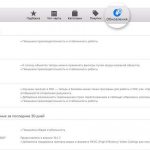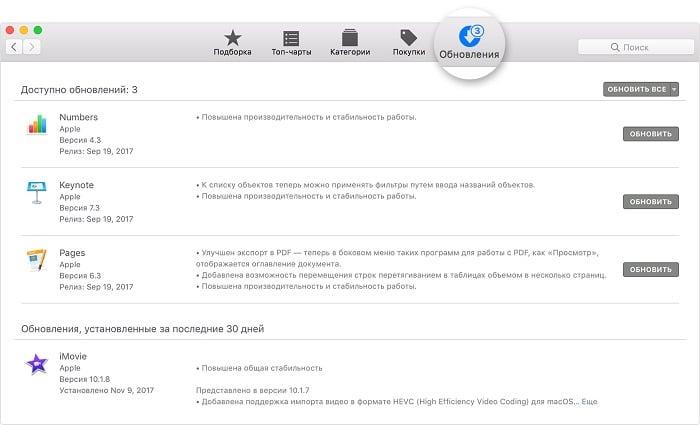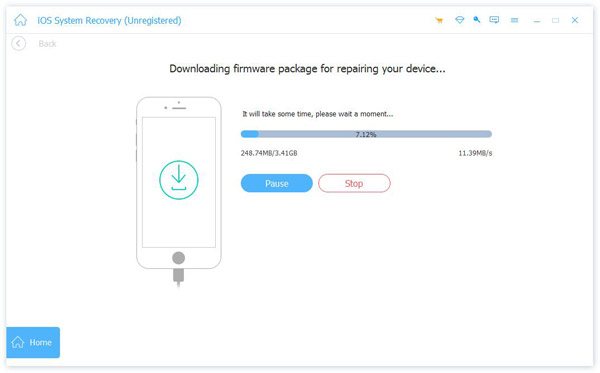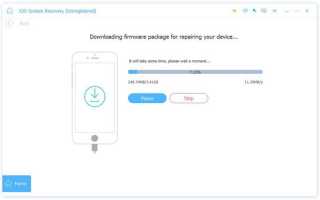Убираем надпись Support.apple.com/iphone/restore с экрана
Первым действием необходимо перезагрузить устройство, на котором появляется это сообщение. Есть несколько способов это сделать для «яблочных телефонов»:
- Если у вас 7-ая версия телефона от Apple или выше, зажмите также 2 кнопки — блокировка и уменьшение громкости. Их необходимо держать, как и в первом случае, около 10 секунд.
Также может появляться ошибка 1671 в iTunes.
Устраняем сообщение в iTunes
Необходимо обновить приложение iTunes на своем устройство до последней версии. Для этого для Windows:
- Запустите на компьютере приложение iTunes.
- Внутри программы, в верхнем разделе найдите пункт «Справка», «Проверка обновлений».
- Чтобы продолжить установку, следуйте дальнейшим подсказками.
Для Mac:
- Запустите приложение App Store на ПК с ОС Mac.
- Выберите «Обновление» в верхнем разделе окна.
- Если есть обновления для этой программы, вы увидите предложение установить его на ваш компьютер.
В том случае, если никаких предложений от системы не поступает — значит у вас стоит актуальная версия, обновление которой не нужно.
Если Айпад завис в процессе
Иногда планшет может зависнуть в момент работы или обновления. Это может быть связано с конкретным приложением или всей операционной системой. В первую очередь пользователю требуется сделать принудительный перезапуск устройства.
Для этого нужно зажать клавиши, как в момент восстановления. Если на устройстве есть кнопка «Домой», следует нажать на нее, а также на Сон». Отпустить их следует в тот момент, когда планшет начнет перезагрузку.
На более новых версиях необходимо поочередно нажать и отпустить клавиши увеличения и уменьшения громкости. После этого зажать кнопку «Сон», и отпустить в момент перезагрузки. После этого устройство должно начать работать без сбоев.
Если iPad не включается, его рекомендуется поставить на зарядку на час. Если за это время он не включился, рекомендуется обратиться за помощью в сервисный центр. Специалисты помогут обнаружить неисправность и решить проблему.
В том случае, если пользователь видит синий или красный экран, может потребоваться восстановление устройства. Для этого понадобится компьютер и приложение iTunes. Само восстановление следует проводить стандартным способом. Для начала подключить планшет к компьютеру и запустить программу. Затем перевести устройство в соответствующий режим при помощи кнопок и выбрать соответствующую команду.
Устанавливаем обновления для Mac
Сообщение Support.apple.com/iphone/restore может появляться на компьютере под управлением ОС Mac. Одна из причин — устаревшее программное обеспечение. Обновление операционной системы и других программ на компьютере происходит из App Store. Для того, чтобы проверить и установить все необходимые обновления — откройте магазин.
- Затем на в области инструментов найдите и нажмите кнопку «Обновить». Все обновления, которые вы устанавливали в течении последнего месяца, находятся ниже данного списка.
Список обновлений в App Store
- В том случае, если необходимые программы не обновляются, вернитесь назад в пункт «Обновления» для того, чтобы проверить наличие обновлений повторно. Если здесь ничего нового не появилось, значит проведите поиск нужных вам программ для обновлений.
- Некоторые обновления браузера Safari и дополнительных утилит могут быть не видны, потому что они предназначены для Mac OS.
- Для программ, которые были скачены не из магазина Apple, проверьте обновления на официальном сайте разработчика.
Они скачивание
dr.fone инструментарий — IOS восстановления системы
Закрепить с различными системными проблемами IOS, как режим восстановления, белый логотип Apple, черный экран, обхвата на старте, и т.д.
dr.fone инструментарий — Резервное копирование IOS данных и восстановление
Резервное копирование и восстановление любого пункта / к устройству, а также экспортировать то, что вы хотите на ваш компьютер.
НАШ САЙТ РЕКОМЕНДУЕТ:
-
Жесткий диск иногда щелкает
15.12.20190
Содержание1 Чистка контактных дорожек на плате жесткого диска2 …
-
Драйвера для нетбука acer aspire one d257
15.12.20190
Драйверы для нетбука Acer D257 (10.1″, разрешение 1024×600). …
-
Записать звук с рабочего стола
15.12.20190
Содержание1 Используем stereo mix для записи звука с …
-
Драйвера для материнской платы gigabyte 970a ds3p
15.12.20190
Gigabyte GA-970A-DS3P (rev. 1.0) Realtek LAN Driver 7.049.0927.2011 …
Последние записи
-
Как восстановить страницу инстаграмма без почты
15.12.2019 0
-
Как восстановить страницу в вк без фамилии
15.12.2019 0
-
Как восстановить страницу вк если номер утерян
15.12.2019 0
-
Как восстановить столбец в экселе
15.12.2019 0
Устранение проблем с iPhone при помощи ReiBoot
Для клинических ситуаций, если устройству не помогают ни одни рекомендации, можно воспользоваться специальной программой для восстановления рабочего состояния системы. Программа доступна в двух версиях Pro и базовая. Для устранения зависаний и ошибок вам вполне будет достаточно базовой версии. Приложение способно как устранять ошибки, так и безопасно устанавливать все необходимые обновления с поддержкой мгновенного восстановления. Для того, чтобы скачать и воспользоваться программой, перейдите по ссылке на официальный сайт разработчика — https://www.tenorshare.com/ru/products/reiboot.html.
Для устранения проблем при помощи ReiBoot достаточно использовать одну кнопку. Для использования программы установите ее на свой компьютер и запустите:
- Теперь подключите устройство Apple будь то iPhone, iPad к компьютеру по USB-кабелю.
- В окне программы вы увидите предложенные варианты для совершений манипуляций над устройством, вроде восстановления, обновления ПО или устранения ошибок.
Меню программы ReiBoot
- В нашем случае в программе есть подходящий пункт «Выйти из режима восстановления». Выбираем его и подтверждаем действие. Через некоторое мгновение вы снова можете воспользоваться своим устройством.
Если у вас нет времени испытывать различные варианты устранения сообщения «support.apple.com/iphone/restore», то программа вам станет незаменимым помощником.
Практически все проблемы, возникшие с iPhone, можно решить при помощи программы iTunes . С помощью данной программы производятся многие операции со смартфоном, в том числе и . Совсем не важна причина этих проблем: неправильная установка программы, сбой настроек и приложений. Очевидно одно, iTunes — это решение многих проблем. Процедура восстановления довольно простая и не длительная по времени.
Во-вторых, это имеет отношение к владельцам залоченных телефонов. Если в процессе восстановления повышается версия прошивки, то это и повлияет на версию модема. В обязательном порядке она также увеличится. Вернуть ситуацию не получится, то есть версию модема понизить практически невозможно. Также нужно рассмотреть тот вопрос, если iPhone был ранее заблокирован под оператора. В таком случае восстановление проводится только после установления утилиты Redsn0w.
Процесс восстановления iPhone
Настало время подключить телефон к компьютеру. Теперь можно ввести режим восстановления и начать процедуру. Чтобы правильно все сделать, нужно одновременно зажать такие кнопки «Домой» и «Питание». Делать это необходимо в течение 10 секунд. Затем плавно отпускаем кнопку «Питание», но при этом вторую кнопку продолжаем удерживать еще 10 секунд. Столь простые действия позволят обнаружить iPhone в программе iTunes и начнут процесс восстановления.
Исправление ошибок
Распространение получила ошибка 3194. Возникает она по нескольким причинам, среди которых основной является утилита TinyUmbrella, то есть последствия неправильной работы с ней. Для исправления ошибки такого характера необходимо выполнить следующие действия: 1. Открыть папку на диске С. После пройти дальше, пока не обнаружится файл под названием hosts. 2. На следующем этапе нужно при помощи программы Блокнот открыть файл, в котором найти строку с надписью gs.apple.com. теперь нужно удалить данную строку, а после перезагрузить компьютер . Перед выполнением данной операции необходимо сохранить файл.
Еще одна распространенная ошибка 1013. Причина ее возникновения очень банальна: в ходе понижения прошивки невозможно снизить версию модема. Процесс ее исправления выглядит следующим образом: 1. Загружаем утилиту Redsn0w. Использовать нужно исключительно последнюю версию. 2. Загруженный файл придется разархивировать. Теперь можно запустить приложение, но делать это нужно только от имени администратора. 3. Подключаем данное устройство к компьютеру. 4. Теперь на экране появляются кнопки. Выбираем Recovery Fix.
Столь простые правила и следование им позволят сделать процесс восстановления с помощью программы iTunes максимально быстрым и продуктивным. Хотя есть еще множество ошибок, но и с ними можно легко справиться. Перечень их можно найти на многих сайтах в Интернете. А мы рассмотрели наиболее часто встречающиеся.
Приложение iTunes дает пользователю возможность восстановить Айфон к состоянию резервной копии или сбросить все параметры к заводским после критического сбоя или неудачного обновления системы. Провести откат достаточно просто, так как общий алгоритм действий состоит лишь из двух шагов:
Часть 1: Лучший способ восстановить iPhone / iPad без обновления
iTunes предоставляет способ восстановить iTunes. Но по разным причинам многие пользователи предпочитают восстанавливать iPhone без iTunes. Если вы один из них, вам следует уделить больше внимания этой части. В первой части мы покажем вам простой способ восстановить iPhone / iPad без iTunes. Чтобы сделать это, вы должны положиться на отличную альтернативу iTunes, Восстановление системы iOS.
Восстановление системы iOS
- Восстановите iPhone и исправьте различные системные ошибки iOS, например, зависание iPhone в режиме DFU, режим восстановления, логотип Apple, экран обновления и многое другое.
- Восстановление системы iOS со всеми вашими файлами хорошо организовано.
- Поддержка iOS 10.3 / 11 / 12 и iPhone X / 8 Plus / 8 / 7 Plus / 7 / SE / 6s Plus / 6s / 6 Plus / 6 / 5s / 5c / 5 / 4S, iPad Pro, iPad Air, iPad Air, iPad iPod и многое другое.
- Простой в использовании и достаточно безопасный, чтобы не потерять данные во время восстановления системы iOS.
Шаг 1, Запустите iOS Восстановление системы
Бесплатно загрузите, установите и запустите это программное обеспечение для восстановления iPhone на своем компьютере и выберите «Восстановление системы iOS». Подключите к нему свой iPhone с помощью USB-кабеля.
Шаг 2, Переведите iPhone в режим DFU
После подключения нажмите кнопку «Пуск», чтобы перейти к следующему шагу. Следуйте инструкциям на экране, чтобы вставить iPhone в Режим DFU or Режим восстановления шаг за шагом.
Шаг 3, Подтвердите информацию об iPhone
Когда вы входите в следующий интерфейс, вы можете выбрать модель вашего iPhone и другую информацию о нем вручную.
Шаг 4, Восстановить iPhone без обновления
iOS System Recovery в основном предназначена для устранения различных системных проблем iOS. Но это также может помочь вам восстановить ваше устройство iOS на этом этапе. Вы можете нажать кнопку «Восстановить», чтобы начать загрузку плагинов и восстановление iPhone.
Нюансы восстановления
- Восстановлению подлежит только актуальная и лицензионная (должна быть подписана от Apple) версия прошивки. Так, пользователь четвертого Айфона с версией системы 4.2.1, которая уже давно устарела, не сможет произвести откат через Айтюнс. Приложение выдаст ошибку, которую невозможно пропустить;
- Этот момент для людей, Айфон которых залочен. При повышении версии прошивки, вероятнее всего, повысится и версия модема. Для таких телефонов перед началом отката рекомендуется воспользоваться программой Redsn0w;
- Если владелец не сделал резервную копию состояния системы, то при восстановлении все пользовательские параметры будут сброшены на заводские. Это приведет к потере всех данных на Айфоне.
Восстановление данных из резервной копии
Для этого:
После подтверждения со стороны пользователя начнется процедура восстановления файлов.
Нередко, когда восстановление сопровождается ошибками. Наиболее часто всплывают две: 3194 и 1013 (последняя связана с залоченными Айфонами).
- Запускаем папку «Мой компьютер» и ищем hosts;
- При помощи блокнота или WordPad открываем найденный файл;
- При помощи поисковой строки, вызванной клавишей ctrl+F, или вручную ищем надпись gs.apple.com, удаляем ее и сохраняем документ:
- Скачиваем приложение redsn0w с официального сайта;
- Запускаем программу от имени администратора;
- В появившемся окне кликаем Extras и далее Recovery Fix;
- Жмем Next. На смартфоне, в соответствии с инструкцией в утилите, ставим режим DFU.
Следуя представленной выше инструкции, можно легко восстановить Айфон через программу Айтюнс, не утратив ни одного важного файла. Для более наглядного пособия можно посмотреть видео, в котором подробно рассказано о порядке отката на примере iPhone 5:
Создаем копию
Как восстановить «Айфон» через «АйТюнс»? Первым делом, как уже было сказано, потребуется сделать копию данных для восстановления. Стоит учесть, что вся информация будет сохранена на ПК в папке BackUp. И операция возможна только при наличии подключения к компьютеру.
Чтобы создать копию для восстановления, необходимо:
- Загрузить «АйТюнс» последней версии на компьютер и установить его.
- Подключить «яблочный» девайс при помощи USB к ПК или ноутбуку.
- Запустить изучаемое приложение.
- Подождать, пока устройства синхронизируются.
- Пройти авторизацию в AppleID. Обычно соответствующее требование выдвигается сразу же после запуска iTunes.
- Открыть в левом меню программы вкладку «Общие».
- В правой части окна нажать на кнопку «Создать копию».
- Подождать несколько минут.
Как только пользователь сделает все перечисленные действия, на компьютере появится копия с данными «Айфона». И теперь можно заняться восстановлением ОС.
Другие ошибки, с которыми можно столкнуться при восстановлении iPhone
Резервное копирование данных — наиболее действенный метод сохранения нужной информации, имеющейся на iPhone, поэтому не стоит пренебрегать этой полезной функцией. Однако нужно знать не только как создать бэкап-файл, но и как восстановить Айфон из резервной копии.
Выбор способа восстановления зависит от того, каким образом вы сделали резервное копирование данных. Вариант может быть два:
- Копия информации в iCloud.
- Backup-файл в iTunes.
Использование приложения iTunes
Если вы хотите восстановить Айфон без обновления, запустите iTunes и проверьте, что на вашем компьютере хранятся резервные копии смартфона. Если в поле «Автоматическое создание копий» о, и на компьютере нет ни одного бэкап-файла, то использовать iTunes для восстановления не получится.
Если вы видите в поле «Резервное копирование», что на компьютере хранится хотя бы одна копия, то можете приступать к процедуре отката системы.
Восстановление из iCloud
Копия данных и настроек iPhone в iCloud может быть создана как на самом смартфоне, так и через приложение iTunes на компьютере. В любом случае, чтобы откатить систему вам понадобится помощь ассистента настройки и подключение к Wi-Fi.
Запустить ассистент настройки можно после обновления iOS или стирания настроек и контента в разделе «Сброс» меню «Настройки». Стирание уничтожает все данные на iPhone, поэтому обязательно создайте резервную копию, прежде чем использовать этот метод.
На этапе активации устройства после обновления системы или сброса настроек вам будет предложено выбрать вариант восстановления:
Как восстановить заводские настройки iPhone или iPad с помощью Mac или компьютера
Вы можете сбросить настройки своего iPhone с помощью Finder на macOS Catalina или iTunes на старых версиях macOS или компьютерах с Windows. Вот как:
Сброс настроек iPhone / iPad с помощью Finder на MacOS Catalina
- Запуск Finder.
- Подключите ваш iPhone или iPad к вашему Mac с помощью кабеля молнии / USB.
- Нажмите на кнопку «Доверие» на вашем устройстве, если будет предложено.
- На левой панели выберите ваше устройство.
- Выберите Восстановление iPhone / IPad.
- Нажмите «Восстановить» во всплывающем окне для подтверждения.
- Ваше устройство будет стерто и восстановлено до заводских настроек. Как только процесс закончится, он перезапустится, и вы сможете настроить его заново.
Сброс настроек iPhone / iPad с помощью iTunes
- Запуск ITunes.
- Подключите ваш iPhone или iPad к компьютеру с помощью молнии / USB-кабель.
- Нажмите на маленькую кнопку устройства в верхней левой части.
- На левой панели щелкните «Сводка».
- Теперь нажмите Восстановить.
- Подтвердите восстановление устройства.
- Ваше устройство будет удалено и восстановлено до заводских настроек. Как только процесс закончится, он перезапустится, и вы сможете настроить его заново.
Ошибки и их исправление
При восстановлении Айфона из резервной копии через iTunes могут возникать различные ошибки, с которыми новичку справиться самостоятельно будет трудно. Поэтому лучше заранее подготовиться к возможным неприятностям и посмотреть, какие ошибки бывают и как их исправлять.
Ошибка 3194
Причиной появления такого уведомления чаще всего является работа с утилитой TinyUmbrella или аналогичными программами. Исправление ошибки 3194 производится следующим образом:
Ошибки 1013, 1014 или 1015
Появление этих ошибок связано в первую очередь с невозможностью понижения версии модема, поэтому их исправление займет чуть больше времени:
Откат до заводского состояния
Иногда у владельцев iPhone возникает необходимость восстановить смартфон до его первоначального состояния, то есть сбросить все настройки. Обычно эту процедуру производят перед продажей устройства, чтобы Айфон был как новый. Выполнить сброс настроек можно без iTunes, используя только встроенные инструменты смартфона.
Перед сбросом настроек убедитесь, что заряд батареи находится на максимальном уровне. Если у вас нет 100 % заряда, подключите устройство к питанию.
Откройте приложение «Настройки» и перейдите в раздел «Основные». Пролистните экран вниз до меню «Сброс» — при его раскрытии вы увидите несколько вариантов отката устройства. Разберем три наиболее используемые функции.
Сброс настроек
Данный тип отката системы применяется при необходимости вернуть заводские настройки телефона, но при этом оставить всю сохраненную на нём информацию.
После выбора пункт «Сброс настроек» на экране появится уведомление о том, что произойдет после выполнения этого действия. Сам процесс занимает меньше минуты, возвращая Айфону его первоначальные настройки. При этом музыка, фотографии, контакты, установленные приложения остаются нетронутыми.
Полный сброс содержимого
Эта функция идеально подходит для предпродажной подготовки устройства, так как не только откатывает к заводскому состоянию настройки смартфона, но и стирает все записанные на него данные.
Нажмите на кнопку «Стереть контент и настройки». В появившемся предупреждении нажмите «Стереть iPhone». Смартфон автоматически перезагрузится и начнет процедуру удаления всех записанных данных и установленных пользователем параметров.
После включения iPhone попросит вас выполнить активацию. На этом этапе понадобится интернет (можно использовать iTunes и выйти в сеть через компьютер).
Во время активации устройство соединится с серверами Apple. Затем вам будет предложено два вариант — настроить Айфон как новый или восстановить его из резервной копии. При выборе первого варианта вы получите полностью чистое устройство, на котором очень трудно обнаружить следы предыдущего хозяина.
Что произойдет, когда вы сбросите настройки iPhone?
Как следует из термина «возврат к заводским настройкам», этот параметр восстанавливает программное обеспечение на вашем устройстве до того состояния, в котором оно было при выходе с завода. Это означает, что все настройки возвращаются к значениям по умолчанию, и все ваши данные, такие как загруженные приложения, фотографии, музыка, документы и другие файлы, удаляются.
После восстановления заводских настроек вашего iPhone или iPad вы можете настроить устройство «с нуля», как «новое».