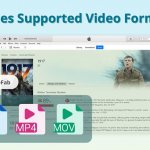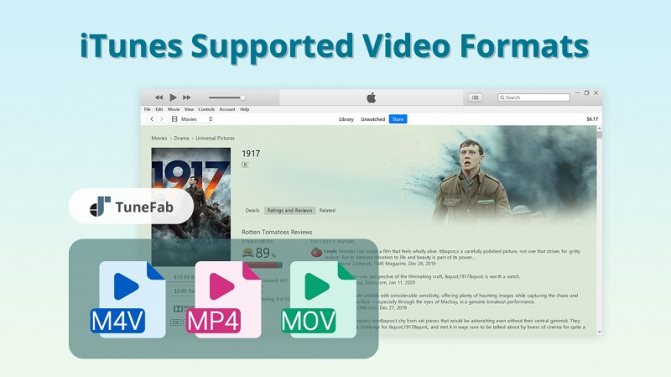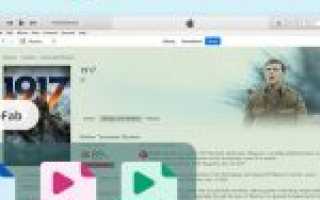Многие люди используют iTunes для управления своими коллекциями фильмов. Когда дело доходит до импорта видео в iTunes, всегда возникает путаница относительно выбора подходящих форматов, совместимых с iTunes. Кроме того, вы можете спросить, какой формат фильма iTunes. Поэтому в этой статье будет представлена вся информация о видеоформатах iTunes.
Помимо знания поддерживаемых iTunes форматов видео, вы также можете узнать некоторые советы и рекомендации по воспроизведению и конвертации видео в iTunes. Читайте дальше, чтобы узнать больше деталей.
Вы также может понравиться:
Как конвертировать фильмы iTunes M4V в MP4 без потерь
Исправлено: iTunes Movie не воспроизводится?
Часть 1. Какие форматы видео поддерживает iTunes?
Как указывает служба поддержки Apple, видео, такие как H.264 или MPEG-4, являются совместимыми видео, которые может воспроизводить iTunes. По сути, M4V, MOV и MP4 — это видео форматы, которые лучше всего поддерживаются iTunes. Эти форматы могут прекрасно работать как с iTunes, так и с QuickTime. Кроме того, файлы в этих форматах могут быть легко и успешно добавлены в библиотеку iTunes. Ниже приведена подробная информация об этих видеоформатах iTunes.
Формат фильма iTunes: M4V
M4V — это формат файла, обычно используемый для видеофайлов, приобретаемых и взятых напрокат в iTunes Store. Все фильмы, телешоу и музыкальные видеоклипы iTunes закодированы в формате M4V. Apple использует этот формат для предотвращения незаконного распространения, поэтому файлы M4V добавляются с защитой от копирования Apple FairPlay. В результате вы можете смотреть эти зашифрованные видео M4V только на авторизованном компьютере и устройствах Apple, таких как iPhone и iPad.
iTunes совместимый формат: MP4 и MOV
MP4
MP4 — это аббревиатура для видеофайла MPEG-4. При загрузке видео с потоковых веб-сайтов оно обычно помещается в контейнер MP4. Частично потому, что этот формат может хранить мультимедийный контент, такой как видеопоток, аудиопоток, субтитры и изображения. По сравнению с другими видеоформатами MP4 также обладает хорошей совместимостью. Почти все видеоредакторы, видеоплееры и платформы поддерживают MP4. Помимо продуктов Apple, вы можете воспроизводить файлы MP4 на Android, ПК и телевизорах.
MOV
Также известный как формат файла QuickTime, MOV — это расширение файла, разработанное Apple. Это также формат видео-контейнера MPEG-4, часто используемый в программе Apple QuickTime. Файл MOV может содержать видео, видеоэффекты, несколько звуковых дорожек, текст, изображения, субтитры и много другого мультимедийного содержимого. Таким образом, MOV также является популярным форматом, используемым в программах для редактирования видео.
Больше информации:
M4V против MP4
M4V против MOV
Поддерживаемые форматы видео
На данный момент в iMovie не предусмотрена возможность выбора пользовательского разрешения. Следовательно, владелец устройства Apple может выбрать то качество, которое поддерживает программа. Единственными доступными вариантами являются:
- 4K Ultra HD с разрешением 3840х2160
- Full HD 1080p с разрешением 1920х1080
- HD 720р с разрешением 1280х720
- qHD 540р с разрешением 960х540
- FWVGA 480р с разрешением 854х480
Методика изменения форматов качества видео
Чтобы изменить формат видео в iMovie на устройствах Apple, необходимо использовать следующую инструкцию:
- Развернуть меню «Файл».
- Перейти к свойствам проекта.
- Определиться с соотношением сторон.
- Выбрать необходимый размер кадра.
В некоторых случаях приложение не позволяет сохранять ролик в формате 1080р. В основном это зависит от версии мобильного устройства и частоты кадров в секунду, которая установлена в свойствах проекта. По умолчанию выставлено значение «24 FPS Cinema», в результате чего видео в формате 1080 сохранить не удастся. Если система не дает импортировать видео, достаточно выбрать «30 FPS NTSC».
Часть 2. Какой формат видео iTunes лучше всего использовать?
Как отмечалось выше, в iTunes лучше всего работают три видеоформата — M4V, MP4 и MOV. Поэтому вам следует использовать эти форматы файлов, если вы хотите добавить видео в iTunes и получить хороший опыт воспроизведения видео.
Говоря о лучшем видеоформате для iTunes, я склонен конвертировать видео в файлы MP4. Это связано с тем, что MP4 — это не только видеоформат, совместимый с iTunes, но и обычно легкий формат. Более того, как популярный формат контейнеров, он может сохранять качество HD во время процесса сжатия. Кроме того, MP4 обладает отличной совместимостью, что позволяет воспроизводить его во многих других программах помимо iTunes.
Поэтому формат MP4 должен быть лучшим выбором для преобразования видео. После преобразования вы можете открывать и воспроизводить файлы MP4 в iTunes. Если вы хотите воспроизводить фильмы и другие видео в iTunes на ПК, но не знаете, как это сделать, продолжайте читать, чтобы узнать, как добавлять личные фильмы в iTunes и воспроизводить их.
Обеспечиваем поддержку других форматов
Теперь мы знаем, какие форматы видео поддерживает iPhone. Но откуда брать видеоролики в таких форматах? Как уже говорилось, мы можем воспользоваться приложением iTunes и гигантской библиотекой видеороликов, многие из которых предоставляются на бесплатной основе. Но есть и другие источники видео – это торрент-трекеры. Именно здесь представлено огромное количество видеороликов, уже адаптированных под iPad.
Скачивая видеоролики с торрент-трекеров и прочих файловых ресурсов, вы должны понимать, что вы получаете нелицензионный контент со всеми возможными последствиями.
После того как вы скачаете нужные файлы с выбранного трекера, вам останется загрузить их в свое устройство с помощью приложения iTunes. После синхронизации вы сможете приступить к просмотру контента. Если какой-то из скачанных файлов не воспроизводится, попробуйте воспользоваться альтернативным плеером.
Кстати, альтернативные плееры является отличным инструментом для воспроизведения видеороликов неподдерживаемых форматов. Загляните в AppStore, выберите там то или иное приложение, ознакомьтесь с отзывами, получите информацию о поддерживаемых форматах. После этого вы сможете приобрести и скачать выбранный плеер – останется только опробовать его в действии.
Недостатком альтернативных плееров для iPhone является, что они все платные. Поэтому за возможность их использования придется заплатить – зато вы сможете с легкостью просматривать файлы почти любых форматов.
Вы скачали интересный видеоролик, который не поддерживается вашим iPhone? Не хотите тратить деньги на лишнее программное обеспечение? Тогда мы можем предложить вам два выхода:
- Сделать джейлбрейк и скачать бесплатный плеер через Cydia;
- Воспользоваться конвертером видео для iPhone.
Мы не будем рассматривать первый способ, так как он предусматривает потерю гарантии. Поэтому сразу перейдем к описанию второй методики
Часть 3. Как воспроизводить фильмы и видео в iTunes на ПК
Для воспроизведения приобретенных в iTunes фильмов / телепередач / музыкального видео
ШАГ 1, Запустите приложение iTunes на вашем компьютере.
Если вы хотите воспроизвести что-либо из вашей видео библиотеки, выберите Кино or ТВ шоу во всплывающем меню в левом верхнем углу и щелкните раздел «Библиотека».
Чтобы воспроизвести музыкальное видео, вы должны выбрать Музыка во всплывающем меню слева вверху нажмите Библиотека, А затем выберите Музыкальные видео в боковой панели слева.
ШАГ 2, Дважды щелкните видео, которое вы воспроизводите, или просто выберите его и щелкните значок воспроизведения. Видео будет воспроизводиться в отдельном окне в течение нескольких секунд, и вы можете изменить размер и переместить окно.
ШАГ 3, Для управления воспроизведением видео переместите указатель в любое место над окном воспроизведения, чтобы появилась панель управления. Затем вы можете играть / пауза, или отрегулировать громкость и так далее.
Для воспроизведения личных фильмов / видео в iTunes
ШАГ 1, Проверьте формат видео, которое вы хотите добавить. Ваше видео должно воспроизводиться в QuickTime, но обратите внимание, что не все файлы MP4 будут воспроизводиться в QuickTime. Кроме того, если файл представляет собой файл MKV, AVI или WMV, его необходимо преобразовать в видеоформат, совместимый с iTunes.
ШАГ 2, Запустите iTunes. Если ваши видеофайлы имеют правильный формат, вы можете добавить эти видео в свою библиотеку. выбирать Кино из всплывающего меню в левом верхнем углу, а затем вы можете увидеть три раздела на боковой панели библиотеки слева.
ШАГ 3, Выберите Отправьте > Добавить файл в библиотеку or Добавить папку в библиотеку в строке меню. Найдите файл или папку, и все файлы, которые он содержит, будут добавлены в вашу библиотеку. Тогда новый раздел Главная Видео появится на боковой панели библиотеки.
Советы: Вы также можете перетащить файл или папку с рабочего стола в окно iTunes, чтобы импортировать их.
ШАГ 4, Теперь вы можете дважды щелкнуть, чтобы открыть и воспроизвести свои домашние фильмы в iTunes. Чтобы лучше управлять своей коллекцией фильмов, вы можете щелкнуть правой кнопкой мыши на видео в Главная Видео раздел и выберите Информация о видео. Затем переключитесь на Опции вкладка и использовать Медиа Вид меню для сортировки новых видео по соответствующим категориям.
Работа с медиафайлами в этих форматах
Поддержка HEIF и HEVC встроена в iOS 11 и более поздних версий и macOS High Sierra и более поздних версий. Вы сможете просматривать, редактировать и дублировать медиафайлы в этих форматах в самых разных программах, включая «Фото», iMovie и QuickTime Player.
На некоторых старых устройствах возможность поддержки формата HEVC зависит от разрешения и частоты кадров в видео. На старых устройствах привычны разрешение 1080p или ниже и частота 60 кадров в секунду или меньше. Чтобы уменьшить разрешение и частоту кадров, используемые записывающим устройством для записи видео, выберите «Настройки» > «Камера» > «Видеозапись», а также «Настройки» > «Камера» > «Замедл. видео».
При использовании функции «iCloud Фото» с iOS 10 или macOS Sierra может появиться значок предупреждения в правом верхнем углу фотографии или видеозаписи либо сообщение с предупреждением. Чтобы использовать все функции просмотра, редактирования и дублирования медиафайлов в формате HEIF и HEVC на своем устройстве, выполните обновление до iOS 11 или более поздней версии либо macOS High Sierra или более поздней версии.
Часть 4. Лучший iTunes Video Converter
iTunes может поддерживать только несколько видеоформатов. Кроме того, вы должны знать, что видео, приобретенные в iTunes Store, можно просматривать только в iTunes, QuickTime (на компьютерах Mac) и на авторизованных устройствах Apple. Из-за таких неудобств десятки пользователей iTunes спрашивали в Интернете, могут ли они конвертировать свои видео iTunes в другой формат и передавать видеофайлы на другие портативные устройства для воспроизведения. Ситуация такова, что работать с видео iTunes непросто. Но, к счастью, еще можно конвертировать видео iTunes в другие форматы.
На самом деле, множество видео конвертеров iTunes может достичь цели. А для лучшей производительности видео обычно рекомендуется конвертировать видео iTunes в MP4. Конвертер TuneFab M4V это надежный и профессиональный инструмент, чтобы помочь вам.
Попробуйте бесплатноПопробуйте бесплатно
Посмотрите этот видеоурок, чтобы узнать больше о как конвертировать фильмы iTunes M4V в MP4.
Конвертер видео для iPhone
Раз iPhone не хочет воспроизводить выбранный видеоролик, попробуем преобразовать файл в другой формат – это проще, чем возиться с плеерами и прочими способами воспроизведения. К тому же, конвертация обойдется для нас абсолютно бесплатно, так как мы воспользуемся бесплатным конвертером Free MP4 Video Converter. Найдите и скачайте последнюю версию программы, установите ее на свой компьютер.
Что умеет делать конвертер видео?
- Конвертировать видео в формат для iPhone;
- Конвертировать видео под обычные телефоны (в формате 3GP);
- Конвертировать видео под другие планшеты и смартфоны;
- Конвертировать видео для iPhone в другие форматы.
Программа Free MP4 Video Converter поддерживает более 35 форматов входных файлов, успешное подхватывая ролики, закодированные с помощью самых разных кодеков. Она предельно проста в обращении – выберите исходный файл (или несколько файлов), укажите путь конвертации, выберите подходящий формат и кодек, нажмите на кнопку «Конвертировать». После этого программа приступит к конвертации выбранного ролика в подходящий для iPhone формат видео.
Также для конвертации видео можно использовать и многие другие программы с аналогичным функционалом. Типичным примером является приложение Movies2iPhone. Из одного только названия видно, что оно создано специально для конвертации видео под смартфоны от Apple. Перед использованием приложения нужно пробраться в настройки и выбрать формат конвертации (например, старые iPhone могут не справиться с воспроизведением тяжелых файлов). Далее выбираем исходный файл и папку назначения, жмем на кнопку старта.
Недостатком данного способа является то, что продолжительность процесса конвертации может оказаться очень большой – вплоть до нескольких часов. Скорость работы зависит от процессора и количества оперативной памяти в вашем ПК. Для ускорения работы используйте мощные компьютеры и выставляйте повышенный приоритет конвертации.