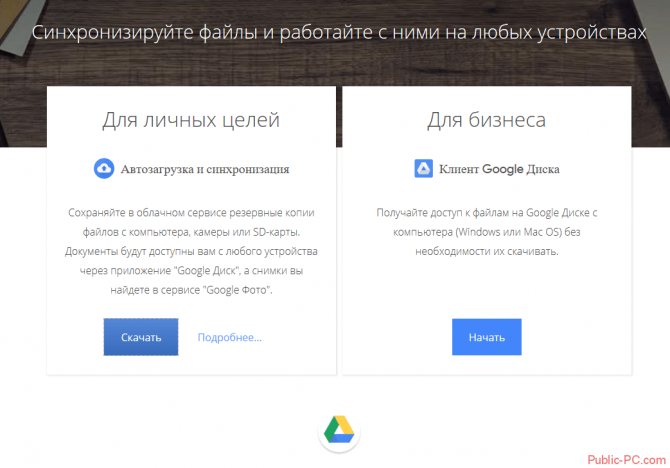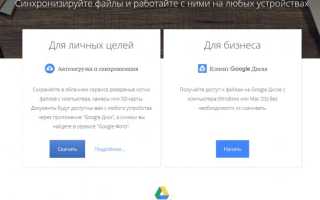Предлагаем вам простую инструкцию по работе с очень удобным облачным сервисом Google Диск, разберем что это такое и как им пользоваться. Рассмотрим как к нему подключится , работать в нем, создавать, загружать, импортировать, сохранять различные файлы, синхронизировать различные устройства.
Google Диск позволяет одновременно экономить средства и использовать набор современных бесплатных для пользователя приложений при работе с документами, имеет достаточно объемное хранилище. Можно обрабатывать и анализировать различные данные в Гугл Таблицах, создавать презентации и многое другое.
Что такое облако Гугл Диск
Это удобный и постоянно совершенствующийся онлайн-офис, пример применения современных облачных сервисов. При работе в «облаке» операции и вычисления происходят не на персональном компьютере или смартфоне пользователя, а на мощных серверах сети к которым при желании можно подключиться.
Гугл Диск состоит из набора популярных бесплатных приложений, облачного хранилища файлов и файлообменника. Работа с приложениями происходит в веб-браузере без установки программ на компьютер пользователя.
Такое техническое решение имеет ряд преимуществ. В частности для работы теперь не нужен мощный компьютер и дорогое программное обеспечение. Необходимые программы уже расположены в “облаке», и там же происходят все вычислительные процессы.
В облачных хранилищах более надежно сохранятся файлы, можно получить доступ к ним с других устройств в случае поломки вашего компьютера или мобильного телефона. Можно также предоставить доступ к материалам Диска другим пользователям для совместной работы над проектами.
Создаваемые документы, таблицы, презентации и прочее хранятся на специальном сервере Google. Они могут также сохраняться на дисках компьютера в различных форматах и синхронизироваться с Диском.
Установка программы Google диск на компьютер и работа с ней
Для скачивания и установки программы вы можете перейти на главную страницу Гугл диска и нажать на пункт меню «Скачать», или перейти по следующей ссылке: https://www.google.com/drive/download/
После скачивания запустите установку, в ходе которой вам будет предложено войти в свой Гугл аккаунт, что бы приложение могло получить доступ к вашему облачному хранилищу и синхронизировать с ним файлы и папки на вашем компьютере в будущем.
При установке вам будет предложено место где расположить папку Google диска, а также файлы и папки, которые будут синхронизироваться с компьютером. Стандартно местоположение папки будет определено в папке пользователя на системном диске.
После установки вы увидите иконку Google Drive в трее (правый нижний угол экрана). В дальнейшем все настройки приложения вы сможете производить, кликнув правой кнопкой мыши по этому значку и в выпавшем меню выбрав нужное действие.
Завершив установку, вы можете запустить приложение, после чего начнется скачивание файлов из облака на ваш компьютер. При первом запуске программа даст вам выбор какие папки и файлы синхронизировать с компьютером.
Для того, чтобы сохранить файлы на облако вам достаточно будет скопировать нужные файлы в папку Гугл диска на вашем компьютере, после чего вы сможете проследить за ходом сохранения нажав левой кнопкой на иконку приложения.
Как зарегистрироваться и создать аккаунт на Гугл Диске
Значительное число пользователей интересуется как создать Гугл Диск, забывая, что речь идет об облачном сервисе. Создание личного облака удовольствие не из дешевых и даже не многим компаниям это по плечу.
Поэтому правильнее будет говорить о том, как получить доступ к облачному серверу и зарезервировать там себе место. Это совсем не сложно! Для подключения и использования такого сервера есть два варианта действий.
- Вы уже зарегистрированы и пользуетесь Гуглом. В этом случае можно войти на Гугл Диск через браузер. Открываете Гугл хром, и в левом верхнем углу выбираете пункт Приложения. Здесь кликаете на иконке “Диск” (1). Попасть к списку приложения можно и из окна поиска Гугл. Только здесь нужно выбрать кнопку в верхнем правом углу окна.
- Второй вариант — у Вас нет аккаунта на Гугл. В этом случае его следует создать. Зарегистрируйтесь в Google и автоматически получите личный кабинет и место на Диске. Для этого наберите в любом поисковике запрос на регистрацию в Гугл, открываем сайт регистрации и заполняем данные в соответствии с требованиями системы.
После заполнения нажимаем кнопку далее. Выполнив все предложенные операции не забудьте записать пароль и имя пользователя указанные при регистрации.
Память вещь такая — сегодня помню, а завтра нет. Лучше для таких записей вести специальный блокнот. Времени это займет не много, зато от проблем избавит.
Автозагрузка фотографий и видео
Приложение «Автозагрузка и синхронизация» помимо того, что существенно облегчает работу с документами на компьютере, имеет еще одно важное преимущество: возможность загружать неограниченное количество фото и видео. Программа обеспечит доступ к снимкам, запечатлевшим важные моменты вашей жизни, с любого устройства.
Для этого необходимо:
- Скачать и установить дополнение «Автозагрузка и синхронизация».
- Запустить клиент и войти в Гугл-аккаунт.
- Выбрать тип загружаемых документов: фото с видео, или еще и другие файлы.
- Выбрать папки, из которых вы хотите перенести фото или видео.
- Выбрать подходящий размер (причем важно указать «Высокое качество», чтобы загружать неограниченно количество фото- и видео- материалов).
- Нажать кнопку «Начать».
После установки приложения полностью отпадет вопрос о том, как загрузить фото на Гугл Диск: теперь синхронизация будет мгновенной. При добавлении снимков, в те папки на компьютере, что вы указали на 4 шаге, они автоматически загрузятся в облако.
Вход в Гугл Диск, пункты меню
Как войти в свой аккаунт Гугл Диска с браузера Google Chrome описано выше. Пройдите в меню “Приложения” и кликните на иконку «Диск Google». В других случаях введите в адресную строку браузера https://drive.google.com/ или сделайте запрос в любом поисковике и выберите соответствующий сайт.
Для входа понадобится ввести адрес электронной почты *****@gmail.com или номер авторизированного на сервере телефона. После входа откроется окно.
Назначение пунктов меню личного кабинета:
- Кнопка для загрузки или создания нового документа. Открывает меню выбора типа создаваемого документа.
- Показывает структуру и содержимое диска — папки, файлы.
- Корзина удаленных файлов.
- Хранилище. Здесь имеется информация сколько каждый файл занимает места в хранилище. Ниже показан общий его размер и количество занятого пространства.
- Контекстное меню. Появляется при нажатии правой кнопки мыши (ПКМ).
- Перечень и установка совместимых дополнений.
- Создание списка задач и сроков их выполнения.
- Создание заметок.
- Календарь. Показывает памятные даты, записи.
- Готовность работы в офлайн-режиме.
- Поддержка. Открывает меню-справка, обучение, обновление, условия и правила, оставить отзыв.
- Настройки — хранилище, преобразование формата файлов, язык, офлайн-доступ. Установка диска на компьютер — автозагрузка копий файлов с компьютера на диск и их синхронизация. Быстрые клавиши.
- Приложения Гугл — Ютуб, Почта, Карты и так далее.
- Предоставление общего доступа сторонним пользователям, установка режима доступа и копирование ссылки на доступ.Открытие доступа к выделенной папке, файлу.
- Добавление пользователей к доступу, копирование ссылки.
- Предварительный просмотр без открытия в подключенных приложениях.
- Удаление выделенного объекта.
- Разделы — открыть с помощью, добавить ярлык на Диск, переместить, добавить в помеченные, переименовать, изменить цвет, поиск, показать свойства, скачать.
- Переключение окна в вид списка или сетки.
- Свойства выделенного документа.
Имеется также функция поиска, которая позволяет быстро находить на диске нужные документы.
Как войти в Google Диск?
Диск привязан к вашему аккаунту в Google, и чтобы попасть внутрь облака, вам нужно авторизоваться в своем аккаунте – ввести логин (почту gmail) и пароль от нее.
Зайти на Диск можно с этой страницы www.google.com/intl/ru/drive/
Или перейти из почты, кликнув по значку «Приложения Google» вверху справа.
Как пользоваться Гугл Диском для работы с документами
Google Диск достаточно прост и удобен, но к нему надо немного привыкнуть, так как имеются некоторые особенности. Здесь можно совершать все основные операции характерные для офисных программ — создание различных документов, их редактирование,сохранение, перенос и так далее. Но этим функционал сервиса не ограничивается. Разберем подробнее на конкретных примерах.
Как создать папку и документ на Гугл Диске
Если Вы впервые на сервисе, то, вероятно, работа начнется с создания папки и документа. Для этого кликаем левой кнопкой мыши (ЛКМ) на кнопке “Создать”. Откроется меню приложений.
Меню достаточно понятное и вопроса как создать папку или нужный документ на Гугл Диске полагаем не возникнет.
Перечень наиболее востребованных его пунктов и их описание приводится ниже.
- Google Документы — создание и редактирование текстовых документов, заметок, отчетов. Можно создать изначально новый документ или использовать предложенные шаблоны.
- Google Таблицы — есть готовые шаблоны различных таблиц, а можно открыть пустую и подредактировать.
- Google Презентации — можно создать новую или использовать готовые шаблоны.
- Google Формы — для создания форм различных опросов.
- Google Рисунки — работа с рисунками, их изменение, загрузка и прочие операции.
- Google Сайты — сайты создаваемые на Диске для совместных проектов.
- Google Jamboard -интерактивная онлайн доска, где можно совместно с другими пользователями писать, вставлять стикеры и изображения. Записи можно сохранить в формате pdf и png.
После выбора нужного типа документа открывается редактор или меню с шаблонами. Выбираем нужный шаблон или создаем новый документ и начинаем работать. Интерфейс редакторов интуитивно понятный и похож на таковой других офисных программ.
Все данные помещенные на Диск сразу сохраняются. То есть, отдельно сохранять ничего не надо. Даже если в компьютере произойдет сбой или перезагрузка Вы ничего не потеряете.
Как скачать файл с Гугл Диска
Создав документ пользователь часто сталкивается с необходимостью его скачивания на различные устройства и в разные системы. Несмотря на схожесть алгоритма, в действиях могут быть отличия.
Чтобы скачать с Гугл Диска на компьютер достаточно щелкнуть правой кнопкой мышки (ПКМ) на выделенном файле или папке.В появившемся меню выбрать пункт “Скачать”. Файл по умолчанию скачается на компьютер в папку “Загрузки” или появится окно обозревателя, в котором выбираем место для загрузки. Не забудьте выбрать формат для скачиваемого файла.
Скачивать можно и с помощью кнопки “Другие разделы” в верхнем меню с правой стороны. На скриншоте выше она помечена цифрой 18.
Если надо выбрать несколько документов, то выделите их ЛКМ при нажатой клавише Ctrl. Используя ПКМ и появившееся меню, кликните на пункте скачать. Файлы скачаются в виде архива zip.
Для скачивания с чужого Google Диска обычно требуется ссылка доступа от хозяина этого диска. По ней получаем доступ к требуемым данным. Далее повторяем все действия как на своем Диске.
Как загрузить файл на Гугл Диск с компьютера
Загрузка с компьютера на Диск осуществляется двумя способами:
- На компьютере в проводнике откройте нужную папку и выделите файл. Щелкните на нем ЛКМ и не отпуская перетащите в папку Диска.
- Нажмите кнопку “Создать” (1- см. рис. «пункты меню»)), а затем выберите пункт «Загрузить». В появившемся окне обозревателя выделите нужный файл или папку и кликните ЛКМ на “Открыть”.Загрузка произойдет в ту директорию, которая открыта на Диске
Загруженные документы можно просмотреть, кликнув на загруженном файле ПКМ и выбрав в появившемся списке “Предварительный просмотр”.
Хранить на Диске загруженные документы лучше в формате Google. Это касается и PDF документов.
Сделайте двойной клик ЛКМ на загруженном. Когда он откроется для просмотра, сверху появится предложение открыть его в приложении Гугл.
В этом приложении можно редактировать, выполнять различные операции и сохранять в гугловском формате. Если хотите, чтобы загружаемые документы сразу сохранялись в формате Google, зайдите в настройки (шестеренка справа вверху) выберите в открывшемся меню еще раз настройки, а в следующем окошке подтвердите «Преобразовывать загруженные файлы в формат Google». Сделать это можно только на компьютере.
Уже загруженные файлы преобразовываются в Google формат посредством активации в настройках Диска опции “Преобразовать загруженные файлы в документы Google”
Размер текстового преобразуемого документа не должен превышать 50 МБ. И если в нем использовано какое-то особо сложное форматирование, то могут быть ошибки.
Синхронизация Гугл Диска с компьютером
Как мы уже отмечали одна из функций облачных сервисов — хранение и обмен файлами с другими устройствами. Это можно использовать для хранения и синхронизации наиболее ценных материалов имеющихся на компьютере. В случае их утраты всегда можно обратится в облачное хранилище и получить их актуальную копию.
Благодаря этой функции информация, отредактированная в «облаке», в режиме реального времени меняется и на вашем устройстве. Для того чтобы синхронизировать устройство и гугл диск следует установить приложение «Автозагрузка и синхронизация». Его можно скачать с официального сайта https://www.google.com/drive/download/
После установки нужно найти в обозревателе компьютера папку Диска и перенести в нее ценные файлы. После этого вносимые в них изменения будут сохраняться и в облаке.
Как открыть доступ к Гугл Диску другим пользователям
К своим данным в хранилище Вы можете предоставлять доступ другим лицам и группам. Существует три режима такого доступа. В соответствии с ними сведения можно просматривать, комментировать или редактировать.
Вначале выделяем нужный файл или папку, открываем ПКМ контекстное меню и кликаем ЛКМ на пункте “Открыть доступ”. Или нажать в правом верхнем меню значок “Открыть доступ к…” (15). Если нужно выбрать несколько файлов делаем это с нажатой клавишей Shift.
В открывшемся окне указываем адреса электронной почты пользователей, пишем сообщение, устанавливаем режим доступа и копируем ссылку по которой они смогут получить доступ к документу. Ссылку отправляем по почте или передаем иным доступным способом.
Для предоставления соавторам доступа к формам опроса нужно действовать иначе.Открываем файл в Google Формах и нажимаем на значок в правом верхнем углу меню — три вертикально расположенные точки (18)
В появившемся окошке кликаем на “Настройки доступа”. Вносим адрес электронной почты, настраиваем вариант доступа и нажимаем “Отправить”. На указанные электронные адреса придет форма в которой можно в соответствии с допуском вносить изменения.
Вполне вероятно, что при совместной работе над файлами потребуется общение. Для этого кликаем ЛКМ на иконке чата в верхнем правом углу и вводим сообщения в открывшемся окне. Эта функция доступна только когда работаете над материалом с другими пользователями.
Данная статья расскажет вам основные способы размещения файлов в популярных облачных хранилищах.
1.Google Drive
Google Drive имеет возможность загрузки файлов любых форматов, также его фишкой является онлайн работа с документами, которую предоставляет сервис Google Docs (подробнее об онлайн редактировании файлов Word можно прочесть здесь ). Загрузить файлы и фото в облако можно при помощи:
- Компьютера Перетаскиванием: необходимо открыть страницу drive.google.com (вы должны быть зарегистрированы) в браузере и перетащить файлы(папки) с вашего компьютера в область папки облачного хранилища. Загрузка в папку Google Drive: необходимо установить Google Drive на Windows или Mac, найти папку во внутренней памяти компьютера и перетащить в нее нужные файлы, после они будут доступны в вашем облаке.
- Android и IOS-устройствНеобходимо открыть приложение Google Диск на смартфоне и, нажав кнопку , выбрать Загрузить , после можно выбрать нужные файлы. Загруженный контент появится в папке “Мой диск”.
2.Яндекс.Диск
Яндекс.Диск является бесплатным и удобным облачным сервисом, особенно если вы привыкли пользоваться продуктами от Яндекс. Козырем данного хранилища служит его интеграция с офисным пакетом Microsoft Office , также имеет возможность редактирования фотографий при помощи встроенного графического редактора.
Загрузить файлы в облако можно при помощи устройств, перечисленных ниже.
- Компьютера Перетаскиванием: необходимо открыть страницу disk.yandex.ru (вы должны быть зарегистрированы) в браузере и перетащить файлы(папки) с вашего компьютера в область папки облачного хранилища. Загрузка в папку Яндекс.Диск: необходимо установить Яндекс.Диск на Windows или Mac, найти папку во внутренней памяти компьютера и перетащить в нее нужные файлы, после они синхронизируются и станут доступны в вашем облаке.
- Android и IOS-устройствПриложение Яндекс.Диска может загружать не только файлы, находящиеся на телефоне, но и делать фотографии, сразу сохраняя их на Диск. Необходимо открыть приложение Яндекс.Диск на смартфоне, выбрать папку, в которую вы хотите поместить документ, фото и нажать кнопку . Далее вам предложат список данных, которые вы можете добавить. P.S. Чтобы добавить фото из галереи IOS-устройств, необходимо выбрать нужный альбом, отметить фото, которые вы бы хотели переместить и нажать Готово.
3.OneDrive
OneDrive – это облачное хранилище от Microsoft , является встроенным сервисом в операционной системе Windows 10 , что позволяет документам и фотографиям на вашем компьютере автоматически синхронизироваться с облаком (данную функцию можно отключить в настройках). Фишкой является поддержка Office Online , интегрированного в OneDrive. ( подробнее об онлайн редактировании файлов Exсel можно прочесть здесь )
Загрузить файлы в облако можно при помощи устройств, перечисленных ниже.
- КомпьютераВеб-сайт: необходимо зайти в свою учетную запись, после перейти в папку, в которой вы бы хотели разместить свой файл и нажать кнопку Добавить. Далее необходимо выбрать нужные файлы и нажать Открыть. Также вы можете произвести процедуру загрузки файлов простым перетаскиванием, которое описывалось выше. Загрузка через приложениеOneDrive: необходимо установить OneDrive на Windows 7, Vista (в Windows 10 приложение уже встроено в систему) или Mac, найти папку во внутренней памяти компьютера и перетащить в нее нужные файлы, после они синхронизируются и станут доступны в вашем облаке. Из Microsoft Office и Office 365: необходимый файл можно мгновенно сохранять в облако не закрывая документ, для этого в меню Файл выберете пункт Сохранить как , после- OneDrive и укажите папку, в которую хотите сохранить файл.
- Android, IOS и Windows phone-устройствДля начала необходимо установить приложение на устройство из Магазина приложений. Android: при помощи инструмента Выложить можно отправлять документы, музыку, видео, фото, записные книжки OneNote. Для этого необходимо перейти в приложение и выбрать нужную папку. Далее коснитесь значка Добавить в нижней части экрана, после нажмите Выложить . IOS: в приложении коснуться значка Добавить , который расположен в верхней части экрана. Выйдет небольшое меню, которое предложит: создать папку, снять видео или фото (откроется приложение камеры, всплывет уведомление, необходимо разрешить доступ OneDrive, нажав Да ) и загрузить существующие файлы (появятся ссылки на приложения, через которые можно скинуть файлы в облако, выбрав нужные, нажмите Готово ). Windows phone: в нужной папке приложения коснуться значка Добавить , в окне Выбор приложения выбрать источник отправляемого файла, найти нужный файл, выбрать его и нажать кнопку OK
Dropbox
Dropbox – простое и легкое в использовании облачное хранилище данных. Основная идеология – синхронизация и обмен данными. Фишкой является создание историй загрузок, чтобы после удаления того, или иного файла была возможность его восстановления; также имеется история изменения файлов, которая хранится в течение 30 дней.
Загрузить файлы в облако можно при помощи:
- КомпьютераПриложение: при установке приложения создается папка ( примерное расположение:C:UsersPandaDropbox ), в которую можно перетаскивать любые файлы или фото, а также целые папки со своего компьютера (P.S. Помните, что допустимое место в облаке не бесконечно