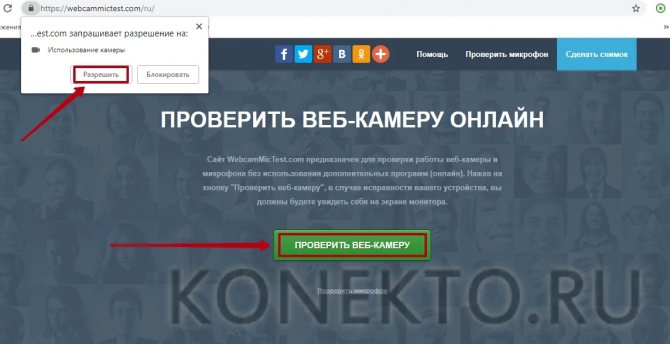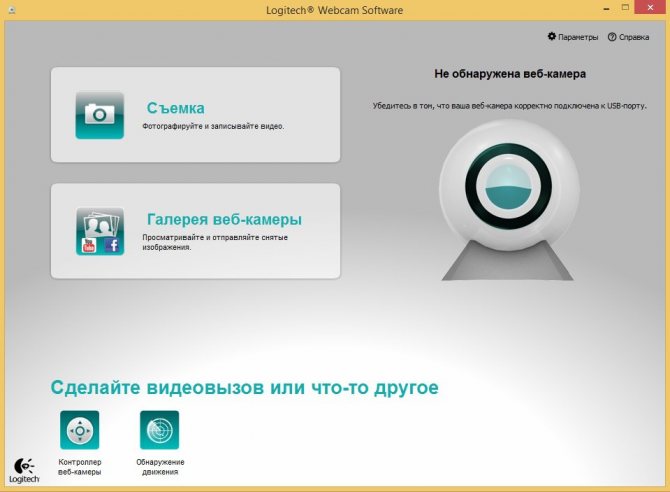Практически для всех современных моделей ноутбуков, завод-изготовитель предусматривает наличие встроенной камеры. А в современном мире, учитывая, что общение по видеосвязи набирает все большую популярность, это функция является совсем не лишней. Но как убедиться, что на интересующем Вас устройстве, камера действительно рабочая, и Вам не придется в дальнейшем бегать по сервисным центрам.
Вообще, если Вы покупаете новенький ноутбук с установленной камерой, то ни в каких дополнительных настройках она не нуждается. Ее не нужно активировать, разработчики должны были побеспокоиться об установке всех необходимых драйверов и прочее.
Если все именно так, то при запуске любого программного обеспечения, в котором используется веб-камера, она должна автоматически заработать. Об этом Вам сообщит мигающий зеленый индикатор возле камеры.
Но что делать, если Вы хотите купить ноутбук «с рук»? Или все-таки решили убедиться, что на новом устройстве камера работает нормально. Давайте рассмотрим несколько простых способов, которые помогут проверить работоспособность камеры на ноутбуке.
Первое , что нужно сделать – это найти программу на ноутбуке, которая работает с камерой. Для этого зайдите в меню «Пуск» и в списке программ, найдите что-то с названием Cam, Video и прочее. У меня, например пиктограмма в виде камеры, а название и не сильно соответствует – AMCap.
Запустите программу. Если с камерой все в порядке, то появится нормальное изображение и загорится, выше упомянуты, зеленый индикатор.
Если Вы не нашли у себя подобной программы, то второе , что можно сделать для проверки камеры, это воспользоваться любым видеочатом, Skype, Одноклассниками или любой другой программой, в которой используются видеозвонки. Я проверю работу камеры в скайпе, если у Вас такой программы нет, можете установить Skype на компьютер.
Запускаю программу и теперь нужно найти в меню пункт, связанный с проверкой видеосвязи. Перехожу на вкладку «Инструменты» – «Настройки» .
В настройках в разделе «Основные» выбираю пункт «Настройки видео» . В основном окошке появляется видеоизображение. Если у Вас камера исправна, то тоже должна появиться картинка.
Если Вы не нашли на ноутбуке установленной программы для работы с камерой, и воспользоваться видеочатом возможности нет из-за отсутствия Интернет подключения – третий способ . Вам нужно будет скачать, например, на флешку, портабл версию программы, которая будет захватывать видео с установленной веб-камеры.
Такую программу можно найти в Интернете, и удобны они тем, что не требуют установки на компьютер: скачали файлы и запустили приложение. Я воспользовалась программой My camera Portable 1.0.1, скачать ее можно с Яндекс.Диска перейдя по ссылке.
Откройте скачанную папку «Camera Final» . Дальше перейдите: «Camera» – «bin» – «Debug» и кликните мышкой по приложению «Camera» .
Откроется окошко программы, в котором должно появиться изображение с камеры.
И четвертый пункт – это проверка установленных драйверов. Для этого зайдите «Пуск» – «Панель управления» – «Диспетчер устройств» .
Теперь в списке установленных устройств найдите «Устройства обработки изображений» , разверните пункт, нажав на стрелочку, кликните правой кнопкой мыши по камере и зайдите в «Свойства» .
На вкладке «Общие» , в поле «Состояние устройства» , должно быть написано «Устройство работает нормально» . Если у Вас не так, перейдите на вкладку «Драйвер» .
Здесь можно обновить установленные драйвера. Для поиска, обновления и установки драйверов также можно воспользоваться бесплатной программой Driver Pack Solution.
Используя более подходящий для Вас способ для проверки веб-камеры на ноутбуке, Вы можете быть спокойны за ее работоспособность. В магазине Вы можете просто не покупать ноутбук с нерабочей или не подключенной камерой – потом придется ходить по сервисным центрам, а если покупаете ноутбук у кого-то – можно сбить цену.
Почти во всех новых моделях ноутбуков производитель предусматривает встроенную видеокамеру. А с учётом того, что сегодня общение с помощью видеосвязи становится все больше популярно, такая опция является очень полезной. Но как узнать, что на ноутбуке, видеокамера действительно работает, и не потребуется обращаться через время в мастерскую.
Проверка камеры на ноутбуке: способы
Любой только купленный ноутбук имеет камеру, то есть не потребуется выполнять каких-либо настроек. Видеокамере не требуется активация, так как производитель позаботился о наличии необходимых драйверов.
Включая любое приложение, где используется видеокамера, происходит автоматический запуск этого устройства. На это указывает мигающий диод, расположенный около камеры. Узнать рабочее ли устройство можно различными способами.
С помощью «Пуск»
Основные этапы действий:
- Слева снизу экрана нажать «Пуск».
- Перейти в «Диспетчер задач», зайти «Оборудование и звук». В ОС Виндовс 10, чтобы войти в диспетчер задач, нужно кликнуть на клавиатуре кнопку Win, затем слева снизу экрана нажать на стрелку и в меню опуститься в конец. Здесь отыскать «Диспетчер управления».
- Затем нужно войти во вкладку «Оборудование для обработки изображений».
- Теперь кликнуть на веб-камеру, правой клавишей мышки нажать «Включить».
- После нужно произвести последнюю проверку — кликнуть на пункт «Свойства», должно появиться транслируемое изображение.
Приложения для видеосвязи
Этот вариант проверки является универсальным и может использоваться для любой модели ноутбука. Этот способ характеризуется проверкой устройств с помощью приложений Skype, Mail Агента и иных программ, через которые можно общаться с помощью видеоустройства.
Portable-программы
Как узнать исправность камеры, если нет интернета либо по какой-то причине невозможно зайти в видеочат? В таком случае можно закачать portable версию программы, которая используется для работы с видеокамерой.
Внимание! Portable версию можно запустить с флэшки, не копируя на жёсткий диск лэптопа. Это существенно облегчает проверку и не засоряет ОЗУ.
Все требуемые приложения можно с лёгкостью отыскать в сети и бесплатно закачать на флэшку. К этим ПО относится множество продуктов, например: Ava Cam, CyberLink You Cam, Webcam Max и некоторые иные. Закачать необходимую программу и запустить её не составляет сложности, потому этот вариант проверки работоспособности видеоустройства не потребует особых знаний в этой области.
Проверка ПО
Для проверки драйверов нужно выполнить следующие этапы:
- Открыть «Пуск», после войти в меню «Диспетчер управлений», найти «Панель устройств».
- Теперь в перечне установленного оборудования нужно отыскать «Оборудование для обработки изображений» и открыть эту ссылку, кликнув на стрелку.
- Нажать клавишей мыши на видеоустройстве, найти «Свойства».
- В появившемся новом окне отыскать пункт «Общие», в меню «Состояние оборудования» обязан быть указан статус камеры «Оборудование работает нормально». Если не появилось это сообщение, то необходимо зайти во вкладку «Драйвер».
- В этом меню можно произвести обновление находящихся драйверов или выполнить установку новых.
Внимание! Чтобы отыскать, обновить и поставить драйвера, можно использовать различные приложения. Самой популярной считается программа Driver PackSolution. Основным достоинством является то, что это ПО совершенно бесплатное.
Настройка USB-камеры
USB-камера — это дополнительное стороннее цифровое оборудование, которое пользователь должен подключить через USB-разъём компьютера. Данные вебки совместимы со всеми современными ноутбуками и персональными компьютерами и по своему функционалу практически ничем не отличаются от встроенных.
Как подключить вай-фай камеру — подробная инструкция
Как правило, в комплекте с USB-камерами прилагаются и драйвера, которые необходимо установить на компьютер во время первого подключения. С их помощью можно также произвести базовую настройку камер.
Ещё один способ настроить звук, динамик, микрофон — это воспользоваться диспетчером устройств, так как после установки драйверов данное оборудование также отобразится в системе. Чтобы выполнить такую настройку на компьютере с операционной системой виндовс 7, нужно следовать нижеописанной инструкции:
- Зайти в меню «Пуск».
- Перейти в раздел «Диспетчер устройств».
- Найти и открыть раздел «Устройства обработки изображений».
- Далее найти по названию нужное.
- Открыть контекстное меню веб-камеры, кликнув на нужное оборудование правой кнопкой мыши.
- Перейти в раздел «Настройка параметров».
- Осуществить все необходимые настройки и подтвердить сохранение изменений.
Третий способ — это воспользоваться сторонними приложениями. Отличный вариант — программа Zoom, основная функция которой — это проведение массовых видеоконференций. Чтобы на виндовс выполнить настройку камеры с помощью этого приложения, нужно совершить следующие действия:
- Загрузить «Зум» с официального сайта и установить его.
- Запустить приложение.
- В появившемся окне кликнуть правой кнопкой мыши на бело-голубой значок с изображением видеокамеры.
- В контекстном меню выбрать пункт «Настроить…».
- Далее перейти в раздел «Видео».
- Выполнить все необходимые действия.
Обратите внимание! С помощью этого приложения пользователь сможет улучшить качество картинки, отобразить её зеркально, подправить свой внешний вид, работать с различными виртуальными фонами и т. д.
Почему не удаётся проверить камеру на ноутбуке
Обычно во время подключения видеоустройства не появляется сложностей, и оборудование выполняет свою основную задачу в нормальном режиме без каких-либо сбоев и различных неисправностей. Но могут быть исключения.
В некоторых случаях появляются проблемы во время определения и работы камеры. Если это произошло, то нужно выполнить полное диагностирование, определить причину и, если возможно, провести ремонт или откорректировать параметры работы видеоустройства. Чаще всего отмечаются следующие неисправности:
- Сбои в работе системы, которые могут привести к различным нарушениям в выполнении функций камеры.
- Некорректное выполнение подключения и последующих настроек параметров. Как правило, встречаются именно эти проблемы, потому нужно знать принцип подключения и регулировки режимов работы камеры.
- Не подходит формат графической карты, которая установлена в ноутбуке, либо она отсутствует.
- Заражение ОС вирусными программами во время закачивания файлов с непроверенных ресурсов из интернета.
- Отсутствие драйверов и требуемого ПО. В некоторых случаях проблема появляется во время установленной старой версии, не обеспечивающей поддержку современного оборудования.
Выполните внешний осмотр корпуса видеоустройства, а также отрегулируйте все параметры системы, отдельно обращая внимание на вышеописанные проблемы.
Почти все современные ноутбуки оснащены встроенными веб-камерами, которые позволяют общаться с близкими людьми по видеосвязи, делать мгновенные снимки и даже способны заменить зеркало. Обычно эти устройства включены по умолчанию, однако вебка по разным причинам может перестать функционировать.
Проверить веб камеру онлайн, проверка веб камеры, тест камеры и микрофона онлайн
Чтобы проверить веб камеру онлайн разрешите flash приложению (вверху страницы) доступ к вашей камере и микрофону. Для этого, нажмите на кнопку «Разрешить» в специальном диалоге.
После этого произойдет автоматическая проверка сигнала с веб камеры и вы увидите на экране отчет. В нем будет содержаться результат теста камеры на наличие видео и аудио сигналов. Если камера работает хорошо, то вы увидите соответствующую надпись. Если один или оба сигнала отсутствуют, приложение сообщит вам об этих неполадках. Кроме того, вы можете протестировать веб камеру самостоятельно, просто увидев видео с нее, а также убедившись в наличии аудио сигнала с помощью специальной звуковой шкалы в правой части приложения.
Возможные проблемы при проверке веб камеры
Если вы не видите приложения и/или оно у вас не загружается, то проверьте, установлен ли в вашем браузере Adobe Flash Player, который требуется для корректной работы проверщика.
Если вы разрешили доступ к устройству, но при этом один или оба сигнала не поступают, то проблемы могут быть следующие:
- Веб камера не подключена, или подключена не корректно. Проверьте подключение или попробуйте воткнуть камеру в другой USB порт.
- Не установлены или повреждены необходимые драйвера. Вообще, такая проблема встречается редко, но тем не менее мы советуем вам проверить наличие и актуальность драйверов в настройках вашей операционной системы (Для Windows – «Диспетчер устройств» или через панель управления).
- Флеш приложение тестирует другое устройство. Очень часто бывает так, что к компьютеру подключено другое устройство, или стоят драйвера, которые могут котироваться как мультимедийный девайс. В этих случаях программа теста камеры может ошибиться и выбрать по умолчанию не то устройство, которое нужно. Чтобы устранить эту проблему, нажмите правой кнопкой на приложение и зайдите в «Параметры»:
Затем на вкладках микрофона и камеры проверьте корректность выбранных девайсов:
Если выбрано другое устройство, то откройте выпадающий список, щелкните на правильное название, после чего нажмите кнопку «Закрыть» и перезагрузите страницу:
Как происходит тест камеры онлайн?
Тестирование камеры происходит достаточно просто. Поскольку технология Flash позволяет работать с мультимедийными устройствами, то в ней предусмотрены специальные алгоритмы проверки наличия сигнала. Собственно говоря, данные алгоритмы и используются при проверке вашей веб камеры на этой странице.
Когда вы разрешаете флешке доступ к вашей веб камере, она сразу же начинает получать и анализировать визуальную и звуковую информацию в потоковом режиме с вашего компьютера. Если один или оба сигнала не поступают или поступают, но на экране темно и/или звуковая шкала не реагирует, то на экран выдается результат диагностики веб камеры. В данном отчете описывается что именно присутствует/отсутствует и выдается вердикт. Если все в порядке, то вы увидите зеленые галочки.
На каких устройствах можно проверить веб камеру онлайн?
Вы можете провести онлайн диагностику своей веб камеры на любом устройстве, которое поддерживает работу с технологией Flash. Обычно, на эту страницу заходят, чтобы проверить веб камеру на ПК или ноутбуке. Хотя, устройства на Android с установленным флеш плеером также могут проводить тесты с помощью нашего сервиса. Продукция Apple (iPhone и iPad) к сожалению, не поддерживается.
Как проверить, работает ли камера?
Многие пользователи проверяют, работает ли камера, в установленных на ноутбуке программах. Например, звонят друзьям и родственникам в Skype. Однако этот метод не является на 100% надежным. Дело в том, что вебка может быть отключена в настройках того или иного приложения, находясь в рабочем состоянии.
Узнать, действительно ли камера включена, позволяют специальные онлайн-сервисы. Один из наиболее простых и удобных — WebcamMic Test. Для проверки видеокамеры пользователю необходимо:
- Перейти по ссылке webcammictest.com.
- Нажать на кнопку «Проверить веб-камеру».
- При первом использовании сервиса браузер может спросить согласие на включение устройства. Нужно подтвердить действие, выбрав вариант «Разрешить».
Если камера включена и исправна, пользователь увидит на экране ноутбука или ПК свое изображение. В противном случае появится следующее сообщение.
Кроме того, можно узнать, включена ли на ноутбуке вебка, и без доступа к Интернету. На компьютерах с Windows 10 установлено стандартное приложение, которое позволяет выполнить данную проверку. Необходимо открыть меню «Пуск» и найти в нем программу с названием «Камера».
Вебка автоматически включится при запуске, а на экране появится изображение с нее. О неисправности будет свидетельствовать соответствующее оповещение.
Включаем камеру на windows 7
Фотогалерея: Включаем камеру на windows 7
Первым делом, чтобы начать работать с веб-камерой, следует убедиться в том, что она верно подключена к технике, в данном случае – к ноуту или же к компьютеру. Это касается того варианта, когда используется отдельная USB-камера. Если же она встроенная, то будут использоваться другие способы, чтобы ее запустить.
Интернет дарит нам еще больше возможностей общаться. Помимо различных чатов, электронной почты, сейчас набирает популярности еще один вид общения – по видео. Данная технология позволит не только разговаривать с вашим оппонентом, но и видеть его через монитор. Что же вам понадобится для того, чтобы начала работать веб-камера в windows 7? Для этого необходимы две основные составляющие:
- компьютер или ноутбук с ОС windows7;
- вебка.
Инструкция, как включить камеру в windows 7
- Каждый комплект модели веб-камеры оснащен диском с дополнительным программным обеспечением, на котором находятся драйвера. Подключаем устройство к ПК и устанавливаем их. Также на диске уже имеется программка, с ее помощью управляем подключенной камерой. После установки драйвера устанавливаем и эту программу. Далее перезагружаем компьютер.
- После того как все установлено у нас на панели системы появляется значок программы. Наводим мышкой на него и выбираем команду «Вкл» или «Запустить». Вот теперь веб-камера уже полностью готова к работе.
- Бывает, что после полной установки приложение все же не может автоматически запускаться – «Виндовс 7» не видит веб-камеру. В этом случае на панели задач необходимый значок не появляется. Ищем его через «Пуск» или же ярлык запуска на рабочем столе, после чего в меню выбираем «Вкл».
- Нередко встречается ситуация, что вебка была куплена давно, поэтому драйверов с соответствующей программой для windows7в комплекте не было. Если вы знаете, какая у вас модель камеры, тогда верным решением будет скачивание драйверов и программного обеспечения к определенным устройствам на сайте производителя. А в ситуации когда модель неизвестна, узнать ее несложно. Для этого подключаем ее к ПК, после чего сразу же будет видно автоматическое определение устройства и его название, которое используется.
Поиск нужной программы
Когда мы ищем программное обеспечение, где используется видео, первое, что делаем – это переходим в Центр совместимости windows. Это достаточно удобный ресурс для поиска совместимых программ и устройств.
Советы для приобретения камеры
При выборе модели руководствуйтесь определенными функциями. Если устройство приобрели со встроенной камерой, то вполне возможно, что другая вам уже и не понадобится. Но выбор всегда за вами, так как есть преимущества и у той, и у другой. Внутренняя камера компактная и постоянно находится с вами, а внешняя – обеспечит более высоким качеством видео.
Рекомендации по работе с камерой
- не входите в дежурный режим с мгновенной активацией системы до того времени, пока индикатор питания не станет желтого цвета;
- настроивший еще раз должен убедиться в том, что ПО камеры совмещается с нужной версией «Виндовс»;
- в случае когда камера не распознается, следует отсоединить ее, а через минуту-две снова попробовать подключить;
- при проблемах проверяйте вебку на другом ноутбуке;
- при некачественном видео можно уменьшить размер видеоизображения или же закрыть все остальные приложения и задачи.
Чтобы более подробно изучить, как включить веб-камеру на компьютере с windows 7, можно использовать видео с нашего сайта.
strana-sovetov.com
Программы для работы с веб-камерой
Рассмотрим самые популярные варианты.
«Камера» (стандартное приложение)
Стандартная программа от Microsoft — для тех, кому не требуется сложный функционал. «Камера» позволяет проверить, включена ли вебка, сделать снимок и снять видео. Главный плюс приложения — интуитивно понятное управление. Из дополнительных функций здесь имеются:
- возможность установить таймер для снимка;
- ручная настройка яркости;
- мультисъемка;
- сетка кадрирования;
- подавление мерцания.
ManyCam
ManyCam осуществляет захват видео с одной или нескольких камер, имеет функцию редактирования изображения онлайн — собеседник в Skype сразу увидит наложенные эффекты. Возможности программы:
- настройка разрешения, количества кадров в секунду;
- добавление титров;
- комбинирование фильтров;
- замена аудиодорожки;
- интеграция со всеми популярными мессенджерами.
Официальный сайт — manycam.com
CyberLink YouCam
Cyberlink YouCam предлагает пользователям продвинутый функционал, чтобы получить от веб-камеры максимум. Программа дает возможность создавать клипы, презентации, добавлять динамические эффекты, фильтры, красочные рамки. Преимущества приложения:
- функция захвата экрана;
- использование спецэффектов в режиме реального времени;
- большое число анимированных шаблонов;
- встроенные средства защиты конфиденциальности;
- инструменты рисования.
Программа отлично оптимизирована с Windows 8 и 10. Помимо всего, она имеет функцию запоминания лица пользователя.
Официальный сайт — cyberlink.com
WebcamXP
WebcamXP — очень удобное приложение для видеонаблюдения, которое отличается широкими возможностями передачи трансляций с вебки в Интернет. Программа способна взаимодействовать с TV-тюнерами, а также позволяет получить доступ к веб-камере через смартфон. Для этого необходимо скачать WebcamXP и на телефон.
Основные возможности программы:
- запись видео по локальной сети;
- ручной выбор источников трансляции, настройка скорости и других параметров;
- отправка уведомлений при обнаружении движения в кадре;
- настройка конфигурации датчика слежения.
Официальный сайт — webcamxp.com
Movavi Video Suite
Movavi Video Suite предлагает полный комплекс инструментов для работы с медиафайлами. Программа позволяет не только записывать видео с вебки, но и обрабатывать его, монтировать, изменять качество. Другие функции приложения:
- масштабирование отдельных областей видео;
- цветокоррекция;
- покадровая обработка;
- наложение фильтров;
- нарезка видео на отдельные фрагменты с возможностью сохранения в разных форматах.
Официальный сайт — movavi.ru
Важно: на портале также можно скачать приложение для работы с изображениями, которое по функционалу не уступает лучшим фоторедакторам для компьютера.
Как проверить вебкамеру в windows 7
» windows 7 » Как проверить вебкамеру в windows 7
Иногда возникает необходимость посмотреть видео, которое показывает веб-камера, установленная на компьютере. Это может быть полезно в таких случаях:
- Проверить качество веб-камеры.
- Причесаться, для девушек — наложить макияж, одеть надеть контактные линзы либо просто полюбоваться собой, если зеркальца под рукой нет.
- Установить наблюдение за тем, что происходит на улице.
Шутки шутками, но, к моему большому удивлению, оказалось, что этот простой функционал отсутствует в стандартных средствах таких продвинутых и популярных операционных систем, как windows 7 и windows 8 (и похоже, что подобную участь постигнет также операционная система windows 10, выход которой ожидается осенью 2015-го года). Даже в windows XP поглядеть на картинку с вебки можно было в два клика.
Не беда, решение есть! В этой небольшой статье я расскажу, как с помощью сторонних программ можно посмотреть изображение с веб-камеры. Описанные здесь методы подходят для всех версий windows, начиная с XP.
Кстати, лично мне не пришлось даже ничего устанавливать: почти все из упомянутых ниже программ настолько популярны, что они уже были на моём компьютере. Вполне возможно, что у Вас они тоже есть. А если нет, то Вы можете посмотреть картинку с Вашей вебки онлайн, например, прямо на этой странице (см. конец статьи).
Способ 1. Используем Skype
Сегодня Skype столь распространён, что уставлен почти у всех, кто использует свой компьютер для общения. Вебкамеру через эту программу можно посмотреть так:
- Откройте главное окно Skype, щелкнув по его значку на панели задач или в области возле часов.
- В верхней строчке меню откройте пункт Инструменты, затем Настройки.
- Перейдите на вкладку Настройки видео.
Недостаток этого способа в том, что нельзя открыть видео на весь экран.
Способ 2. Используем Media Player Classic
Media Player Classic Home Cinema (не путать с windows Media Player) – это очень популярный видеопроигрыватель, особенности которого заключены в его название: классический интерфейс, понятность, минимализм. С большой долей вероятности он уже установлен на Вашем компьютере, так как он включён в стандартный пакет кодеков K-Lite. Если же этот плеер у Вас не установлен, скачать его можно здесь.
Чтобы посмотреть изображение с вебкамеры через данный видеоплеер, зайдите в меню Файл, а затем выберите пункт Открыть устройство… (File — Open device…).
Возможно, перед этим потребуется выбрать источник видеозахвата и микрофон, для этого зайдите в меню Вид, затем Настройки…, затем Захват (View – Options… – Capture).
Способ 3. Используем PotPlayer
Daum PotPlayer – это популярный видеопроигрыватель, созданный на базе KMPlayer, однако имеющий в своём арсенале больше функций. Для просмотра видео с вебкамеры я предпочитаю именно этот способ, так как очень люблю PotPlayer и считаю его очень удобным. Если Вы захотите установить себе этот плеер, я рекомендую скачивать его с рутрекера – там располагается самая новая русскоязычная сборка с кучей встроенных кодеков. Либо же посетите неофициальный сайт PotPlayer. Имейте ввиду, что устанавливать необходимо ту версию, которая соответствует разрядности Вашей системы.
Чтобы посмотреть поток видео с Вашей вебкамеры, запустите PotPlayer, затем нажмите стандартную комбинацию клавиш Ctrl + J. Если комбинация не сработает, кликните правой кнопкой мыши по области видео, в открывшемся меню выберите пункт Открыть, затем Веб-камера….
Выбор устройств захвата, то есть камеры и микрофона, осуществляется через Настройки — Устройства — Веб-камера.
Чем мне нравится именно этот способ? PotPlayer имеет множество фильтров для обработки видео, среди которых для меня наиболее полезным оказался фильтр Зеркальное отображение, то есть вебкамеру можно использовать как зеркало Для включения зеркального отображения используйте стандарную комбинацию Ctrl + Z, либо же кликните правой кнопкой мыши по области видео, затем – Фильтры обработки видео – Зеркальное отображение.
А ещё эта программа умеет делать снимок текущего кадра. Для этого необходимо нажать на кнопочку с изображением, и фото попадут в папку сохранения с именем PotPlayer, которая находится в папке документов пользователя.
KMPlayer вроде тоже может показать картинку с вебки, но там всё немного сложнее и не так удобно.
Способ 4. Используем онлайн-сервисы типа WebcamToy и д.р
В интернете есть куча онлайн-сервисов, которые позволяют делать фото с вебкамеры, а также обрабатывать их. Одним из таких сервисов является WebcamToy. Через этот сайт можно посмотреть видеопоток с вебкамеры — в целом, ничего сложного, заходите на сайт, нажимаете на кнопку Готовы? Улыбка! и разрешаете доступ к вебкамере. Также сервис позволяет делать всякие глупые эффекты с видео, а также сохранять снимки.
А ещё посмотреть на изображение с вебки можно прямо здесь! Для этого нажмите на кнопку ниже, а затем разрешите доступ к камере в появившемся окошке, и если потребуется, возле адресной строки браузера. Изображение будет выводится только в Вашем браузере, ни в какие другие места оно не попадёт, так что не волнуйтесь
Подводим итоги
Проверить, работает ли веб-камера на ноутбуке, можно несколькими способами. Самые простые и надежные — воспользоваться специальными онлайн-сервисами или стандартным приложением для Виндовс. Ручное включение и отключение камеры осуществляется через диспетчер устройств. В нем же отображается состояние вебки, обновляются драйвера. Для расширения возможностей камеры доступны многочисленные специализированные программы — они позволяют наложить на изображение эффекты, всячески улучшить и дополнить его.
Отблагодарите автора, поделитесь статьей в социальных сетях.
Общие рекомендации перед началом работы
Перед тем, как узнать, работает ли веб камера, нужно проверить три параметра.
- Есть ли подключение к интернету.
- Подключен ли аксессуар к компьютеру посредством USB.
- При проверке на ноутбуке – установлены ли на нем специальные программы для подключения веб камеры.
Если все пункты соблюдены, приступайте к тестированию девайса на ПК или другом устройстве.