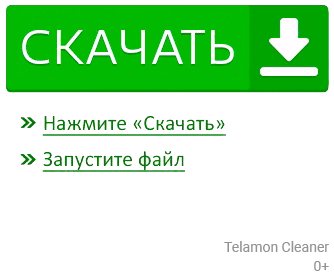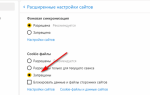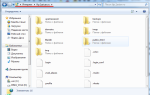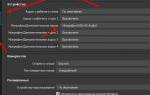Конечно, пользователям такая штука требуется крайне редко, но знать все о том, как вставить документ в документ пригодится в жизни. Особенно, если пользователь по роду деятельности часто работает с различными файлами Microsoft Word.
Стоит сразу предупредить, что в этом материале будет рассматриваться исключительно текстовый редактор от компании Microsoft. Именно он является наиболее распространенным.
Он устанавливается как на домашние, так и на офисные компьютеры.
Причем именно Microsoft Word является наиболее удобным текстовым редактором. Есть, конечно, альтернативы вроде OpenOffice.org или Libre Office, но их эргономика оставляет желать лучшего. Да и пользуются ими очень редко. И в основном те, у кого стоит Linux.
Итак, для чего вставлять документ в документ?
Часто это бывает нужно в тех случаях, если пользователю в процессе написания одного документа необходимо вставить ссылку на другой (допустим, с каким-нибудь подтверждением).
В общем, причина вставки не важна. Для нас сейчас главное – разобрать процесс вставки документа в документ при помощи текстового редактора Microsoft Word. Сразу стоит предупредить, что есть несколько способов для осуществления этого процесса.
Вставка нового документа
Этот способ предполагает, что вы еще не создали документ, а планируете его создать на этапе вставки. Такой вариант, конечно, немного сложнее, но зато можно четко контролировать контент, который планируется написать в дополнительном документе.
Для осуществления этого процесса нам потребуется текстовый редактор Microsoft Word версии 2013, 2021 или 2021. Старые версии тоже так могут, но с новыми будет нагляднее.
Итак, запускаем редактор и открываем нужный файл.
- Теперь ставим курсор в то место, куда планируется вставить новый документ и щелкаем по вкладке «Вставка» на верхней панели инструментов.
- Далее в разделе «Текст» жмем на кнопку «Объект».
- В окне создания объекта нужно выбрать тип документа, отметить галочкой пункт «В виде значка» и нажать на кнопку «ОК».
- Сразу же откроется окно для написания нового документа. Вводим нужный текст и просто закрываем окно ввода символов.
- И нужный документ окажется как раз на том месте, куда мы его вставили.
Вот так осуществляется вставка исключительно нового документа в уже готовый текст. Как видите, ничего особенно сложного в этом нет. Не так уж и страшен Word. А теперь рассмотрим другой способ. Он намного интереснее.
Способ 2: Контекстное меню
Другим возможным методом вставки скопированного текста является обращение к контекстному меню, вызываемому нажатием правой кнопки мышки (ПКМ) в нужном месте документа. В отличие от рассмотренного выше решения, такой подход предоставляет до четырех различных вариантов, определяющих конечный вид исходной записи. Рассмотрим каждый из них.
Примечание: Наличие в списке доступных всех или только некоторых из обозначенных ниже пунктов определяется содержимым буфера обмена. То есть для скопированного текста и, например, текста с графическими или какими-либо иными объектами оно может и наверняка будет отличаться.
- «Сохранить исходное форматирование» — скопированный текст будет вставлен в том же виде, который он имел изначально;
- «Объединить форматирование» — изначальное форматирование будет объединено с таковым в текущем документе;
- «Рисунок» — запись будет вставлена в виде графического объекта, непригодного для редактирования обычными средствами, но с ним можно работать как с изображением, например, изменив размер, положение или цвет;
Вставить уже готовый документ как объект или ссылку
Этот вариант интереснее хотя бы тем, что не нужно вводить текст во вставляемом документе. Особенно, если текст и без того готов и просто находится в файле. Такой вариант подойдет большинству пользователей.
Можно также попробовать добавить документ в виде ссылки на файл. Но это не особенно удобно, если планируется использовать данный документ на другом компьютере. Тогда ссылка будет не актуальна. Но попробовать никто не мешает.
Итак, приступим.
- Открываем нужный документ в Word, устанавливаем курсор на то место, где должен быть вставлен файл и щелкаем по вкладке «Вставка» на верхней панели.
- Далее нажимаем на кнопку «Объект».
- А вот дальше сразу переходим на вкладку «Создание из файла». Нажимаем на кнопку «Обзор» и выбираем нужный документ. Если нужно вставить объект в виде ссылки, то отмечаем галочкой пункт «Связь с файлом». Если нет – то о. Затем жмем на «ОК».
- На следующем скриншоте показано, как выглядят вставленные файлы. №1 – в виде значка, а №2 – в виде ссылки.
И в этом ничего сложного нет.
Вообще, Microsoft Word – это отличный инструмент, который легко справляется практически с любой задачей. Даже со вставкой документа в документ.
Проблем с этим, как видите, нет.
Документ как текст.
Этот способ примечателен тем, что дает возможность редактировать содержимое старого документа, используя его в схеме нового документа. Для этого необходимо зайти в меню «Вставка» и выбрать функцию «Объект». В выплывающем окне необходимо выбрать – «Текст из файла».
После этого программа открывает окно поиска документов на вашем ПК. Выбрав нужный документ, нажмите «Вставить».
Примечание: документ будет вставлен в область нового документа, где вы оставите курсор.
Вкладка Вставка на ленте управления Word 2010
Данная вкладка предлагает пользователю текстового процессора Microsoft Word инструменты для вставки различных объектов в содержание документа (рис. 2.12). Переходите на нее всегда, когда вам потребуется вставить в содержание документа таблицу, рисунок, гиперссылку и другие возможные объекты.
Рис. 2.12. Вид вкладки Вставка
Давайте по порядку разберем все группы элементов управления данной вкладки.
Первая группа элементов управления называется Страницы (Pages). Она содержит кнопки, которые позволяют вставить в содержание документа страницы с особым форматированием, пустые страницы или же отделить одну страницу от другой разрывом.
Вторая группа элементов, Таблицы (Tables), содержит всего одну кнопку — Таблица (Table). Эта кнопка позволяет вставить в документ таблицу нужного размера, добавить к странице подпись, импортировать таблицу из редактора таблиц Microsoft Excel.
Следующая группа элементов, Иллюстрации (Illustrations), содержит шесть кнопок. Каждая из них позволяет вставить в содержание документа один из видов иллюстраций.
Кнопка Рисунок (Picture) предназначена для вставки изображения из внешнего файла, кнопка Картинка (Clip Art) — для добавления иллюстрации из коллекции Microsoft Office. Объекты типа Фигуры (Shapes) позволяют самостоятельно создавать иллюстрации на основе простейших геометрических фигур, а набор объектов SmartArt поможет вам подобрать уже готовый набор фигур для иллюстрирования процесса или блок-схемы. Кнопка Диаграмма (Chart) предлагает инструменты для работы с иллюстрированием сравнительных характеристик объектов, а Снимок экрана (Screenshot) позволяет вставить снимок части экрана или окна любого открытого приложения в операционной системе.
После группы элементов управления Иллюстрации (Illustrations) следует группа Связи (Links). В ней располагаются функции, обеспечивающие построение связей между объектами одного или нескольких документов: Гиперссылка (Hyperlink) (фрагмент текста ссылается на другой документ или адрес в сети), Закладка (Bookmark) (присваивание условного имени фрагменту документа) и Перекрестная ссылка (Cross-reference) (создание двух ссылок, ведущих друг на друга).
Группа элементов управления Колонтитулы (Header & Footer) позволяет вставить в документ верхний и нижний колонтитулы, задать нумерацию страниц, а также настроить отображение и тех и других элементов.
Группа элементов управления Текст (Text) дополняет вкладку Главная (Home), помогая вам использовать различные текстовые объекты и украшения. Так, кнопки, расположенные в этой группе элементов, позволяют вставить буквицу в текст, анимированный и украшенный текст WordArt, добавить строку подписи, объект, дату и время редактирования.
Последняя группа элементов управления вкладки Вставка (Insert) называется Символы (Symbols) и позволяет вставить в документ различные символы (символы типографии, арабскую вязь, специфические буквы алфавитов народов мира, знаки таблицы СИ и прочие редко используемые символы), а также использовать встроенный в текстовый процессор Microsoft Word редактор формул.
Вот и все группы элементов управления, расположенные на вкладке Вставка (Insert). Теперь перейдем к следующей вкладке ленты управления — вкладке Разметка страницы (Page Layout).
Быть или не быть Шаблону?
Есть два варианта, с которых можно начать создавать формы. Первый проще, при условии, что Вы подберёте подходящий шаблон. Чтобы найти шаблоны, откройте меню File (Файл) и нажмите New (Создать). Вы увидите множество шаблонов, готовых для скачивания. Остаётся лишь кликнуть по Forms (Формы) и отыскать нужный шаблон среди предложенных.
Когда найдёте подходящий шаблон, загрузите его и редактируйте форму, как пожелаете.
Это самый простой путь, но может случиться так, что Вы не найдёте подходящий шаблон среди предложенных. В этом случае можно создать форму из черновика. Сперва откройте настройки шаблонов, но вместо уже готовой формы выберите My Templates (Мои шаблоны).
В Word 2007 и выше
Все современные версии Ворд позволяют создать два вида примечания. Если на печати пояснения не нужны, то сделайте следующее:
- Нажмите правой кнопкой мыши на том месте, где нужно примечание.
- Выберите в меню «Создать примечание».
- Напишите нужный текст и сохраните.
Теперь в этом месте будет оставлено примечание от вашего имени. Таким образом, разные пользователи могут оставлять пояснения в одном документе, чтобы другие смогли их увидеть. На печати все это не отобразится.
В Word 2007 и выше
Чтобы создать примечание в конце документа, которое должно остаться при печати, сделайте так:
- Установите курсор в конце нужного слова или предложения.
- Откройте вкладку «Ссылки» в меню Word.
- Нажмите на опцию «Вставить сноску».
- Выбирайте концевую, чтобы написать пояснение внизу.
После этого на месте курсора вы увидите цифру «1» в тексте и такую же в конце документа, куда перенесется курсор. Далее вы можете вставлять сколько угодно таких ссылок и перемещаться между ними. Цифры будут выставляться автоматически по порядку.
Внешний вид сносок можно менять по своему усмотрению. Для этого нужно открыть параметры сносок в соответствующем разделе в той же вкладке «Ссылки». Здесь есть следующие настройки:
- Расположение сносок. По умолчанию в конце документа, но можно выставить в низу той же страницы. Также можно расставлять ссылки по столбцам.
- Маркировка. По умолчанию стоят цифры, их можно заменить на звездочки, буквы или любые другие символы. Помимо этого, можно задавать начальную цифру для отсчета сносок. По умолчанию начинается с единицы.
- Нумерация. Ее можно сделать одну для всего документа или разной для каждого раздела или страницы.
Все эти настройки можно применять как к целому документу, так и отдельно по главам.
Создаем новый документ и вставляем его, как объект
Первый вариант нужен, если у вас еще нет готового документа, который нужно вставить. А значит, мы его подготовим в процессе работы.
- Поставьте курсор мышки в том месте, где Вы хотите создать объект.
- На ленте откройте вкладку “Вставка”, в разделе “Текст” нажмите на кнопку “Объект”. Откроется новое окно.
- В окне на вкладке “Создание” выберите из списка “Тип объекта” нужный Вам формат документа.
- Поставьте галочку “В виде значка”, если вам нужно, чтобы содержимое документа отображалось по двойному клику по значку.
- Нажмите на ОК.
Word создаст значок выбранной программы в том месте, где установлен курсор и запустит программу для создания нового файла.
Разберём на примере: если Вы выберите тип объекта “Лист MS Excel”, тогда значок Excel появится в месте установки курсора и затем Word запустит Эксель, чтобы Вы создали новый документ.