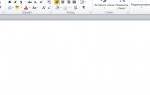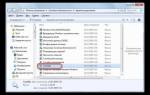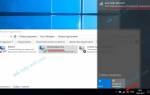24.04.2018Рубрика: Установка и активация системыАвтор: Дмитрий Майдан
Оптические носители уходят в прошлое, как и их предшественники дискеты, а размеры дистрибутивов растут с каждым днём. И если Windows 7 можно было записать на однослойную болванку DVD объёмом 4,7 ГБ, то с Windows 10 этот фокус уже не пройдёт — её дистрибутив «весит» около 8 ГБ. Вместо того чтобы рыскать по компьютерным магазинам в поисках дорогих двухслойных DVD-болванок, самое разумное — купить недорогую флешку объёмом от 8 ГБ и создать на ней загрузочный образ дистрибутива. Установка с такого носителя будет происходить в 3–4 раза быстрее, чем с оптического диска, а для неттопов и нетбуков без оптического привода флешка и вовсе будет единственным возможным способом установки операционной системы Windows 10.
- Настройка компьютера с UEFI
Процесс установки Windows 10 с флешки
Копирование файлов и завершение установки ОС Видео: как установить на компьютер Windows 10 Настройки Windows 10 после установки
Подготовка загрузочной флешки с Windows 10
Произвести создание загрузочного носителя с Window 10 можно при помощи полудюжины сторонних программ, но логичнее всего это сделать, используя стандартное средство, доступное для загрузки с сайта компании Microsoft, Windows 10 Installation Media Creation Tool. Перед использованием утилиты убедитесь, что флешка имеет объём 8 Гб или больше, а на системном разделе жёсткого диска есть не менее 10 ГБ свободного места. Выясните также разрядность процессора на компьютере, для которого создаётся загрузочный носитель. Далее следуйте инструкции:
- Загрузите утилиту Windows 10 Installation Media Creation Tool с официального сайта компании Micosoft.
Не загружайте утилиту создания носителей с сомнительных ресурсов, делайте это только с официального сайта Microsoft
- Запустите утилиту, прочитайте лицензионное соглашение и примите его условия.
- Программа позволяет как создать установочный носитель, так и обновить компьютер в онлайн-режиме. Выберите создание носителя.
Выберите создание установочного носителя, если не хотите просто обновить систему
- На следующем шаге уберите галочку у пункта «Использовать рекомендованные параметры» и выберите необходимую редакцию операционной системы, язык интерфейса и разрядность. Не следует выбирать 64-битную версию системы для компьютеров, у которых меньше 4 Гб оперативной памяти.
Обязательно отключите настройку использования рекомендованных параметров, если планируете использовать загрузочный носитель и на других компьютерах
- Программа предложит выбрать создание USB-носителя или запись ISO-файла для последующей записи оптического диска. Выберите создание флешки.
Если не планируете записывать носитель сторонними программами, выберите USB-устройство для распаковки дистрибутива
- Из списка подключённых съёмных носителей выберите тот, на который будет производиться запись. Чтобы исключить возможность ошибки и уничтожения важных данных, перед записью загрузочной флешки отключите от портов USB любые другие съёмные накопители (диски).
Если к компьютеру подключены несколько флешек, выберите ту, на которую нужно записать загрузочный образ
- Программа начнёт загрузку установочных файлов Windows 10 и их запись на флешку. Когда индикатор прогресса дойдёт до 100%, у вас в руках будет инсталлятор системы на флеш-накопитель, при помощи которого вы сможете установить Windows 10 на любой компьютер.
Когда прогресс-индикатор дойдёт до 100%, загрузочный носитель будет готов к использованию
В процессе работы утилита загружает из интернета значительный объем данных (более 8 ГБ). Чтобы процесс создания носителя не растянулся на целый день, убедитесь, что компьютер, на котором производятся манипуляции, подключён к быстрому интернет-каналу.
Проведите подготовку перед установкой
Если вы хотите установить/переустановить лицензионную версию Windows, убедитесь, что у вас есть соответственный ключ активации. Даже если вы уже пользуетесь активированной системой и просто хотите установить эту же версию повторно, старый ключ активации может пригодиться снова.
- Если у вас уже есть загрузочная флешка или диск с той версией Windows, которую вы собираетесь установить, можете переходить к пункту 3. В противном случае нужно скачать образ Windows из интернета и записать его на любой из перечисленных носителей по инструкции, приведённой ниже.
- Определитесь с версией Windows, которую будете устанавливать, и проверьте, чтобы компьютер соответствовал её требованиям к системе. Эту информацию можно найти на официальном сайте Microsoft или на диске с купленной Windows. Не забудьте также проверить, чтобы компьютер поддерживал разрядность новой версии: 32 или 64 бита. Чтобы не прогадать, можете установить версию с такой же разрядностью, как у вашей текущей версии Windows.
- Чтобы создать загрузочную флешку с образом Windows 10, найденным в Сети, можете воспользоваться программами из нашего обзора и переходить к пункту 3.
Подготовка компьютера к установке системы
Чтобы компьютер или ноутбук мог успешно загрузить систему с флешки, на нём нужно произвести ряд настроек, связанных с очерёдностью загрузки и выбором носителя. На компьютерах с классическим BIOS и с более новым UEFI эти настройки отличаются.
Настройка компьютера с BIOS
На компьютерах под управлением классического BIOS загрузку с флешки можно активировать двумя способами. Все манипуляции нужно производить при подключённом к порту USB накопителе.
В первом случае можно просто воспользоваться клавишей выбора меню загрузки, нажав её сразу после включения компьютера. В большинстве редакций BIOS это клавиша F12. Выполните следующие действия:
- Включите компьютер и дождитесь появления стартового экрана на мониторе.
- Нажмите клавишу F12 и удерживайте её, пока на экране не появится меню выбора носителей для загрузки.
- Выберите пункт USB-HDD, а из него — свой флеш-накопитель, после чего нажмите Enter.
- Компьютер загрузится с флешки и начнёт процесс установки Windows 10.
Во втором случае можно изменить очерёдность загрузки с носителей через соответствующий пункт меню BIOS. Рассмотрим настройки BIOS семейства AWARD:
- Включите компьютер и дождитесь появления стартового экрана на мониторе.
- Нажмите клавишу Del или F1, чтобы попасть в меню настроек BIOS.
- Перейдите к пункту Advanced BIOS Features.
- Откройте пункт первого устройства для загрузки (First Boot Device) и выберите из списка любое устройство с префиксом USB (USB-ZIP, USB-HDD и др.).
- Вернитесь в главное меню клавишей Esc и сохраните конфигурацию командой Save & Exit Setup.
- Компьютер загрузится с флешки и начнёт процесс установки Windows 10.
Настройка компьютера с UEFI
Версии BIOS и UEFI сильно отличаются друг от друга оформлением, местами расположения вкладок, настроек и набором возможностей. Чтобы компьютер с UEFI смог загрузиться с флешки, она должна быть отформатирована в файловой системе FAT32. Учитывайте это при создании загрузочного носителя. Для настройки UEFI выполните шаги:
- Включите компьютер. При появлении стартового экрана нажмите специальную клавишу для вызова UEFI. В зависимости от производителя это могут быть клавиши F2, F10 или специальная кнопка на клавиатуре (ThinkVantage — у Lenovo, Assist — у Sony).
Для дальнейшей настройки компьютера вызовите соответствующей кнопкой параметры UEFI
- Переведите интерфейс UEFI на русский язык, выбрав соответствующий пункт из выпадающего списка в правом верхнем углу экрана.
- Для загрузки с флешки, несовместимой с UEFI (с вероятностью 90% это будет так), нужно отключить систему Secure Boot — защитную опцию, которая препятствует выполнению загрузочного кода без цифровой подписи Microsoft.
- Активируйте режим совместимости с BIOS (Launch CSM, Legasy BIOS). После этого меню, в котором можно отключить Secure Boot, станет доступным.
Активируйте CSM, чтобы получить доступ к меню загрузки
- Отключите Secure Boot соответствующим пунктом меню.
Если CSM активирован, в меню загрузки доступны все съёмные носители
- Откройте Boot-меню при помощи клавиши F8 и выберите в нём вашу загрузочную флешку.
Выберите флеш-накопитель и нажмите Enter
- Чтобы сохранить настройки, нажмите Exit — Save Changes. В отличие от систем с BIOS компьютер не перезагрузится, а сразу стартует с выбранного носителя — загрузочной флешки с дистрибутивом Windows 10.
Что нужно сделать перед установкой операционной системы?
Перед тем, как инсталлировать новую Виндовс, настоятельно рекомендуем подготовить и сохранить важные данные, ваши файлы и папки (в т.ч. и с рабочего стола) на внешний накопитель! Также информацию можно перенести на отдельный раздел вашего HDD или SSD, который не планируется использовать в качестве системного.
Итак, у нас есть загрузочная флэшка с дистрибутивом «десятки». Подключите её к ПК или ноутбуку. Теперь необходимо попасть в настройки BIOS, UEFI и обязательно указать, с какого именно устройства компьютер должен загрузиться. Каким образом это сделать, приведено ниже:
- В ходе перезагрузки или включения компьютера несколько раз нажмите на клавиатуре кнопку Del или F2 (до появления значка Винды);
Стоит отметить, что это могут быть и другие клавиши, например: F8, F10, F12 и даже различные клавиатурные сочетания. Если у вас не получилось войти в БИОС, советуем к прочтению статьи о методах запуска Basic Input/Output System на настольных ПК и ноутбуках.
- После того, как на экране увидите оболочку БИОС, нужно зайти в раздел Advanced BIOS Features;
- Ищем поле под названием 1St Boot Device либо First Device Priority и жмёте по нему клавишей Enter;
- Далее следует поставить первичную загрузку с USB оборудования (в нашем случае с флеш-накопитель);
- После того, как выставите приоритет загрузки, важно сохранить новые настройки параметров Boot Menu посредством клика F10 и Esc.
- Устройство перезагрузится, затем перед вами появится надпись Press any key to boot from CD ort DVD, жмём любую кнопку и ожидаем появления экрана установочной программы Windows.
Процесс установки Windows 10 с флешки
Подключите флешку с дистрибутивом Windows 10 к разъёму USB и включите компьютер. После стартового экрана загрузится программа-установщик, которая поможет вам установить операционную систему при помощи пошаговой инструкции. Просто следуйте её пунктам:
- Базовые региональные настройки (язык, формат даты и времени, а также первичная раскладка клавиатуры) — первое, что нужно будет выбрать в программе установки. После этого перейдите к следующим настройкам, нажав кнопку «Далее».
Выберите язык и региональные стандарты для продолжения установки Windows 10
- Программа-инсталлятор позволяет не только установить операционную систему, но и исправить ошибки в уже имеющейся копии. Для этого есть кнопка-ссылка «Восстановление системы» в левом нижнем углу окна. А чтобы продолжить установку, нажмите кнопку «Установить» в центре экрана.
Нажмите кнопку «Установить» для продолжения процесса
- Чтобы установленная копия Windows 10 успешно активировалась, нужно ввести правильный код продукта. Он может быть указан в составе коробочного дистрибутива, на наклейке системного блока или ноутбука и даже вшит в UEFI. В последнем случае его значение будет автоматически вставлено в поле ввода. Если у вас нет ключа, обратитесь к справочному руководству Microsoft в раздел «Дополнительная информация».
Укажите ключ продукта, если он не был введён автоматически
- Если вы проводите установку без ключа продукта (это допустимо), программа установки запросит выбор редакции операционной системы. В зависимости от типа дистрибутива и фактической разрядности вашего компьютера могут быть предложены разные варианты установки.
Выберите сборку и разрядность системы, которую хотите установить
- Обязательно прочитайте от начала и до конца лицензионное соглашение и примите его, иначе дальнейшая установка операционной системы будет невозможна.
Прочитайте и примите условия лицензионного соглашения
- Следующий этап — выбор типа установки Windows 10. Хотя система и допускает обновление поверх имеющейся копии Windows с сохранением уже установленных программ, наилучшим решением будет всё-таки чистая установка с предварительным форматированием системного раздела. Время, потраченное на повторную инсталляцию приложений, с лихвой компенсируется стабильностью работы и отсутствием «глюков», которые неизбежно возникают при обновлении уже установленной системы.
Обновление или чистая установка Windows 10 — выбор за вами
- Если перейдёте к выборочной установке, то перед вами откроется окно выбора раздела диска для установки. Что с этим делать — читайте в пункте ниже.
Выбор раздела для установки системы
Идеальный вариант установки системы — установка на новый чистый жёсткий диск. К сожалению, такая возможность есть не всегда. При обновлении системы окно выбора раздела для установки даже не откроется: программа-инсталлятор сама найдёт, где установлена предыдущая версия операционной системы. При чистой установке вам обязательно откроется окно выбора раздела для инсталляции. Чтобы сделать правильный выбор, следуйте перечисленным принципам:
- В открывшемся окне выбора разделов вы увидите намного больше вариантов, чем логических дисков, которые отображаются в проводнике. У ноутбука обязательно будет скрытый раздел с дистрибутивом ОС, который использует система автоматического восстановления, а у стационарного ПК могут присутствовать служебные разделы, оставшиеся от предыдущих версий Windows. Самым правильным алгоритмом действий будет удаление системного и всех служебных разделов и установка ОС в неразмеченную область. Если на диске есть отдельный пользовательский раздел (с рабочими файлами, документами и прочим), его удалять не стоит.
Если система устанавливается не на новый диск, выбирайте раздел внимательно
- Если на жёстком диске раньше была установлена 32-битная ОС Windows XP, Vista или 7, то с вероятностью 99% он отформатирован с системой разделов MBR. На современных компьютерах с UEFI установка Windows 10 на такой диск невозможна без полного удаления таблицы разделов и потери всей имеющейся на диске информации. Если вам нужно сохранить данные, перед запуском программы установки Windows 10 преобразуйте диск из MBR в GPT с сохранением данных. Сделать это можно при помощи одной из многочисленных программ манипуляции разделами, например, Paragon Partition Manager или Partition Magic.
На компьютерах с UEFI установка в разделы MBR невозможна, для этого понадобится форматирование
- Если предыдущая система установлена на разделе или диске C, а для установки Windows 10 вы выберете другой раздел или диск, то в результате у вас на компьютере будет установлено одновременно две операционных системы с выбором нужной при загрузке компьютера.
Видео: преобразование диска при помощи Paragon Partition Manager
Копирование файлов и завершение установки ОС
Для завершения установки системы выполните действия:
- Когда вы укажете все необходимые сведения и выполните нужные настройки, программа установки начнёт процесс копирования и распаковки файлов на жёсткий диск. Продолжительность этого этапа всецело зависит от скорости флешки с дистрибутивом и характеристик системного жёсткого диска.
Процесс копирования файлов занимает значительное время
- Растянувшийся на час или более процесс настройки с десятком перезагрузок не должен вас пугать, так как это нормально. Большое количество файловых операций выполняется быстрее, если на компьютере установлен SSD.
Процесс установки и настройки системы может занять не один час
- По завершении этих процессов вы увидите предложение подключиться к сети, которая будет определена автоматически. Однако запрос на подключение может и не появиться, если Windows 10 не обнаружит необходимое оборудование.
Видео: как установить на компьютер Windows 10
Как сделать загрузочную флэшку?
Способов подготовки вашей USB-флешки для последующей установки операционной системы предостаточно. Я решил остановиться на наиболее надежном и проверенном способе: посредством командной строки.
Он подходит как для подготовки флешки с последующей установкой Windows 7, так и для установки Windows 8 (Windows 8.1). Пусть вас не смущает обилие скриншотов и кажущаяся сложность данного метода. Это не так, скоро вы сами в этом убедитесь. Данный метод позволяет создать загрузочную флешку непосредственно из самой операционной системы Windows 7. Приступим.
Внимание: для установки Windows с флешки понадобится ее полное форматирование, соответственно, вся хранящаяся информация на ней будет удалена, поэтому заранее скопируйте важные файлы на другой диск.
В данном случае мы подготовим загрузочную флешку с Windows 7, но совершенно так же вы можете сделать флешку с Windows 8 (8.1).
Сначала вставляем флешку в ноутбук и запускаем командную строку. Для этого нажимаем на меню Пуск → Выполнить или комбинацию клавиш Win + R с выводом диалогового окна, где набираем команду cmd и нажимаем Ок.
Появится диалоговое окно, имеющее вот такой вид.
В этом диалоговом окне администратора нужно будет ввести ряд команд, которые я приведу чуть ниже, и всегда подтверждать действие команд нажатием клавиши Enter. Приступим. Для удобства команды можно копировать здесь и вставлять в ваше диалоговое окно.
Вводим команду diskpart и нажимаем Enter:
Теперь нужно вывести список запоминающих устройств, для этого вводим команду list disk и нажимаем Enter:
Диск 0 размером 232 Gбайт → это мой жесткий диск, он нам не нужен, а вот Диск 1 размером 29 Gбайт → это и есть моя флешка. Кстати, если ваша флешка 4 Gбайт или 8 Gбайт, то не ищите именно такой размер, как правило, система может показать 3822 Мбайт или 7640 Мбайт соответственно.
Будьте внимательны!! 1 → это мой номер диска. Если у вас флешка под номером 2 (соответственно, Диск 2), то вводим команду select disk 2. Это архиважно, иначе вы запросто можете стереть весь жесткий диск.
Поскольку флешка у меня это Диск 1 (напоминаю, у вас может быть другая цифра), то вводим команду select disk 1 и нажимаем Enter. Выбран Диск 1.
Вводим команду clean, она очищает выбранный диск, и нажимаем Enter:
Следующая команда create partition primary и нажимаем Enter.
Указанный раздел успешно создан. Далее – команда select partition 1 и нажимаем Enter.
Далее вводим команду active и нажимаем Enter.
Нужно произвести форматирование флешки в формат NTFS. Приступим. Вводим команду format fs=NTFS и нажимаем Enter. Ждем, это займет некоторое время. Для нетерпеливых есть команда format fs=NTFS QUICK.
Когда форматирование завершится, водим команду assign и флешке автоматически назначается буква, в моем случае ( J ).
Осталось завершить работу. Вводим команду Exit и нажимаем Enter.
Самое интересное позади. Кстати, вот так теперь выглядит наша флешка в системе: Съемный Диск (J:).
Теперь копируем все файлы с диска с дистрибутивом Windows на флешку. Если у вас ISO-образ с дистрибутивом, то рекомендую воспользоваться утилитой DAEMON Tools Lite.
Устанавливаем данную утилиту, выбираем iso образ с Windows и дважды щелкаем левой клавишей мыши, происходит монтирование образа, далее нужно открыть папку для просмотра файлов.
Теперь все эти файлы просто копируем на ранее подготовленную флешку.
Можно воспользоваться и утилитой 7-Zip. Запускаем утилиту и выбираем ISO-образ с Windows, нажимаем на кнопку «Извлечь» и указываем флешку.
Вот и все. Наша загрузочная флешка с операционной системой Windows 7 готова к установке. Если вы все сделали правильно, то запустив файл setup, расположенный в директории флешки, откроется установщик Windows.
Переходим к следующему этапу. Теперь нам нужно загрузить компьютер с флешки и запустить установку операционной системы Windows 7.
Возможные проблемы при установке
Возможные ошибки при инсталляции Windows 10:
- 0xcС1900101/0x2000С — устраняется путем новой загрузки обновлений, после чего необходимо проверить систему на присутствие вирусных программ. В случае повтора ошибки потребуется выполнить переустановку системы с новым образом.
- 0xc1900101/0x20017 — является следствием несовместимости системы с драйверами «железа», на котором происходит установка. Рекомендуется отключить периферийное оборудование на момент выполнения операции.
- 0х8007025d — исправляется путем отключения антивирусного программного обеспечения. В случае повтора ошибки рекомендуется сбросить настройки BIOS.
- С1900107 — при переустановке исправить можно путем перезагрузки ПК.
Рекомендуется уделить особое внимание правильной подготовке загрузочной флешки. Это минимизирует вероятности возникновения проблем при установке Windows 10.