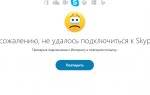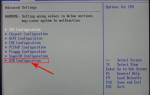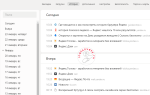Иногда при работе с компьютером можно заметить, что быстродействие снизилось, ждать выполнения команды приходится долго, а курсор то и дело превращается во вращающийся кружочек. Если вы войдёте в «Диспетчер задач», чтобы выяснить, что происходит, то увидите в списке процессов «Системные прерывания», которые потребляют немереное количество ресурсов.
Суть проблемы
На днях я столкнулся с доселе неведомым мне явлением. Запустив удаление «мусора» с помощью утилиты Wise Care 365, я заметил, как ПК начал жутко тормозить. Браузер вообще завис, сетевые подключения перестали работать, я нажал на клавиатуре сочетание Ctrl + Shift + Esc , чтобы запустить диспетчер процессов, но даже он открывался около минуты. В итоге я заметил элемент с названием «Системные прерывания», который и создавал нагрузку на ЦП почти 70%.
К сожалению, скриншот с проблемой сделать я не успел, поскольку через несколько минут ситуация нормализировалась. Но вот, как это выглядит:
Конечно же, я захотел просмотреть расположение файла, провоцирующего запуск «прожорливого» процесса, но после клика правой кнопкой мыши в меню действий нужный пункт оказался неактивен. То есть, данное явление не связано с конкретным объектом файловой системы.
Как выяснилось позже (после изучения дополнительной информации на форумах), «Системные прерывания» являются таким себе показателем, сигнализирующем о неполадках компьютерных компонентов («железа»).
Если значение нагрузки не превышает 5-7%, то нет повода для беспокойства. Такие показатели являются нормальными. Но в случае, когда загруженность куда большая, значит присутствует аппаратная проблема.
Суть следующая:
Когда мы запускаем какие-либо приложения на ноутбуке, они обращаются к различным модулям ПК – жесткому диску, чипсету, процессору, ОЗУ, видеокарте и т.д. Когда для указанного оборудования управляющий драйвер не актуален (его версия сильно устарела), то могут возникать ошибки. Или же подобное возможно при наличие физических повреждений оборудования.
Таким образом, дефектные устройства не могут полноценно выполнять свою работу, сигнал об этом обрабатывается контроллером прерываний, который направляет процессору запрос, чтобы тот взял на себя «часть обязанностей», с которыми не справляется «железо». В итоге, процессор получает дополнительную нагрузку, что отображается в диспетчере задач.
Отключение устройств
Отключим по прядку устройства, которые могут быть наиболее вероятными виновниками нагрузи на процессор системными прерываниями. Не рекомендую проделывать данный способ, если слабо разбираетесь. В диспетчере устройств отключайте не важные для работы ПК устройства и смотрите каждый раз в диспетчер задач нагрузку на ЦП. Наиболее явные виновники:
- Сетевые адаптеры
- Модемы
- Звуковые устройства
- Очереди печати
- Любые дополнительные карты как ТВ-тюнер, адаптеры ISDN или DSL.
Важно: Не отключайте важные системное оборудование, которое нужно для стабильной работы Windows 10.
- компьютер
- процессоры
- системные устройства
- контроллеры IDE
- мониторы
- контроллеры запоминающих устройств
- дисковые устройства
Включите все обратно, если вы не смогли выявить виновника и следуем ниже способу.
Системные прерывания как отключить?
Снять задачу для её завершения мы не сможем. Такая возможность не поддерживается на программном уровне. Важно выявить «нарушителя спокойствия» — тот компонент, из-за которого ЦП грузиться чуть ли не на 100%.
Рекомендую скачать портативную утилиту Latency Cheker, которая в реальном времени анализирует работу оборудования и показывает, когда показатели начинают зашкаливать.
DPC Latency Checker
В момент создания этой статьи я «заснял» следующую картину:
Ситуация в норме. А вот если начнут появляться красные всплески, то программа советует запустить «диспетчер устройств» и поочередно отключать модули.
- Кликаем правой кнопкой мыши на «Пуск» Windows 10 и выбираем нужный вариант:
В предыдущих версиях Виндовс попасть в указанное месторасположение реально через панель управления.
- В появившемся окне пробуем деактивировать элементы, начиная с самых безобидных – модуль Wifi, сетевой адаптер Ethernet, аудио, видео. Главное, обходить стороной «Системные устройства», «Процессоры» и «Компьютер», иначе случиться сбой, перезагрузка и непредсказуемые последствия:
- Отключаем следующим образом: раскрываем конкретную категорию, щелкнув по стрелочке слева от названия, затем видим вложенный перечень модулей (может быть один или более). Кликаем правой кнопкой мышки, выбираем операцию «Отключить…»:
Обязательно после каждой деактивации смотрим на нагрузку Latency Cheker, менеджере задач. Когда «Системные прерывания» перестанут кушать ресурсы ЦП, Вы должны понимать, какое оборудование стало виновником проблемы. Далее попробуйте обновить его драйвера вручную или автоматически с помощью софта IOBit Driver Booster. Вот инструкция:
Как найти драйверы, вызывающие нагрузку процессора
Бездействие системы грузит процессор Windows 10 и 7 — решение проблемы
Как было сказано ранее, все дело в драйверных программах и устройствах, которые под ними работают. Решить проблему можно, если найти драйвер, вызывающий сбой. Для этого поможет полностью бесплатное приложение LatencyMon (для домашнего использования). Процесс работы с ним выглядит следующим образом:
- Перейти на официальный сайт разработчика и нажать на «Скачать». Дождаться окончания загрузки, запустить установщик, установить и запустить программу.
- В главном меню нажать на «Начать» и войти во вкладку со списком драйверов (Drivers). Отсортировать пункты по колонке под названием «Счетчик DPC».
- Определить, какой из драйверов обладает наибольшим значением этого параметра (он будет находиться на первом месте списка). Скорее всего, именно он или устройство, которое под ним работает, и вызывает проблему с загруженностью процессора.
- Перейти в «Диспетчер устройств» любым доступным способом и отыскать пункт, по мнению программы вызывающий повышенное использование системных ресурсов.
- Нажать по нему правой клавишей мыши и выбрать пункт контекстного меню «Отключить устройство».
Обратите внимание! Если проделанная манипуляция помогла вернуть разгрузку ЦП в нормальное состояние, то нужно тщательно проверить проблемное устройство, удалить его драйверы и попытаться переустановить их с официального сайта. Затем девайс подключается вновь и производится анализ его влияния на ОС и процессор.
Грузиться процессор может из-за устаревших или кривых драйверов
Таким образом, было рассказано, что делать, если система прерывания грузит процессор Виндовс 10. В большинстве случаев проблема прерываний связана с некорректным функционированием сетевых плат, беспроводных модулей, звуковых карт и видеокарт. Исправить проблему легко, если найти причину, вызывающую ее. Часто достаточно отключить проблемный драйвер, и он не сможет больше грузить процессор, что на время решит ситуацию.
Не помогло?
Я покопался на форумах и нашёл еще несколько интересных способов устранения неисправности:
- Если у Вас ноутбук и срок эксплуатации аккумуляторной батареи уже на исходе (её вольтаж слишком снизился для обеспечения нормальной работоспособности компьютера), то следует подумать о замене источника питания. Но сначала просто снимите модуль и запустите ПК напрямую от сети. Если дефект исчез, значит причина очевидна;
- Параметры звука, как ни странно, тоже способны приводить к столь негативным последствиям. Рекомендуется убрать все эффекты звука в настройках динамиков;
- Также не помешает обновить BIOS материнской платы – об этом я уже рассказывал в статье по ссылке.
Проверка оборудования
Просто отключить «Системные прерывания» в окне «Диспетчера задач» нельзя, так как это может привести к сбою в системе, но никак не к решению проблемы. Исправлять ситуацию необходимо иным образом — проверкой аппаратной части ПК, с которой, как правило, и связана большая нагрузка от процесса.
Программы для проверки прерываний
Убедиться в том, что причиной является некорректно работающее оборудование (звуковая карта, «оперативка», видеокарта и т. д.), помогут специальные утилиты.
LatencyMon: эффективный инструмент для диагностики устройств
Утилита Latecy Mon анализирует работу установленных драйверов оборудования ПК и определяет драйверы и процессы, которые работают неправильно, заставляя процессор выделять больше ресурсов для выполнения тех или иных задач. Данная программа эффективна для устранения проблем со звуком: снижению его качества или выпадению. После сканирования утилита предоставляет детальный отчёт.
LatencyMon эффективно сканирует процессы и драйверы для определения неполадок
Загрузить программу можно из официального источника компании-разработчика Resplendence Software Projects. Утилита подходит для версий Windows от «семёрки» и выше. Файл установщика весит не более 2,4 МБ. Минус утилиты в том, что её интерфейс на английском языке. Пользоваться ей можно бесплатно.
DPC Latency Checker: бесплатное приложение, не требующее установки
Утилита DPC Latency Checker позволяет обнаружить максимальную задержку DPC в системе Windows конкретного пользователя. Приложение помогает определить текущие возможности вашего компьютера: сканируется аудиопоток, видеопоток и последовательность измеряющихся данных.
В окне DPC Latency Checker вы можете убедиться, что драйвер одного или нескольких устройств работает некорректно
Если есть какие-либо сбои в работе ПК, рекомендуется использовать это приложение в качестве средства для диагностики. Его разработчик, компания Thesycon, позаботилась о том, чтобы клиентам Windows было удобно им пользоваться: инструмент не требует установки. Достаточно просто скачать файл утилиты и запустить. После этого программа тут же запустит сканирование.
- Обновление Windows 10 ломает поиск и нагружает процессор. Компьютером тяжело пользоваться
Загрузить утилиту можно с официального сайта. Файл весит около 1 МБ. У программы бесплатная лицензия, то есть использование оплачивать не нужно. Утилита подходит для работы во всех версиях Windows, включая XP и Vista.
Выявить задержки DPC
Постараемся выявить виновника при помощи программы LatencyMon. Переходи на сайт и скачиваем утилиту https://www.resplendence.com/downloads
Далее запускаем программу и жмем Play. Переходим во вкладку Drivers и ждем, чтобы собралось больше данных с количеством задержек. Далее нужно отсортировать DPS count, нажмите по этому слову. Драйверы с большим количеством DPC, потенциально могут вызвать большое количество прерываний. По процессу можно найти в Google, к какому драйверу он относиться, или пишите в комменты я подскажу.
Вывод:
Помните, что системные прерывания могут грузить процессор в Windows 10 не только из-за плохих драйверов или программного сбоя. В ноутбуках эта проблема может быть из-за батареи или плохого зарядного устройства. Также, это может быть плохое оборудование как оперативная память, которая нуждается в замене.
Понятие «системные прерывания» и устранение неполадок компьютера
Обсудим вопрос, что такое системные прерывания, показываемые в диспетчере задач. Не являясь системным процессом, СП могут быть показаны в окне «Диспетчер задач». Они информируют о степени загрузки процессора.
Прерывания можно классифицировать следующим образом:
- Имеющие высший приоритет (немаскируемые). Возникают тогда, когда появились погрешности в работе оперативной памяти или другого девайса.
- Аппаратные (маскируемые). Провоцируются периферийными устройствами.
- Программные. Осуществляются по вине программного обеспечения
Для обработки СП центральный процессор не вовлекается, а происходит реализация иными способами. Наиболее частой причиной периодического снижения быстродействия компьютера специалисты считают установленные несовместимые устройства в компьютере, а также некорректно установленные программы, устаревшие и не оригинальные драйвера и даже неполадки в функционировании самого процессора.
Обсуждаемые процессы происходят в том случае, когда при выполнении ряда последовательных задач процессором, пользователь дает команду для выполнения новой задачи. Например, при ожидании отклика запущенной программы он щелкает мышкой по ярлыку иной программы или команды. Новая задача ставится в очередь исполнения, но процессор уделяет именно ей приоритет в выполнении. После ее завершения восстанавливается последовательность исполнения задач. Но именно в момент исполнения внеочередной задачи и происходит снижение быстродействия. То есть, по определению, СП – это стандартный рабочий процесс операционных систем Windows 7 и Windows 10, который оповещает о наличии неполадок, в работе какого — либо девайса или в исполнении программы. Относится прерывания по своей функции к индикаторам.
Что делать, если «Системные прерывания» Windows 10 грузят процессор
Если наблюдается большая нагрузка на процессор из-за «Системных прерываний», необходимо в срочном порядке принимать меры. Причин такой аномалии, как мы знаем, несколько. Для каждой из них есть свой метод решения.
Обновление BIOS
Из-за устаревшей базовой системы ввода-вывода (BIOS) процесс «Системные требования» может начать потреблять ресурсов больше нормы. В данном случае решение — апдейт BIOS. Обновлять его лучше через специальную утилиту, которую можно скачать на официальном сайте производителя вашей материнской платы. Например, для плат MSI создана программа Live Update, которая способна автоматически сама найти обновления для вашего BIOS, а затем загрузить и установить их. В её простом интерфейсе разберётся даже начинающий пользователь ПК:
- Переходим на официальный сайт материнской платы MSI. Кликаем по «Загрузить Live Update 6». Нажмите на ссылку «Загрузить Live Update 6», чтобы скачать установщик программы
- Запускаем скачанный архив и запускаем файл для инсталляции.
- Следуем простым инструкциям в «Мастере установки».
- После успешной инсталляции открываем приложение и переходим на вкладку BIOS Update. Кликаем по Scan Now, чтобы запустить поиск доступных обновлений. Подождите, пока утилита найдёт подходящие для вашего BIOS обновления
- Если утилита их обнаружит, нажимаем на Total Installer. Выберите обновление и нажмите на Total Installer
- В следующем окне указываем, в каком режиме необходимо провести апдейт BIOS: в режиме DOS или Windows. Если у вас нет загрузочной флешки для DOS объёмом не более 4 ГБ, то установите Windows в качестве режима. Выберите режим In Windows mode, если у вас нет под рукой флешки, и нажмите на Next
- В следующем окне нажмите на Close all listed programs. После этого жмём на Start, чтобы система начала апдейт BIOS. Когда процедура завершится, компьютер автоматически перезапустится.
Видео: как сделать апдейт BIOS материнской платы MSI
Отключение всех звуковых и визуальных эффектов
Лишняя нагрузка на процессор, о которой свидетельствует большой процент «Системных прерываний», может быть из-за включённых звуковых и визуальных эффектов Windows. В этом случае необходимо их деактивировать. Начнём со звуковых настроек:
- Сначала необходимо зажать на клавиатуре сочетание из двух клавиш: Win + R. В строке вводим простой код control. Это вызовет окно «Панель управления». Введите команду control и нажмите на ОК
- Ищем раздел «Звук». Если у вас стоит значение «Мелкие значки» в правом верхнем углу, он будет третьим в пятом столбце. Кликаем по нему один раз левой кнопкой мышки. Кликните один раз по пункту «Звук» в пятом столбце
- Выбираем устройство воспроизведения звука, которым вы пользуетесь в текущий момент. В данном случае это «Динамики». Кликаем по пункту дважды либо нажимаем на кнопку «Свойства», расположенную под списком. Выберите устройство для вывода звука и нажмите на «Свойства»
- В новом окне переходим сразу на третью вкладку «Улучшения». Убираем отметки со всех пунктов. Теперь жмём на «Применить», а потом на ОК, чтобы окно исчезло с экрана. Во вкладке «Улучшения» снимите галочки со всех эффектов и нажмите на «Применить»
Перейдём теперь к деактивации визуальных эффектов:
- На «Рабочем столе» двойным кликом запускаем стандартный ярлык «Этот компьютер» — откроется окно «Проводник Windows», в котором будут все доступные в данный момент жёсткие диски и съёмные устройства.
- Кликаем правой клавишей по полю, свободного от записей. В перечне жмём на последний элемент «Свойства». В контекстном меню щёлкните по «Свойства»
- В левой части нового окна кликаем по ссылке «Дополнительные параметры системы». Нажмите на ссылку «Дополнительные параметры системы»
- Во вкладке «Дополнительно» нажимаем на первую кнопку «Параметры», которая находится в блоке «Быстродействие». Нажмите на кнопку «Параметры» в блоке «Быстродействие»
- В новом окошке во вкладке «Визуальные эффекты» сразу ставим круглую отметку рядом со значением «Обеспечить наилучшее быстродействие».
- Вы заметите, что галочки исчезли со всех пунктов в перечне ниже. Единственный эффект, который необходимо оставить — «Сглаживание неровностей экранных шрифтов». Оставьте только один эффект в списке — «Обеспечить наилучшее быстродействие»
- Кликаем по «Применить», чтобы все изменения начали действовать, а затем по ОК, чтобы закрыть окно.
Видео: как деактивировать визуальные эффекты
Обновление драйверов и исключение неисправного оборудования
Чтобы определить, является ли некорректная работа какого-либо устройства причиной большого процента «Системных прерываний», необходимо использовать специальные утилиты, о которых мы рассказывали в разделе «Программы для проверки прерываний» в этой статье. Для примера возьмём приложение DPC Latency Checker:
- Загрузите файл утилиту из официального источника (нажимаем на ссылку Download dpclat.exe и ждём завершения закачки). Кликните по ссылке Download dpclat.exe, чтобы загрузить файл программы
- Запускаем скачанный файл — утилита тут же начнёт сканировать систему.
- Дождитесь окончания процесса диагностики.
- Если приложение обнаружит какие-либо неправильно работающие компоненты, она сообщит об этом в окошке под диаграммой.
- Если диаграмма содержала только зелёные колонки, искать причину в оборудовании не нужно. Если столбцы только зелёного цвета и невысокие, проверять, какое оборудование нагружает процесс «Системные прерывания», не нужно
- В том случае если в окошке появляются жёлтые и красные столбцы, необходимо переходить в «Диспетчер устройств» и искать оборудование, которое некорректно функционирует. Если в окне появляются жёлтые и красные столбцы, начинайте проверку оборудования в «Диспетчере устройств»
- Отыщите диспетчер через «Поиск Windows». Кликните по иконке в виде лупы на «Панели задач», а затем напечатайте соответствующий запрос. Система будет давать вам подсказки и показывать предполагаемые результаты по мере ввода запроса. Найдите в «Поиске Windows» «Диспетчер устройств»
- В окне диспетчера вам необходимо по одному отключать устройства и проверять после этого нагрузку на ЦП от «Системных прерываний». Важно не отключать оборудование «Компьютер», «Системные устройства» и «Процессор», так как это может привести к немедленному завершению работы ПК и проблемам с его повторным запуском. Для отключения используем контекстное меню пунктов, которое вызывается правой клавишей мышки. В нём мы выбираем «Отключить устройство». Нажмите на «Отключить устройство» в контекстном меню одного из драйверов
- Если вы нашли драйвер устройства, после деактивации которого «Системные прерывания» перестали нагружать процессор, обновите его. Для этого кликните по нему правой клавишей и в уже знакомом меню щёлкните по «Обновить драйвер».
- В окне, которое открылось поверх диспетчера, выбираем ссылку «Автоматический поиск обновлённых драйверов». Нажмите на ссылку «Автоматичсекий поиск обновлённых драйверов»
- Запустится поиск доступного в данный момент апдейта. Подождите, пока завершится поиск драйверов
- Если его не будет, система сообщит, что актуальные драйверы уже находятся на компьютере. Система может выдать сообщение о том, что все подходящие обновления для драйверов уже установлены
- Если обновления будут, система их самостоятельно загрузит и установит.
- Если вы не нашли, какое устройство влияет на рассматриваемый процесс, обновите драйверы этим же методом для трёх пунктов, которые мы запретили вам отключать.
Проверка жёсткого диска на ошибки
Аномальная нагрузка от «Системных прерываний» может быть из-за наличия ошибок на жёстких дисках. Чтобы проверить и исправить их, сделайте следующее:
- С помощью иконки «Этот компьютер», которая должна располагаться у вас на «Рабочем столе», запустите на экране «Проводник Windows», где будут отображаться все жёсткие диски вашего устройства.
- Кликаем по системному диску правой клавишей мышки и в перечне кликаем по последней опции «Свойства». Нажмите на пункт «Свойства» в контекстном меню системного жёсткого диска
- В новом окошке переключаем сразу на вторую вкладку «Сервисы». Там нажимаем на кнопку «Проверить диск». Система запустит проверку на наличие ошибок на диске. Нажмите на кнопку «Проверить», чтобы запустить сканирование
- На экране может сразу появиться окно о завершении сканирования. В этом же окошке нажмите на «Проверить диск», чтобы повторить сканирование. Повторная проверка может обнаружить ошибки. Нажмите на «Проверить диск», чтобы запусить повторное сканирование
- Подождите, пока завершится вторая диагностика. Подождите, пока завершится сканирование жёсткого диска
- Если система ничего не обнаружит, она сообщит вам об этом. В окошке кликните просто по «Закрыть». Ошибки во время сканирования диска не были обнаружены
- Если будут выявлены ошибки, система их исправит.
- Таким же образом просканируйте другой жёсткий диск вашего компьютера.
Видео: проверяем жёсткий диск на ошибки
Проверка батареи
Большая нагрузка от «Системных прерываний» может наблюдаться у ноутбуков с сильно посаженной батареей. Если её текущая ёмкость сильно отличается от той, что была сразу после покупки, её необходимо заменить. После этого процесс перестанет отнимать системные ресурсы.
Чтобы решить проблему с нагрузкой от «Системных прерываний», нужно найти устройство, которое требует обновления драйверов. Чтобы убедиться, что дело именно в аппаратной части ПК, воспользоваться программой, которая проведёт соответствующую диагностику. Если она выявит неполадки в работе, можно смело отключать по очереди устройства, чтобы найти «виновника». Исправить ситуацию также поможет обновление BIOS, деактивация звуковых и визуальных эффектов, а также проверка жёстких дисков на наличие ошибок.
- Что-то грузит процессор в Windows 10 на 100%, а в Диспетчере задач ничего нет
Если вы столкнулись с тем, что системные прерывания грузят процессор в диспетчере задач Windows 10, 8.1 или Windows 7, в этой инструкции подробно о том, как выявить причину этого и исправить проблему. Полностью убрать системные прерывания из диспетчера задач нельзя, но вернуть нагрузку в норму (десятые доли процента) вполне возможно, если выяснить, что вызывает нагрузку.
Системные прерывания не являются процессом Windows, хотя и отображаются в категории «Процессы Windows». Это, в общих чертах, — событие, вызывающее прекращение выполнения текущих «задач» процессором для выполнения «более важной» операции. Существуют различные типы прерываний, но чаще всего высокую нагрузку вызывают аппаратные прерывания IRQ (от оборудования компьютера) или исключения, обычно вызываемые ошибками работы оборудования.